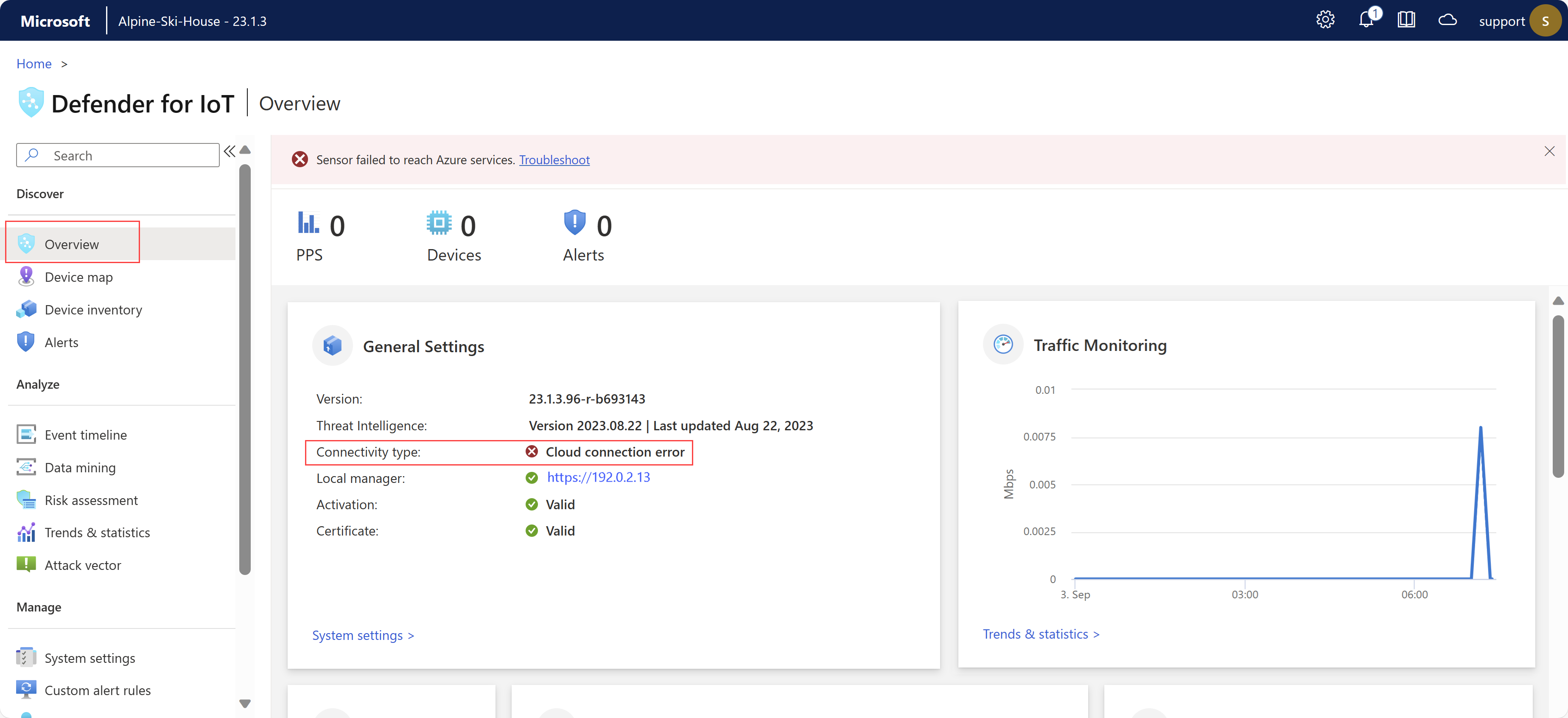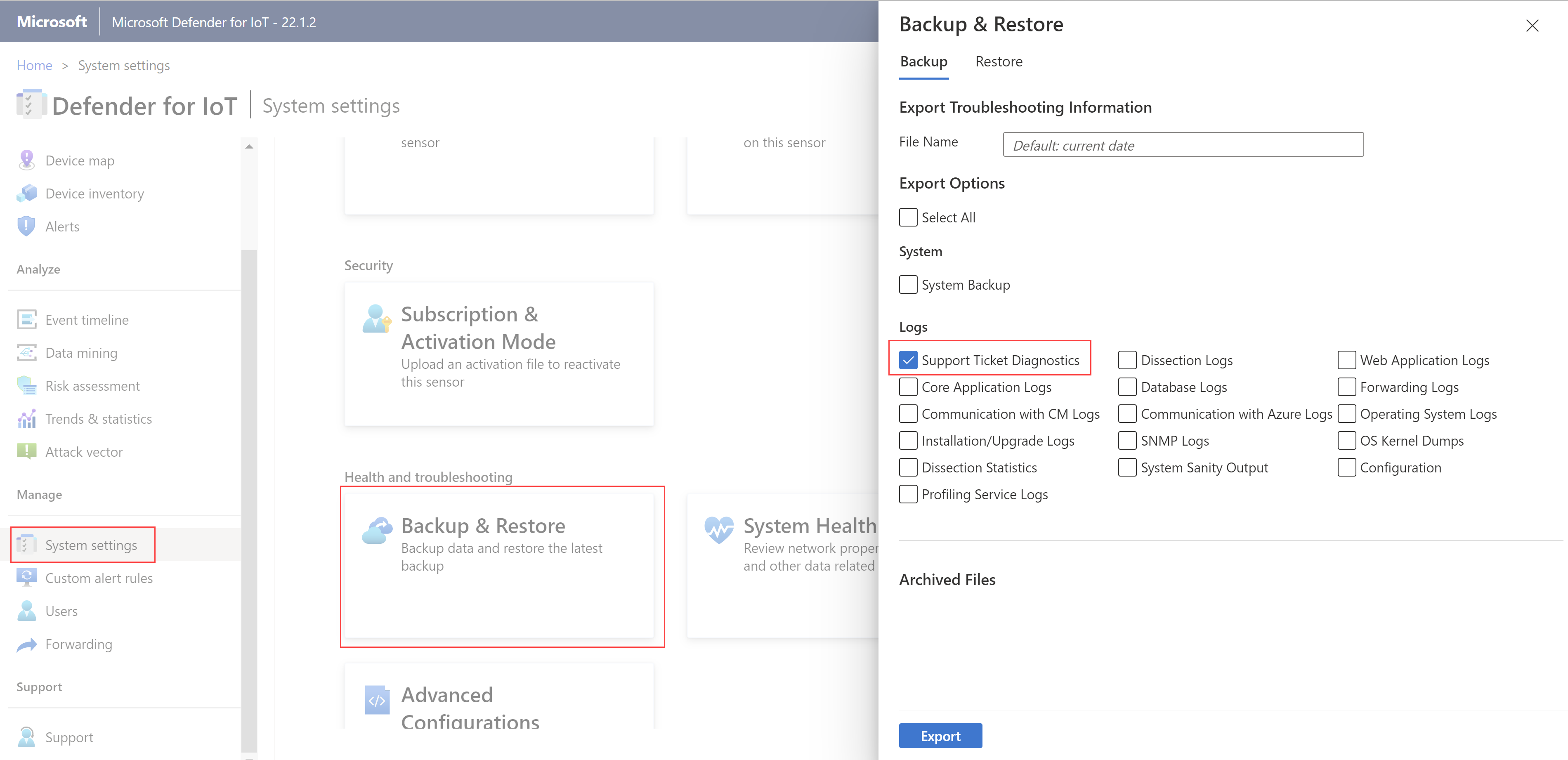Az érzékelő hibaelhárítása
Ez a cikk az érzékelő alapvető hibaelhárítási eszközeit ismerteti. Az itt leírt elemek mellett a rendszer állapotát a következő módokon ellenőrizheti:
- Riasztások: A rendszer riasztást hoz létre, ha a forgalmat figyelő érzékelőfelület leáll.
- SNMP: Az érzékelő állapotát az SNMP figyeli. A Microsoft Defender for IoT válaszol az engedélyezett figyelési kiszolgálóról küldött SNMP-lekérdezésekre.
- Rendszerértesítések: Amikor egy felügyeleti konzol vezérli az érzékelőt, továbbíthat riasztásokat a sikertelen érzékelők biztonsági mentéséről és a leválasztott érzékelőkről.
Egyéb problémák esetén forduljon Microsoft ügyfélszolgálata.
Előfeltételek
A cikkben szereplő eljárások végrehajtásához győződjön meg arról, hogy rendelkezik az alábbi eljárásokkal:
- Hozzáférés az OT hálózati érzékelőhöz alapértelmezett rendszergazdai felhasználóként. További információ: Alapértelmezett jogosultsággal rendelkező helyszíni felhasználók.
Érzékelő ellenőrzése – felhőkapcsolati problémák
Az OT-érzékelők automatikusan futtatják a kapcsolati ellenőrzéseket, hogy az érzékelő hozzáférhessen az összes szükséges végponthoz. Ha egy érzékelő nincs csatlakoztatva, hibaüzenet jelenik meg az Azure Portalon, a Webhelyek és érzékelők lapon, valamint az érzékelő Áttekintés lapján. Példa:
Az OT-érzékelő felhőkapcsolati hibaelhárítási oldalával többet tudhat meg a bekövetkezett hibákról és a javasolt elhárítási műveletekről.
A csatlakozási hibák elhárításához jelentkezzen be az OT-érzékelőbe, és tegye az alábbiak egyikét:
- Az érzékelő Áttekintés lapján válassza a hiba hibaelhárítási* hivatkozását az oldal tetején
- Rendszerbeállítások > kiválasztása Érzékelőkezelés > állapota és a felhőkapcsolat hibaelhárítása >
Megnyílik a felhőkapcsolat hibaelhárítási panelje a jobb oldalon. Ha az érzékelő csatlakozik az Azure Portalhoz, a panel azt jelzi, hogy az érzékelő sikeresen csatlakozik a felhőhöz. Ha az érzékelő nincs csatlakoztatva, a probléma leírása és az esetleges kockázatcsökkentési utasítások jelennek meg helyette. Példa:
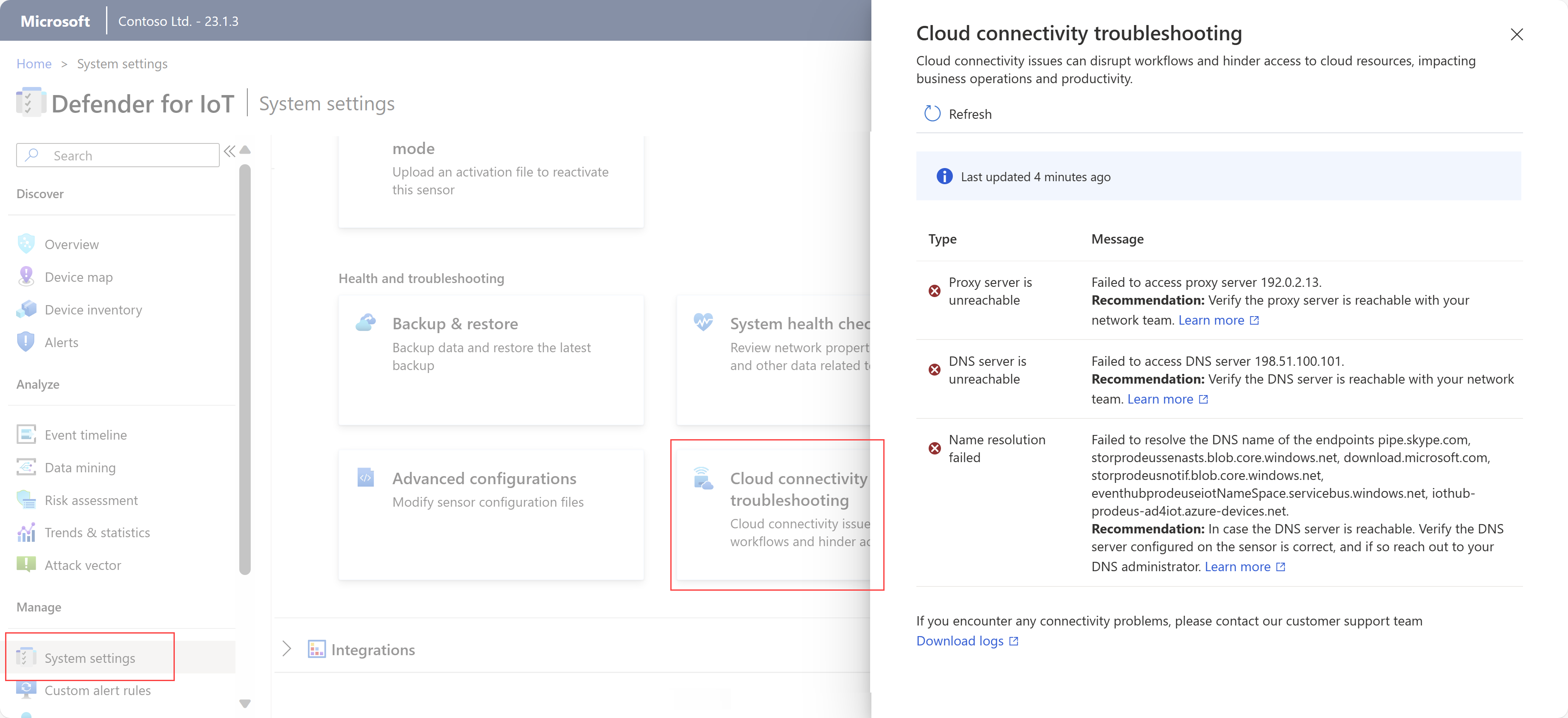
A felhőbeli kapcsolatok hibaelhárítási panelje a következő típusú problémákat ismerteti:
| Probléma | Leírás |
|---|---|
| Hibák a biztonságos kapcsolatok létesítésében | SSL-hibák esetén fordul elő, ami általában azt jelenti, hogy az érzékelő nem bízik a talált tanúsítványban. Ez az érzékelő helytelen időkonfigurációja vagy SSL-ellenőrző szolgáltatás használata miatt fordulhat elő. Az SSL-ellenőrzési szolgáltatások gyakran megtalálhatók a proxykban, és lehetséges tanúsítványhibákhoz vezethetnek. További információ: SSL-/TLS-tanúsítványok kezelése és időzónák szinkronizálása egy OT-érzékelőn. |
| Általános csatlakozási hibák | Akkor fordul elő, ha az érzékelő nem tud csatlakozni egy vagy több szükséges végponthoz. Ilyen esetekben győződjön meg arról, hogy az összes szükséges végpont elérhető az érzékelőről, és fontolja meg további végpontok konfigurálását a tűzfalon. További információ: Érzékelők kiépítése felhőfelügyelethez. |
| Nem elérhető DNS-kiszolgálóhibák | Akkor fordul elő, ha az érzékelő nem tud névfeloldást végrehajtani egy elérhetetlen DNS-kiszolgáló miatt. Ilyen esetekben ellenőrizze, hogy az érzékelő hozzáfér-e a DNS-kiszolgálóhoz. További információ: Az OT-érzékelő hálózati konfigurációjának frissítése |
| Proxyhitelesítési problémák | Akkor fordul elő, ha egy proxy hitelesítést igényel, de nincs megadva hitelesítő adatok vagy helytelen hitelesítő adatok. Ilyen esetekben győződjön meg arról, hogy helyesen konfigurálta a proxy hitelesítő adatait. További információ: Az OT-érzékelő hálózati konfigurációjának frissítése. |
| Névfeloldási hibák | Akkor fordul elő, ha az érzékelő nem tud névfeloldásokat végrehajtani egy adott végponton. Ilyen esetekben, ha a DNS-kiszolgáló elérhető, győződjön meg arról, hogy a DNS-kiszolgáló megfelelően van konfigurálva az érzékelőn. Ha a konfiguráció helyes, javasoljuk, hogy forduljon a DNS-rendszergazdához. További információ: Az OT-érzékelő hálózati konfigurációjának frissítése. |
| Nem elérhető proxykiszolgálóval kapcsolatos hibák | Akkor fordul elő, ha az érzékelő nem tud kapcsolatot létesíteni a proxykiszolgálóval. Ilyen esetekben ellenőrizze, hogy a proxykiszolgáló elérhető-e a hálózati csapattal. További információ: Az OT-érzékelő hálózati konfigurációjának frissítése. |
| Időeltolódás észlelhető | Akkor fordul elő, ha az érzékelő UTC-ideje nincs szinkronizálva az Azure Portalon futó Defender for IoT-vel. Ebben az esetben konfiguráljon egy hálózati idő protokoll (NTP) kiszolgálót az érzékelő UTC idő szerinti szinkronizálásához. További információ: Az OT-érzékelő beállításainak konfigurálása az Azure Portalról. |
Rendszerállapot ellenőrzése
Ellenőrizze a rendszer állapotát az érzékelőből.
A rendszerállapot-eszköz elérése:
Jelentkezzen be az érzékelőbe a rendszergazdai felhasználói hitelesítő adatokkal, és válassza a System Gépház>
 System állapotellenőrzését.
System állapotellenőrzését.A Rendszerállapot-ellenőrző panelen válasszon ki egy parancsot a menüből a további részletek megtekintéséhez a mezőben. Példa:
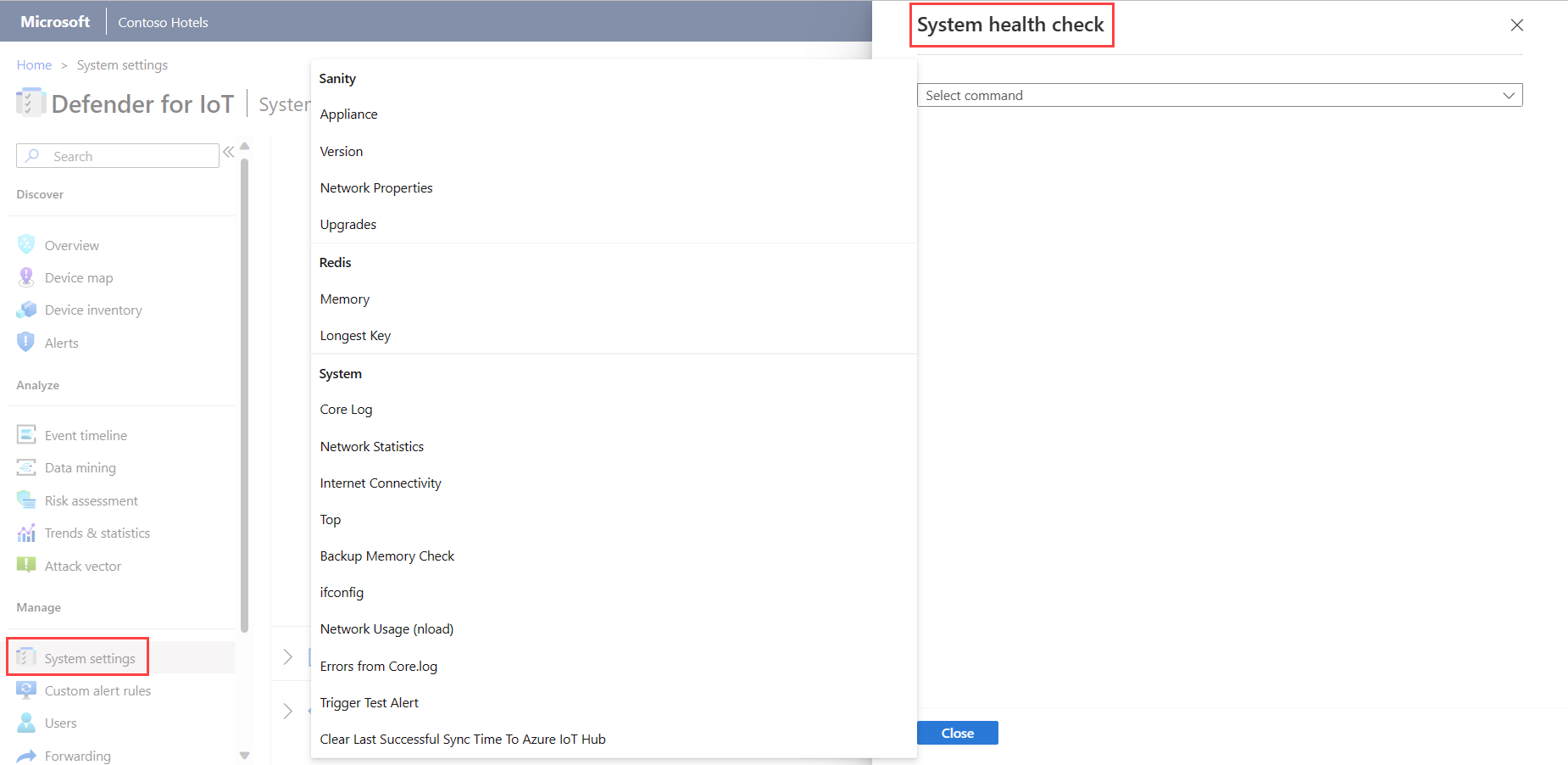
A rendszerállapot-ellenőrzések a következőket tartalmazzák:
| Név | Leírás |
|---|---|
| Józanság | |
| -Készülék | Futtatja a berendezés higiénés ellenőrzését. Ugyanezt az ellenőrzést a CLI paranccsal system-sanityis elvégezheti. |
| -Változat | Megjeleníti a berendezés verzióját. |
| - Hálózati tulajdonságok | Megjeleníti az érzékelő hálózati paramétereit. |
| Redis | |
| – Memória | Átfogó képet ad a memóriahasználatról, például arról, hogy mennyi memóriát használtak fel és mennyi maradt meg. |
| - Leghosszabb kulcs | Megjeleníti azokat a leghosszabb kulcsokat, amelyek jelentős memóriahasználatot okozhatnak. |
| Rendszer | |
| - Alapnapló | Az alapnapló utolsó 500 sorát adja meg, így a legutóbbi naplósorokat a teljes rendszernapló exportálása nélkül tekintheti meg. |
| - Feladatkezelő | A folyamatok táblázatában megjelenő feladatokat a következő rétegekre fordítja le: - Állandó réteg (Redis) - Gyorsítótár réteg (SQL) |
| - Hálózati statisztika | Megjeleníti a hálózati statisztikákat. |
| -TOP | A folyamattáblát jeleníti meg. Ez egy Linux-parancs, amely dinamikus valós idejű nézetet biztosít a futó rendszerről. |
| – Memória biztonsági mentése | A biztonsági mentési memória állapotát adja meg a következő ellenőrzéssel: – A biztonsági mentési mappa helye – A biztonsági mentési mappa mérete – A biztonsági mentési mappa korlátozásai - Amikor az utolsó biztonsági mentés történt - Mennyi hely van a további biztonsági mentési fájlokhoz |
| - ifconfig | Megjeleníti a berendezés fizikai adaptereinek paramétereit. |
| - CyberX nload | Megjeleníti a hálózati forgalmat és a sávszélességet a hat másodperces tesztek használatával. |
| – Hibák az alapnaplóból | Az alapvető naplófájl hibáit jeleníti meg. |
Rendszerállapot ellenőrzése a parancssori felület használatával
Ellenőrizze, hogy a rendszer működik-e, mielőtt teszteli a rendszer józanságát.
További információkért tekintse meg az OT hálózati érzékelők parancssori felületének parancshivatkozását.
A rendszer józanságának tesztelése:
Csatlakozás a parancssori felületre a Linux-terminállal (például PuTTY) és a felhasználói rendszergazdával.
Írja be
system sanity.Ellenőrizze, hogy az összes szolgáltatás zöld(fut)-e.
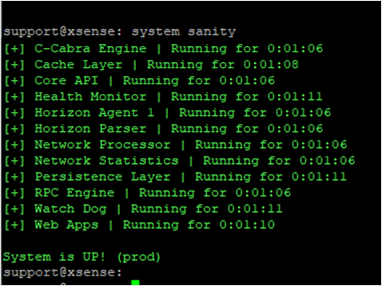
Ellenőrizze, hogy a rendszer működik-e! (prod) alul jelenik meg.
Ellenőrizze, hogy a megfelelő verziót használja-e:
A rendszer verziójának ellenőrzése:
Csatlakozás a parancssori felületre a Linux-terminállal (például PuTTY) és a felhasználói rendszergazdával.
Írja be
system version.Ellenőrizze, hogy a megfelelő verzió jelenik-e meg.
Ellenőrizze, hogy a telepítési folyamat során konfigurált összes bemeneti adapter fut-e:
A rendszer hálózati állapotának ellenőrzése:
Csatlakozás a parancssori felületre a Linux-terminállal (például PuTTY) és a rendszergazdai felhasználóval.
Adja meg
network list(a Linux parancs megfelelőjeifconfig).Ellenőrizze, hogy megjelennek-e a szükséges bemeneti adapterek. Ha például két quad réz hálózati adapter van telepítve, 10 adapternek kell lennie a listában.
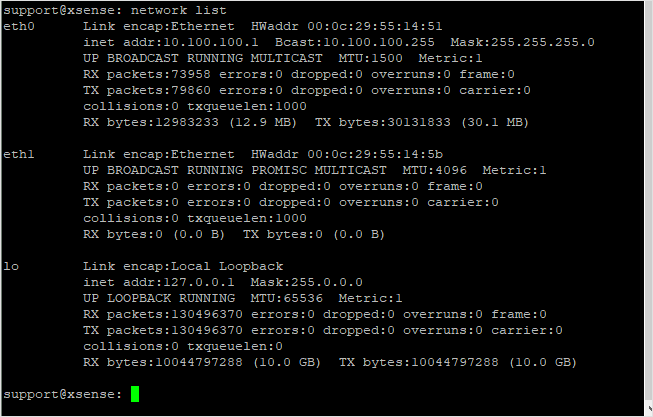
Ellenőrizze, hogy hozzáfér-e a konzol webes grafikus felhasználói felületéhez:
Annak ellenőrzéséhez, hogy a felügyelet rendelkezik-e hozzáféréssel a felhasználói felülethez:
Csatlakozás egy laptopot Ethernet-kábellel a felügyeleti porthoz (Gb1).
Adja meg a laptop hálózati adapterének címét, hogy ugyanabban a tartományban legyen, mint a berendezés.
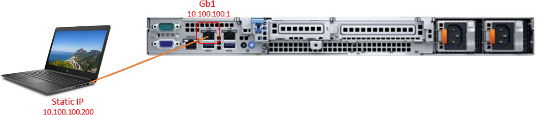
Pingelje a berendezés IP-címét a laptopról a kapcsolat ellenőrzéséhez (alapértelmezés: 10.100.10.1).
Nyissa meg a Chrome böngészőt a laptopon, és adja meg a berendezés IP-címét.
A Kapcsolat nem privát ablakban válassza a Speciális lehetőséget, és folytassa a műveletet.
A teszt akkor sikeres, ha megjelenik az IoT Defender bejelentkezési képernyője.
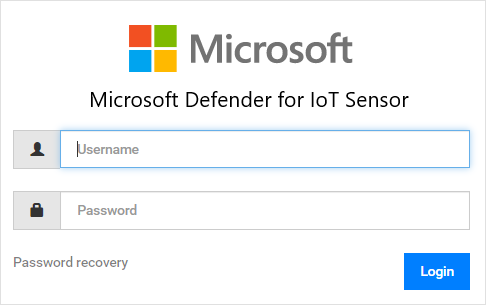
Diagnosztikai napló letöltése támogatáshoz
Ez az eljárás azt ismerteti, hogyan tölthet le egy diagnosztikai naplót, amely egy adott támogatási jegyhez kapcsolódóan küldhető el a támogatásnak.
Ez a funkció az alábbi érzékelőverziók esetében támogatott:
- 22.1.1 – Diagnosztikai napló letöltése az érzékelőkonzolról.
- 22.1.3 és újabb – Helyileg felügyelt érzékelők esetén töltsön fel egy diagnosztikai naplót a Helyek és érzékelők lapról az Azure Portalon. A rendszer automatikusan elküldi ezt a fájlt a támogatásnak, amikor egy jegyet nyit meg egy felhőalapú érzékelőn.
Az Azure Portalról letöltött összes fájlt a megbízhatósági gyökér írja alá, így a gépek csak aláírt objektumokat használnak.
Diagnosztikai napló letöltése:
Az érzékelőkonzolon válassza a Rendszerbeállítások > Érzékelőkezelés > állapota és a > biztonsági mentés hibaelhárítása és a biztonsági mentés visszaállítása > lehetőséget.
A Naplók területen válassza a Támogatási jegy diagnosztikát, majd az Exportálás lehetőséget.
Helyileg felügyelt érzékelő esetén a 22.1.3-s vagy újabb verzió, folytassa a diagnosztikai napló feltöltésével a támogatás érdekében.
Törvényszéki adatok lekérése
Az alábbi típusú törvényszéki adatok tárolása helyben történik az OT-érzékelőkön az érzékelő által észlelt eszközök esetében:
- Eszközadatok
- Riasztási adatok
- PCAP-fájlok riasztása
- Esemény ütemtervének adatai
- Naplófájlok
Az OT-érzékelő adatbányászati jelentéseivel vagy egy OT-hálózati érzékelő Azure Monitor-munkafüzeteivel lekérheti a törvényszéki adatokat az érzékelő tárolójából. Minden adattípus eltérő megőrzési idővel és maximális kapacitással rendelkezik.
További információ: Adatmegőrzés a Microsoft Defender for IoT-ben.
Webes felülettel nem tud csatlakozni
Ellenőrizze, hogy a csatlakoztatni kívánt számítógép ugyanazon a hálózaton van-e, mint a berendezés.
Ellenőrizze, hogy a grafikus felhasználói felület hálózata csatlakozik-e a felügyeleti porthoz.
Pingelje a berendezés IP-címét. Ha nincs pingelés:
Csatlakozás egy monitort és egy billentyűzetet a berendezéshez.
A bejelentkezéshez használja a rendszergazdai felhasználót és a jelszót.
A parancs használatával
network listmegtekintheti az aktuális IP-címet.
Ha a hálózati paraméterek helytelenül vannak konfigurálva, az alábbi eljárással módosíthatja őket:
Használja az
network edit-settingsparancsot.A felügyeleti hálózat IP-címének módosításához válassza az Y lehetőséget.
Az alhálózati maszk módosításához válassza az Y lehetőséget.
A DNS módosításához válassza az Y lehetőséget.
Az alapértelmezett átjáró IP-címének módosításához válassza az Y lehetőséget.
A bemeneti felület módosításához (csak érzékelő esetén) válassza az N lehetőséget.
A beállítások alkalmazásához válassza az Y lehetőséget.
Az újraindítás után csatlakozzon a rendszergazdai felhasználói hitelesítő adatokhoz, és a
network listparanccsal ellenőrizze, hogy a paraméterek megváltoztak-e.Próbáljon meg újra pingelni és csatlakozni a grafikus felhasználói felületről.
A berendezés nem válaszol
Csatlakozás monitort és billentyűzetet a berendezéshez, vagy a PuTTY használatával távolról csatlakozik a parancssori felülethez.
Jelentkezzen be a rendszergazdai felhasználói hitelesítő adatokkal.
Használja a
system sanityparancsot, és ellenőrizze, hogy minden folyamat fut-e. Példa: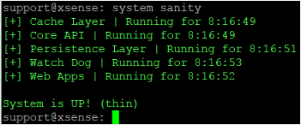
Egyéb problémák esetén forduljon Microsoft ügyfélszolgálata.
Jelszóhiba vizsgálata a kezdeti bejelentkezéskor
Amikor első alkalommal jelentkezik be egy előre konfigurált érzékelőbe, az alábbiak szerint kell elvégeznie a jelszó-helyreállítást:
Az IoT Defender bejelentkezési képernyőjén válassza a Jelszó helyreállítása lehetőséget. Megnyílik a Jelszó helyreállítása képernyő.
Válassza ki a Rendszergazda vagy a CyberX-et, és másolja ki az egyedi azonosítót.
Lépjen az Azure Portalra, és válassza a Helyek és érzékelők lehetőséget.
Válassza a További műveletek legördülő menüt, és válassza a Helyszíni felügyeleti konzol jelszavának helyreállítása lehetőséget.
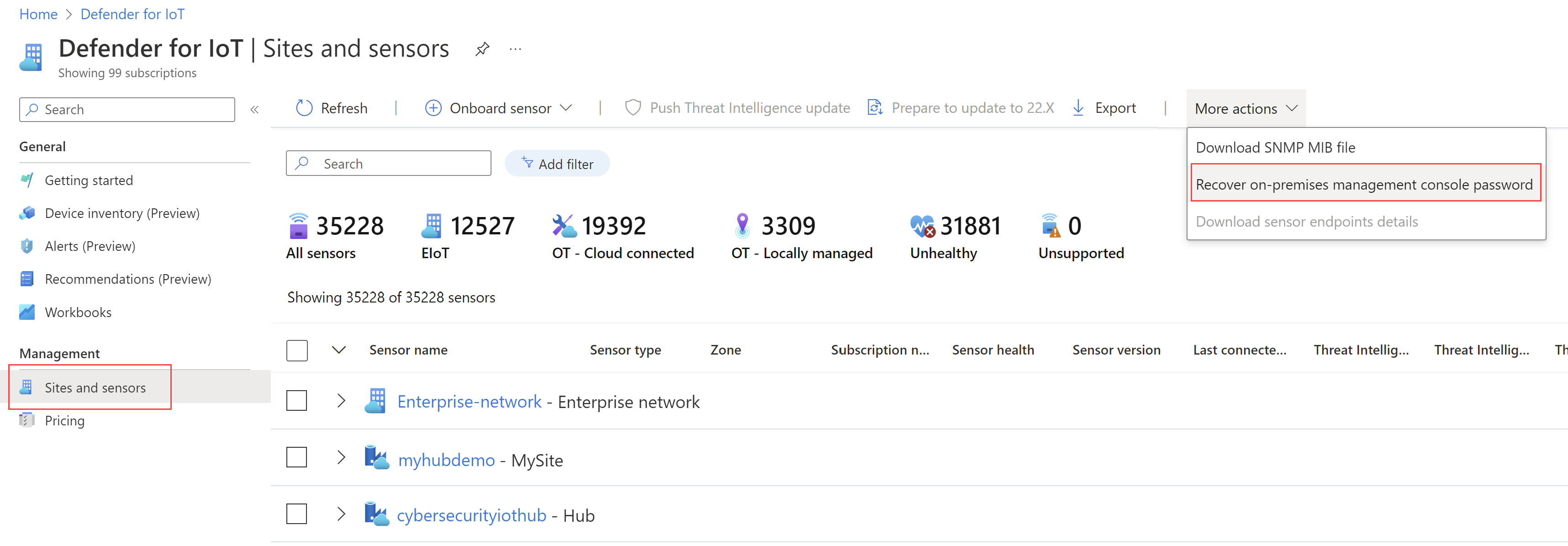
Adja meg a Jelszó helyreállítása képernyőn kapott egyedi azonosítót, és válassza a Helyreállítás lehetőséget. A
password_recovery.zipfájl letöltődik. Ne bontsa ki vagy módosítsa a zip-fájlt.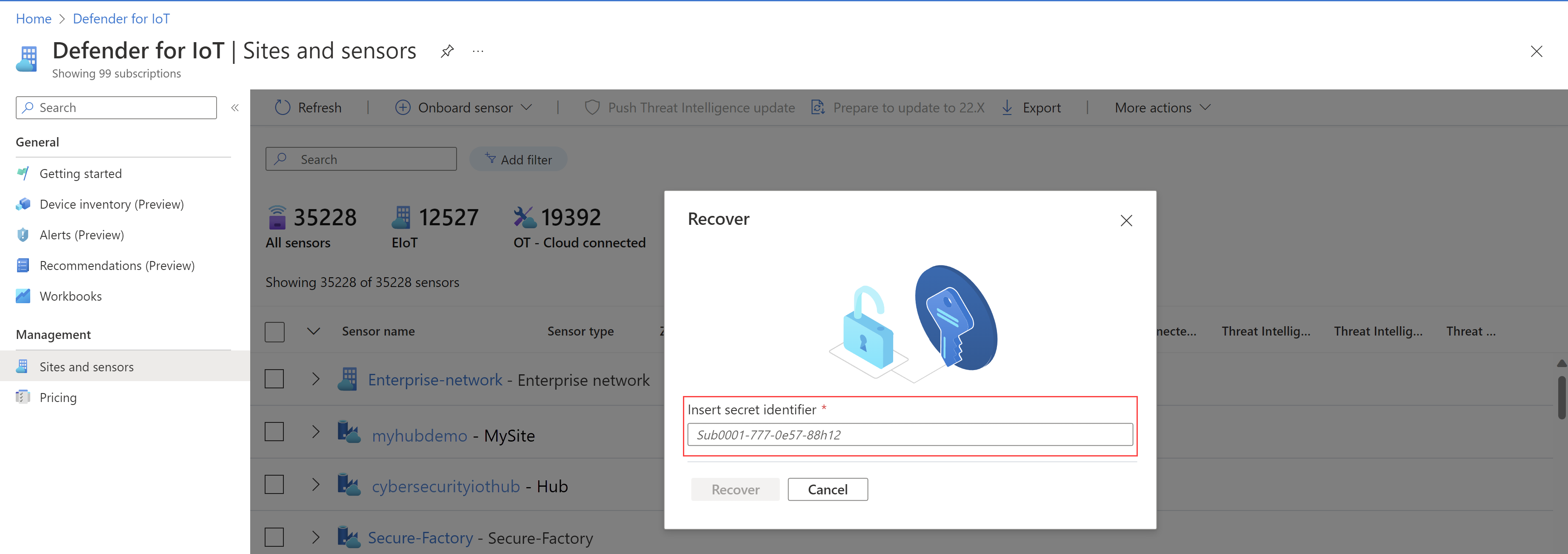
A Jelszó helyreállítása képernyőn válassza a Feltöltés lehetőséget. Megnyílik a Jelszó-helyreállítási fájl feltöltése ablak.
A Tallózás gombra kattintva keresse meg a
password_recovery.zipfájlt, vagy húzza azpassword_recovery.zipablakot.Válassza a Tovább lehetőséget, és a felhasználó és a felügyeleti konzol rendszer által generált jelszava jelenik meg.
Feljegyzés
Amikor első alkalommal jelentkezik be egy érzékelőbe, az az Azure-előfizetéshez lesz csatolva, amelyre szüksége lesz, ha helyre kell állítania a rendszergazdai felhasználó jelszavát. További információ: Emelt szintű hozzáférés helyreállítása az érzékelőhöz.
Forgalom hiányának vizsgálata
Egy jelző jelenik meg a konzol tetején, amikor az érzékelő felismeri, hogy nincs forgalom az egyik konfigurált porton. Ez a mutató minden felhasználó számára látható. Amikor megjelenik ez az üzenet, megvizsgálhatja, hogy hol nincs forgalom. Győződjön meg arról, hogy a pántkábel csatlakoztatva van, és a span architektúra nem változott.
A rendszer teljesítményének ellenőrzése
Ha egy új érzékelő üzembe van helyezve, vagy egy érzékelő lassan működik, vagy nem jelenít meg riasztásokat, ellenőrizheti a rendszer teljesítményét.
- Jelentkezzen be az érzékelőbe, és válassza az Áttekintés lehetőséget. Győződjön meg arról, hogy a PPS 0-nál nagyobb, és hogy az eszközök felderítése folyamatban van.
- Az Adatbányászat lapon hozzon létre egy jelentést.
- A Trendek és statisztikák lapon hozzon létre egy irányítópultot.
- A Riasztások lapon ellenőrizze, hogy a riasztás létrejött-e.
A várt riasztások hiányának vizsgálata
Ha a Riasztások ablak nem a várt riasztást jeleníti meg, ellenőrizze a következőket:
- Ellenőrizze, hogy ugyanaz a riasztás már megjelenik-e a Riasztások ablakban egy másik biztonsági példányra adott válaszként. Ha igen, és ez a riasztás még nem lett kezelve, az érzékelőkonzol nem jelenít meg új riasztást.
- Győződjön meg arról, hogy nem zárta ki ezt a riasztást a felügyeleti konzol riasztáskizárási szabályaival.
Olyan irányítópult vizsgálata, amely nem jelenít meg adatokat
Ha a Trendek és statisztikák ablakban lévő irányítópultok nem jelennek meg adatokkal, tegye a következőket:
- Ellenőrizze a rendszer teljesítményét.
- Győződjön meg arról, hogy az idő- és régióbeállítások megfelelően vannak konfigurálva, és ne állítsa be a jövőbeli időpontot.
Csak a műsorszóró eszközöket megjelenítő eszköztérkép vizsgálata
Ha úgy tűnik, hogy az eszköztérképen látható eszközök nem csatlakoznak egymáshoz, a SPAN portkonfigurációja hibás lehet. Ez azt is jelentheti, hogy csak a műsorszolgáltató eszközöket látja, és nem lesz egycsatornás forgalom.
- Ellenőrizze, hogy csak a közvetített forgalmat látja-e. Ehhez az Adatbányászatban válassza a Jelentés létrehozása lehetőséget. Az Új jelentés létrehozása területen adja meg a jelentésmezőket. A Kategória kiválasztása területen válassza az Összes kijelölése lehetőséget.
- Mentse a jelentést, és tekintse át, és ellenőrizze, hogy csak a szórásos és csoportos küldésű forgalom jelenik-e meg (és nem jelenik-e meg egycímes forgalom). Ha igen, forduljon a hálózati csapathoz a SPAN portkonfiguráció javításához, hogy az egycímes forgalmat is láthassa. Másik lehetőségként rögzíthet egy PCAP-t közvetlenül a kapcsolóról, vagy csatlakoztathat egy laptopot a Wireshark használatával.
További információkért lásd:
az érzékelő NTP-hez való Csatlakozás
Az NTP-hez való csatlakozáshoz konfigurálhat egy különálló érzékelőt és egy felügyeleti konzolt az ahhoz kapcsolódó érzékelőkkel.
Tipp.
Ha készen áll arra, hogy nagy léptékben kezelje az OT-érzékelő beállításait, határozza meg az NTP-beállításokat az Azure Portalon. Miután az Azure Portalon alkalmazta a beállításokat, az érzékelőkonzol beállításai írásvédettek lesznek. További információ: Az OT-érzékelő beállításainak konfigurálása az Azure Portalról (nyilvános előzetes verzió).
Önálló érzékelő csatlakoztatása az NTP-hez:
A felügyeleti konzol által vezérelt érzékelő csatlakoztatása az NTP-hez:
- Az NTP-kapcsolat a felügyeleti konzolon van konfigurálva. A felügyeleti konzol által vezérlő összes érzékelő automatikusan megkapja az NTP-kapcsolatot.
Vizsgálja meg, hogy az eszközök nem jelennek-e meg a térképen, vagy ha több internettel kapcsolatos riasztása van
Néha az ICS-eszközök külső IP-címekkel vannak konfigurálva. Ezek az ICS-eszközök nem jelennek meg a térképen. Az eszközök helyett egy internetes felhő jelenik meg a térképen. Ezeknek az eszközöknek az IP-címei szerepelnek a felhőrendszerképben. Ugyanerre a problémára utal az is, ha több, internettel kapcsolatos riasztás jelenik meg. Javítsa ki a problémát az alábbiak szerint:
- Kattintson a jobb gombbal az eszköztérkép felhőikonjára, és válassza az IP-címek exportálása lehetőséget.
- Másolja ki a privát nyilvános tartományokat, és vegye fel őket az alhálózati listára. További információ: Az alhálózatok listájának finomhangolása.
- Hozzon létre egy új adatbányászati jelentést az internetkapcsolatokhoz.
- Az adatbányászati jelentésben adja meg a rendszergazdai módot, és törölje az ICS-eszközök IP-címét.
Érzékelőadatok törlése
Azokban az esetekben, amikor az érzékelőt át kell helyezni vagy törölni kell, az összes tanult adat törölhető az érzékelőből.
A rendszeradatok törléséről további információt az OT-érzékelő adatainak törlése című témakörben talál.
Naplók exportálása az érzékelőkonzolból hibaelhárítás céljából
További hibaelhárításhoz érdemes lehet exportálni a támogatási csapatnak küldött naplókat, például adatbázis- vagy operációsrendszer-naplókat.
Naplóadatok exportálása:
Az érzékelőkonzolon nyissa meg a Rendszerbeállítások>érzékelőkezelési>biztonsági mentését és a biztonsági mentés visszaállítását.>
Az Exportálás hibaelhárítási információ párbeszédpanelen:
A Fájlnév mezőbe írjon be egy értelmes nevet az exportált naplónak. Az alapértelmezett fájlnév az aktuális dátumot használja, például 13:10-June-14-2022.tar.gz.
Jelölje ki az exportálni kívánt naplókat.
Válassza az Exportálás lehetőséget.
A fájl exportálva van, és az Exportálás hibaelhárítási információ párbeszédpanel alján található Archivált fájlok listából van csatolva.
Példa:
Válassza ki a fájlhivatkozást az exportált napló letöltéséhez, és válassza a gombot az
 egyszeri jelszó megtekintéséhez.
egyszeri jelszó megtekintéséhez.Az exportált naplók megnyitásához továbbítja a letöltött fájlt és az egyszeri jelszót a támogatási csapatnak. Az exportált naplók csak a Microsoft támogatási csapatával együtt nyithatóak meg.
A naplók biztonságának megőrzése érdekében győződjön meg arról, hogy a jelszót külön továbbítja a letöltött naplótól.
Feljegyzés
A támogatási jegy diagnosztikái letölthetők az érzékelőkonzolról, majd közvetlenül feltölthetők az Azure Portal támogatási csapatához. A diagnosztikai naplók letöltéséről további információt a Diagnosztikai napló letöltése támogatásért című témakörben talál.