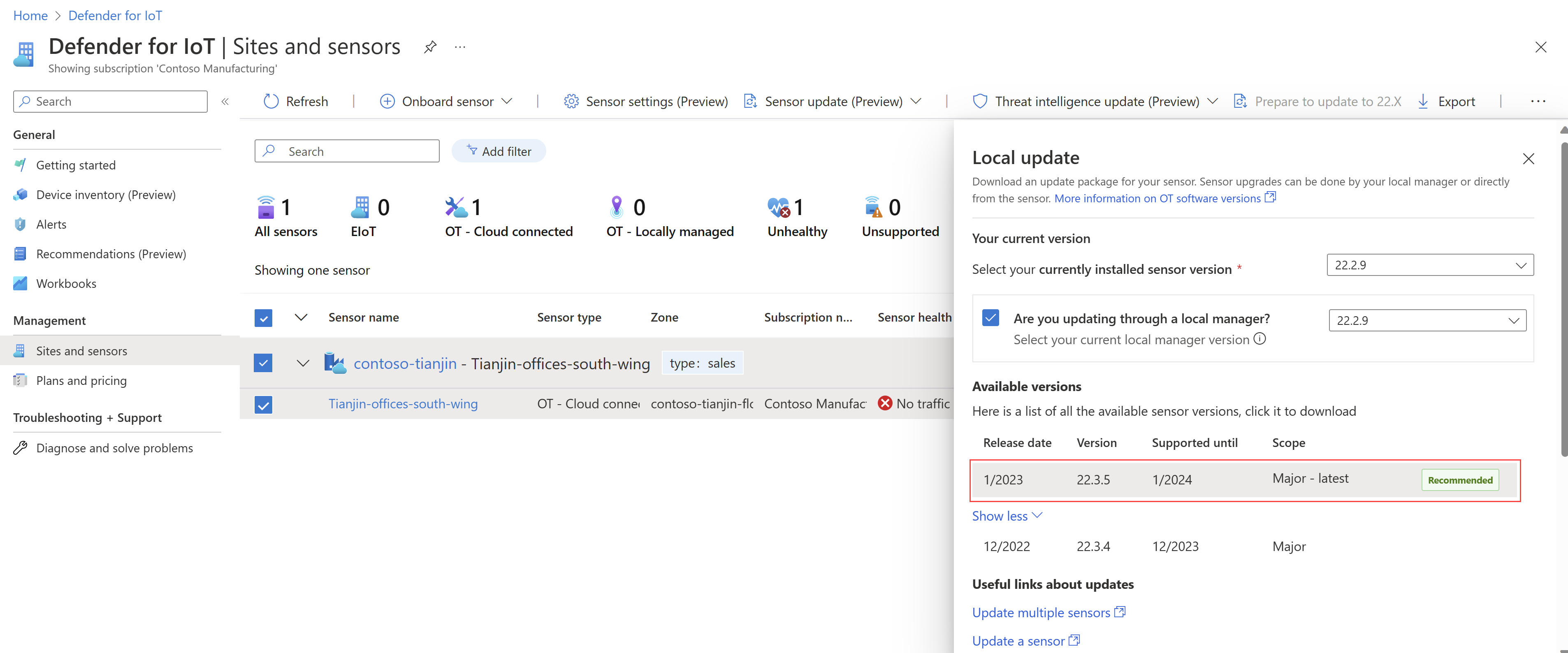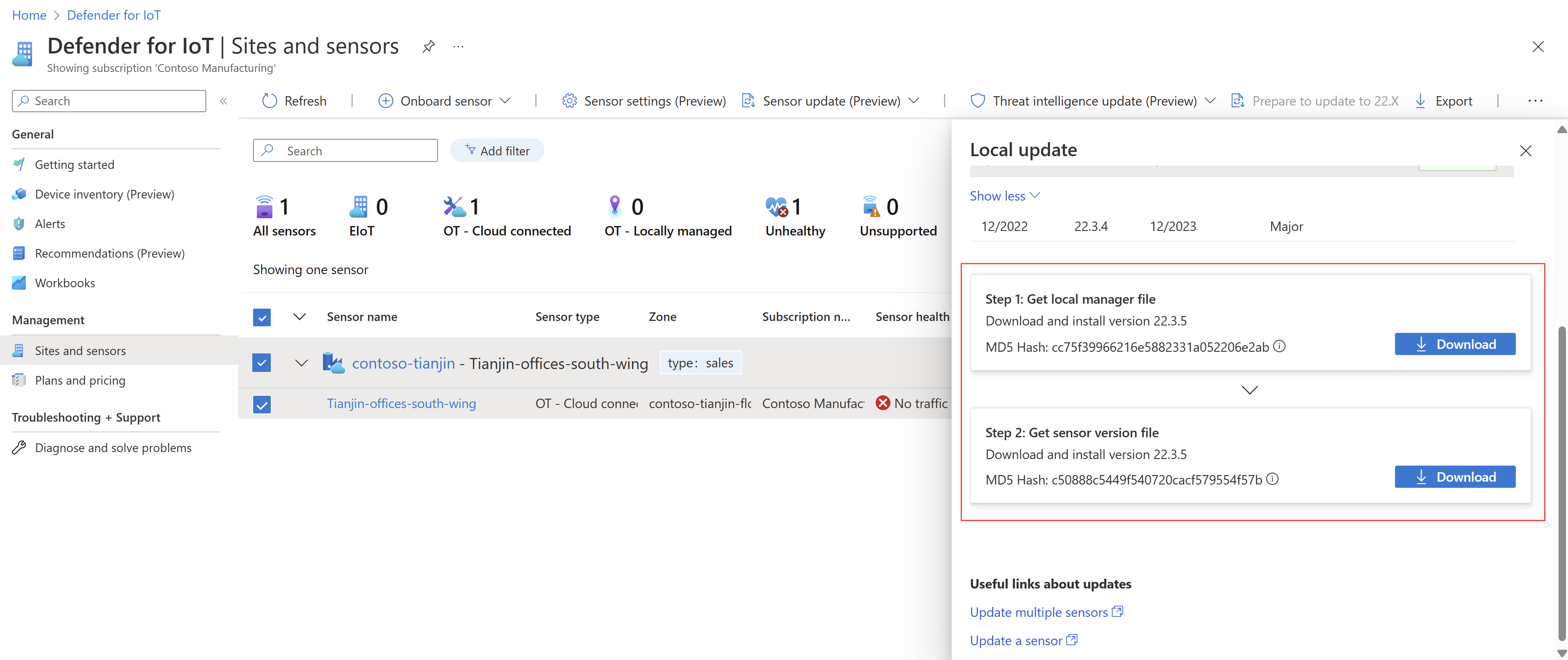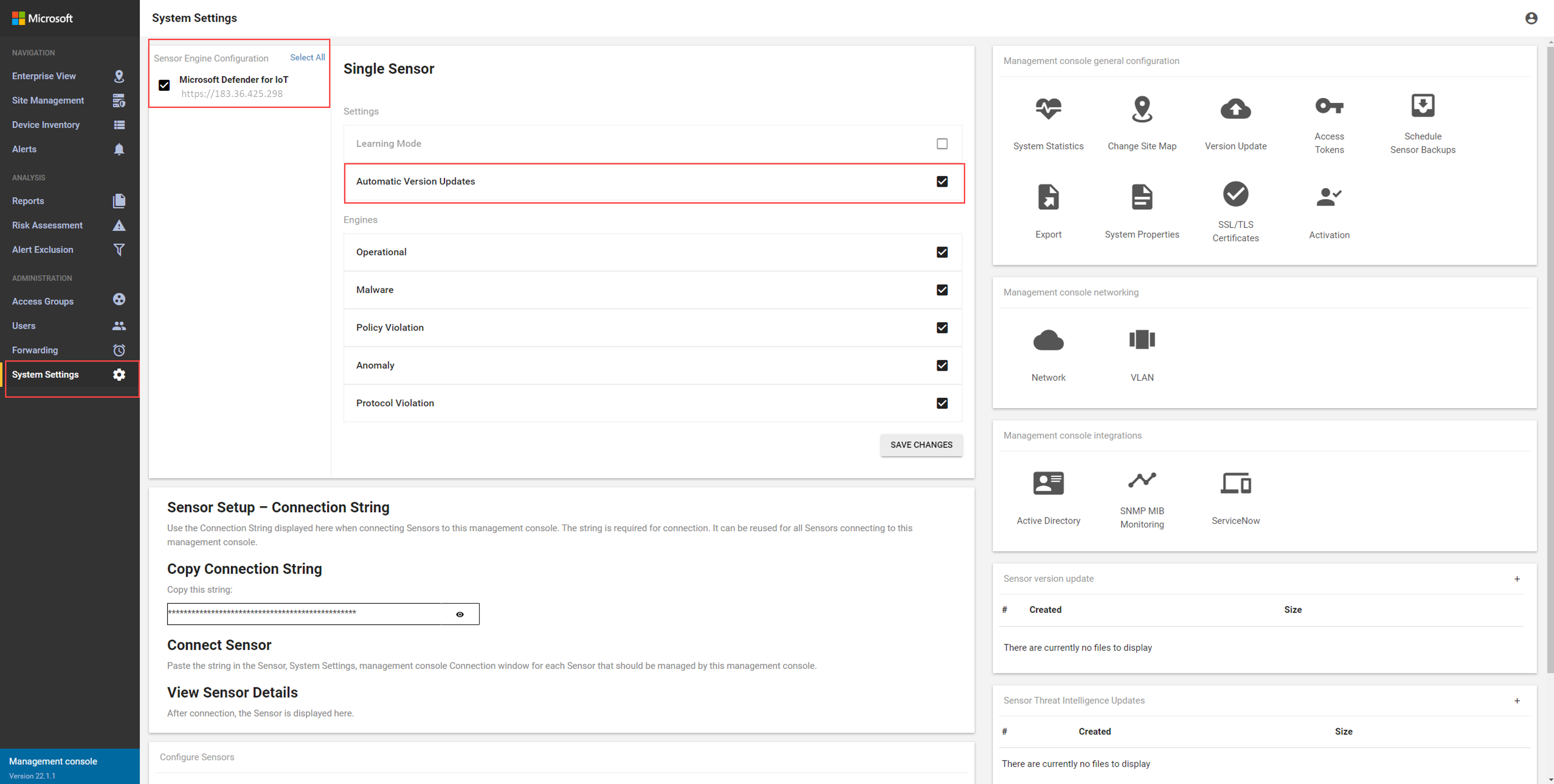Érzékelők kezelése a helyszíni felügyeleti konzolról (örökölt)
Fontos
Az IoT-hez készült Defender mostantól a Microsoft felhőszolgáltatásait vagy meglévő informatikai infrastruktúráját javasolja a központi monitorozáshoz és az érzékelőkezeléshez, és 2025. január 1-jén tervezi a helyszíni felügyeleti konzol kivonását.
További információkért lásd a hibrid vagy a levegőben csatlakoztatott OT-érzékelő felügyeletének üzembe helyezését ismertető témakört.
Ez a cikk azt ismerteti, hogyan kezelheti az OT-érzékelőket egy helyszíni felügyeleti konzolról, például hogyan helyezheti át a rendszerbeállításokat az OT-érzékelőkre a hálózaton.
Előfeltételek
A cikkben szereplő eljárások végrehajtásához győződjön meg arról, hogy a következőkre van szüksége:
Telepített és aktivált helyszíni felügyeleti konzol
Egy vagy több, a helyszíni felügyeleti konzolhoz telepített, aktivált és csatlakoztatott OT hálózati érzékelő
Hozzáférés a helyszíni felügyeleti konzolhoz rendszergazdai felhasználóként. További információ: Helyszíni felhasználók és szerepkörök az IoT-hez készült Defender használatával végzett OT-monitorozáshoz.
Érzékelők frissítése helyszíni felügyeleti konzolról
Ez az eljárás azt ismerteti, hogyan frissíthet egyszerre több OT-érzékelőt egy örökölt helyszíni felügyeleti konzolról.
Fontos
Ha több, helyileg felügyelt OT-érzékelőt frissít, mindenképpen frissítse a helyszíni felügyeleti konzolt a csatlakoztatott érzékelők frissítése előtt .
A helyszíni felügyeleti konzol szoftververziójának meg kell egyenlõnek lennie az érzékelő legfrissebb verziójával. A helyszíni felügyeleti konzol minden verziója visszamenőlegesen kompatibilis a régebbi, támogatott érzékelőverziókkal, de nem tud csatlakozni az újabb érzékelőverziókhoz.
A frissítési csomagok letöltése az Azure Portalról
Az Azure Portalon a Defender for IoT-ben válassza a Helyek és érzékelők>érzékelőfrissítés (előzetes verzió) lehetőséget.
A Helyi frissítés panelen válassza ki az érzékelőkre jelenleg telepített szoftververziót.
Válassza a Helyi kezelő beállítással frissít, majd válassza ki a helyszíni felügyeleti konzolon jelenleg telepített szoftververziót.
A Helyi frissítés panel Elérhető verziók területén válassza ki a szoftverfrissítéshez letölteni kívánt verziót.
Az Elérhető verziók terület felsorolja az adott frissítési forgatókönyvhöz elérhető összes frissítési csomagot. Előfordulhat, hogy több lehetősége is van, de mindig lesz egy adott verzió, amely ajánlottként van megjelölve . Példa:
Görgessen tovább a Helyi frissítés panelen, és válassza a Letöltés lehetőséget a szoftverfájl letöltéséhez.
Ha a Frissítés helyi kezelővel lehetőséget választotta volna, a fájlok a helyszíni felügyeleti konzol és az érzékelő számára is megjelennek. Példa:
A frissítési csomagok a következő fájlszintaxisnevekkel töltődnek le:
sensor-secured-patcher-<Version number>.taraz OT-érzékelő frissítéséhezmanagement-secured-patcher-<Version number>.tara helyszíni felügyeleti konzol frissítéséhez
Hol
<version number>található az a szoftververziószám, amelyre frissít.
Az Azure Portalról letöltött összes fájlt a megbízhatósági gyökér írja alá, így a gépek csak aláírt objektumokat használnak.
Helyszíni felügyeleti konzol frissítése
Jelentkezzen be a helyszíni felügyeleti konzolra, és válassza a Rendszerbeállítások>verziófrissítése lehetőséget.
A Fájl feltöltése párbeszédpanelen válassza a TALLÓZÁS FÁJL elemet, majd keresse meg és válassza ki az Azure Portalról letöltött frissítési csomagot.
A frissítési folyamat elindul, és körülbelül 30 percet is igénybe vehet. A frissítés során a rendszer kétszer újraindul.
Jelentkezzen be, amikor a rendszer kéri, és ellenőrizze a bal alsó sarokban felsorolt verziószámot, és ellenőrizze, hogy az új verzió szerepel-e a listában.
Az OT-érzékelők frissítése a helyszíni felügyeleti konzolról
Jelentkezzen be a helyszíni felügyeleti konzolra, válassza a Rendszerbeállítások lehetőséget, és azonosítsa a frissíteni kívánt érzékelőket.
A frissíteni kívánt érzékelők esetében győződjön meg arról, hogy az Automatikus verziófrissítések lehetőség van kiválasztva.
Győződjön meg arról is, hogy a frissíteni nem kívánt érzékelők nincsenek kiválasztva.
Mentse a módosításokat, ha befejezte a frissíteni kívánt érzékelők kiválasztását. Példa:
Fontos
Ha az Automatikus verziófrissítések beállítás piros, frissítési ütközés van. Frissítési ütközés akkor fordulhat elő, ha több érzékelő van megjelölve az automatikus frissítésekhez, de az érzékelők jelenleg különböző szoftververziókkal vannak telepítve. Az ütközés feloldásához válassza az Automatikus verziófrissítések lehetőséget.
Görgessen le és a jobb oldalon válassza ki az + Érzékelő verziófrissítési mezőjét. Keresse meg és válassza ki az Azure Portalról letöltött frissítési fájlt.
A frissítések az automatikus frissítésekhez kiválasztott összes érzékelőn elindulnak.
Nyissa meg a Webhelykezelés lapot az egyes érzékelők frissítési állapotának és állapotának megtekintéséhez.
Ha a frissítések sikertelenek, megjelenik egy újrapróbálkozás lehetőség a hibanapló letöltésére. Próbálkozzon újra a frissítési folyamattal, vagy nyisson meg egy támogatási jegyet a letöltött naplófájlokkal segítségért.
Rendszerbeállítások leküldése az OT-érzékelőkre
Ha az OT-érzékelő már konfigurálva van olyan rendszerbeállításokkal, amelyeket más OT-érzékelőkkel szeretne megosztani, küldje el ezeket a beállításokat a helyszíni felügyeleti konzolról. A rendszerbeállítások ot-érzékelők közötti megosztása időt takarít meg, és leegyszerűsíti a rendszer beállításait.
A támogatott beállítások a következők:
- Levelezési kiszolgáló beállításai
- SNMP MIB monitorozási beállításai
- Active Directory-beállítások
- DNS fordított keresési beállításai
- Alhálózat-beállítások
- Port aliasok
Rendszerbeállítások leküldése az OT-érzékelők között:
Jelentkezzen be a helyszíni felügyeleti konzolra, és válassza a Rendszerbeállítások lehetőséget.
Görgessen le az Érzékelők konfigurálása terület megtekintéséhez, és válassza ki azt a beállítást, amelyet le szeretne küldeni az OT-érzékelők között.
A Szerkesztés ... Konfigurációs párbeszédpanelen válassza ki azt az OT-érzékelőt, amelyről meg szeretné osztani a beállításokat. A párbeszédpanel a kijelölt érzékelőhöz definiált aktuális beállításokat jeleníti meg.
Győződjön meg arról, hogy az aktuális beállításokat szeretné megosztani a rendszerben, majd válassza az Duplikálás lehetőséget.
Válassza a Mentés lehetőséget a módosítások mentéséhez.
A kiválasztott beállítások az összes csatlakoztatott OT-érzékelőre vonatkoznak.
Leválasztott OT-érzékelők monitorozása
Ha helyileg felügyelt OT hálózati érzékelőkkel és helyszíni felügyeleti konzollal dolgozik, javasoljuk, hogy a helyszíni felügyeleti konzolról leválasztott OT-érzékelőkre vonatkozó riasztásokat továbbítsa a partnerszolgáltatásoknak.
Az OT-érzékelő kapcsolati állapotainak megtekintése
Jelentkezzen be a helyszíni felügyeleti konzolra, és válassza a Site Management lehetőséget a leválasztott érzékelők kereséséhez.
Előfordulhat például, hogy az alábbi leválasztási üzenetek egyikét látja:
A helyszíni felügyeleti konzol nem tudja feldolgozni az érzékelőtől kapott adatokat.
Időeltolódás észlelhető. A helyszíni felügyeleti konzol leválasztva van az érzékelőről.
Az érzékelő nem kommunikál a helyszíni felügyeleti konzollal. Ellenőrizze a hálózati kapcsolatot vagy a tanúsítványérvényesítést.
Tipp.
Előfordulhat, hogy riasztásokat szeretne küldeni az OT-érzékelő kapcsolati állapotáról a helyszíni felügyeleti konzolon a partnerszolgáltatásoknak.
Ehhez hozzon létre egy továbbítási riasztási szabályt a helyszíni felügyeleti konzolon. A Továbbítási szabály létrehozása párbeszédpanelen jelölje ki a jelentésrendszer értesítéseit.
Az érzékelőn tárolt törvényszéki adatok lekérése
A Defender for IoT-adatbányászati jelentések használata egy OT-hálózati érzékelőn a törvényszéki adatok lekéréséhez az érzékelő tárolójából. Az alábbi típusú törvényszéki adatok tárolása helyben történik az OT-érzékelőkön az érzékelő által észlelt eszközök esetében:
- Eszközadatok
- Riasztási adatok
- PCAP-fájlok riasztása
- Esemény ütemtervének adatai
- Naplófájlok
Minden adattípus eltérő megőrzési idővel és maximális kapacitással rendelkezik. További információ: Adatbányászati lekérdezések és adatmegőrzés létrehozása a Microsoft Defender for IoT-ben.
A tanulási mód kikapcsolása a helyszíni felügyeleti konzolról
A Microsoft Defender for IoT OT hálózati érzékelő automatikusan figyeli a hálózatot, amint csatlakozik a hálózathoz, és bejelentkezett. A hálózati eszközök megjelennek az eszközleltárban, és riasztások aktiválódnak a hálózatban előforduló biztonsági vagy üzemeltetési incidensek esetén.
Ez a tevékenység kezdetben tanulási módban történik, amely arra utasítja az OT-érzékelőt, hogy ismerje meg a hálózat szokásos tevékenységeit, beleértve a hálózat eszközeit és protokolljait, valamint az adott eszközök közötti rendszeres fájlátviteleket. Minden rendszeresen észlelt tevékenység a hálózat alapkonfigurációs forgalmává válik.
Ez az eljárás azt ismerteti, hogyan kapcsolhatja ki manuálisan a tanulási módot az összes csatlakoztatott érzékelő esetében, ha úgy érzi, hogy az aktuális riasztások pontosan tükrözik a hálózati tevékenységet.
A tanulási mód kikapcsolása:
Jelentkezzen be a helyszíni felügyeleti konzolra, és válassza a Rendszerbeállítások lehetőséget.
Az Érzékelőmotor konfigurációja szakaszban válasszon ki egy vagy több olyan OT-érzékelőt, amelyhez beállításokat szeretne alkalmazni, és törölje a jelet a Tanulási mód lehetőségből.
A módosítások mentéséhez válassza a MÓDOSÍTÁSOK MENTÉSE lehetőséget.
Következő lépések
További információk:
- Egyedi érzékelők kezelése
- Ot-érzékelők csatlakoztatása a felhőhöz
- Érzékelő tevékenységének nyomon követése
- Az OT rendszerszoftver frissítése
- Helyszíni felügyeleti konzol hibaelhárítása
- Érzékelők kezelése az IoT-hez készült Defenderrel az Azure Portalon
- Fenyegetésintelligencia-csomagok kezelése az OT-érzékelőkön
- A Microsoft Defender for IoT által figyelt OT-forgalom szabályozása
Visszajelzés
Hamarosan elérhető: 2024-ben fokozatosan kivezetjük a GitHub-problémákat a tartalom visszajelzési mechanizmusaként, és lecseréljük egy új visszajelzési rendszerre. További információ: https://aka.ms/ContentUserFeedback.
Visszajelzés küldése és megtekintése a következőhöz: