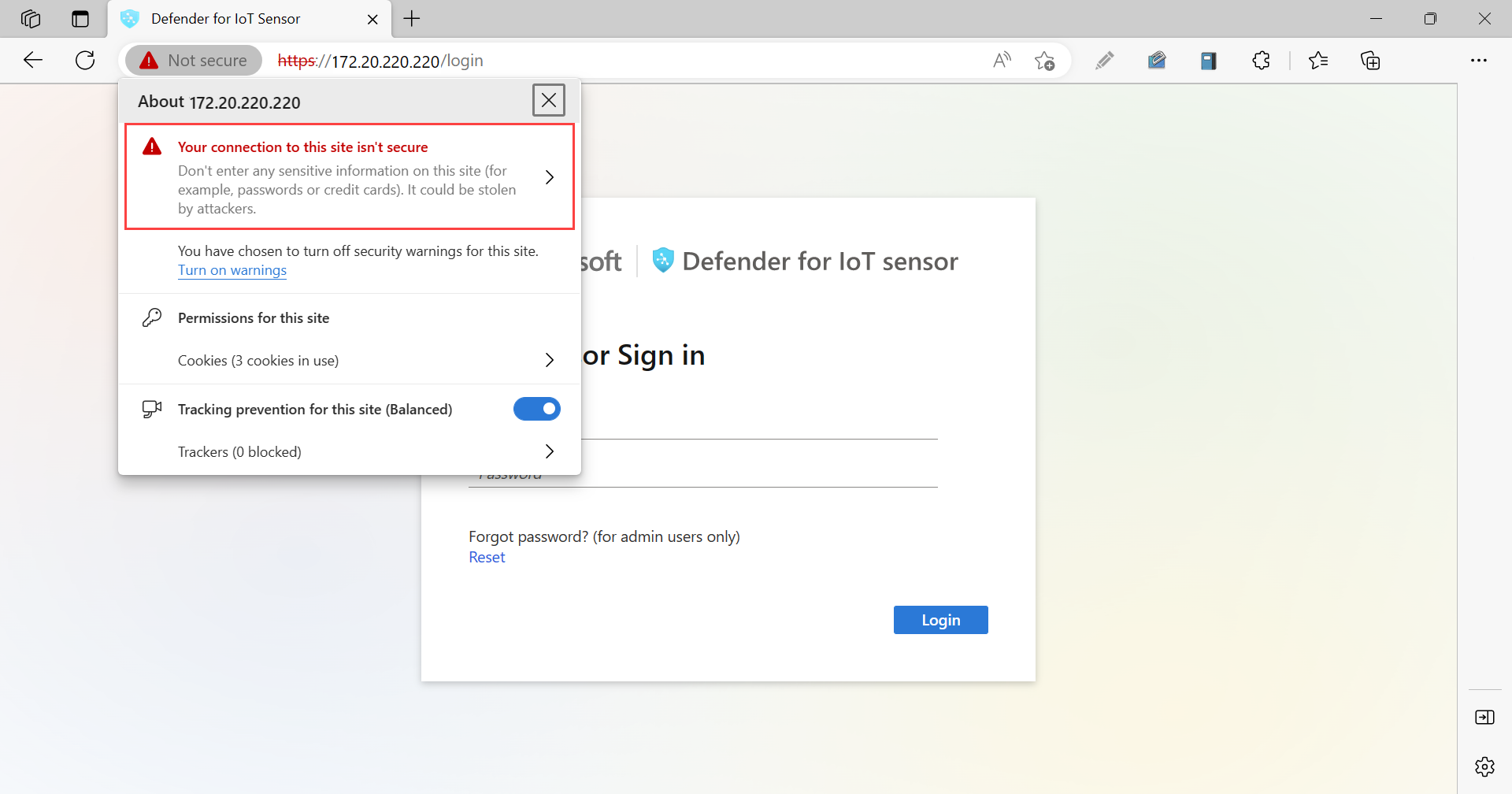A helyszíni felügyeleti konzol karbantartása (örökölt)
Fontos
Az IoT-hez készült Defender mostantól a Microsoft felhőszolgáltatásait vagy meglévő informatikai infrastruktúráját javasolja a központi monitorozáshoz és az érzékelőkezeléshez, és 2025. január 1-jén tervezi a helyszíni felügyeleti konzol kivonását.
További információkért lásd a hibrid vagy a levegőben csatlakoztatott OT-érzékelő felügyeletének üzembe helyezését ismertető témakört.
Ez a cikk további helyszíni felügyeleti konzoltevékenységeket ismertet, amelyeket egy nagyobb üzembehelyezési folyamaton kívül is elvégezhet.
Figyelem
Az ügyfélkonfiguráció csak dokumentált konfigurációs paramétereket támogat az OT hálózati érzékelőn és a helyszíni felügyeleti konzolon. Ne módosítsa a nem dokumentált konfigurációs paramétereket vagy rendszertulajdonságokat, mert a módosítások váratlan viselkedést és rendszerhibákat okozhatnak.
A csomagok Microsoft-jóváhagyás nélküli eltávolítása váratlan eredményeket okozhat az érzékelőből. Az érzékelőre telepített összes csomagra szükség van a megfelelő érzékelőfunkcióhoz.
Előfeltételek
A cikkben szereplő eljárások végrehajtása előtt győződjön meg arról, hogy rendelkezik az alábbi eljárásokkal:
Telepített és aktivált helyszíni felügyeleti konzol.
Hozzáférés a helyszíni felügyeleti konzolhoz Rendszergazda felhasználóként. A kiválasztott eljárásokhoz és a parancssori felülethez való hozzáféréshez kiemelt felhasználóra is szükség van. További információ: Helyszíni felhasználók és szerepkörök az IoT-hez készült Defender használatával végzett OT-monitorozáshoz.
Egy SSL/TLS-tanúsítvány, amelyet akkor készítünk el , ha frissítenie kell az érzékelő tanúsítványát.
Ha másodlagos hálózati adaptert ad hozzá, jogosultsággal rendelkező felhasználóként hozzá kell férnie a parancssori felülethez.
Szoftver letöltése a helyszíni felügyeleti konzolhoz
Előfordulhat, hogy le kell töltenie a szoftvereket a helyszíni felügyeleti konzolhoz, ha a Defender for IoT szoftvert a saját berendezésére telepíti, vagy frissíti a szoftververziókat.
Az Azure Portalon a Defender for IoT-ben használja az alábbi lehetőségek egyikét:
Új telepítéshez vagy önálló frissítéshez válassza az Első lépések>helyszíni felügyeleti konzolt.
- Új telepítéshez válasszon egy verziót a Berendezés vásárlása és a szoftverterület telepítése területen, majd válassza a Letöltés lehetőséget.
- Frissítés esetén válassza ki a frissítési forgatókönyvet a helyszíni felügyeleti konzol területén, majd válassza a Letöltés lehetőséget.
Ha a helyszíni felügyeleti konzolt csatlakoztatott OT-érzékelőkkel együtt frissíti, használja a Helyek és érzékelők lap >érzékelőfrissítés (előzetes verzió) menüjének beállításait.
Másodlagos hálózati adapter hozzáadása a telepítés után
Az IP-címtartományon belüli csatlakoztatott érzékelők számára dedikált másodlagos hálózati adapter hozzáadásával növelheti a helyszíni felügyeleti konzol biztonságát. Másodlagos hálózati adapter használata esetén az első dedikált a végfelhasználók számára, a másodlagos pedig támogatja az átjáró konfigurálását az irányított hálózatokhoz.
Ez az eljárás azt ismerteti, hogyan vehet fel másodlagos hálózati adaptert a helyszíni felügyeleti konzol telepítése után.
Másodlagos hálózati adapter hozzáadása:
Jelentkezzen be a helyszíni felügyeleti konzolra SSH-n keresztül a parancssori felület eléréséhez, és futtassa a következőt:
sudo cyberx-management-network-reconfigureAdja meg a következő válaszokat a következő kérdésekre:

Parameters Válasz az enterre Felügyeleti hálózat IP-címe NAlhálózati maszk NDNS NAlapértelmezett átjáró IP-címe NÉrzékelő monitorozási felülete
Opcionális. Akkor releváns, ha az érzékelők egy másik hálózati szegmensben vannak.Y, majd válasszon ki egy lehetséges értéketAz érzékelő monitorozási felületének IP-címe Y, és adjon meg egy IP-címet, amely elérhető az érzékelőkAlhálózati maszk az érzékelő monitorozási felületéhez Y, és adjon meg egy IP-címet, amely elérhető az érzékelőkÁllomásnév Adja meg a gazdagép nevét Tekintse át az összes lehetőséget, és adja meg
Ya módosításokat. A rendszer újraindul.
Új aktiválási fájl feltöltése
Az üzembe helyezés részeként aktiválta a helyszíni felügyeleti konzolt.
Előfordulhat, hogy karbantartási eljárások részeként újra kell aktiválnia a helyszíni felügyeleti konzolt, például ha a figyelt eszközök teljes száma meghaladja a licencelt eszközök számát.
Új aktiválási fájl feltöltése a helyszíni felügyeleti konzolra:
Az Azure Portalon található Defender for IoT-ben válassza a Csomagok és díjszabás lehetőséget.
Válassza ki a csomagot, majd válassza a Helyszíni felügyeleti konzol aktiválási fájl letöltése lehetőséget.
Mentse a letöltött fájlt a helyszíni felügyeleti konzolról elérhető helyre.
Az Azure Portalról letöltött összes fájlt a megbízhatósági gyökér írja alá, így a gépek csak aláírt objektumokat használnak.
Jelentkezzen be a helyszíni felügyeleti konzolra, és válassza a System Gépház> Activation lehetőséget.
Az Aktiválás párbeszédpanelen válassza a CHOO Standard kiadás FÁJL lehetőséget, és keresse meg a korábban letöltött aktiválási fájlt.
A módosítások mentéséhez válassza a Bezárás lehetőséget.
SSL/TLS-tanúsítványok kezelése
Ha éles környezetben dolgozik, a helyszíni felügyeleti konzol üzembe helyezésének részeként üzembe helyezett egy HITELESÍTÉSSZOLGÁLTATÓ ÁLTAL aláírt SSL/TLS-tanúsítványt . Javasoljuk, hogy csak tesztelési célokra használjunk önaláírt tanúsítványokat.
Az alábbi eljárások ismertetik a frissített SSL-/TLS-tanúsítványok üzembe helyezését, például azt, hogy a tanúsítvány lejárt-e.
- Hitelesítésszolgáltató által aláírt tanúsítvány üzembe helyezése
- Önaláírt tanúsítvány létrehozása és üzembe helyezése
Hitelesítésszolgáltató által aláírt tanúsítvány üzembe helyezése:
Jelentkezzen be a helyszíni felügyeleti konzolra, és válassza a System Gépház> SSL/TLS-tanúsítványok lehetőséget.
Az SSL/TLS-tanúsítványok párbeszédpanelen válassza a + Tanúsítvány hozzáadása lehetőséget, és adja meg a következő értékeket:
Paraméter Leírás Tanúsítvány neve Adja meg a tanúsítvány nevét. - Jelszó megadása nem kötelező Adjon meg egy jelszót. Titkos kulcs (KEY-fájl) Titkos kulcs (KEY-fájl) feltöltése. Tanúsítvány (CRT-fájl) Tanúsítvány (CRT-fájl) feltöltése. Tanúsítványlánc (PEM-fájl) - Nem kötelező Tanúsítványlánc (PEM-fájl) feltöltése. Például:
Ha a feltöltés sikertelen, forduljon a biztonsági vagy informatikai rendszergazdához. További információ: SSL/TLS-tanúsítványkövetelmények a helyszíni erőforrásokhoz és SSL/TLS-tanúsítványok létrehozása OT-berendezésekhez.
Válassza a Tanúsítványérvényesítés engedélyezése lehetőséget az SSL-/TLS-tanúsítványok rendszerszintű érvényesítésének bekapcsolásához a kiállító hitelesítésszolgáltatóval és a visszavont tanúsítványok listájával.
Ha ez a beállítás be van kapcsolva, és az ellenőrzés sikertelen, a megfelelő összetevők közötti kommunikáció leáll, és érvényesítési hiba jelenik meg az érzékelőn. További információ: CRT-fájlkövetelmények.
Válassza a Mentés lehetőséget a módosítások mentéséhez.
Tanúsítványfeltöltési hibák elhárítása
Nem fog tudni tanúsítványokat feltölteni az OT-érzékelőkre vagy a helyszíni felügyeleti konzolokra, ha a tanúsítványok nem lettek megfelelően létrehozva, vagy érvénytelenek. Az alábbi táblázatból megtudhatja, hogyan hajthat végre műveletet, ha a tanúsítványfeltöltés sikertelen, és hibaüzenet jelenik meg:
| Tanúsítványérvényesítési hiba | Recommendation |
|---|---|
| A jelszó nem egyezik a kulccsal | Győződjön meg arról, hogy a megfelelő jelszóval rendelkezik. Ha a probléma továbbra is fennáll, próbálja meg újra a tanúsítványt a megfelelő jelszóval. További információ: Kulcsok és jelszók támogatott karakterei. |
| A megbízhatósági lánc nem érvényesíthető. A megadott tanúsítvány és a legfelső szintű hitelesítésszolgáltató nem egyezik. | Győződjön meg arról, hogy egy .pem fájl korrelál a .crt fájllal. Ha a probléma továbbra is fennáll, próbálja meg újra a tanúsítványt a fájl által meghatározott megbízhatósági lánccal újraépíteni .pem . |
| Ez az SSL-tanúsítvány lejárt, és nem tekinthető érvényesnek. | Hozzon létre egy új tanúsítványt érvényes dátumokkal. |
| Ezt a tanúsítványt visszavonta a CRL, és nem megbízható a biztonságos kapcsolathoz | Hozzon létre egy új nem visszavont tanúsítványt. |
| A visszavont tanúsítványok listája (CRL) helye nem érhető el. Ellenőrizze, hogy az URL-cím elérhető-e ebből a berendezésből | Győződjön meg arról, hogy a hálózati konfiguráció lehetővé teszi, hogy az érzékelő vagy a helyszíni felügyeleti konzol elérje a tanúsítványban meghatározott CRL-kiszolgálót. További információ: CRL-kiszolgálói hozzáférés ellenőrzése. |
| A tanúsítvány érvényesítése nem sikerült | Ez a berendezés általános hibáját jelzi. Lépjen kapcsolatba Microsoft ügyfélszolgálata. |
A helyszíni felügyeleti konzol nevének módosítása
A helyszíni felügyeleti konzol alapértelmezett neve felügyeleti konzol, amely megjelenik a helyszíni felügyeleti konzol grafikus felhasználói felületén és a hibaelhárítási naplókban.
A helyszíni felügyeleti konzol nevének módosítása:
Jelentkezzen be a helyszíni felügyeleti konzolra, és válassza ki a nevet a bal alsó sarokban, a verziószám felett.
A Felügyeleti konzol konfigurációjának szerkesztése párbeszédpanelen adja meg az új nevet. A név legfeljebb 25 karakter hosszúságú lehet. Például:

Válassza a Mentés lehetőséget a módosítások mentéséhez.
Emelt szintű felhasználói jelszó helyreállítása
Ha már nem rendelkezik jogosultsággal rendelkező felhasználóként a helyszíni felügyeleti konzolhoz, állítsa vissza a hozzáférést az Azure Portalról.
Kiemelt felhasználói hozzáférés helyreállítása:
Nyissa meg a helyszíni felügyeleti konzol bejelentkezési lapját, és válassza a Password Recovery lehetőséget.
Válassza ki azt a felhasználót, aki számára helyreállítani szeretné a hozzáférést, akár a támogatási, akár a CyberX-felhasználóhoz.
Másolja a Password Recovery párbeszédpanelen megjelenő azonosítót egy biztonságos helyre.
Nyissa meg a Defender for IoT-t az Azure Portalon, és győződjön meg arról, hogy a helyszíni felügyeleti konzolhoz jelenleg csatlakoztatott OT-érzékelők előkészítéséhez használt előfizetést tekinti meg.
Helyek és érzékelők>kiválasztása További műveletek>Helyszíni felügyeleti konzol jelszavának helyreállítása.
Adja meg a korábban a helyszíni felügyeleti konzolról másolt titkos kódazonosítót, és válassza a Helyreállítás lehetőséget.
A rendszer letölt egy
password_recovery.zipfájlt a böngészőből.Az Azure Portalról letöltött összes fájlt a megbízhatósági gyökér írja alá, így a gépek csak aláírt objektumokat használnak.
A helyszíni felügyeleti konzol Jelszó-helyreállítás párbeszédpanelén válassza a Feltöltés lehetőséget, és válassza ki a
password_recovery.zipletöltött fájlt.
Megjelenik az új hitelesítő adatai.
A gazdagép nevének szerkesztése
A helyszíni felügyeleti konzol állomásnevének meg kell egyeznie a szervezeti DNS-kiszolgálón konfigurált gazdagépnévnek.
A helyszíni felügyeleti konzolon mentett gazdagépnév szerkesztése:
Jelentkezzen be a helyszíni felügyeleti konzolra, és válassza a System Gépház lehetőséget.
A Felügyeleti konzol hálózatkezelési területén válassza a Hálózat lehetőséget.
Írja be az új állomásnevet, és a módosítások mentéséhez válassza a MENTÉS gombot.
VLAN-nevek definiálása
A VLAN-nevek nem szinkronizálódnak az OT-érzékelő és a helyszíni felügyeleti konzol között. Ha VLAN-neveket definiált az OT-érzékelőn, javasoljuk, hogy azonos VLAN-neveket definiáljon a helyszíni felügyeleti konzolon.
VLAN-nevek definiálása:
Jelentkezzen be a helyszíni felügyeleti konzolra, és válassza a System Gépház lehetőséget.
A Felügyeleti konzol hálózatkezelési területén válassza a VLAN lehetőséget.
A VLAN-konfiguráció szerkesztése párbeszédpanelen válassza a VLAN hozzáadása lehetőséget, majd adja meg egyenként a VLAN-azonosítót és -nevet.
A módosítások mentéséhez válassza a MENTÉS lehetőséget.
SMTP-levelezési kiszolgáló beállításainak konfigurálása
Adja meg az SMTP-levelezési kiszolgáló beállításait a helyszíni felügyeleti konzolon, hogy a helyszíni felügyeleti konzolt úgy konfigurálja, hogy adatokat küldjön más kiszolgálóknak és partnerszolgáltatásoknak.
Szükség lesz például egy SMTP-levelezési kiszolgálóra, amely konfigurálva van az e-mailek továbbítására és a továbbítási riasztási szabályok konfigurálására.
Előfeltételek:
Győződjön meg arról, hogy a helyszíni felügyeleti konzolról elérheti az SMTP-kiszolgálót.
SMTP-kiszolgáló konfigurálása a helyszíni felügyeleti konzolon:
Jelentkezzen be a helyszíni felügyeleti konzolba kiemelt felhasználóként az SSH/Telnet használatával.
Futtatás:
nano /var/cyberx/properties/remote-interfaces.propertiesAdja meg a következő SMTP-kiszolgáló adatait a kérésnek megfelelően:
mail.smtp_servermail.port. Az alapértelmezett port a következő25: .mail.sender
További lépések
For more information, see: