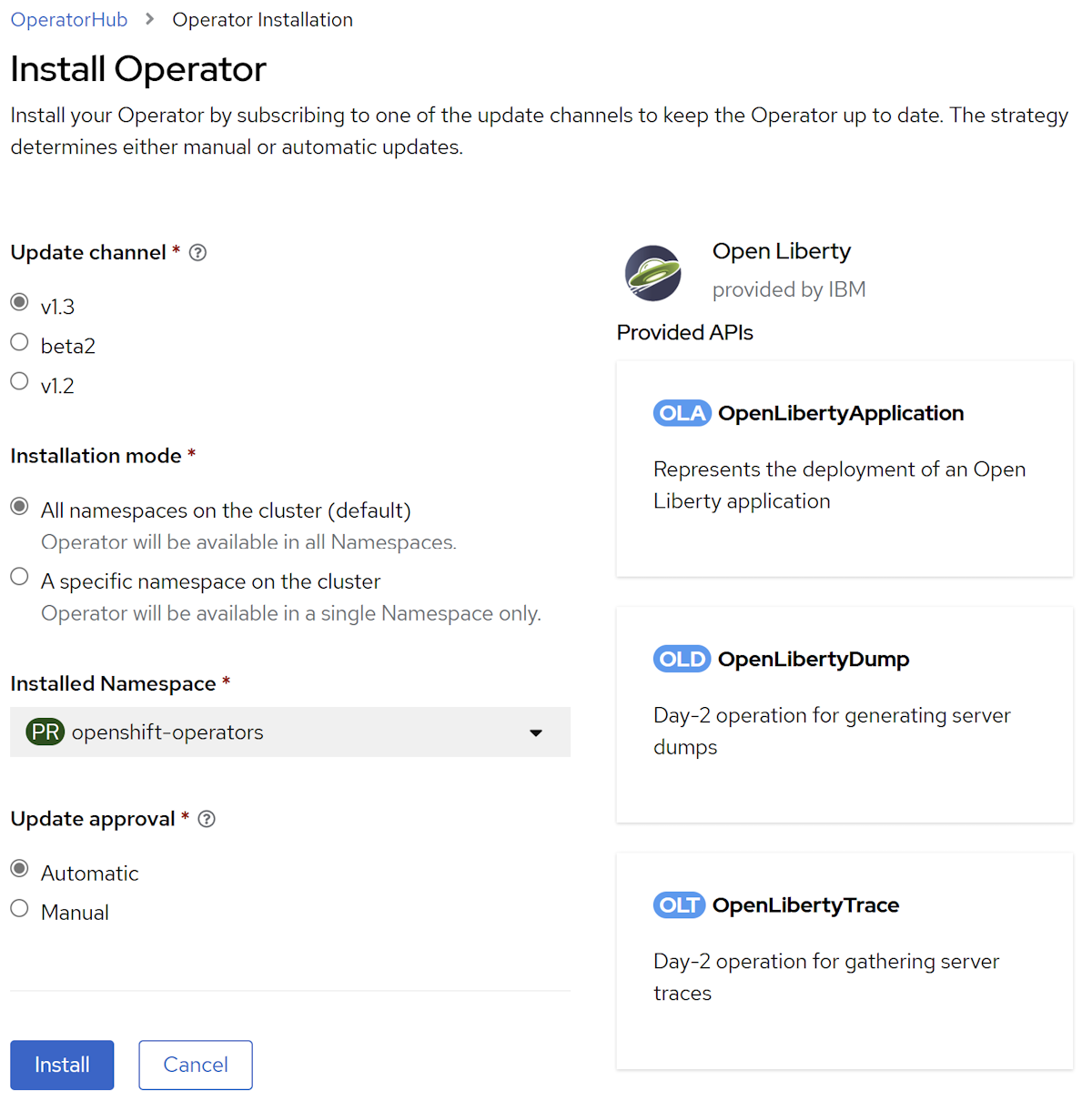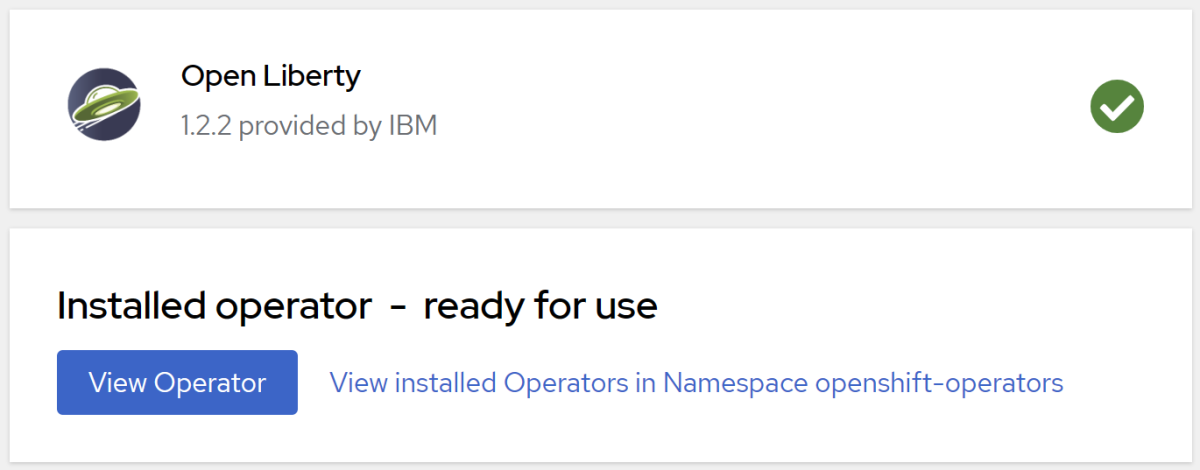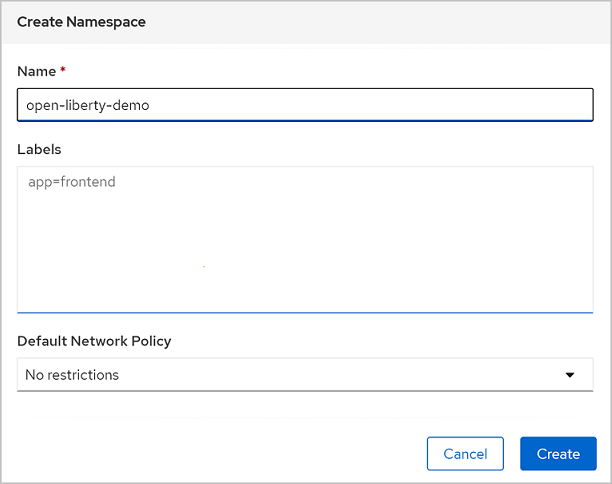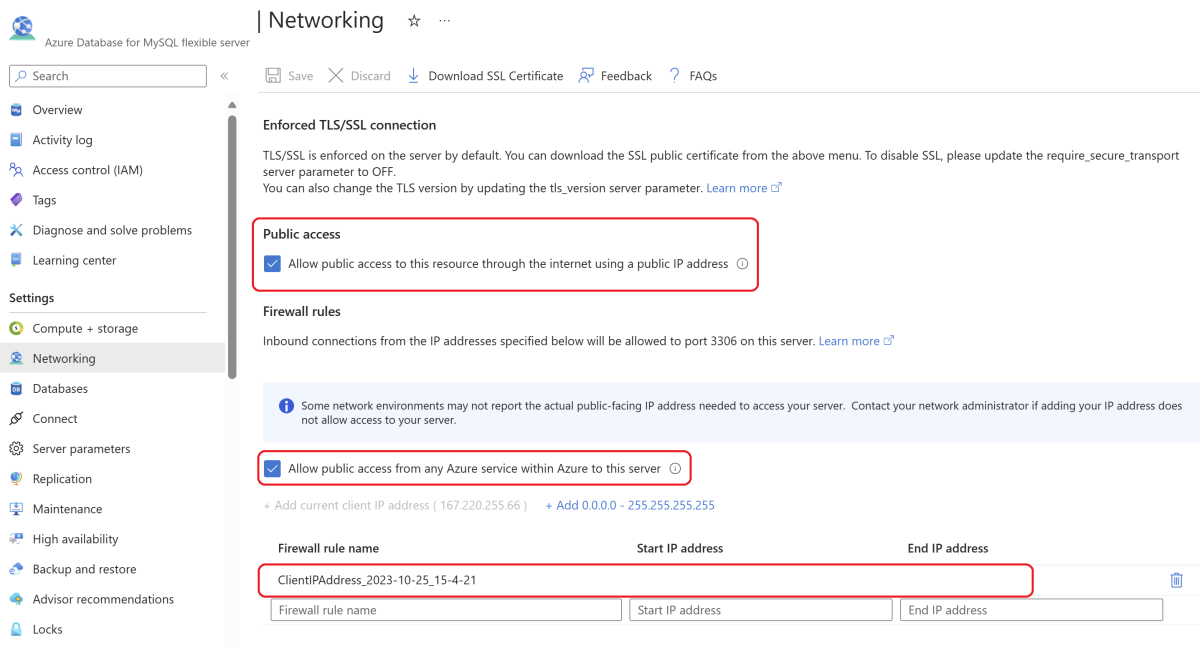Java-alkalmazás manuális üzembe helyezése Open Liberty/WebSphere Liberty használatával egy Azure Red Hat OpenShift-fürtön
Ez a cikk részletes útmutatót nyújt az Open/WebSphere Liberty Azure Red Hat OpenShift-fürtön való futtatásához. Végigvezeti egy Liberty-alkalmazás előkészítésén, az alkalmazás Docker-rendszerképének elkészítésén és a tárolóalapú alkalmazás Azure Red Hat OpenShift-fürtön való futtatásán.
Pontosabban a következő feladatok elvégzését sajátíthatja el:
- A Liberty alkalmazás előkészítése
- Az alkalmazás lemezképének létrehozása
- A tárolóalapú alkalmazás futtatása egy Azure Red Hat OpenShift-fürtön a grafikus felhasználói felület és a parancssori felület használatával
Az Azure Red Hat OpenShift-fürtre való áttérést felgyorsító automatizáltabb megoldásért tekintse meg az IBM WebSphere Liberty és az Open Liberty üzembe helyezését az Azure Red Hat OpenShiften az Azure Marketplace-ajánlattal.
Az Open Libertyről további információt az Open Liberty projekt oldalán talál. A WebSphere Liberty szolgáltatással kapcsolatos további információkért tekintse meg a WebSphere Liberty termékoldalát.
Ez a cikk segítséget nyújt az üzembe helyezés gyors elvégzéséhez. Mielőtt éles környezetben járnál, érdemes megismerkedned a Tuning Liberty-et.
Ha szeretne visszajelzést küldeni vagy szorosan együttműködni a migrálási forgatókönyvekkel a WebSphere Azure-megoldásokon fejlesztő mérnöki csapatával, töltse ki ezt a rövid felmérést a WebSphere migrálásáról , és adja meg a kapcsolattartási adatait. A programmenedzserek, építészek és mérnökök csapata azonnal kapcsolatba lép Önnel, hogy szoros együttműködést kezdeményezze.
Fontos
Bár az Azure Red Hat OpenShiftet a Red Hat és a Microsoft közösen tervezi, üzemelteti és támogatja, hogy integrált támogatási élményt nyújtson, az Azure Red Hat OpenShiften futtatott szoftverekre, beleértve a jelen cikkben ismertetetteket, a saját támogatási és licencfeltételei vonatkoznak. Az Azure Red Hat OpenShift támogatásáról további információt az Azure Red Hat OpenShift 4 támogatási életciklusában talál. Az ebben a cikkben ismertetett szoftverek támogatásával kapcsolatos további információkért tekintse meg a szoftver fő lapjait a cikkben felsoroltak szerint.
Feljegyzés
Az Azure Red Hat OpenShift legalább 40 magot igényel egy OpenShift-fürt létrehozásához és futtatásához. Az új Azure-előfizetés alapértelmezett Azure-erőforráskvótája nem felel meg ennek a követelménynek. Ha növelni szeretné az erőforráskorlátot, olvassa el a Standard kvóta: Korlátok növelése virtuálisgép-sorozatok szerint című témakört. Vegye figyelembe, hogy az ingyenes próbaverziós előfizetés nem jogosult kvótanövelésre, mielőtt kvótanövelést kérne, frissítsen használatalapú fizetéses előfizetésre .
Előfeltételek
Az útmutató sikeres használatához kövesse az alábbi előfeltételeket:
Helyi gép előkészítése Unix-szerű operációs rendszerrel (például Ubuntu, macOS vagy Linuxos Windows-alrendszer).
Telepítse a Java Standard kiadás (SE) 17-es vagy újabb verzióját (például Eclipse Open J9).
Telepítse a Maven 3.5.0-s vagy újabb verzióját.
Telepítse a Dockert az operációs rendszerhez.
Telepítse az Azure CLI 2.0.75-ös vagy újabb verzióját.
Szükség esetén telepítse
envsubst.Klónozza a minta kódját a helyi rendszeren. A minta a GitHubon található.
Kövesse az Azure Red Hat OpenShift 4-fürt létrehozása című témakör utasításait.
Bár a "Get a Red Hat pull secret" (Red Hat lekérési titkos kód lekérése) lépés nem kötelezőként van megjelölve, ehhez a cikkhez szükséges. A lekéréses titkos kód lehetővé teszi, hogy az Azure Red Hat OpenShift-fürt megkeresse az Open Liberty Operátort.
Ha memóriaigényes alkalmazásokat szeretne futtatni a fürtön, adja meg a feldolgozó csomópontok megfelelő virtuálisgép-méretét a
--worker-vm-sizeparaméterrel. PéldáulStandard_E4s_v3az Elasticsearch operátor fürtre való telepítéséhez szükséges minimális virtuálisgép-méret. További információk:Csatlakozzon a fürthöz az Azure Red Hat OpenShift 4-fürthöz való csatlakozás lépéseit követve.
- Mindenképpen kövesse az "OpenShift parancssori felület telepítése" című témakör lépéseit, mert a parancsot a
ocjelen cikk későbbi részében használjuk. - Mentse a fürtkonzol URL-címét. Úgy kell kinéznie, mint
https://console-openshift-console.apps.<random>.<region>.aroapp.io/. - Jegyezze fel a
kubeadminhitelesítő adatokat. - A hitelesítő adatokkal mindenképpen kövesse a "Csatlakozás az OpenShift parancssori felület használatával
kubeadmin" című témakörben leírt lépéseket.
- Mindenképpen kövesse az "OpenShift parancssori felület telepítése" című témakör lépéseit, mert a parancsot a
Az Open Liberty OpenShift operátor telepítése
A fürt létrehozása és csatlakoztatása után az alábbi lépésekkel telepítse az Open Liberty Operátort. Az Open Liberty Operátor fő kezdőoldala a GitHubon található.
Jelentkezzen be az OpenShift webkonzolra a böngészőből a
kubeadminhitelesítő adatok használatával.Lépjen az Operátor operátorhubra>, és keressen rá az Open Liberty kifejezésre.
A keresési eredmények közül válassza a Szabadság megnyitása lehetőséget.
Válassza a Telepítés lehetőséget.
A Telepítési operátor lapon ellenőrizze a frissítési csatorna 1.3-es verzióját, a fürt összes névterét (alapértelmezett) a telepítési módhoz, és az Automatikus frissítés jóváhagyását:
Válassza a Telepítés lehetőséget, és várjon egy-két percet, amíg a telepítés befejeződik.
Figyelje meg, hogy az Open Liberty operátor telepítése sikeresen megtörtént, és használatra kész. Ha még nem áll készen, a folytatás előtt diagnosztizálja és oldja meg a problémát.
OpenShift-névtér létrehozása a Java-alkalmazáshoz
Az alábbi lépéseket követve hozzon létre egy OpenShift-névteret az alkalmazással való használatra:
Győződjön meg arról, hogy a hitelesítő adatok használatával bejelentkezett az OpenShift webkonzolra a
kubeadminböngészőből.Lépjen a Felügyeleti>névterek>létrehozása névtér elemre.
Adja meg a
open-liberty-demoNevet, és válassza a Létrehozás lehetőséget a következőhöz hasonlóan.
Azure Database for MySQL létrehozása
Az alábbi lépésekkel állíthat be egy Azure Database for MySQL-t az alkalmazáshoz való használatra:
Hozzon létre egy rugalmas Azure Database for MySQL-kiszolgálót a következő lépések végrehajtásával: Rövid útmutató: Az Azure Portal használatával hozzon létre egy Rugalmas Azure Database for MySQL-kiszolgálót. Az adatbázist ugyanarra az erőforráscsoportra helyezheti üzembe, mint az OpenShift-fürt. Térjen vissza ehhez a dokumentumhoz az adatbázis létrehozása után.
Feljegyzés
Az Alapszintű lépéseknél mentse a kiszolgálónév.mysql.database.azure.com, a rendszergazdai felhasználónév és a jelszó értékét.
Az adatbázis létrehozása után nyissa meg az adatbázis>beállításainak>hálózatkezelését, majd kövesse az alábbi lépéseket:
- A Nyilvános hozzáférés csoportban győződjön meg arról, hogy az erőforrás nyilvános IP-címmel való nyilvános hozzáférésének engedélyezése az interneten keresztül történik.
- Válassza a Nyilvános hozzáférés engedélyezése bármely Azure-szolgáltatásból a kiszolgálóhoz lehetőséget.
- Győződjön meg arról, hogy az ügyfél IPv4-címe szerepel a tűzfalszabályok engedélyezési listáján.
- Mentse a módosításokat.
Nyissa meg az adatbázisbeállítások>>adatbázisait, válassza a> Hozzáadás lehetőséget. Adjon meg egy értéket a Név mezőben, majd a Mentés gombra kattintva hozzon létre egy új adatbázist. Ez az adatbázis sématípussal rendelkezik felhasználóként, és később használatos az alkalmazáshoz.
Feljegyzés
Mentse a létrehozott adatbázis nevét .
A Liberty alkalmazás előkészítése
Ebben az útmutatóban egy Java EE 8-alkalmazást használunk példaként. Az Open Liberty egy Java EE 8 teljes profillal kompatibilis kiszolgáló, így könnyen futtatható az alkalmazás. Open Liberty is Jakarta EE 8 teljes profil kompatibilis.
Az alkalmazás futtatása az Open Libertyben
Az alkalmazás Open Liberty-en való futtatásához létre kell hoznia egy Open Liberty-kiszolgáló konfigurációs fájlját, hogy a Liberty Maven beépülő modul becsomagolni tudja az alkalmazást az üzembe helyezéshez. A Liberty Maven beépülő modul nem szükséges az alkalmazás OpenShiftben való üzembe helyezéséhez. Ebben a példában azonban az Open Liberty fejlesztői (fejlesztői) módjával használjuk. A fejlesztői mód lehetővé teszi az alkalmazás helyi futtatását. Ha többet szeretne megtudni a webalkalmazásról, olvassa el a liberty-maven-pluginWebalkalmazás létrehozása a Mavennel című témakört.
Az ebben a szakaszban leírt lépéseket követve készítse elő a mintaalkalmazást a jelen cikkben szereplő későbbi használatra. Ezek a lépések a Maven és a liberty-maven-plugin.
Az alkalmazás kivétele
Az alábbi parancsokkal klónozza az útmutató mintakódját. A minta a GitHubon található.
git clone https://github.com/Azure-Samples/open-liberty-on-aro.git
cd open-liberty-on-aro
Van néhány minta az adattárban. Open-liberty-on-aro/3-integration/connect-db/mysql-t használunk. Az alkalmazás fájlstruktúrája a következő:
open-liberty-on-aro/3-integration/connect-db/mysql
├─ src/main/
│ ├─ aro/
│ │ ├─ db-secret.yaml
│ │ ├─ openlibertyapplication.yaml
│ ├─ liberty/config/
│ │ ├─ server.xml
│ ├─ java/
│ ├─ resources/
│ ├─ webapp/
├─ Dockerfile
├─ Dockerfile-wlp
├─ pom.xml
A java, az erőforrások és a webalkalmazás könyvtárai tartalmazzák a mintaalkalmazás forráskódját. A kód deklarál és használ egy nevű jdbc/JavaEECafeDBadatforrást.
Az aro könyvtárban két üzembehelyezési fájlt helyeztünk el. db-secret.xml az adatbázis-kapcsolat hitelesítő adataival rendelkező titkos kulcsok létrehozására szolgál. Az openlibertyapplication.yaml fájl az alkalmazás lemezképének üzembe helyezésére szolgál.
A gyökérkönyvtárban két Docker-fájlt helyeztünk el. A Dockerfile és a Dockerfile-wlp a helyi hibakereséshez, valamint az Open Liberty és a WebSphere Liberty használatával történő Azure Red Hat OpenShift-üzembe helyezés rendszerképének létrehozásához használatos.
A liberty/config könyvtárban a server.xml az Open Liberty és a WebSphere Liberty fürt adatbázis-kapcsolatának konfigurálására szolgál.
Projekt összeállítása
Most, hogy összegyűjtötte a szükséges tulajdonságokat, használja az alábbi parancsokat az alkalmazás létrehozásához. A projekt POM-fájlja számos tulajdonságot olvas be a környezetből.
cd <path-to-your-repo>/open-liberty-on-aro/3-integration/connect-db/mysql
# The following variables are used for deployment file generation
export DB_SERVER_NAME=<Server name>.mysql.database.azure.com
export DB_PORT_NUMBER=3306
export DB_NAME=<Database name>
export DB_USER=<Server admin username>
export DB_PASSWORD=<Server admin password>
export NAMESPACE=open-liberty-demo
mvn clean install
Az alkalmazás helyi tesztelése
A következő lépésekkel futtathatja a parancsot a liberty:devc projekt és a tároló lemezképének helyi futtatásához és teszteléséhez, mielőtt bármilyen Azure-összetettséggel foglalkozna. További információkért liberty:devclásd a Liberty beépülő modul dokumentációját.
Szükség esetén indítsa el a helyi Docker-környezetet. Az ehhez szükséges utasítások a gazdagép operációs rendszerétől függően változnak.
Az alábbi parancsokkal indítsa el az alkalmazást
liberty:devcmódban:cd <path-to-your-repo>/open-liberty-on-aro/3-integration/connect-db/mysql # If you are running with Open Liberty mvn liberty:devc -DcontainerRunOpts="-e DB_SERVER_NAME=${DB_SERVER_NAME} -e DB_PORT_NUMBER=${DB_PORT_NUMBER} -e DB_NAME=${DB_NAME} -e DB_USER=${DB_USER} -e DB_PASSWORD=${DB_PASSWORD}" -Dcontainerfile=Dockerfile # If you are running with WebSphere Liberty mvn liberty:devc -DcontainerRunOpts="-e DB_SERVER_NAME=${DB_SERVER_NAME} -e DB_PORT_NUMBER=${DB_PORT_NUMBER} -e DB_NAME=${DB_NAME} -e DB_USER=${DB_USER} -e DB_PASSWORD=${DB_PASSWORD}" -Dcontainerfile=Dockerfile-wlpEllenőrizze, hogy az alkalmazás a várt módon működik-e. Ha sikeres, a parancs kimenetében hasonló
[INFO] [AUDIT] CWWKZ0003I: The application javaee-cafe updated in 1.930 seconds.üzenetnek kell megjelennie. Nyissa meghttps://localhost:9443/a böngészőben, és ellenőrizze, hogy az alkalmazás elérhető-e, és minden függvény működik-e.A mód leállításához
liberty:devcnyomja le a Control+C billentyűt.
Az alkalmazás lemezképének előkészítése
A Liberty-alkalmazás Azure Red Hat OpenShift-fürtön való üzembe helyezéséhez és futtatásához tárolóba helyezheti az alkalmazást Docker-rendszerképként Open Liberty-tárolórendszerképek vagy WebSphere Liberty-tárolórendszerképek használatával.
Az alkalmazás létrehozása és leküldés a képstreambe
Mivel már sikeresen futtatta az alkalmazást a Liberty Docker-tárolóban a liberty:devc paranccsal, a rendszerképet távolról fogja létrehozni a fürtön az alábbi lépések végrehajtásával:
Győződjön meg arról, hogy a hitelesítő adatokkal bejelentkezik az OpenShift parancssori felületére
kubeadmin.A forráskönyvtár és a Dockerfile azonosításához használja a következő parancsokat:
cd <path-to-your-repo>/open-liberty-on-aro/3-integration/connect-db/mysql # If you are building with the Open Liberty base image, the existing Dockerfile is ready for you # If you are building with the WebSphere Liberty base image, uncomment and execute the following two commands to rename Dockerfile-wlp to Dockerfile # mv Dockerfile Dockerfile.backup # mv Dockerfile-wlp DockerfileA következő paranccsal módosíthatja a projektet open-liberty-demo-ra:
oc project open-liberty-demoKépstream létrehozásához használja a következő parancsot:
oc create imagestream javaee-cafe-mysqlAz alábbi paranccsal hozzon létre egy buildkonfigurációt, amely megadja a buildkimenet képstream-címkéjét:
oc new-build --name javaee-cafe-mysql-config --binary --strategy docker --to javaee-cafe-mysql:v1Az alábbi paranccsal indítsa el a buildet, hogy feltöltse a helyi tartalmat, a tárolót és a kimenetet a korábban megadott képstreamcímkére:
oc start-build javaee-cafe-mysql-config --from-dir . --follow
Alkalmazás üzembe helyezése az Azure Red Hat OpenShift-fürtön
Most már üzembe helyezheti a Liberty-mintaalkalmazást a korábban létrehozott Azure Red Hat OpenShift-fürtön az előfeltételek teljesítésekor.
Az alkalmazás üzembe helyezése a webkonzolról
Mivel a Liberty-alkalmazások kezelésére az Open Liberty Operátort használjuk, létre kell hoznunk a saját egyéni erőforrásdefiníciójának OpenLibertyApplicationegy példányát. Az operátor gondoskodik az üzembe helyezéshez szükséges OpenShift-erőforrások kezelésének minden aspektusáról. A példány létrehozásához kövesse az alábbi lépéseket:
Jelentkezzen be az OpenShift webkonzolra a böngészőből a
kubeadminhitelesítő adatok használatával.Bontsa ki a Kezdőlapot, válassza ki a Projektek>open-liberty-demo lehetőséget.
Keresse meg a telepített operátorokat>.
A lap közepén megjelenik az Open Liberty.
A megadott API-k közül válassza az OpenLibertyApplication lehetőséget. A felhasználói felületen található elemek navigációja a használt technológiák tényleges elszigetelési hierarchiáját tükrözi.
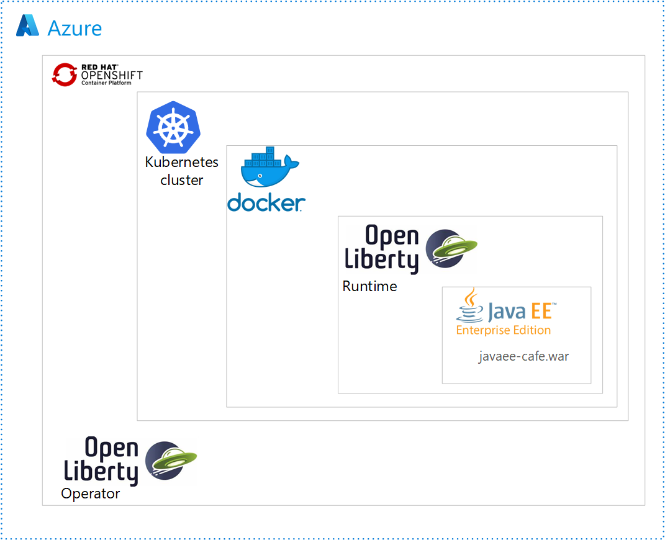
Válassza az OpenLibertyApplication létrehozása lehetőséget.
Válassza a YAML-nézetet a konfiguráláshoz.
Cserélje le a létrehozott yaml-t a sajátjaira, amely a path-to-repo/3-integration/connect-db/mysql/target/openlibertyapplication.yaml címen található<.>
Válassza a Létrehozás lehetőséget. A rendszer visszakerül az OpenLibertyApplications listájára.
Keresse meg a számítási feladatok titkos kulcsait>.
Válassza a LÉTREHOZÁS> a YAML-ből lehetőséget.
Cserélje le a létrehozott yaml-t a sajátjaira, amely a path-to-repo/3-integration/connect-db/mysql/target/db-secret.yaml címen található<.>
Válassza a Létrehozás lehetőséget. Visszakerül a Titkos adatok lapra.
Keresse meg a telepített operátorokat>>: Open Liberty>OpenLibertyApplication.
Válassza a javaee-café-mysql lehetőséget.
A lap közepén válassza az Erőforrások lehetőséget.
A táblázatban válassza a javaee-café-mysql hivatkozását az Útvonal típusával.
A megnyíló lapon válassza a Hely alatti hivatkozást.
Megnyílik az alkalmazás kezdőlapja a böngészőben.
Az alkalmazás törlése a webkonzolról
Ha végzett az alkalmazással, az alábbi lépésekkel törölheti az alkalmazást az Open Shiftből:
- A bal oldali navigációs panelen bontsa ki az Operátorok bejegyzést.
- Válassza a Telepített operátorok lehetőséget.
- Válassza a Szabadság megnyitása lehetőséget.
- A lap közepén válassza az OpenLibertyApplication lehetőséget.
- Javaee-café-mysql esetén válassza a függőleges három pontot (három függőleges pont), majd az OpenLibertyApplication törlése lehetőséget.
- Az alkalmazás törléséhez válassza a Törlés lehetőséget.
A titkos kód az Open Shiftből való törléséhez kövesse az alábbi lépéseket:
- Keresse meg a számítási feladatok titkos kulcsait>.
- Válassza a db-secret-mysql lehetőséget.
- Válassza a Titkos kulcs törlése műveletek>lehetőséget.
- A titkos kód törléséhez válassza a Törlés lehetőséget.
Az erőforrások eltávolítása
Törölje az Azure Red Hat OpenShift-fürtöt az oktatóanyag lépéseit követve: Azure Red Hat OpenShift 4-fürt törlése. Győződjön meg arról, hogy az adatbázis és a kapcsolódó erőforrások is törlődnek.
Következő lépések
Az útmutatóban használt hivatkozásokból többet is megtudhat:
- Open Liberty
- Azure Red Hat OpenShift
- Open Liberty Operátor
- A Liberty Server konfigurációjának megnyitása
- Liberty Maven beépülő modul
- Open Liberty Container Images
- WebSphere Liberty-tárolórendszerképek
A WebSphere-termékek Azure-beli futtatásának lehetőségeiről további információt a WebSphere termékcsalád Azure-beli futtatására vonatkozó megoldások című témakörben talál .
Visszajelzés
Hamarosan elérhető: 2024-ben fokozatosan kivezetjük a GitHub-problémákat a tartalom visszajelzési mechanizmusaként, és lecseréljük egy új visszajelzési rendszerre. További információ: https://aka.ms/ContentUserFeedback.
Visszajelzés küldése és megtekintése a következőhöz: