Bejelentkezés engedélyezése Java JBoss EAP-alkalmazásokhoz a Microsoft Entra ID használatával
Ez a cikk egy Java JBoss EAP-alkalmazást mutat be, amely bejelentkezik a felhasználókba a Microsoft Entra ID-bérlőbe a Java Microsoft Authentication Library (MSAL) használatával.
Az alábbi ábrán az alkalmazás topológiája látható:
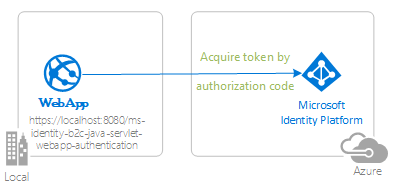
Az ügyfélalkalmazás az MSAL for Java (MSAL4J) használatával bejelentkezik a felhasználókba a saját Microsoft Entra ID-bérlőjéhez, és beszerez egy azonosító jogkivonatot a Microsoft Entra ID-ból. Az azonosító jogkivonat igazolja, hogy a felhasználó hitelesítése ezzel a bérlővel történik. Az alkalmazás a felhasználó hitelesítési állapota alapján védi az útvonalait.
Előfeltételek
- JDK 8-os vagy újabb verzió
- Maven 3
- Egy Microsoft Entra ID-bérlő. További információ: Microsoft Entra ID-bérlő lekérése.
- Egy felhasználói fiók a saját Microsoft Entra ID-bérlőjében, ha csak a szervezeti címtárban lévő fiókokkal szeretne dolgozni , azaz egybérlős módban. Ha még nem hozott létre felhasználói fiókot a Microsoft Entra ID-bérlőjében, ezt a folytatás előtt tegye meg. További információ: Felhasználók létrehozása, meghívása és törlése.
- Egy felhasználói fiók bármely szervezet Microsoft Entra-azonosítójú bérlőjében, ha bármilyen szervezeti címtárban szeretne fiókokkal dolgozni , azaz több-bérlős módban. Ezt a mintát úgy kell módosítania, hogy személyes Microsoft-fiókkal működjön. Ha még nem hozott létre felhasználói fiókot a Microsoft Entra ID-bérlőjében, ezt a folytatás előtt tegye meg. További információ: Felhasználók létrehozása, meghívása és törlése.
- Személyes Microsoft-fiók – például Xbox, Hotmail, Live stb. – akkor, ha személyes Microsoft-fiókkal szeretne dolgozni.
Ajánlások
- Néhány ismerős a Java / Jakarta Servlets.
- A Linux/OSX terminál ismerete.
- jwt.ms a jogkivonatok vizsgálatához.
- A Fiddler a hálózati tevékenység figyeléséhez és a hibaelhárításhoz.
- Kövesse a Microsoft Entra ID blogot , hogy naprakész maradjon a legújabb fejlesztésekkel kapcsolatban.
A minta beállítása
Az alábbi szakaszok bemutatják, hogyan állíthatja be a mintaalkalmazást.
A mintaadattár klónozása vagy letöltése
A minta klónozásához nyisson meg egy Bash-ablakot, és használja a következő parancsot:
git clone https://github.com/Azure-Samples/ms-identity-msal-java-samples.git
cd 3-java-servlet-web-app/1-Authentication/sign-in
Másik lehetőségként keresse meg az ms-identity-msal-java-samples adattárat, majd töltse le .zip fájlként, és bontsa ki a merevlemezre.
Fontos
A Windows fájlelérési útvonalának korlátozásainak elkerülése érdekében klónozza vagy bontsa ki az adattárat a merevlemez gyökerének közelében található könyvtárba.
A mintaalkalmazás regisztrálása a Microsoft Entra ID-bérlővel
Ebben a mintában egy projekt szerepel. Ez a szakasz bemutatja, hogyan regisztrálhatja az alkalmazást.
Először regisztrálja az alkalmazást az Azure Portalon a rövid útmutató utasításait követve: Alkalmazás regisztrálása a Microsoft Identitásplatform.
Ezután a következő lépésekkel fejezze be a regisztrációt:
Lépjen a Microsoft Identitásplatform fejlesztőknek Alkalmazásregisztrációk lapra.
Új regisztráció kiválasztása.
A megjelenő Alkalmazás regisztrálása lapon adja meg a következő alkalmazásregisztrációs adatokat:
A Név szakaszban adjon meg egy értelmes alkalmazásnevet, amely megjeleníthető az alkalmazás felhasználói számára – például
java-servlet-webapp-authentication.A Támogatott fióktípusok területen válasszon az alábbi lehetőségek közül:
- Csak akkor válassza ki a szervezeti címtárban lévő fiókokat, ha csak a bérlő felhasználói által használt alkalmazásokat hoz létre , vagyis egy-bérlős alkalmazást.
- Ha azt szeretné, hogy bármely Microsoft Entra ID-bérlő felhasználói használhassák az alkalmazást , azaz több-bérlős alkalmazást, válassza bármelyik szervezeti címtárban a Fiókok lehetőséget.
- Válassza ki a fiókokat bármely szervezeti címtárban és személyes Microsoft-fiókban a legszélesebb ügyfélkészlet számára , azaz egy több-bérlős alkalmazást, amely a Személyes Microsoft-fiókokat is támogatja.
- Válassza ki a Személyes Microsoft-fiókokat , amelyeket csak személyes Microsoft-fiókok felhasználói használhatnak – például Hotmail, Live, Skype és Xbox fiókokat.
Az Átirányítási URI szakaszban válassza a Web lehetőséget a kombinált listában, és adja meg a következő átirányítási URI-t:
http://localhost:8080/msal4j-servlet-auth/auth/redirect.
Válassza a Regisztráció elemet az alkalmazás létrehozásához.
Az alkalmazás regisztrációs oldalán keresse meg és másolja ki az alkalmazás (ügyfél) azonosítójának értékét, amelyet később használni szeretne. Ezt az értéket az alkalmazás konfigurációs fájljában vagy fájljaiban használja.
Az alkalmazás regisztrációs oldalán válassza a Tanúsítványok > titkos kulcsok lehetőséget a navigációs panelen a titkos kódok létrehozásához és a tanúsítványok feltöltéséhez.
Az Ügyfél titkos kulcsok szakaszban válassza az Új ügyfélkód lehetőséget.
Írja be a leírást – például az alkalmazás titkos kódját.
Válasszon egyet a rendelkezésre álló időtartamok közül: 1 év, 2 év alatt vagy Soha nem jár le.
Válassza a Hozzáadás lehetőséget. Megjelenik a létrehozott érték.
Másolja és mentse a létrehozott értéket a későbbi lépésekben való használatra. Szüksége van erre az értékre a kód konfigurációs fájljaihoz. Ez az érték nem jelenik meg újra, és más módon nem kérhető le. Ezért mindenképpen mentse az Azure Portalról, mielőtt bármilyen más képernyőre vagy panelre navigálna.
Az alkalmazás konfigurálása az alkalmazásregisztráció használatára
Az alkalmazás konfigurálásához kövesse az alábbi lépéseket:
Feljegyzés
A következő lépésekben ugyanaz, ClientID mint Application ID vagy AppId.
Nyissa meg a projektet az IDE-ben.
Nyissa meg a ./src/main/resources/authentication.properties fájlt.
Keresse meg a sztringet
{enter-your-tenant-id-here}. Cserélje le a meglévő értéket az alábbi értékek egyikére:- A Microsoft Entra-azonosító bérlőazonosítója, ha az alkalmazást csak ebben a szervezeti címtárban lévő Fiókok lehetőséggel regisztrálta.
- Az a szó
organizations, ha bármilyen szervezeti címtárban regisztrálta az alkalmazást a Fiókok mappában . - Az a szó
common, ha az alkalmazást bármely szervezeti címtárban és személyes Microsoft-fiókban regisztrálta a Fiókok mappában. - Az a szó
consumers, ha az alkalmazást a Személyes Microsoft-fiókok lehetőséggel regisztrálta .
Keresse meg a sztringet
{enter-your-client-id-here}, és cserélje le a meglévő értéket az alkalmazásazonosítóra vagyclientIdazjava-servlet-webapp-authenticationAzure Portalról másolt alkalmazásra.Keresse meg a sztringet
{enter-your-client-secret-here}, és cserélje le a meglévő értéket az alkalmazás létrehozása során mentett értékre azjava-servlet-webapp-authenticationAzure Portalon.
A minta összeállítása
Ha a mintát a Maven használatával szeretné létrehozni, keresse meg a minta pom.xml fájljának könyvtárát, majd futtassa a következő parancsot:
mvn clean package
Ez a parancs létrehoz egy .war fájlt, amelyet különböző alkalmazáskiszolgálókon futtathat.
Minta futtatása
Az alábbi szakaszok bemutatják, hogyan helyezheti üzembe a mintát Azure-alkalmazás szolgáltatásban.
Előfeltételek
Maven beépülő modul Azure-alkalmazás Service-alkalmazásokhoz
Ha nem a Maven az előnyben részesített fejlesztési eszköz, tekintse meg az alábbi hasonló oktatóanyagokat, amelyek más eszközöket használnak:
A Maven beépülő moduljának konfigurálása
A szolgáltatás Azure-alkalmazás üzembe helyezési folyamata automatikusan az Azure CLI-ből származó Azure-hitelesítő adatokat használja. Ha az Azure CLI nincs helyileg telepítve, akkor a Maven beépülő modul az OAuth vagy az eszköz bejelentkezésével hitelesít. További információ: Hitelesítés a Maven beépülő modulokkal.
A beépülő modul konfigurálásához kövesse az alábbi lépéseket:
Futtassa a mellette látható Maven-parancsot az üzembe helyezés konfigurálásához. Ez a parancs segít beállítani az App Service operációs rendszer, a Java és a Tomcat verziót.
mvn com.microsoft.azure:azure-webapp-maven-plugin:2.12.0:configÚj futtatási konfiguráció létrehozásához nyomja le az Y billentyűt, majd nyomja le az Enter billentyűt.
Az operációs rendszer értékének definiálásához nyomja le a 2 billentyűt Linux esetén, majd nyomja le az Enter billentyűt.
A JavaVersion értékének definiálásához nyomja le a 2 billentyűt a Java 11-hez, majd nyomja le az Enter billentyűt.
A webContainer értékének definiálásához nyomja le az 1 billentyűt a JBosseap7-hez, majd nyomja le az Enter billentyűt.
A pricingTier értékének meghatározásához nyomja le az Enter billentyűt az alapértelmezett P1v3 szint kiválasztásához.
A megerősítéshez nyomja le az Y billentyűt, majd nyomja le az Enter billentyűt.
Az alábbi példa az üzembehelyezési folyamat kimenetét mutatja be:
Please confirm webapp properties
AppName : msal4j-servlet-auth-1707220080695
ResourceGroup : msal4j-servlet-auth-1707220080695-rg
Region : centralus
PricingTier : P1v3
OS : Linux
Java Version: Java 11
Web server stack: JBosseap 7
Deploy to slot : false
Confirm (Y/N) [Y]:
[INFO] Saving configuration to pom.
[INFO] ------------------------------------------------------------------------
[INFO] BUILD SUCCESS
[INFO] ------------------------------------------------------------------------
[INFO] Total time: 26.196 s
[INFO] Finished at: 2024-02-06T11:48:16Z
[INFO] ------------------------------------------------------------------------
Miután megerősítette a választási lehetőségeket, a beépülő modul hozzáadja a beépülő modul konfigurációját és a szükséges beállításokat a projekt pom.xml fájljához, hogy konfigurálja az alkalmazást a Azure-alkalmazás Szolgáltatásban való futtatásra.
A pom.xml fájl releváns részének az alábbi példához hasonlóan kell kinéznie:
<build>
<plugins>
<plugin>
<groupId>com.microsoft.azure</groupId>
<artifactId>>azure-webapp-maven-plugin</artifactId>
<version>x.xx.x</version>
<configuration>
<schemaVersion>v2</schemaVersion>
<resourceGroup>your-resourcegroup-name</resourceGroup>
<appName>your-app-name</appName>
...
</configuration>
</plugin>
</plugins>
</build>
Az App Service konfigurációit közvetlenül a pom.xml módosíthatja. Néhány gyakori konfiguráció az alábbi táblázatban található:
| Tulajdonság | Kötelező | Leírás | Verzió |
|---|---|---|---|
schemaVersion |
false | A konfigurációs séma verziója. A támogatott értékek a következők: v1 és v2. |
1.5.2 |
subscriptionId |
false | Az előfizetés azonosítója. | 0.1.0+ |
resourceGroup |
true | Az alkalmazás Azure-erőforráscsoportja. | 0.1.0+ |
appName |
true | Az alkalmazás neve. | 0.1.0+ |
region |
false | Az a régió, amelyben az alkalmazást üzemeltetni szeretné. Az alapértelmezett érték centralus. Érvényes régiókért lásd: Támogatott régiók. |
0.1.0+ |
pricingTier |
false | Az alkalmazás tarifacsomagja. Az alapértelmezett érték a P1v2 az éles számítási feladatokhoz. A Java-fejlesztés és -tesztelés ajánlott minimális értéke a B2. További információ: App Service díjszabása |
0.1.0+ |
runtime |
false | A futtatókörnyezet konfigurációja. További információ: Konfiguráció részletei. | 0.1.0+ |
deployment |
false | Az üzembehelyezési konfiguráció. További információ: Konfiguráció részletei. | 0.1.0+ |
A konfigurációk teljes listáját a beépülő modul referenciadokumentációjában találja. Az Összes Azure Maven beépülő modul közös konfigurációkat használ. Ezekről a konfigurációkról a Gyakori konfigurációk című témakörben olvashat. A Azure-alkalmazás Service-hez kapcsolódó konfigurációkért lásd: Azure-alkalmazás: Konfiguráció részletei.
Ügyeljen arra, hogy a későbbi használatra félretehesse az értékeket és resourceGroup az appName értékeket.
Az alkalmazás előkészítése az üzembe helyezéshez
Amikor üzembe helyezi az alkalmazást az App Service-ben, az átirányítási URL-cím az üzembe helyezett alkalmazáspéldány átirányítási URL-címére változik. A tulajdonságok fájljában a következő lépésekkel módosíthatja ezeket a beállításokat:
Keresse meg az alkalmazás authentication.properties fájlját, és módosítsa a
app.homePagetelepített alkalmazás tartománynevére az alábbi példában látható módon. Ha például az előző lépésben az alkalmazás nevét választottaexample-domain, akkor most már használniahttps://example-domain.azurewebsites.netkell azapp.homePageértéket. Győződjön meg arról, hogy a protokollt is módosította a másikrahttphttps.# app.homePage is by default set to dev server address and app context path on the server # for apps deployed to azure, use https://your-sub-domain.azurewebsites.net app.homePage=https://<your-app-name>.azurewebsites.netA fájl mentése után használja az alábbi parancsot az alkalmazás újraépítéséhez:
mvn clean package
Fontos
Ebben a authentication.properties fájlban van egy beállítás az Ön aad.secretszámára. Nem ajánlott ezt az értéket az App Service-ben üzembe helyezni. Nem ajánlott ezt az értéket a kódban hagyni, és potenciálisan leküldni a git-adattárba. Ha el szeretné távolítani ezt a titkos értéket a kódból, részletesebb útmutatást az App Service-ben való üzembe helyezés – Titkos kódok eltávolítása című szakaszban talál. Ez az útmutató további lépéseket tartalmaz a titkos kulcs értékének a Key Vaultba való leküldéséhez és a Key Vault-referenciák használatához.
A Microsoft Entra ID alkalmazásregisztráció frissítése
Mivel az átirányítási URI Azure-alkalmazás Szolgáltatásra változik, a Microsoft Entra ID alkalmazásregisztrációjában is módosítania kell az átirányítási URI-t. A módosítás végrehajtásához kövesse az alábbi lépéseket:
Lépjen a Microsoft Identitásplatform fejlesztőknek Alkalmazásregisztrációk lapra.
A keresőmező használatával keresse meg az alkalmazásregisztrációt – például
java-servlet-webapp-authentication.Nyissa meg az alkalmazásregisztrációt a nevének kiválasztásával.
Válassza a Hitelesítés lehetőséget a menüben.
A Webes - átirányítási URI-k szakaszban válassza az URI hozzáadása lehetőséget.
Töltse ki az alkalmazás URI-ját, hozzáfűzve
/auth/redirectpéldáulhttps://<your-app-name>.azurewebsites.net/auth/redirect.Válassza a Mentés lehetőséget.
Az alkalmazás üzembe helyezése
Most már készen áll az alkalmazás üzembe helyezésére Azure-alkalmazás Service-ben. Az alábbi paranccsal győződjön meg arról, hogy bejelentkezett az Azure-környezetbe az üzembe helyezés végrehajtásához:
az login
Ha az összes konfiguráció készen áll a pom.xml fájlban, a következő paranccsal telepítheti a Java-alkalmazást az Azure-ban:
mvn package azure-webapp:deploy
Az üzembe helyezés befejezése után az alkalmazás készen áll a .http://<your-app-name>.azurewebsites.net/ Nyissa meg az URL-címet a helyi webböngészővel, ahol meg kell jelennie az msal4j-servlet-auth alkalmazás kezdőlapjának.
A minta vizsgálata
A minta megismeréséhez kövesse az alábbi lépéseket:
- Figyelje meg a bejelentkezett vagy kijelentkezett állapotot a képernyő közepén.
- Válassza a sarokban található környezetérzékeny gombot. Ez a gomb beolvassa a bejelentkezést az alkalmazás első futtatásakor.
- A következő lapon kövesse az utasításokat, és jelentkezzen be egy fiókkal a Microsoft Entra ID-bérlőben.
- A hozzájárulási képernyőn figyelje meg a kért hatóköröket.
- Figyelje meg, hogy a környezetfüggő gomb most kijelentkezik , és megjeleníti a felhasználónevét.
- Válassza az Azonosító jogkivonat részletei lehetőséget az azonosító jogkivonat egyes dekódolt jogcímeinek megtekintéséhez.
- A kijelentkezéshez használja a sarokban lévő gombot.
- A kijelentkezés után válassza az Azonosító jogkivonat részletei lehetőséget , és figyelje meg, hogy az alkalmazás hibaüzenetet
401: unauthorizedjelenít meg az azonosító jogkivonat jogcímei helyett, ha a felhasználó nincs engedélyezve.
Tudnivalók a kódról
Ez a minta bemutatja, hogyan lehet az MSAL for Java (MSAL4J) használatával bejelentkezni a felhasználókba a Microsoft Entra ID-bérlőbe. Ha saját alkalmazásaiban szeretné használni az MSAL4J-t, akkor azt a Maven használatával kell hozzáadnia a projektjeihez.
Ha replikálni szeretné a minta viselkedését, az src/main/java/com/microsoft/azuresamples/msal4j mappába másolhatja a pom.xml fájlt, valamint a segítők és authservlets mappák tartalmát. Szüksége van a authentication.properties fájlra is. Ezek az osztályok és fájlok általános kódot tartalmaznak, amelyeket számos alkalmazásban használhat. A minta többi részét is másolhatja, de a többi osztály és fájl kifejezetten a minta céljának megfelelően van létrehozva.
Tartalom
Az alábbi táblázat a mintaprojekt mappájának tartalmát mutatja be:
| Fájl/mappa | Leírás |
|---|---|
| src/main/java/com/microsoft/azuresamples/msal4j/authwebapp/ | Ez a könyvtár tartalmazza azokat az osztályokat, amelyek meghatározzák az alkalmazás háttérbeli üzleti logikáját. |
| src/main/java/com/microsoft/azuresamples/msal4j/authservlets/ | Ez a könyvtár tartalmazza a bejelentkezéshez és a végpontok kijelentkezéshez használt osztályokat. |
| ____Servlet.java | Az összes elérhető végpont .java ____Servlet.java végződésű osztályokban van definiálva. |
| src/main/java/com/microsoft/azuresamples/msal4j/helpers/ | Segédosztályok hitelesítéshez. |
| AuthenticationFilter.java | A nem hitelesített kéréseket átirányítja a védett végpontokra egy 401-es lapra. |
| src/main/resources/authentication.properties | Microsoft Entra-azonosító és programkonfiguráció. |
| src/main/webapp/ | Ez a könyvtár tartalmazza a felhasználói felület – JSP-sablonokat |
| CHANGELOG.md | A minta módosításainak listája. |
| CONTRIBUTING.md | Útmutató a mintához való hozzájáruláshoz. |
| LICENC | A minta licence. |
ConfidentialClientApplication
A rendszer létrehoz egy ConfidentialClientApplication példányt a AuthHelper.java fájlban, ahogy az az alábbi példában is látható. Ez az objektum segít a Microsoft Entra-azonosító engedélyezési URL-címének elkészítésében, valamint a hitelesítési jogkivonatok hozzáférési jogkivonatra való cseréjében.
// getConfidentialClientInstance method
IClientSecret secret = ClientCredentialFactory.createFromSecret(SECRET);
confClientInstance = ConfidentialClientApplication
.builder(CLIENT_ID, secret)
.authority(AUTHORITY)
.build();
A rendszer a következő paramétereket használja a példányosításhoz:
- Az alkalmazás ügyfélazonosítója.
- Az ügyfél titkos kódja, amely a bizalmas ügyfélalkalmazások követelménye.
- A Microsoft Entra ID-szolgáltató, amely tartalmazza a Microsoft Entra-azonosító bérlőazonosítóját.
Ebben a mintában ezeket az értékeket a rendszer a authentication.properties fájlból olvassa be a Config.java fájl egyik tulajdonságolvasójának használatával.
Útmutató lépésről lépésre
Az alábbi lépések bemutatja az alkalmazás funkcióit:
A bejelentkezési folyamat első lépése egy kérés küldése a végpontra a
/authorizeMicrosoft Entra ID-bérlőhöz. Az MSAL4J-példányConfidentialClientApplicationegy engedélyezési kérelem URL-címének létrehozására szolgál. Az alkalmazás átirányítja a böngészőt erre az URL-címre, ahol a felhasználó bejelentkezik.final ConfidentialClientApplication client = getConfidentialClientInstance(); AuthorizationRequestUrlParameters parameters = AuthorizationRequestUrlParameters.builder(Config.REDIRECT_URI, Collections.singleton(Config.SCOPES)) .responseMode(ResponseMode.QUERY).prompt(Prompt.SELECT_ACCOUNT).state(state).nonce(nonce).build(); final String authorizeUrl = client.getAuthorizationRequestUrl(parameters).toString(); contextAdapter.redirectUser(authorizeUrl);Az alábbi lista a kód funkcióit ismerteti:
AuthorizationRequestUrlParameters: Az AuthorizationRequestUrl létrehozásához be kell állítani paramétereket.REDIRECT_URI: Ahol a Microsoft Entra ID átirányítja a böngészőt – a hitelesítési kóddal együtt – a felhasználói hitelesítő adatok gyűjtése után. Meg kell egyeznie az átirányítási URI-val a Microsoft Entra ID alkalmazásregisztrációjában az Azure Portalon.SCOPES: A hatókörök az alkalmazás által kért engedélyek. Általában a három hatóköropenid profile offline_accesselegendő az azonosító jogkivonat-válaszának fogadásához.Az alkalmazás által kért hatókörök teljes listáját a authentication.properties fájlban találja. További hatóköröket is hozzáadhat, például
User.Read.
A microsoft Entra ID egy bejelentkezési kérést jelenít meg a felhasználó számára. Ha a bejelentkezési kísérlet sikeres, a rendszer átirányítja a felhasználó böngészőjét az alkalmazás átirányítási végpontjára. A végpontra irányuló érvényes kérés tartalmaz egy engedélyezési kódot.
A
ConfidentialClientApplicationpéldány ezután kicseréli ezt az engedélyezési kódot egy azonosító jogkivonatra, és hozzáférési jogkivonatot a Microsoft Entra ID-ból.// First, validate the state, then parse any error codes in response, then extract the authCode. Then: // build the auth code params: final AuthorizationCodeParameters authParams = AuthorizationCodeParameters .builder(authCode, new URI(Config.REDIRECT_URI)).scopes(Collections.singleton(Config.SCOPES)).build(); // Get a client instance and leverage it to acquire the token: final ConfidentialClientApplication client = AuthHelper.getConfidentialClientInstance(); final IAuthenticationResult result = client.acquireToken(authParams).get();Az alábbi lista a kód funkcióit ismerteti:
AuthorizationCodeParameters: Olyan paraméterek, amelyeket be kell állítani az engedélyezési kód azonosítóra és/vagy hozzáférési jogkivonatra való cseréjéhez.authCode: Az átirányítási végponton kapott engedélyezési kód.REDIRECT_URI: Az előző lépésben használt átirányítási URI-t ismét át kell adni.SCOPES: Az előző lépésben használt hatóköröket ismét át kell adni.
Ha
acquireTokena jogkivonat sikeres, a rendszer kinyeri a jogkivonat-jogcímeket. Ha a nem megfelelő ellenőrzés sikeres, az eredmények bekerülnek a munkamenetbecontext– egy példánybaIdentityContextData– és mentve lesznek. Az alkalmazás ezután példányosíthatja aIdentityContextDatamunkamenetből egy példánytIdentityContextAdapterServlet, amikor hozzá kell férnie, ahogy az a következő kódban is látható:// parse IdToken claims from the IAuthenticationResult: // (the next step - validateNonce - requires parsed claims) context.setIdTokenClaims(result.idToken()); // if nonce is invalid, stop immediately! this could be a token replay! // if validation fails, throws exception and cancels auth: validateNonce(context); // set user to authenticated: context.setAuthResult(result, client.tokenCache().serialize());
Az útvonalak védelme
További információ arról, hogy a mintaalkalmazás hogyan szűri az útvonalakhoz való hozzáférést: AuthenticationFilter.java. A authentication.properties fájlban a app.protect.authenticated tulajdonság tartalmazza azokat a vesszővel tagolt útvonalakat, amelyekhez csak a hitelesített felhasználók férhetnek hozzá, ahogyan az alábbi példában látható:
# for example, /token_details requires any user to be signed in and does not require special roles claim(s)
app.protect.authenticated=/token_details
Hatókörök
A hatókörök közlik a Microsoft Entra-azonosítóval az alkalmazás által kért hozzáférési szintet.
A kért hatókörök alapján a Microsoft Entra ID hozzájárulási párbeszédet jelenít meg a felhasználónak bejelentkezéskor. Ha a felhasználó egy vagy több hatókörhöz járul hozzá, és jogkivonatot szerez be, a hatókörök hozzájárulásával a rendszer az eredményül kapott access_tokenkódba kódolja a hatóköröket.
Az alkalmazás által kért hatókörökért lásd : authentication.properties. Ezt a három hatókört az MSAL kéri, és alapértelmezés szerint a Microsoft Entra ID adja meg.
További információ
- Microsoft Authentication Library (MSAL) Java-hoz
- MSAL Java-referenciadokumentáció
- Microsoft Identitásplatform (Microsoft Entra-azonosító fejlesztőknek)
- Gyorsútmutató: Alkalmazás regisztrálása a Microsoft Identitásplatformon
- A Microsoft Entra ID-alkalmazás hozzájárulási élményének ismertetése
- Felhasználói és rendszergazdai hozzájárulás ismertetése
- MSAL-kódminták