Azure App Service-hez készült Hello World webalkalmazás létrehozása az Eclipse használatával
Ez a cikk bemutatja az alapszintű „Helló világ!” alkalmazás webalkalmazás létrehozásához és a webalkalmazás Azure-alkalmazás Szolgáltatásban való közzétételéhez szükséges lépéseket az Azure Toolkit for Eclipse használatával.
Feljegyzés
Ha inkább az IntelliJ IDEA használatát részesíti előnyben, tekintse meg az IntelliJ hasonló oktatóanyagát.
Ha nem rendelkezik Azure-előfizetéssel, első lépésként mindössze néhány perc alatt létrehozhat egy ingyenes fiókot.
Miután az oktatóanyag végére ért, távolítsa el az erőforrásokat. Ebben az esetben az útmutató futtatása nem lépi túl az ingyenes fiókra vonatkozó kvótát.
Előfeltételek
A cikk lépéseinek elvégzéséhez telepítenie kell az Eclipse-hez készült Azure Toolkit eszközt, amelyhez a következő szoftverösszetevők szükségesek:
Feljegyzés
Az Azure Toolkit for Eclipse oldala az Eclipse Marketplace webhelyen listázza az eszközkészlettel kompatibilis buildeket.
Telepítés és bejelentkezés
Az alábbi lépések végigvezetik az Azure bejelentkezési folyamatán az Eclipse fejlesztői környezetében.
Ha még nem telepítette a beépülő modult, olvassa el az Azure Toolkit for Eclipse telepítése című témakört.
Az Azure-fiókba való bejelentkezéshez kattintson az Eszközök elemre, majd az Azure-ra, majd a Bejelentkezés gombra.
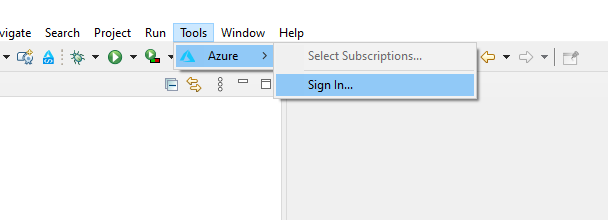
Az Azure Sign In (Azure-bejelentkezés) ablakban válassza a Device Login (Eszközről történő bejelentkezés) elemet, majd kattintson a Sign in (Bejelentkezés) gombra (egyéb bejelentkezési lehetőségek).
Kattintson a Másolás> Megnyitás gombra az Azure Device Login párbeszédpanelen.
A böngészőben illessze be az eszköz kódját (amelyet a rendszer az utolsó lépésben Copy&Open (Másolás és megnyitás) lehetőségre kattintáskor kimásolt), majd kattintson a Tovább gombra.
Válassza ki az Azure-fiókját, és végezze el a bejelentkezéshez szükséges hitelesítési eljárásokat.
Miután bejelentkezett, zárja be a böngészőt, és váltson vissza az Eclipse IDE-re. Az Előfizetések kiválasztása párbeszédpanelen jelölje ki a használni kívánt előfizetéseket, majd kattintson a Kiválasztás gombra.
A szükséges szoftverek telepítése (nem kötelező)
A webalkalmazás-projektek használatához szükséges összetevők biztosításához kövesse az alábbi lépéseket:
Kattintson a Súgó menüre, majd az Új szoftver telepítése parancsra.
Az Elérhető szoftver párbeszédpanelen kattintson a Kezelés gombra, és győződjön meg arról, hogy a legújabb Eclipse-verzió van kiválasztva (például 2020-06).
Kattintson az Alkalmaz és a Bezárás gombra. Bontsa ki a Munka a következővel legördülő menüt a javasolt webhelyek megjelenítéséhez. Válassza ki a legújabb Eclipse-verzió webhelyet az elérhető szoftverek lekérdezéséhez.
Görgessen le a listáról, és válassza ki a Web, XML , Java EE és OSGi Enterprise Development elemet. Kattintson a Tovább gombra.
A Telepítés részletei ablakban kattintson a Tovább gombra.
A Review Licenses (Licencek áttekintése) párbeszédpanelen tekintse át a licencszerződések feltételeit. Ha elfogadja a licencszerződések feltételeit, jelölje be az I accept the terms of the license agreements (Elfogadom a licencszerződések feltételeit) lehetőséget, majd kattintson a Finish (Befejezés) elemre.
Feljegyzés
Az Eclipse-munkaterület jobb alsó sarkában ellenőrizheti a telepítés állapotát.
Ha a rendszer a telepítés befejezéséhez kéri az Eclipse újraindítását, kattintson az Újraindítás most gombra.
Webalkalmazás-projekt létrehozása
Kattintson a Fájl gombra, bontsa ki az Új elemet, majd kattintson a ... Projekt. Az Új projekt párbeszédpanelen bontsa ki a Web elemet, válassza a Dinamikus webes projekt lehetőséget, és kattintson a Tovább gombra.
Tipp.
Ha nem látja a webet elérhető projektként, ebben a szakaszban győződjön meg arról, hogy rendelkezik a szükséges Eclipse-szoftverlel.
Ebben az oktatóanyagban adja a projektnek a MyWebApp nevet. A képernyő az alábbihoz hasonlóan fog kinézni:
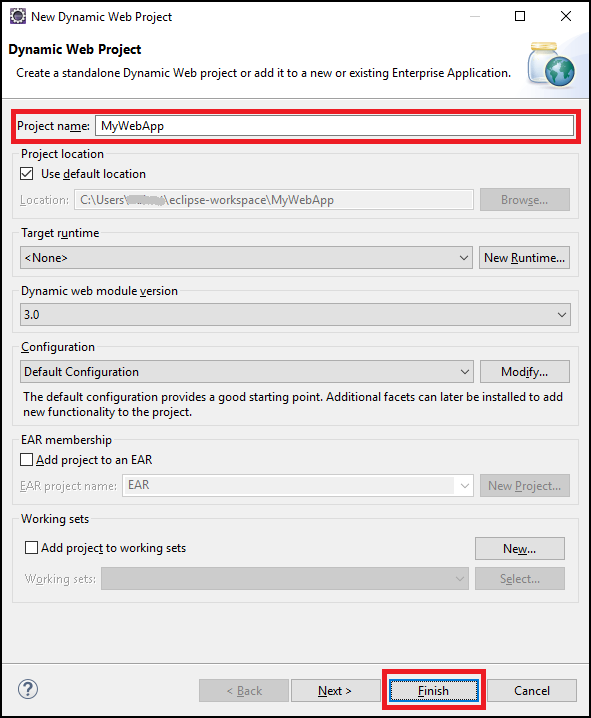
Kattintson a Befejezés gombra.
A bal oldali Csomagkezelő panelen bontsa ki a MyWebAppot. Kattintson a jobb gombbal a WebContent elemre, mutasson az Új, majd az Egyéb elemre.
Bontsa ki a Web elemet a JSP-fájl lehetőség megkereséséhez. Kattintson a Tovább gombra.
A New JSP File (Új JSP-fájl) párbeszédpanelen adja a fájlnak az index.jsp nevet, a szülőmappa neve maradjon MyWebApp/WebContent, majd kattintson a Next (Tovább) gombra.
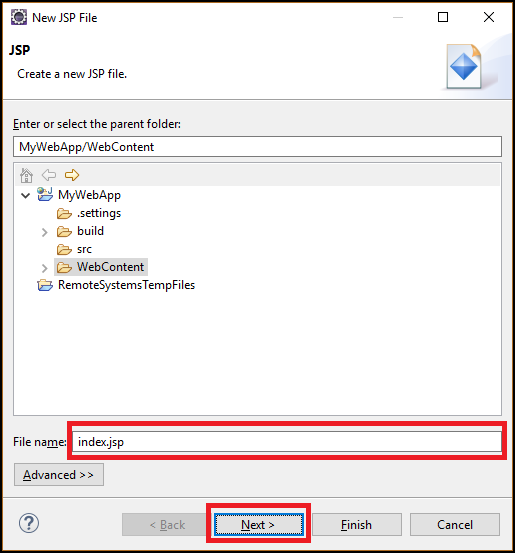
A JSP-sablon kiválasztása párbeszédpanelen az oktatóanyag alkalmazásában válassza az Új JSP-fájl (html 5) lehetőséget, majd kattintson a Befejezés gombra.
Amikor megnyílik a index.jsp fájl az Eclipse-ben, adjon hozzá szöveget a meglévő
<body>elemen belüli „Helló világ!” alkalmazás! dinamikus megjelenítéséhez. A<body>frissített tartalmának a következő példára kell hasonlítania:<body> <b><% out.println("Hello World!"); %></b> </body>Mentse az index.jsp fájlt.
A webalkalmazás üzembe helyezése az Azure-ban
A bal oldali Csomagkezelő panelen kattintson a jobb gombbal a projektre, válassza az Azure lehetőséget, majd válassza a Közzététel Azure-webalkalmazásként lehetőséget.
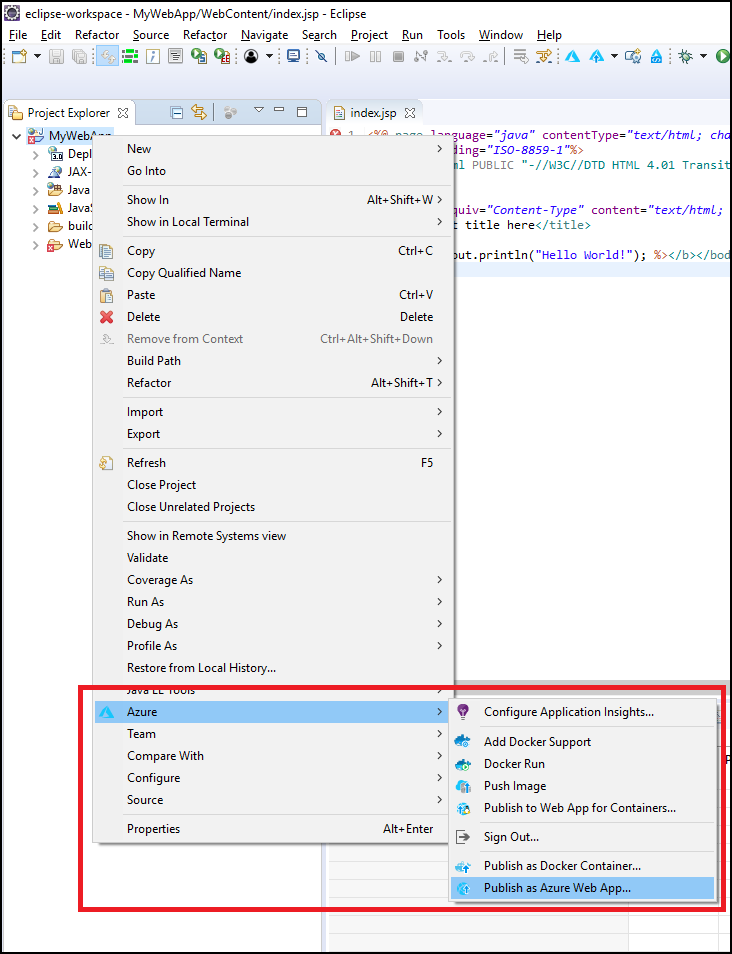
Mikor megjelenik a Deploy Web App (Webalkalmazás üzembe helyezése) párbeszédpanel, az alábbiak közül választhat:
Válasszon egy létező webalkalmazást, ha van ilyen.
Ha nem rendelkezik meglévő webalkalmazással, kattintson a Létrehozás gombra.
Itt konfigurálhatja a futtatókörnyezetet, az App Service-csomag erőforráscsoportját és az alkalmazásbeállításokat. Szükség esetén hozzon létre új erőforrásokat.
Határozza meg a webalkalmazás szükséges információit a Create App Service (App Service létrehozása) párbeszédpanelen, majd kattintson a Create (Létrehozás) gombra.
Válassza ki a webalkalmazást, és kattintson a Deploy (Üzembe helyezés) elemre.
Az alkalmazás sikeres üzemebe helyezésekor az eszközkészlet a Published (Közzétett) állapotot jeleníti meg az Azure Activity Log (Azure-tevékenységnapló) területen, amely a telepített webalkalmazás URL-címére mutató hivatkozás.
Felkeresheti webalkalmazását az állapotüzenetben megadott hivatkozáson keresztül.
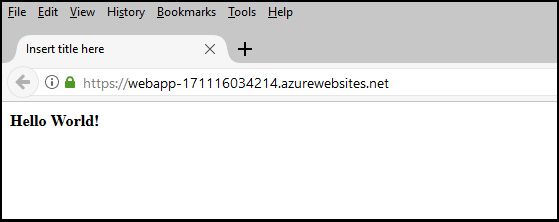
Erőforrások eltávolítása
A webalkalmazás Azure-on történő közzététele után annak felügyeletéhez kattintson a jobb gombbal az Azure Explorerben, és a helyi menüből válassza ki valamelyik lehetőséget. Például itt tudja törölni a jelen oktatóanyag által létrehozott erőforrásokat.
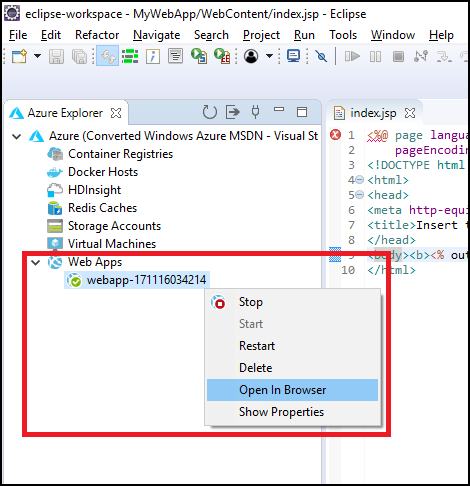
Az Azure Explorer nézet megjelenítése
Ha az Azure Explorer nézet nem látható az Eclipse-ben, a következő módon jelenítheti meg:
Kattintson az Ablak gombra, mutasson a Nézet megjelenítése fölé, majd kattintson az Egyéb gombra.
A Nézet megjelenítése párbeszédpanelen bontsa ki az Azure-t, válassza az Azure Explorert, majd kattintson a Megnyitás gombra.
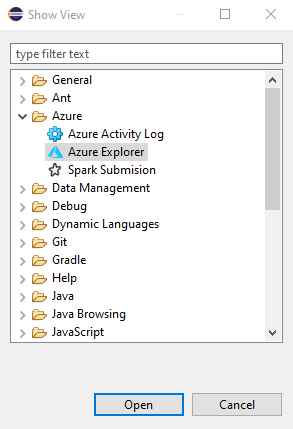
Következő lépések
Hibák jelentéséhez vagy új funkciók kéréséhez hozzon létre új problémákat a GitHub-adattárunkban. Vagy tegye fel kérdéseit a Stack Overflow oldalon, az azure-java-tools címkével ellátva.
A Java Azure-ban való használatával kapcsolatos további információért kövesse az alábbi hivatkozásokat:
- Azure Java-fejlesztőknek
- Java az Azure DevOps Services szolgáltatással
- Java-támogatás az Azure-ban és az Azure Stackben
További információ az Azure-webalkalmazások létrehozásáról: Webalkalmazások áttekintése.