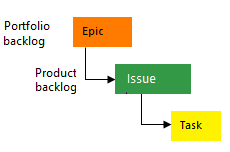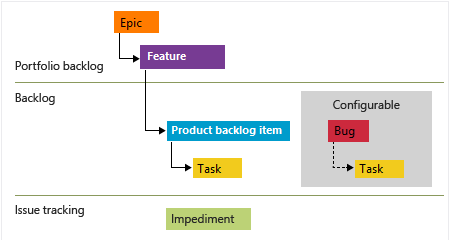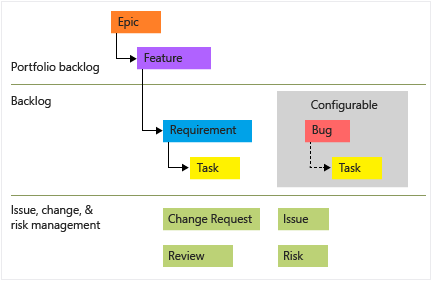Munkaelemek tömeges hozzáadása vagy módosítása a Microsoft Excel használatával
Azure DevOps Services | Azure DevOps Server 2022 – Azure DevOps Server 2019
Tipp.
A munkaelemek tömeges importálásához vagy frissítéséhez használhatja a webes portált vagy a CSV importálási funkciót, amely az ajánlott módszer.
Időt takaríthat meg a Microsoft Excelben, ha sok munkaelemet kell hozzáadnia vagy módosítania, és több munkaelemhez is csatolhat hivatkozásokat és mellékleteket. A natív Excel-funkciókkal más műveleteket is támogathat, például összeadhat egy oszlopot, sorokat másolhat és illeszthet be, adatokat tölthet fel cellákba stb.
Az Excelhez való csatlakozásról további információt az Azure Boards csatlakoztatása egy Office-ügyfélhez című témakörben talál. Az Excel és az Azure DevOps integrációjával kapcsolatos konkrét kérdésekre a gyakori kérdések: Az Azure Boardshoz csatlakoztatott Excel használata.
Feljegyzés
a macOS nem támogatott. Még ha telepítette is a Visual Studio for Macet, az Excelből származó Azure DevOps-kapcsolat nem támogatott.
Előfeltételek
| Előfeltételek | Leírás |
|---|---|
| Microsoft Excel 2010 vagy újabb | Beleértve a Microsoft Office Excel 365-öt is. |
| Azure DevOps Office Integration 2019 (ingyenes) | Az Azure DevOps Office Integration beépülő modul beszerzésének egyetlen módja a Visual Studio egyik legújabb kiadásának vagy az Azure DevOps Office Integration telepítőjének telepítése. A beépülő modul támogatja az Azure Boardshoz és az Azure DevOps Serverhez való csatlakozást az Excelből. |
| A projekt tagja | Ha még nem rendelkezik Azure Boards-projektel, hozzon létre egyet. |
| Engedélyezésre beállított engedélyek: A csomópont munkaelemeinek megtekintése és a csomópont munkaelemeinek szerkesztése | Alapértelmezés szerint a Közreműködők csoport rendelkezik ezzel az engedélykészlettel. További információ: Engedélyek és hozzáférés beállítása a munkakövetéshez. |
| Az érdekelt fél hozzáférése vagy magasabb | További információ: Érdekelt hozzáférés – rövid referencia. |
| Visual Studio (legalább VS 2015.1 vagy újabb verzió vagy Team Foundation Server Office Integration 2015 Update 2 vagy újabb verzió | A Felhasználó kiválasztása funkció használatához letöltheti a Visual Studio Community ingyenes verzióját. Ezzel a funkcióval elkerülheti az adatérvényesítési hibákat a felhasználónevek elírásával, illetve ha felhasználóneveket kell hozzárendelnie a felhasználói fiókok nagy csoportjától. |
| Előfeltételek | Leírás |
|---|---|
| Microsoft Excel 2010 vagy újabb | Beleértve a Microsoft Office Excel 365-öt is. |
| Azure DevOps Office Integration 2019 (ingyenes) | A beépülő modul beszerzésének egyetlen módja, ha telepíti a Visual Studio egyik legújabb kiadását vagy az Azure DevOps önálló Office-integrációs telepítőt. Az Azure DevOps Office Integration 2019 beépülő modul támogatja az Azure Boards és az Azure DevOps közötti kapcsolatot az Excelből, a Projectből és a PowerPoint-alapú storyboarding eszközből. |
| A projekt tagja | Azure Boards-projekthez való csatlakozáshoz a projekt tagjának kell lennie. Ha még nem rendelkezik Azure Boards-projektel, hozzon létre egyet. |
| Engedélyezésre beállított engedélyek: A csomópont munkaelemeinek megtekintése és a csomópont munkaelemeinek szerkesztése | Alapértelmezés szerint a Közreműködők csoport rendelkezik ezzel az engedélykészlettel. További információ: Engedélyek és hozzáférés beállítása a munkakövetéshez. |
| Az érdekelt fél hozzáférése vagy magasabb | További információ: Érdekelt hozzáférés – rövid referencia. |
| Visual Studio (legalább VS 2015.1 vagy újabb verzió vagy Team Foundation Server Office Integration 2015 Update 2 vagy újabb verzió | A Felhasználó kiválasztása funkció használatához telepítse a Visual Studiót (legalább VS 2015.1 vagy újabb verzió vagy Team Foundation Server Office Integration 2015 Update 2 vagy újabb verzió). Letöltheti a Visual Studio Community ingyenes verzióját. Ezzel a funkcióval elkerülheti az adatérvényesítési hibákat a felhasználónevek elírásával, illetve ha felhasználóneveket kell hozzárendelnie a felhasználói fiókok nagy csoportjától. |
A kompatibilitási követelményekkel kapcsolatos további információkért lásd: Kompatibilitás az Azure DevOps Serverrel.
Lista- és lekérdezéstípusok használata
Bármilyen lekérdezéstípussal és listatípussal hozzáadhat, módosíthat, közzétehet és frissíthet munkaelemeket.
Egy egyszerű lista használatával egyszerre több típusú munkaelemet adhat hozzá vagy módosíthat, például hátralékelemeket, feladatokat, hibákat vagy problémákat.
Falistával tömegesen adhat hozzá vagy módosíthat munkaelemeket és azok fatopológiahivatkozásait. Kövesse az alábbi ajánlott eljárásokat:
- Beviteli lista, egybesimított lista használata: Munkaelemek listájának importálásához vagy új munkaelemek létrehozásához nincs hierarchia
- Beviteli lista, falista használata: Felülről lefelé történő tervezés és hierarchikusan csatolt munkaelemek importálása
- Lekérdezéslista, falista használata: Számos meglévő munkaelem kapcsolati kapcsolatainak hierarchiájának megtekintése és módosítása.
- Lekérdezéslista, egybesimított lista használata: A munkaelemek listájának tömeges frissítéséhez vagy új munkaelemek létrehozásához nincs hierarchia
- Beviteli lista, egybesimított lista használata: Munkaelemek listájának importálásához vagy új munkaelemek létrehozásához nincs hierarchia
- Beviteli lista, falista használata: A szülő-gyermek társított munkaelemek felülről lefelé történő tervezésének és közzétételének elvégzése
- Használjon egy lekérdezéslistát, egybesimított listát: Excel-jelentés létrehozása a munkaelemek lekérdezése alapján. Excel-jelentés létrehozásához a projektgyűjteményt úgy kell konfigurálni, hogy támogassa az Analytics-jelentéskészítést. További információ: Excel-jelentések létrehozása munkaelem-lekérdezésből.
- Lekérdezéslista, falista használata: Számos meglévő munkaelem hierarchiájának és szülő-gyermek kapcsolatának megtekintése és módosítása.
Lekérdezéstípusok
Lekérdezéstípusok:
- Nincs: Azt jelzi, hogy egy bemeneti lista.
- Lekérdezés címe: Azt jelzi, hogy a munkaelemek listája a megadott lekérdezéshez van kötve.
Az Azure Boards három lekérdezéstípust támogat. Az egyes lekérdezések melletti ikon jelzi a lekérdezés típusát. Az első két lekérdezéstípus, a munkaelemek egybesimított listája, valamint a munkaelemek és a közvetlen hivatkozások egyszerű lista típusú lekérdezésekként lesznek importálva.
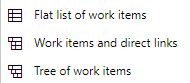
Csak a munkaelemek fája lekérdezések importálhatók falistaként. A közvetlen hivatkozások lekérdezései egyszerű listaként vannak importálva az Excelbe, mivel a több típusú hivatkozás módosítása nem támogatott funkció az Excelben.
Falisták
Tömegesen hozzáadhat beágyazott munkaelemeket, például munkalebontási struktúrát vagy felhasználói történetek és ügyfélélmények hierarchikus készletét. Hozzáadhat például egy beágyazott listát a tevékenységekről, altevékenységekről és hibákról az alábbi ábrán látható módon, vagy hozzárendelheti a tevékenységeket a termékháttérelemekhez.
Listatípusok:
- Egyszerű lista: Egyszerű munkaelemek listája, amelyek egyetlen Cím oszlopot mutatnak. A hivatkozáskezelés nem támogatott.
- Falista: Olyan munkaelemek hierarchikus listája, amelyek támogatják a fatopológiahivatkozások ( például szülő-gyermek kapcsolatok) létrehozását és frissítését a munkaelemek között. Ezek a listák két vagy több címoszlopot tartalmaznak.
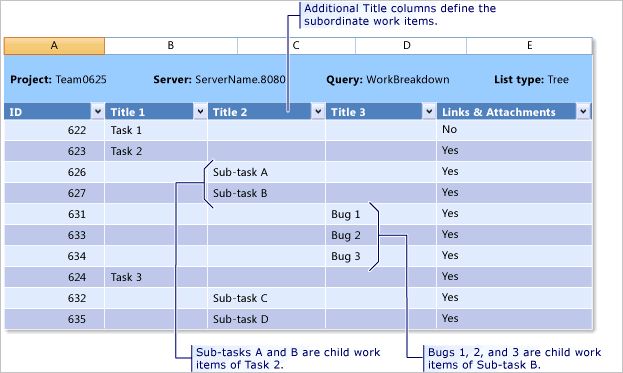
A szülő-gyermek kapcsolatok vagy más fatopológiahivatkozás-típusok támogatják a hierarchikus háttérrendszer-struktúra létrehozását. A hierarchiában részt vevő munkaelem-típusok különböznek a különböző folyamatoktól, és az alábbi képeken láthatók.
Hierarchiák
Az alábbi képen az Agile-folyamat hátralék munkaelemének hierarchiája látható:
A felhasználói történetek és feladatok a munka nyomon követésére szolgálnak.
A hibák kódhibákat követnek nyomon.
Az eposzok és a funkciók a nagyobb helyzetekben végzett munka csoportosítására szolgálnak.
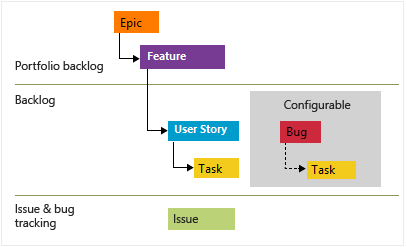
A Hibák kezelése beállítás konfigurálásával minden csapat konfigurálhatja, hogyan kezelik a hiba munkaelemeket a Felhasználói szövegegység vagy a Feladat munkaelemekkel azonos szinten. A munkaelem-típusok használatáról további információt az Agilis folyamat című témakörben talál.
Hierarchikus lista importálásáról a cikk későbbi részében, a munkaelemek hierarchikus listájának hozzáadása vagy importálása című témakörben olvashat.
Saját lekérdezések és megosztott lekérdezések
Az Excelben bármely, az Azure Boardsban definiált lekérdezést megnyithat. Ide tartoznak a Saját lekérdezések és a Megosztott lekérdezések területen definiált lekérdezések. Ha azonban meg szeretné osztani a munkafüzetet más csapattagokkal, akkor csak megosztott lekérdezéssel kell dolgoznia. Más csapattagok nem használhatják a munkafüzetet vagy a munkalapot, ha az a Saját lekérdezések mappában tárolt személyes lekérdezésen alapul.
Az Excel funkcióinak használata
A legtöbb Excel-funkció használható munkaelemek listájának használatakor.
Funkciók:
- Cella formázása vagy feltételes formázás alkalmazása cellára vagy oszlopra
- Kivágás és beillesztés egy cellából más cellákba
- Egyetlen sor kivágása és beillesztése
- Oszlop összegzése vagy más képletek hozzáadása
- Cellák kitöltése
- Szűrő
- Több munkalap hozzáadása a munkafüzethez
Az Excel minden munkalapja más bemeneti listát vagy lekérdezést tartalmazhat. A munkafüzet minden munkalapjának azonban ugyanahhoz a projekthez kell csatlakoznia egy szervezeten vagy projektgyűjteményen belül.
Az alábbi funkciók némileg eltérően működnek, ha Azure Boardshoz csatlakoztatott munkalapon dolgozik.
- A cellák minden cellái vagy oszlopai egy munkaelemmezőnek felelnek meg. Minden mező egy adattípushoz van társítva. Olyan Excel-cellába nem írhat be adatokat, amelyek nem felelnek meg a mező adattípusának és követelményeinek.
- Egyszerre csak egyetlen sort szúrhat be a munkalapon belül.
- Több sort is másolhat és beilleszthet a munkalapon belül.
- Ha át szeretne helyezni egy munkaelemet egy hierarchián belül, vágja ki a teljes sort, és illessze be a szülőként kívánt munkaelem alá.
- Az Outdent és a Behúzás használatával módosíthatja a munkaelem helyét a fán belül.
- Előfordulhat, hogy a visszavonás (Ctrl Z) nem működik. Ha olyan műveletet végez, amelyet vissza szeretne állítani, frissítheti a munkalapot.
Javasoljuk, hogy gyakran tegye közzé és frissítse a munkalapot, hogy a helyi munka szinkronban maradjon az Azure Boards adattárral. Az Excelről további információt az Egyszerű Excel-feladatok című témakörben talál.
Munkaelemek rendezése
Az Excel rendezési funkciójával rendezheti a munkaelemek egybesimított listáját. Ha azonban falistából dolgozik, akkor nem szeretne semmilyen fajta megoldást használni. Ezzel megváltoztatja a faszerkezetet, és így a munkaelemek közötti kapcsolatokat.
Ha az Excel használatával szeretné kezelni a munkaelemek sorrendjét, ahogy azok megjelennek egy csapat-hátralékban, ezt a Stack Rank vagy a Backlog Priority (Agile vagy Scrum folyamat) mezővel teheti meg. Ezekben a mezőkben értékeket állíthat be, közzéteheti a munkalapot, és frissítheti a hátralékot. A hátralékelemeknek a legalacsonyabbtól a legmagasabbig kell átrendezve megjelennie. Amikor azonban a hátralékot legközelebb átrendezi a hátralékból, a megadott értékek változhatnak.
Ha bizonyos munkaelemek sorrendjét szeretné fenntartani, fontolja meg egy egyéni mező hozzáadását a rendezési sorrend kezeléséhez, majd az Excelben ezt használva rendezze a munkaelemek egybesimított listáját. Ez a beállítás azonban nem módosítja a hátralékban megjelenő sorrendet.
Az Excellel elvégezhető és nem elvégezhető feladatok
Excel-munkalapon a következő feladatokat végezheti el, és nem:
A következő műveleteket végezheti el:
- Címkék hozzáadása és a munkaelemek tömeges frissítése címkékkel az Add work item tags to categorize and filter lists and boards (Munkaelemcímkék hozzáadása a listák és táblák kategorizálásához és szűréséhez) című cikkben leírtak szerint. Adja hozzá a Címkék mezőt a munkalaphoz. Adjon hozzá több címkét pontosvesszővel elválasztva (;).
- Adjon hozzá egyszerű szöveget egy rich-text mezőhöz, de ha több munkaelemet frissít tömegesen, előfordulhat, hogy a meglévő munkaelemek formázása elveszik.
- Offline munka, majd újracsatlakoztatás és a módosítások közzététele. További információ: Azure Boards csatlakoztatása office-ügyfélhez, kapcsolat nélküli munka és újracsatlakozás.
Nem lehet:
- Munkaelemek törlése
- Meglévő munkaelem munkaelemtípusának módosítása
- Munkaelemek áthelyezése másik projektbe
- Teszteset lépéseinek vagy egyéb tesztösszetevők importálása vagy frissítése
- Munkaelemek hozzáadása az új állapottól eltérő más állapotban
- Hozzáadás munkaelem-vitafórumhoz
- Hivatkozás távoli munkaelemre.
- Munkaelemek törlése
- Meglévő munkaelem munkaelemtípusának módosítása
- Munkaelemek áthelyezése másik projektbe
- Teszteset lépéseinek vagy egyéb tesztösszetevők importálása vagy frissítése
- Munkaelemek hozzáadása az új állapottól eltérő más állapotban
- Hozzáadás munkaelem-vitafórumhoz.
- Munkaelemek törlése
- Teszteset lépéseinek vagy egyéb tesztösszetevők importálása vagy frissítése
- Munkaelemek hozzáadása az új állapottól eltérő más állapotban
- Hozzáadás munkaelem-vitafórumhoz
Munkaelemek importálása egyszerű listaként
Nyissa meg az Excelt, és csatlakozzon az Azure Boards-projekthez. Az Azure DevOps-projekt Excelhez való csatlakoztatása során megadott négy módszer egyikét használhatja.
Feljegyzés
Amikor a felhőben csatlakozik az Azure Boardshoz, a csapatprojekt-gyűjtemény automatikusan ki lesz választva, mivel csak egy gyűjtemény van társítva az Azure DevOps Services-szervezethez. Amikor egy helyszíni kiszolgálón csatlakozik az Azure Boardshoz, a projekt kiválasztása előtt válassza ki a csapatprojekt-gyűjteményt .
Az Excelben kezdje egy üres munkalaptal. Ha nem látja a Csapat menüszalagot (vagy az Excel 2007 használata esetén a Csapat menüt), tekintse meg az Azure DevOps Office integrációs problémáit.
Válassza az Új lista lehetőséget a Csapat menüszalagon.
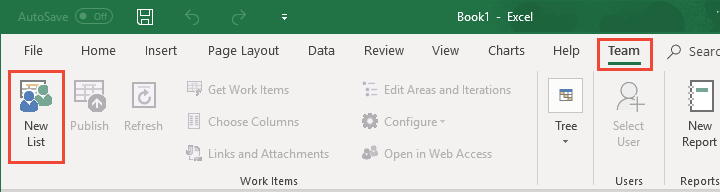
Az Új lista párbeszédpanelen válassza a Beviteli lista lehetőséget.
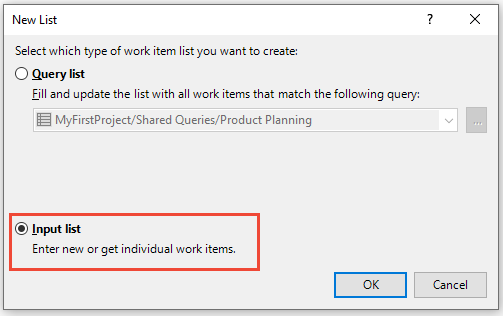
A munkalap most már bemeneti listaként (Query[None]) van a projekthez kötve, egybesimított listaként.

Adja meg a hozzáadni kívánt munkaelemek címét és a munkaelem típusát.
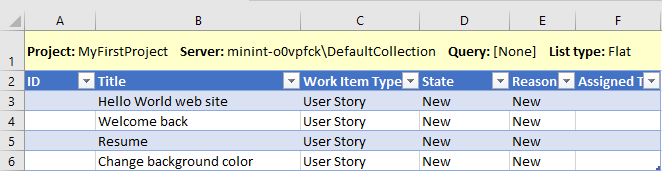
Az Állapot és ok mezők automatikusan kitöltik az alapértelmezett értékeket, miután kiválasztotta a munkaelem típusát.
Tegye közzé a munkalapot.
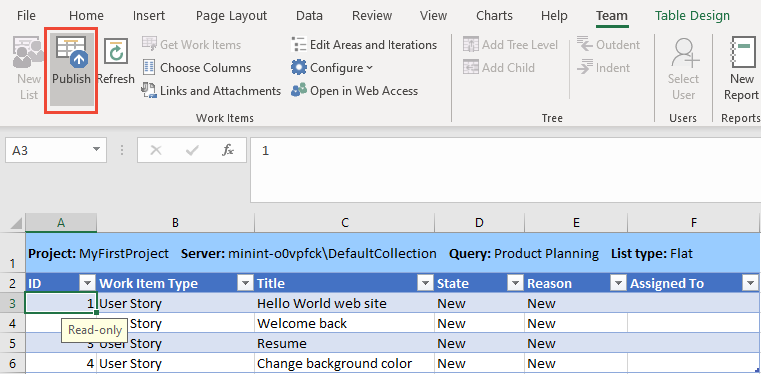
Győződjön meg arról, hogy a kurzor olyan cellában van, amely adatokat tartalmaz. Ellenkező esetben előfordulhat, hogy a Közzététel gomb le van tiltva.
A munkaelemek mostantól azonosítószámokkal rendelkeznek.
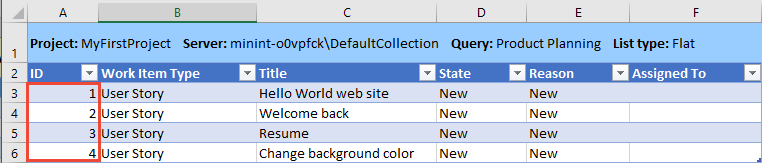
Ha más mezőkhöz szeretne értékeket rendelni, nyissa meg az Oszlopok kiválasztása elemet, adja hozzá a mezőket, végezze el a hozzárendeléseket, és tegye közzé a módosításokat.
Tipp.
Ha olyan munkaelemeket ad hozzá, amelyeket meg szeretne jeleníteni egy csapatháttérnaplóban, győződjön meg arról, hogy hozzáadja és megadja a csapat területútvonalát és iterációs útvonalát. Ha területútvonalakat vagy iterációs útvonalakat szeretne hozzáadni, válassza a Területek és iterációk szerkesztése hivatkozást. A hivatkozás megnyit egy webböngészőt a Projektbeállítások lapra. További információ: Területútvonalak definiálása és csapathoz rendelés, Iterációs útvonalak definiálása és csapat iterációk konfigurálása.
Ha meg szeretne nyitni egy munkaelemet további információk hozzáadásához, válassza ki a megnyitni kívánt munkaelemet, majd válassza a Megnyitás a Web Accessben lehetőséget. Mielőtt megteszi, mindenképpen tegye közzé az elvégzett módosításokat.
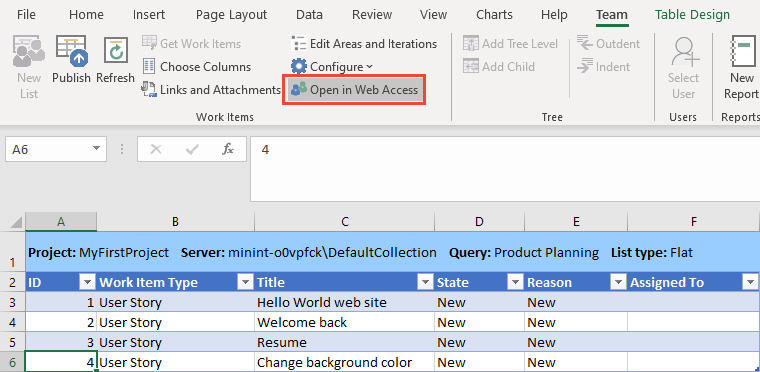
Megnyílik egy webböngésző, és megjeleníti a munkaelemet. Ha módosítja a munkaelemet, azonnal frissítse a munkalapot a módosítások rögzítéséhez.
Munkaelemek importálása falistaként
Szülő-gyermek hivatkozások vagy más fatopológiahivatkozás-típus használatával hozzáadhatja a csatolt munkaelemek hierarchiáját.
Fontos
Ne rendezze a falistát. A falista rendezése megváltoztathatja a hierarchikus kapcsolati kapcsolatokat.
Az előző eljárás 5. lépésétől kezdve alakítsa át az egybesimított listát falistává. Jelöljön ki egy cellát az egysíkú listában, majd válassza a Faszint hozzáadása lehetőséget.
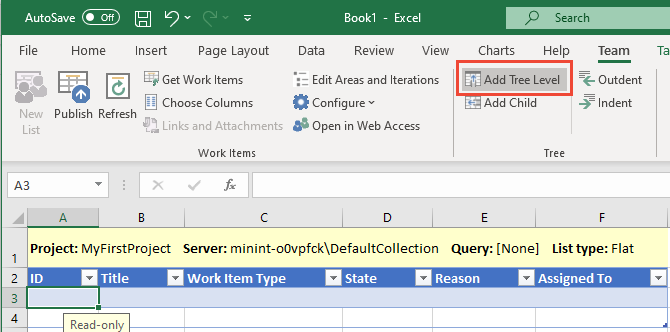
Ha a Fa hozzáadása szint le van tiltva, egy lekérdezési listából dolgozik. Ha falistává szeretné alakítani a listát, először újra kell konfigurálnia a listát egy bemeneti listára.
Válassza ki azt a hivatkozástípust, amelyet munkaelemek hierarchiához való hozzáadásakor használni szeretne, majd válassza a Konvertálás lehetőséget. A legszokottabb választás a Parent-Child. Csak a fatopológia hivatkozástípusai közül választhat. További információ: Hivatkozástípus topológiái és korlátozásai.

A Lista típus fa típusúra változik, és megjelenik egy második Cím oszlop.

Ha további szinteket szeretne hozzáadni a hierarchiához, válassza ismét a Faszint hozzáadása lehetőséget . Ha például eposzok, szolgáltatások és felhasználói történetek hierarchiáját szeretné hozzáadni, az 1. cím, a 2. cím és a 3. cím oszlopot szeretné használni.
Ha tevékenységeket szeretne hozzáadni, adjon hozzá egy másik faszintet, amely négy címoszlopot tartalmaz. Oszlop eltávolításához lásd: Faszint eltávolítása.
Mentse az Excel-fájlt.
Adja meg az importálni kívánt hierarchia munkaelemtípusát és címét . Az Állapot mezők automatikusan kitöltik az alapértelmezett értékeket, miután kiválasztotta a munkaelem típusát.
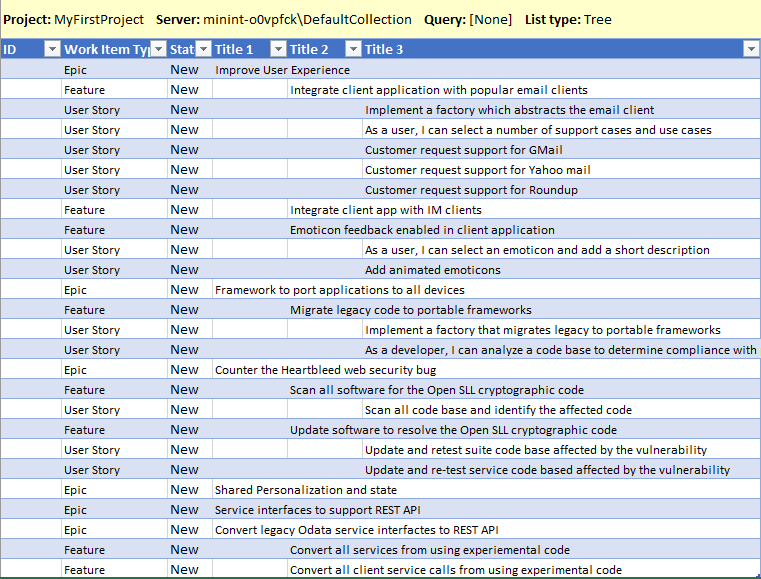
Tegye közzé a munkalapot.

Győződjön meg arról, hogy a kurzor olyan cellában van, amely adatokat tartalmaz. Ellenkező esetben előfordulhat, hogy a Közzététel gomb le van tiltva.
A rendszer mostantól hozzárendeli az azonosítókat a munkaelemekhez. A háttérben a kijelölt hivatkozástípus a hierarchia minden munkaelemének összekapcsolására szolgál. Az eposzok szolgáltatásokhoz vannak csatolva, a funkciók a felhasználói történetekhez vannak csatolva.
A létrehozott hivatkozások ellenőrzéséhez válasszon ki egy munkaelemet, és válassza a Hivatkozások és mellékletek lehetőséget.
Itt például az importált szolgáltatáshoz létrehozott gyermek- és szülőhivatkozásokat mutatjuk be.
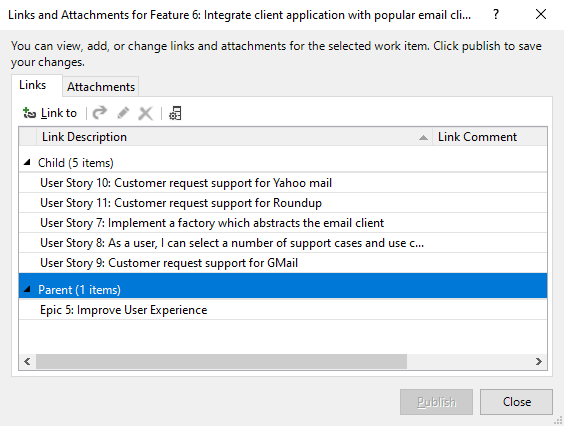
Ha egy olyan munkaelem alá szeretne bevinni egy sort, amelyhez gyermeket szeretne hozzáadni, jelölje ki a sort, majd válassza a Gyermek hozzáadása lehetőséget.

Ha más mezőkhöz szeretne értékeket rendelni, nyissa meg az Oszlopok kiválasztása elemet, adja hozzá a mezőket, végezze el a hozzárendeléseket, és tegye közzé a módosításokat.
A hierarchia módosításához vágja ki és illessze be a munkaelem sorát, hogy az az új szülő alá kerüljön. Győződjön meg arról, hogy a teljes táblázatsort kijelöli. A módosítás közzétételekor a rendszer törli a régi hierarchikus hivatkozásokat, és létrehozza az új hierarchikus hivatkozást.
A

 behúzás/kihúzás ikonnal lefokozhat vagy előléptethet egy munkaelemet a fahierarchiában. Az oszlop tetején lévő fejlécnek el kell olvasnia az n. címet, ha nem, adjon hozzá egy faszintet.
behúzás/kihúzás ikonnal lefokozhat vagy előléptethet egy munkaelemet a fahierarchiában. Az oszlop tetején lévő fejlécnek el kell olvasnia az n. címet, ha nem, adjon hozzá egy faszintet.
Faszint eltávolítása
Először tegye közzé a munkaelemeken végrehajtott módosításokat a faszint eltávolítása előtt. A faszint eltávolításához frissítés szükséges, amely felülírja a munkaelem-listában szereplő adatokat. Elveszít minden olyan adatot, amelyet nem tett közzé.
Ezután törölje az eltávolítani kívánt faszintű Címszám oszlopban lévő tartalmakat – a legmagasabb számozott oszlopot . Ennek az oszlopnak kell lennie a fa legmagasabb számozott oszlopának.
Frissítse a munkalapot. A cím üres értékeit tartalmazó oszlop el lesz távolítva.
Ha megkísérli törölni az oszlopot, hibaüzenet jelenik meg.
Tippek falista használatához
- Az Excel a Cím oszlopban lévő adatokat értelmezi a munkaelemek közötti hivatkozási minta meghatározásához. A módosítások közzétételekor az alábbi feltételek bármelyike hibát, érvénytelen hivatkozást vagy fakapcsolatot eredményezhet a helytelen munkaelemek között:
- A munkaelemek közötti sor üres a hierarchiában
- A munkaelem címe nem a megfelelő oszlopban található. Minden gyermekmunkaelemhez adjon meg címet.
- Egy sorban több címoszlop is tartalmaz adatokat. Minden sorban csak a címoszlopok egyikébe írjon be szöveget.
- A lista rendezve lett. Ne rendezze a falistát. A falista rendezése megváltoztathatja a hierarchikus kapcsolati kapcsolatokat. Ha rendez egy falistát, azonnal frissítheti a műveletet.
- A hiba elhárításához tekintse meg az érvénytelen hivatkozások feloldása című témakört.
- A szülő-gyermek összekapcsolt munkaelem csak egy szülővel rendelkezhet. Nem adhatja hozzá ugyanazt a munkaelem-feladatot két hátralékelemhez. Ehelyett külön munkaelem-tevékenységeket kell definiálnia.
Munkaelemek tömeges frissítése lekérdezéslistával
Sok munkaelem tömeges frissítésének legegyszerűbb módja, ha létrehoz egy lekérdezést a frissíteni kívánt munkaelemekkel, majd megnyitja a lekérdezést az Excelben.
Tipp.
Az alábbi tippeket követve szinkronizálhatja a munkáját:
- Amikor először megnyit egy mentett munkalapot, a (Frissítés) használatával
 töltse le a legújabb adatokat az adattárból.
töltse le a legújabb adatokat az adattárból. - Adja meg a további mezők adatait úgy, hogy oszlopokat ad hozzá a munkalaphoz az Oszlopok kiválasztása funkcióval
 .
. - Az adatütközések elkerülése érdekében gyakran tegye közzé a kiegészítéseket és a módosításokat.
- Ha a közzététel vagy frissítés előtt meg szeretné akadályozni az adatvesztést, mentse rendszeresen a munkafüzetet.
A webes portálon vagy a Visual Studióban hozza létre a frissíteni kívánt munkaelemeket tartalmazó munkaelem-lekérdezést. További információ: Felügyelt lekérdezések létrehozása és mentése a lekérdezésszerkesztővel.
Nyissa meg az Excelt, és csatlakozzon az Azure Boards-projekthez. Az Azure DevOps-projekt Excelhez való csatlakoztatása során megadott négy módszer egyikét használhatja.
Ha a webes portálról vagy a Visual Studióból nyitotta meg a lekérdezést, akkor elkészült. Végezze el a kívánt módosításokat. Nyissa meg az Oszlopok kiválasztása, mezők hozzáadása, hozzárendelések létrehozása és a módosítások közzététele lehetőséget.
Ha az Excelből indul, nyisson meg egy üres munkalapot. Munkalapot hozzáadhat egy meglévő munkafüzethez, ha egy lekérdezést ugyanabból a projektből választ, amelyhez a munkafüzet hozzá van kötve.
Válassza az Új lista lehetőséget a Csapat menüszalagon.
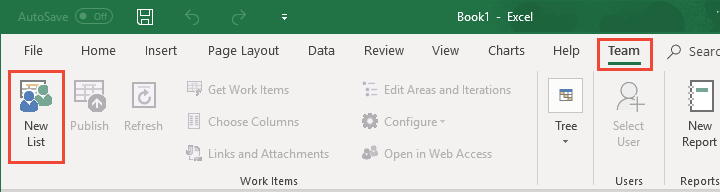
Az Új lista párbeszédpanelen válassza a Lekérdezések listát, és válassza ki a kívánt lekérdezést a legördülő menüből.
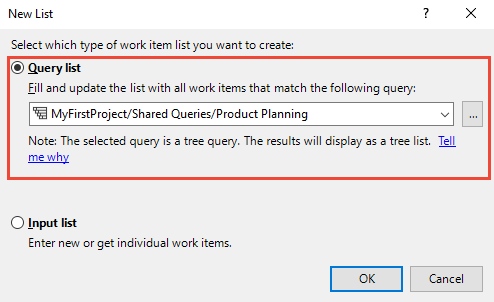
Az egyes lekérdezések melletti ikon jelzi a lekérdezés típusát. Az első két lekérdezéstípus, a munkaelemek egybesimított listája, valamint a munkaelemek és a közvetlen hivatkozások egyszerű lista típusú lekérdezésekként lesznek importálva. Csak a munkaelemek fája lekérdezések importálhatók falistaként.
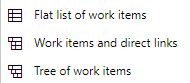
Az Excelbe importált munkaelemekkel végezze el a kívánt módosításokat, és tegye közzé a módosításokat.
Ha falistával dolgozik, tekintse meg a munkaelemek hierarchikus listájának importálása című témakört is.
Faparancsok engedélyezése
Ha a facsoport parancsai nem érhetők el, a munkalap egyszerű listaként, lekérdezéslistaként lesz konfigurálva. A facsoportparancsok engedélyezéséhez konvertálja a listát bemeneti listává vagy faalapú lekérdezésen alapuló listává. További információt a lista típusának vagy lekérdezésének módosítása című szakaszban talál.
Listatípus vagy lekérdezés módosítása
Módosíthatja a munkalapon felsorolt munkaelemeket. Konkrétabban a következőket teheti:
- Az egysíkú lista módosítása falistára
- Váltás lekérdezési listáról beviteli listára
- Váltás bemeneti listáról lekérdezéslistára
- A munkalaphivatkozások lekérdezésének módosítása
Ha falistára szeretné módosítani az egysíkú listát, megteheti. Ha azonban a lista lekérdezési lista, akkor először újra kell konfigurálnia a listát. Ha a facsoport parancsai le vannak tiltva, az egy egyszerű lista, egy lekérdezési lista.

Ha a lekérdezéslistát bemeneti listává szeretné alakítani, kövesse az alábbi lépéseket.
Tegye közzé az elvégzett módosításokat.
A Csapat menüszalagon válassza a Konfigurálás, Lista lehetőséget.

Válassza a Csak a Munkaelemek frissítése, majd az Alkalmaz lehetőséget.
Ez a beállítás bemeneti listára módosítja a lekérdezéslistát.
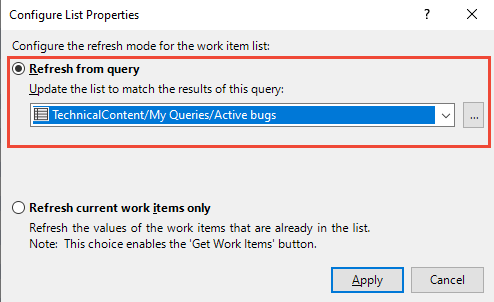
Ha egy bemeneti listából lekérdezéslistává szeretne konvertálni, válassza a Frissítés a lekérdezésből lehetőséget, válassza ki a lekérdezést, majd alkalmazza.
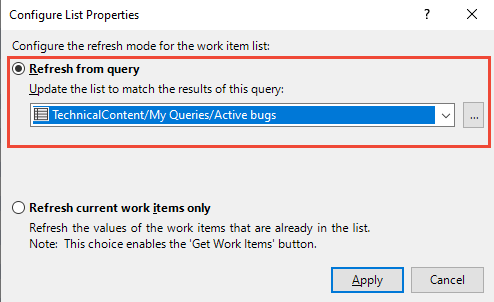
Meglévő munkaelemek hozzáadása a munkalaphoz
Ha lekérdezésből dolgozik, módosítsa a lekérdezést úgy, hogy a kívánt munkaelemeket tartalmazza. Ezután frissítse a listát. A többi munkaelem megjelenik a listában.
Ha bemeneti listával dolgozik, hajtsa végre ezeket a lépéseket.
A Csapat menüszalagon válassza a Munkaelemek lekérése lehetőséget.
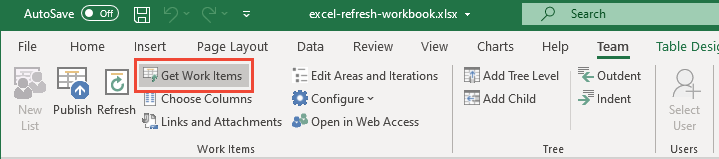
Válassza ki a kívánt metódust a három elérhető lehetőség közül.
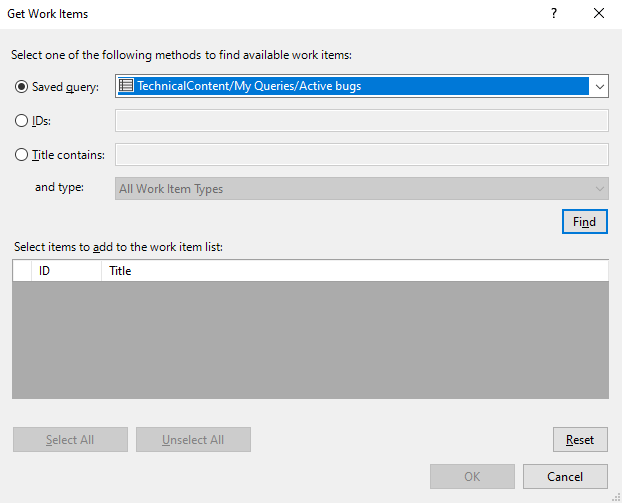
Ha a munkaelemek egy másik projektben vannak definiálva, először válassza ki a Projektet. Ezután adja meg a kívánt beállításokat:
- Query. Ezt a módszert akkor használja, ha olyan lekérdezést definiált, amely a kívánt munkaelemek készletét vagy szuperhalmazát tartalmazza.
- Azonosítók. Ezt a módszert akkor használja, ha ismeri azoknak a munkaelemeknek az azonosítóit, amelyekre hivatkozni szeretne. Az Azonosítók mezőbe írja be a keresett munkaelemek azonosítóit vesszővel vagy szóközzel elválasztva.
- A cím tartalmazza. Ezzel a módszerrel megkeresheti azokat a munkaelemeket, amelyekben egy közös szó vagy kifejezés szerepel a címmezőben. A és a típuslistában válassza ki a lekérni kívánt munkaelem típusát.
Feljegyzés
A lekérdezés futtatásához szükséges idő minimalizálásához szűkítse a keresés szűrőfeltételét.
Válassza a Keresés lehetőséget.
Csak a kijelölt projekthez definiált munkaelemek és a megadott munkaelem-típus szerepel a listában. Ha oszlopmezőre szeretne rendezni, válassza a Cím oszlopot.
A visszaadott munkaelemek listájában jelölje be egy vagy több munkaelem jelölőnégyzetét.
- Jelölje ki azokat a munkaelemeket, amelyeknek az aktuális munkaelemhez kell kapcsolódnia. A SHIFT billentyűt kattintás közben is lenyomva kijelölhet egy munkaelem-tartományt, vagy a CTRL billentyűt lenyomva több munkaelemet is kijelölhet.
- A lista összes munkaelemének kijelöléséhez válassza az Összes kijelölése lehetőséget.
Oszlopmezők hozzáadása vagy eltávolítása
Ha új listával kezdi a munkalapot, csak az alapértelmezett mezőoszlopok láthatók. A Csapat menüszalag Oszlopok kiválasztása elemével adhat hozzá oszlopokat.
Ha egy meglévő lekérdezésből indítja el a munkalapot, megjelenik a lekérdezéshez definiált összes oszlopmező. Innen oszlopokat adhat hozzá az Oszlopok kiválasztása funkcióval. A kiegészítések azonban nem módosítják az alapul szolgáló lekérdezést.
Ha más mezőkhöz szeretne értékeket rendelni, válassza az Oszlopbeállítások lehetőséget az érdekes mezők hozzáadásához.
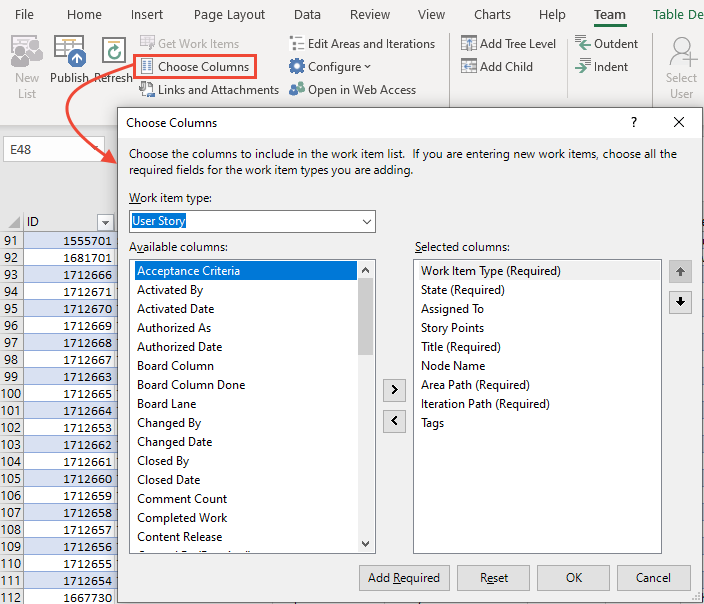
- Ha a munkaelem típusa alapján szeretné szűrni a mezőket, válassza ki a Munkaelem típusát.
- Mező áthelyezéséhez vagy eltávolításához válassza ki a mezőt, majd válassza ki az ikonokat vagy < az > ikonokat.
- A mezőütemezés módosításához mozgassa a mezőt felfelé vagy lefelé a listában a felfelé és lefelé mutató nyilakkal.
- Hozzáadhat egy rich-text mezőt, például a Leírás mezőt, de a közzétételkor elveszhet a formázás egy része.
Ha a mezők megjelennek a munkalapon, rendeljen hozzá értékeket, és tegye közzé a frissítéseket. A felhasználói fiókokat elfogadó identitásmezők használatakor lásd a következő, Felhasználói fiókok kiválasztása című szakaszt.
Mentse a munkalapot.
Felhasználói fiókok kiválasztása
A Felhasználó kiválasztása funkcióval felhasználói fiókokat kereshet, és értékeket rendelhet a személy által elnevezett mezőkhöz. Emellett ez a funkció hozzáférést biztosít a legutóbb használt (MRU) értékekhez. Ha a csapat több száz vagy több ezer felhasználói fiókot tartalmaz, használja ezt a funkciót.
Tipp.
A Felhasználó kiválasztása funkció nélkül pontosan úgy kell megadnia a felhasználóneveket, mint az adatbázisban, vagy adatérvényesítési hibákat fog kapni a közzétételi kísérlet során.
Ha még nem telepítette vagy frissítette a Visual Studio legújabb verzióját (legalább VS 2015.1 vagy újabb verzió), tegye ezt most. A Felhasználó kiválasztása funkció eléréséhez a legújabb frissítésre van szüksége.
Válasszon ki egy identitást vagy egy személy által elnevezett mezőt a Felhasználó kiválasztása funkció aktiválásához a Csapat menüszalagon.

Az identitás vagy személy által elnevezett mező egy felhasználói identitást tartalmazó mező. Ezek a mezők általában felhasználói fiókok adatbázisával vannak szinkronizálva, például Microsoft Entra-azonosítóval, Active Directoryval vagy munkacsoporttal.
Kezdje el beírni a felhasználói fiók nevét, és a Felhasználó hozzárendelése párbeszédpanel automatikusan szűri az eredményeket, amíg ki nem választja a megfelelő fiókot.
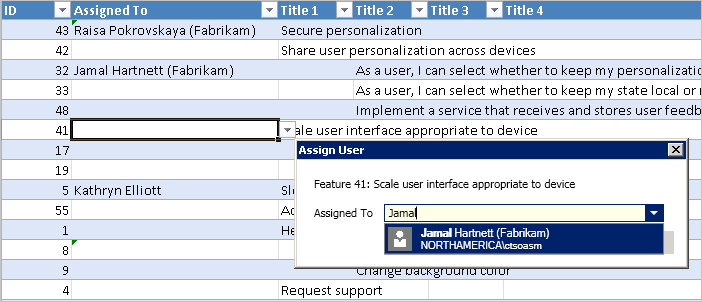
Írjon be egy betűt a tabulátorhoz az adott betűvel kezdődő nevek elejéhez. Csak a felhasználóneveket adja meg fiókaliasként, mert a rendszer nem ismeri fel őket. A felhasználónevek kiválasztásakor az Excel megjegyzi a legutóbbi beállításokat, és közvetlenül a mezőből választhatja ki a felhasználói fiókokat.
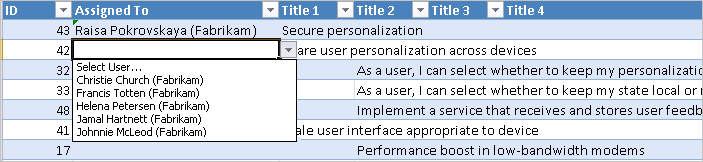
Munkaelemek csatolása
A Hivatkozások és mellékletek párbeszédpanel Hivatkozások lapján számos műveletet végrehajthat. Konkrétabban a következőket teheti:
- A kijelölt munkaelemhez definiált meglévő hivatkozások áttekintése
- Kijelölt munkaelemekre mutató hivatkozások hozzáadása egy vagy több munkaelemhez vagy objektumok kijelölése
- Hivatkozások törlése
- Csatolt munkaelem megnyitása (a webes portálon nyílik meg)
- Meglévő hivatkozás hivatkozástípusának szerkesztése
- Oszlopok hozzáadása a Hivatkozás listához, és rendezés ezen a listán
A munkaelemek összekapcsolásával kapcsolatos további információkért lásd : Felhasználói történetek, problémák, hibák és egyéb munkaelemek csatolása.
Hivatkozások megtekintése és hozzáadása
A Hivatkozások és mellékletek párbeszédpanel nem használható a munkaelem-hivatkozások tömeges frissítésére. Falistával csak tömegesen frissítheti a fatopológia hivatkozástípusokat.
Ha más munkaelemhez szeretne csatolni egy munkaelemet, válassza ki a munkaelemet, majd válassza a Hivatkozások és mellékletek lehetőséget. A Hivatkozások lapon válassza a Hivatkozás lehetőséget, majd válassza ki azt a hivatkozástípust és munkaelemet, amelyre hivatkozni szeretne. Kattintson az OK gombra, majd a Közzététel gombra.
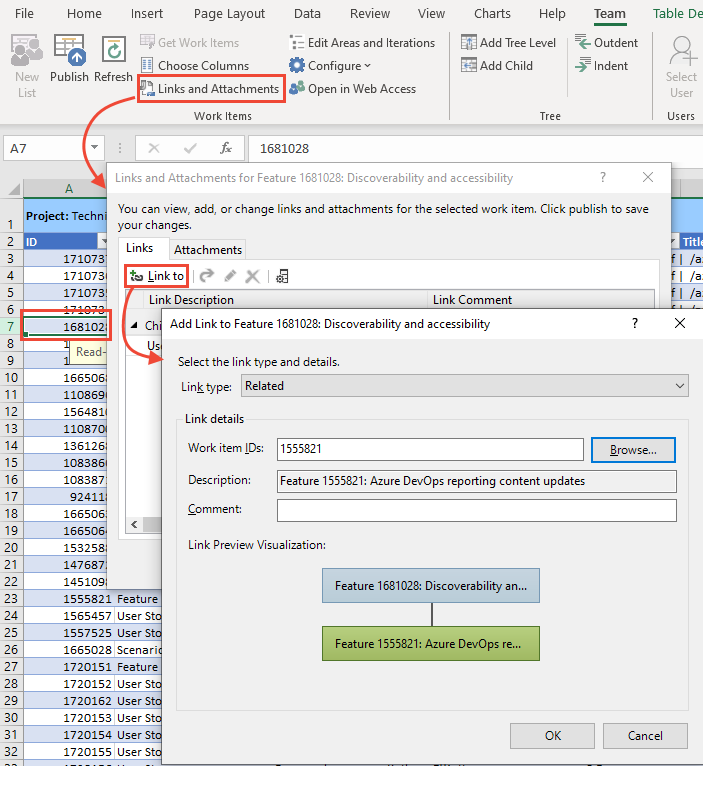
Ha végzett, válassza a Bezárás lehetőséget a párbeszédpanel bezárásához.
Ha több munkaelemet szeretne ugyanahhoz a munkaelemhez kapcsolni, jelölje ki őket többször a Ctrl billentyűt lenyomva tartva egymást követő sorok esetén, a Shift billentyűt lenyomva tartva pedig a nem biztonságos sorokat.
A hivatkozott munkaelemek megkeresése
A Hivatkozás hozzáadása párbeszédpanelen megnyithat egy másodlagos párbeszédpanelt egy vagy több hivatkozott munkaelem kiválasztásához. Ha mentett lekérdezéssel megkeresi és listázni fogja a hivatkozott munkaelemeket, először határozza meg a használni kívánt lekérdezést .
A Hivatkozás hozzáadása párbeszédpanelen válassza a Tallózás gombot (Visual Studio) a következő párbeszédpanel megnyitásához.
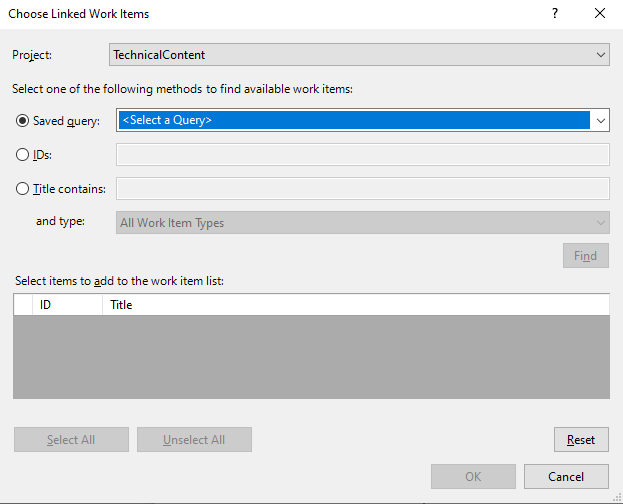
A Csatolt munkaelemek kiválasztása párbeszédpanel ugyanúgy működik, mint a Munkaelemek lekérése párbeszédpanel. További információ: Meglévő munkaelemek hozzáadása a munkalaphoz a cikk korábbi részében leírtak szerint.
Oszlopok hozzáadása a hivatkozások listájához
A Hivatkozások lapon válassza az
 Oszlopok ikont, és adja hozzá a megjeleníteni kívánt mezőket. Itt adhatja hozzá a Hozzárendelt és az Állam mezőket.
Oszlopok ikont, és adja hozzá a megjeleníteni kívánt mezőket. Itt adhatja hozzá a Hozzárendelt és az Állam mezőket.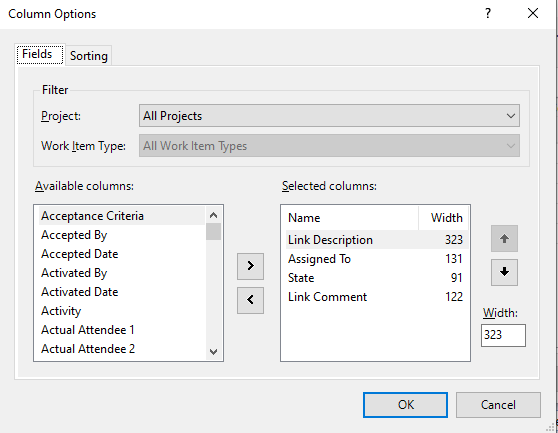
A hivatkozások átrendezéséhez válassza ki a mezőt a lista ezen a mezőn való rendezéséhez.
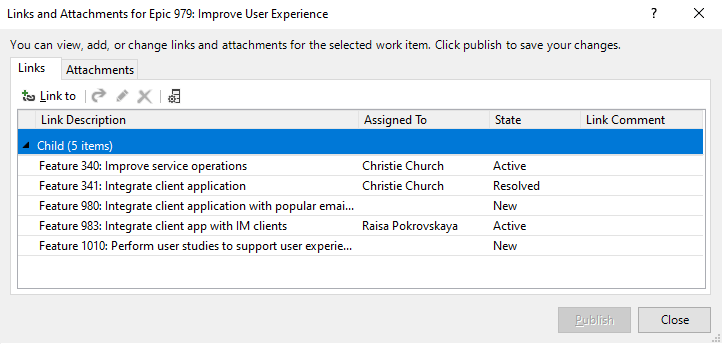
Ez a párbeszédpanel ugyanúgy működik, mint a Munkaelemek lekérése párbeszédpanel. Lásd: Meglévő munkaelemek hozzáadása a munkalaphoz a cikk korábbi részében leírtak szerint.
Csatolt munkaelem megnyitása
A Hivatkozások lapon válassza ki a csatolt munkaelemet, kattintson a jobb gombbal a helyi menü megnyitásához, és válassza a Csatolt elem megnyitása parancsot.
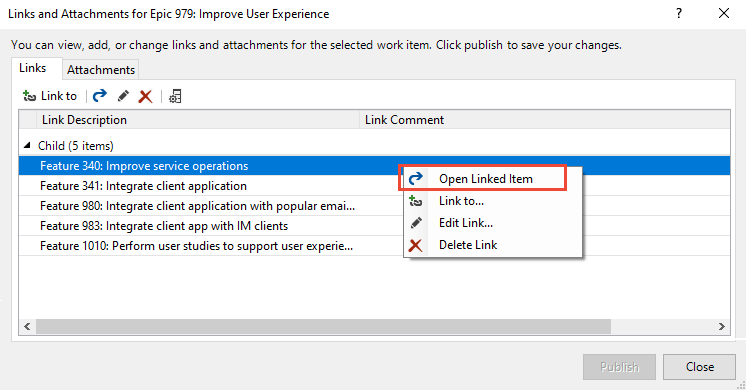
A munkaelem megnyílik a webportálon.
A hivatkozás szerkesztése és a hivatkozás típusának módosítása
A felsorolt hivatkozásokat szerkesztheti. Módosíthatja a hivatkozás típusát és a csatolt munkaelemeket.
Válassza a hivatkozást, és válassza a
 Szerkesztés ikont.
Szerkesztés ikont.Szükség szerint módosítsa a hivatkozás típusát.
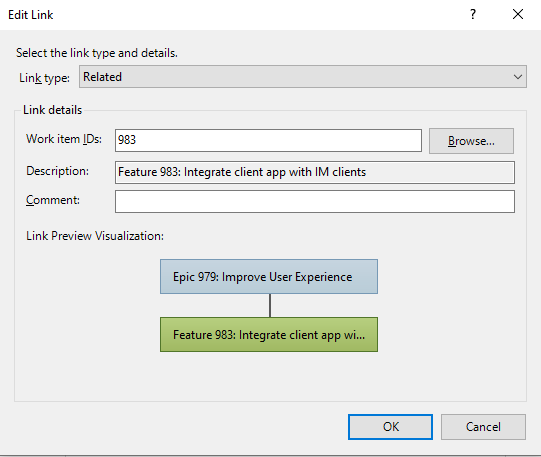
A csatolt munkaelem módosításához adja meg a munkaelem azonosítóját, vagy válassza a Tallózás lehetőséget a hivatkozott munkaelem(ek) megkereséséhez.
A Csatolt munkaelemek kiválasztása párbeszédpanel ugyanúgy működik, mint a Munkaelemek lekérése párbeszédpanel. További információ: Meglévő munkaelemek hozzáadása a munkalaphoz a cikk korábbi részében leírtak szerint.
Mellékletek hozzáadása
Nyissa meg a munkaelemet, majd válassza a Csatolások és mellékletek mellékletek> lehetőséget.
Válassza ki a csatolni kívánt fájlt, majd kattintson az OK Közzététel gombra>.
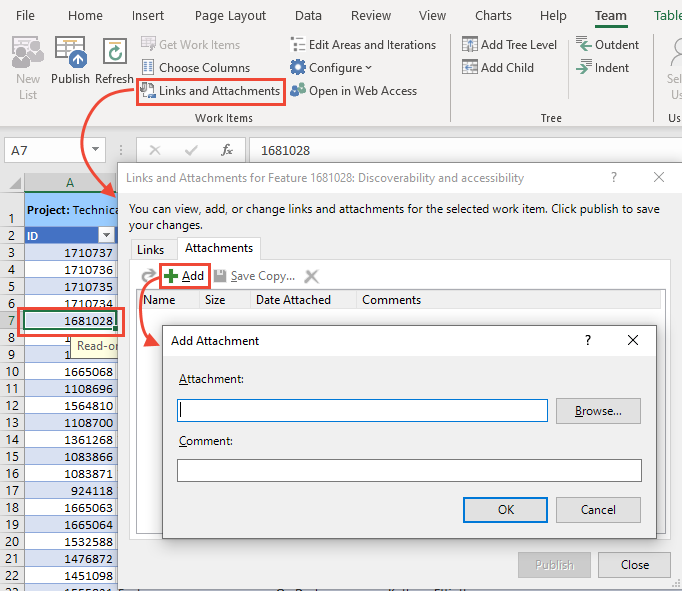
Ha végzett, válassza a Bezárás lehetőséget a párbeszédpanel bezárásához.
Nem kötelező: Ha több munkaelemhez szeretné hozzáadni ugyanazt a melléklet(ek)et, jelölje ki őket többször a Ctrl billentyűt lenyomva tartva egymást követő sorokhoz, a Shift billentyűt lenyomva tartva pedig a nem biztonságos sorokat.
Jelentés létrehozása
A webes portálról létrehozhat egy jelentést vagy diagramot egybesimított lekérdezésekhez. Állapot- és trendalapú lekérdezésalapú diagramok létrehozásával megtekintheti az előrehaladás nyomon követését.
Fontos
Excel-jelentést csak a helyszíni Azure DevOps Server Új jelentés használatával hozhat létre. Ezek a jelentések megkövetelik, hogy a projekt projektgyűjteménye az SQL Server Analytics Server támogatására legyen konfigurálva.
Válassza az Új jelentés lehetőséget.

További információ: Excel-jelentések létrehozása munkaelem-lekérdezésből.
Közzétételi hibák elhárítása
Az Excel használatakor felmerülő közzétételi hibák elhárításához tekintse meg az alábbi cikkek egyikét:
- Adatütközések feloldása: Adatütközés akkor fordul elő, ha az Azure Boardsban a legutóbbi közzététel óta módosítják a mező értékét az Excelben.
- Adatérvényesítési hibák elhárítása: Adatérvényesítési hiba akkor fordul elő, ha egy mezőérték megsérti az adott mező és munkaelemtípus szabályait.
- Érvénytelen csatolások feloldása fahierarchiában: Érvénytelen hivatkozás akkor fordul elő, ha egy csapattag hierarchiának vagy falistának tekinti az Excel munkaelemeit, majd áthelyez egy munkaelemet, vagy úgy rendezi a listát, hogy az megszakítsa a munkaelemek közötti függőségeket. Ezt a hibát úgy oldhatja meg, hogy áttekinti a hibaüzenetet, és áthelyezi a munkaelemeket a munkaelem szerkezetének megfelelően.
- Címhiba TF208104: A hierarchikus kapcsolat zárolva van:
Ha TF208104 hibaüzenet jelenik meg, a mezők módosításai közzé lesznek téve. A hivatkozáshierarchiában végzett módosítások azonban nem jelennek meg. A munkaelemhez definiált kapcsolati kapcsolatok legalább egyikét egy másik folyamat, például a Project Server-integráció zárolja.
Következő lépések
Kapcsolódó cikkek
Visszajelzés
Hamarosan elérhető: 2024-ben fokozatosan kivezetjük a GitHub-problémákat a tartalom visszajelzési mechanizmusaként, és lecseréljük egy új visszajelzési rendszerre. További információ: https://aka.ms/ContentUserFeedback.
Visszajelzés küldése és megtekintése a következőhöz: