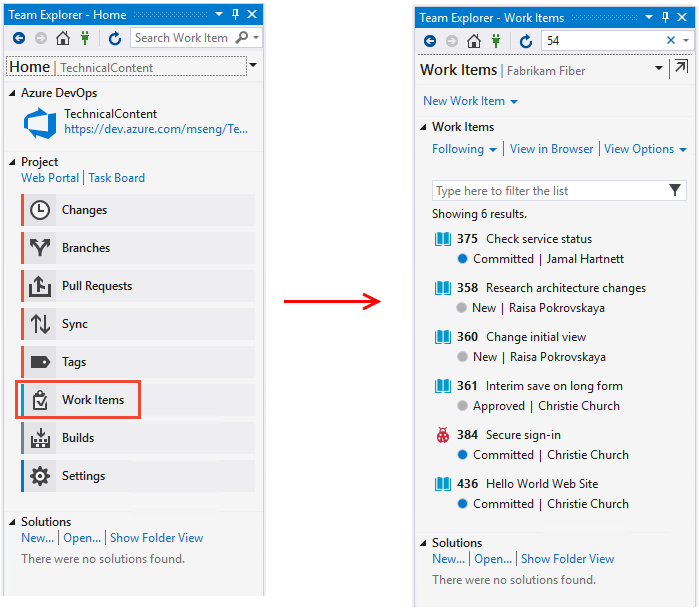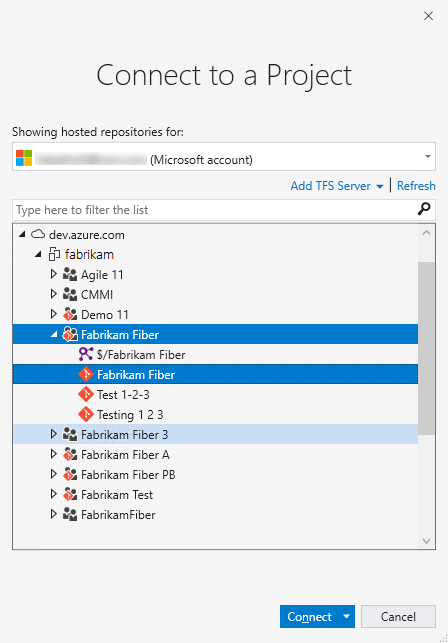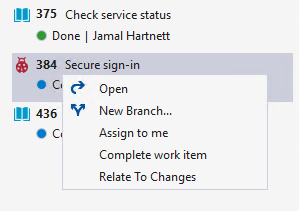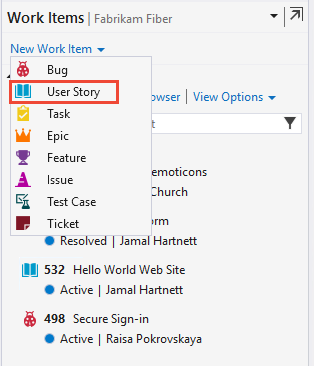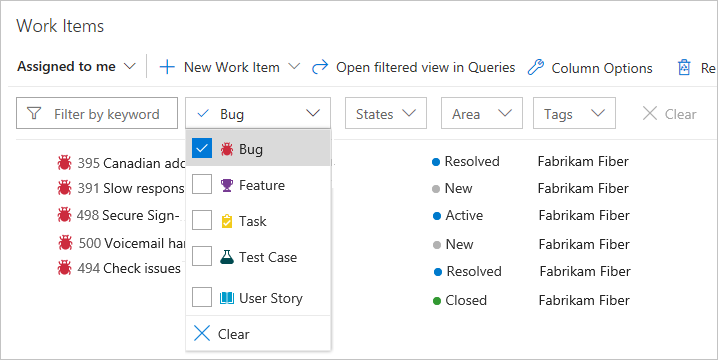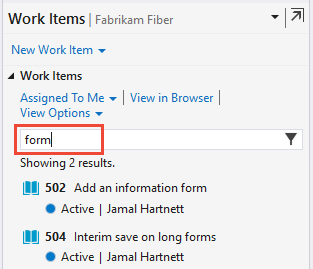Munkaelemek megtekintése és hozzáadása a Munkaelemek lapon
Azure DevOps Services | Azure DevOps Server 2022 – Azure DevOps Server 2019
Visual Studio 2019 | Visual Studio 2022
Megtekintheti a létrehozott vagy önhöz rendelt munkaelemeket. A Munkaelemek lap számos személyre szabott kimutatást biztosít az alábbi képen látható módon, valamint interaktív szűrőfüggvényeket a munkaelemek egyszerűbb felsorolásához. Ezen a lapon gyorsan megtalálhatja a projekten belüli csapatok között definiált munkaelemeket.
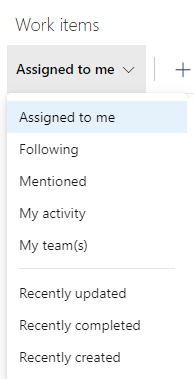
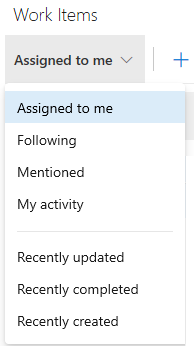
Megjegyzés:
A Munkaelemek lap az Azure DevOps Services, az Azure DevOps Server 2019 és újabb verzióiban és a Visual Studio 2019 RC1-ben érhető el.
Előfeltételek
- Hozzá kell adnia egy projekthez.
- A munkaelemek megtekintéséhez vagy módosításához rendelkeznie kell a munkaelemek megtekintésével ebben a csomópontban, és engedélyeznie kell a munkaelemek szerkesztését ebben a csomópontban. Alapértelmezés szerint a Közreműködők csoport rendelkezik ezzel az engedélykészlettel. További információ: Engedélyek és hozzáférés beállítása a munkakövetéshez.
- Ha új címkéket szeretne hozzáadni a munkaelemekhez, alapszintű hozzáféréssel vagy magasabb szintű hozzáféréssel kell rendelkeznie, és a projektszintű Új címkedefiníció létrehozása engedélyekkel kell rendelkeznie. Alapértelmezés szerint a Közreműködők csoport rendelkezik ezzel az engedélykészlettel. Még ha az engedély kifejezetten be van állítva egy érintett számára, akkor sem rendelkeznek engedéllyel új címkék hozzáadására, mivel a hozzáférési szintjükön keresztül tiltottak. For more information, see Stakeholder access quick reference.
- Minden projekttag, még az Olvasók csoport tagjai is küldhetnek munkaelemeket tartalmazó e-maileket.
- Hozzá kell adnia egy projekthez.
- A munkaelemek megtekintéséhez vagy módosításához rendelkeznie kell a munkaelemek megtekintésével ebben a csomópontban, és engedélyeznie kell a munkaelemek szerkesztését ebben a csomópontban. Alapértelmezés szerint a Közreműködők csoport rendelkezik ezzel az engedélykészlettel. További információ: Engedélyek és hozzáférés beállítása a munkakövetéshez.
- Ha új címkéket szeretne hozzáadni a munkaelemekhez, alapszintű hozzáféréssel vagy magasabb szintű hozzáféréssel kell rendelkeznie, és a projektszintű Új címkedefiníció létrehozása engedélyekkel kell rendelkeznie. Alapértelmezés szerint a Közreműködők csoport rendelkezik ezzel az engedélykészlettel. Még ha az engedély kifejezetten be van állítva egy érintett számára, akkor sem rendelkeznek engedéllyel új címkék hozzáadására, mivel a hozzáférési szintjükön keresztül tiltottak. For more information, see Stakeholder access quick reference.
- Minden projekttag, még az Olvasók csoport tagjai is küldhetnek munkaelemeket tartalmazó e-maileket.
Munkaelemek megnyitása
A projekthez való csatlakozás után megkezdheti a munkaelemek megtekintését és hozzáadását.
(1) Ellenőrizze, hogy a megfelelő projektet választotta-e ki, majd (2) válassza a Táblák>munkaelemek lehetőséget.
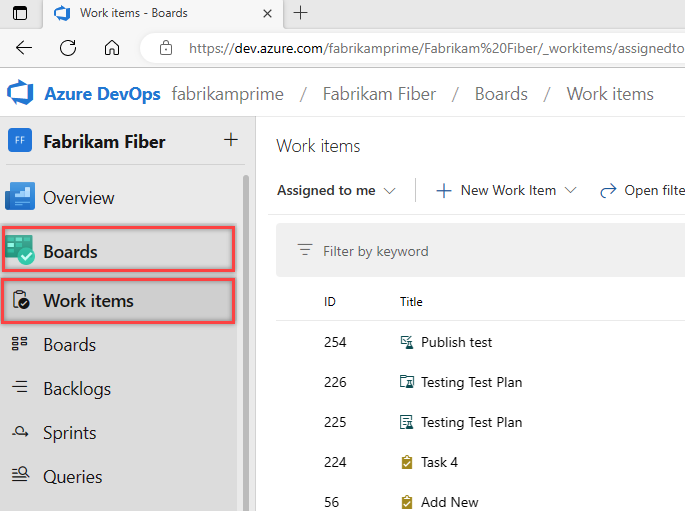
Megjegyzés:
A projekt létrehozásakor kiválasztott folyamattól (Agile, Basic, Scrum vagy CMMI) függően a létrehozható munkaelemek típusai eltérnek. A hátralékelemeket nevezheti például felhasználói történeteknek (Agilis), problémáknak (Alapszintű), termékhátrelményelemeknek (Scrum) vagy követelményeknek (CMMI). Mindhárom hasonló: a teljesítendő ügyfélértéket és az elvégzendő munkát írják le.
További információ: Folyamatok és folyamatsablonok.
Munkaelemek megtekintése
A legördülő menü használatával a projekt releváns elemeire összpontosíthat a hét kimutatás egyikével. Emellett szűrheti és rendezheti az egyes kimutatásnézeteket. Egy Azure DevOps CLI-paranccsal is megtekintheti a munkaelem részleteit.
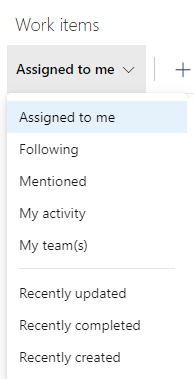
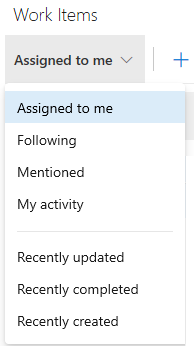
- Hozzám rendelve: a projektben önhöz rendelt összes munkaelemet a legutóbbi frissítés sorrendjében sorolja fel. Nem tartalmazza az Eltávolított kategória állapotba áthelyezett elemeket. Egy munkaelem megnyitásához vagy frissítéséhez egyszerűen kattintson a címére.
- Következő: Az Ön által követett munkaelemek listája.
- Megemlítve: azokat a munkaelemeket sorolja fel, amelyekben az elmúlt 30 napban említették.
- Saját tevékenység: a legutóbb megtekintett vagy frissített munkaelemek listája.
- Saját csapat(ok): felsorolja a csapattagok által a közelmúltban megtekintett vagy frissített munkaelemeket.
- Hozzám rendelve: a projektben önhöz rendelt összes munkaelemet a legutóbbi frissítés sorrendjében sorolja fel. Egy munkaelem megnyitásához vagy frissítéséhez egyszerűen kattintson a címére.
- Következő: Az Ön által követett munkaelemek listája.
- Megemlítve: azokat a munkaelemeket sorolja fel, amelyekben az elmúlt 30 napban említették.
- Saját tevékenység: a legutóbb megtekintett vagy frissített munkaelemek listája.
- Saját csapat(ok): felsorolja a csapattagok által a közelmúltban megtekintett vagy frissített munkaelemeket.
- Hozzám rendelve: a projektben önhöz rendelt összes munkaelemet a legutóbbi frissítés sorrendjében sorolja fel. Egy munkaelem megnyitásához vagy frissítéséhez egyszerűen kattintson a címére.
- Következő: Az Ön által követett munkaelemek listája.
- Megemlítve: azokat a munkaelemeket sorolja fel, amelyekben az elmúlt 30 napban említették.
- Saját tevékenység: a legutóbb megtekintett vagy frissített munkaelemek listája.
- Legutóbb frissítve: a projektben nemrég frissített munkaelemek listája.
- Legutóbb befejezett: a projektben befejezett vagy lezárt munkaelemek listája.
- Legutóbb létrehozva: a projekt utolsó 30 napjában létrehozott munkaelemek listája.
Munkaelem hozzáadása
A munkaelem hozzáadása mindössze egy kattintással elérhető. Válassza ki a munkaelem típusát az Új munkaelem legördülő menüből. Egy Azure DevOps CLI-paranccsal is hozzáadhat egy új munkaelemet.
Megjegyzés:
Az új munkaelemekhez a felhasználó által kiválasztott utolsó területútvonal és iterációs útvonal lesz hozzárendelve.
Itt például a Felhasználói történet lehetőséget választjuk.
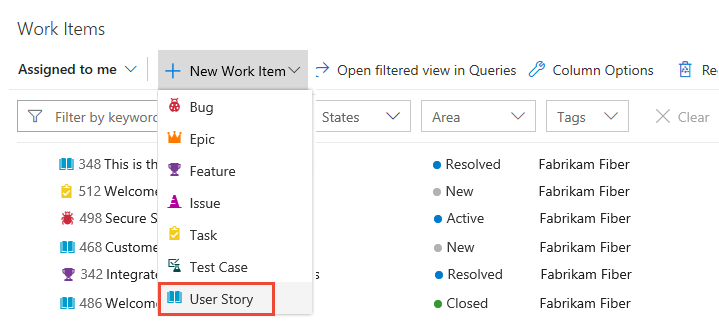
Tipp.
A hozzáadott munkaelemek automatikusan hatókörbe kerülnek az aktuálisan kijelölt csapat területére és iterációs útvonalára. A csoportkörnyezet módosításáról a Projekt vagy a Csoportfókusz váltása című témakörben olvashat.
Adjon meg egy címet, majd mentse a munkaelemet. Ahhoz, hogy az állapot a kezdeti alapértelmezett értékről megváltozzon, mentenie kell azt.
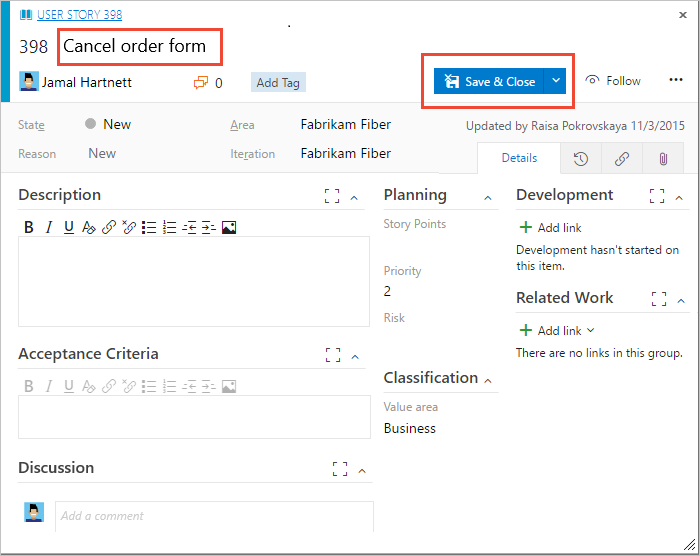
Bármely munkaelemhez címkéket adhat hozzá a hátralékok, lekérdezések és munkaelemlisták szűréséhez. Az alapszintű hozzáféréssel rendelkező felhasználók alapértelmezés szerint új címkéket hozhatnak létre, az érdekelt felek hozzáférésével rendelkező felhasználók csak meglévő címkéket adhatnak hozzá.
Szűrés személyes nézetek létrehozásához
Az egyes munkaelem-kimutatásnézetek szűréséhez adjon meg egy kulcsszót, vagy használjon egy vagy több megadott mezőt, például munkaelemtípust (Típusokat), Állapotot, Terület elérési útját és Címkéket. A lap megjegyzi az egyes kimutatásokhoz beállított szűrőket, és támogatja a személyre szabott nézeteket az összes kimutatásban. A szűrésről további információt a hátralékok, táblák, lekérdezések és tervek szűrése című témakörben talál.
Oszlopok hozzáadása és rendezés oszlop szerint
A webes portálon az Oszlopbeállítások párbeszédpanelen kiválasztott oszlopmezők egyikével rendezheti a nézetet. További információ: Oszlopbeállítások módosítása.
Megjegyzések rögzítése a Vita szakaszban
A Vita szakaszban hozzáadhatja és áttekintheti az elvégzett munkával kapcsolatos megjegyzéseket.
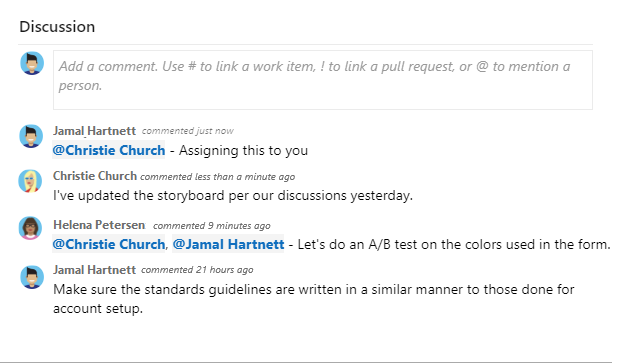
A rich text editor eszközsáv a szövegbeviteli terület alatt jelenik meg. Akkor jelenik meg, ha kijelöli a kurzort az egyes szövegmezőkben, amelyek támogatják a szövegformázást.
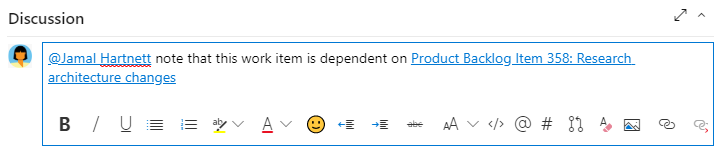
Megjegyzés:
There is no Discussion work item field. A Vitafórum területen megadott megjegyzéseket tartalmazó munkaelemek lekérdezéséhez az Előzmények mezőre kell szűrnie. The full content of the text entered into the Discussion text box is added to the History field.
Személy, csoport, munkaelem vagy lekéréses kérelem említése
Az alábbi ikonok egyikét választva megnyithatja a legutóbbi bejegyzések menüjét, amelyben megemlíthet valakit, munkahelyi elemre mutató hivatkozást vagy lekéréses kérelemre mutató hivatkozást nyithat meg. Vagy, ha meg szeretné nyitni ugyanazt a menüt, beírhatja @, #vagy !.
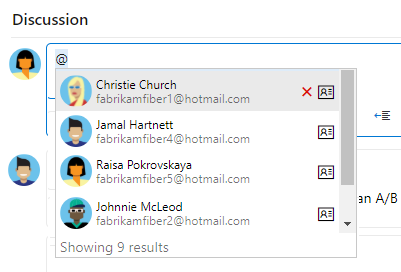
Adjon meg egy nevet vagy számot, valamint a menülista szűrőit, hogy megfeleljenek a bejegyzésnek. Válassza ki a hozzáadni kívánt bejegyzést. Egy csoportot beírhat a vitafórumba, ha beírja @ a csoport nevét, például egy csoportot vagy egy biztonsági csoportot.
Megjegyzés szerkesztése vagy törlése
Ha a vitafórum bármely megjegyzését szerkesztenie vagy törölnie kell, válassza ![]() a Szerkesztés vagy a
a Szerkesztés vagy a ![]() Műveletek ikont, majd a Törlés lehetőséget.
Műveletek ikont, majd a Törlés lehetőséget.

Megjegyzés:
A megjegyzések szerkesztéséhez és törléséhez az Azure DevOps Server 2019 1-es vagy újabb verziójára van szükség.
A megjegyzés frissítése után válassza a Frissítés lehetőséget. A megjegyzés törléséhez meg kell erősítenie, hogy törölni szeretné azt. Az összes szerkesztett és törölt megjegyzés teljes naplója megmarad a munkaelem űrlap Előzmények lapján.
Reakció hozzáadása megjegyzéshez
A megjegyzéshez fűzhet egy vagy több reakciót, ha egy mosolygó ikont választ a megjegyzés jobb felső sarkában. Vagy válasszon a megjegyzés alján lévő ikonok közül a meglévő reakciók mellett. A reakció eltávolításához válassza ki a reakciót a megjegyzés alján. Az alábbi képen egy példa látható a reakció hozzáadásának élményére, valamint a reakciók megjegyzésen való megjelenítésére.
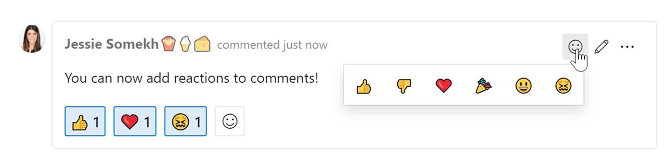
Megjegyzés mentése a munkaelem mentése nélkül
Megjegyzés:
Ez a funkció az Azure DevOps Server 2022.1-től érhető el.
Ha csak engedéllyel rendelkezik a munkaelem vitafórumához való hozzáadásához, akkor megjegyzéseket menthet. Ezt az engedélyt a terület elérési útja csomópontok és a munkaelem szerkesztése megjegyzések vezérlik ebben a csomópont engedélyben. További információ: Munkakövetési engedélyek beállítása, gyermekcsomópontok létrehozása, munkaelemek módosítása egy terület vagy iterációs útvonal alatt.
A megjegyzések mentése után nem kell mentenie a munkaelemet.
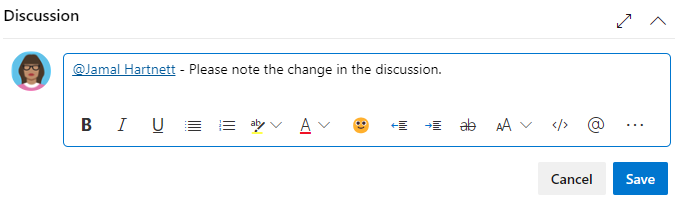
Megjegyzés:
A Vitafórum vezérlőelem módosításainak mentésekor csak a megjegyzés lesz mentve. Nincs meghatározva munkaelem-szabály a munkaelem-típus végrehajtásához.
Kijelölt elemek másolása a vágólapra vagy e-mail küldése
Ha több elemet szeretne kijelölni egy sorozatban, tartsa lenyomva a shift billentyűt egy weblapon. Több nem egymást követő elem kijelöléséhez használja a Ctrl billentyűt. Ezután a Ctrl+c billentyűkombinációval vágólapra másolhatja a kijelölt elemeket. Vagy megnyithatja a kijelölt munkaelemek helyi menüjét, kattintson a ( ![]() műveletek) ikonra, majd válasszon egy lehetőséget a menüből.
műveletek) ikonra, majd válasszon egy lehetőséget a menüből.
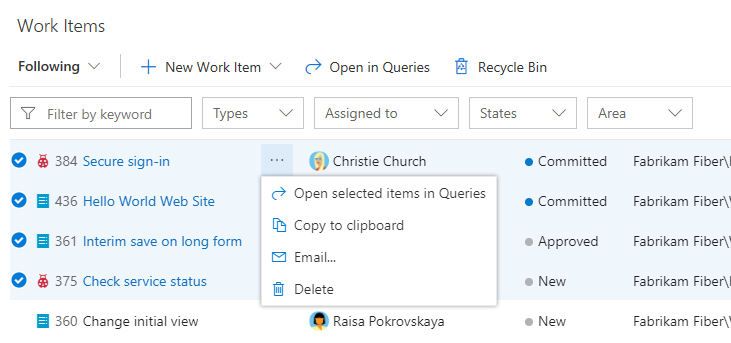
Nézet megnyitása lekérdezésként
A webes portálon bármilyen nézetet, szűrt nézetet vagy kijelölt munkaelemet megnyithat lekérdezésként. A helyi menüben válassza a Megnyitás lekérdezésekben lehetőséget, vagy a Lekérdezések területen a Kijelölt elemek megnyitása lehetőséget.
A lekérdezések más, ön által használható funkciókat is biztosítanak, például:
- Több munkaelem egy vagy több mezőjének szerkesztése
- Címkék hozzáadása vagy eltávolítása több munkaelemből
- A munkaelem típusának módosítása
- Munkaelemek törlése
- Munkaelem-sablonok alkalmazása
- És ez még nem minden
További információ: Munkaelemek tömeges módosítása. További információ a lekérdezésekről: Lekérdezésszerkesztő használata lekérdezések és lekérdezésmezők, operátorok és makrók listázásához és kezeléséhez.
Munkaelemek lapvezérlők
Az alábbi három vezérlő használatával kezelheti a nézeteit a webportálon.
| Vezérlő | Function |
|---|---|
| Befejezett elemek megtekintése/elrejtése | |
| A szűrés be- és kikapcsolása | |
| Teljes képernyős mód megadása vagy kilépés |
Kapcsolódó cikkek
Visszajelzés
Hamarosan elérhető: 2024-ben fokozatosan kivezetjük a GitHub-problémákat a tartalom visszajelzési mechanizmusaként, és lecseréljük egy új visszajelzési rendszerre. További információ: https://aka.ms/ContentUserFeedback.
Visszajelzés küldése és megtekintése a következőhöz: