A Visual Studio elindítása az Azure DevOps Servicesen keresztül
Azure DevOps Services
A Visual Studio 2015 első megnyitásakor bejelentkezhet, és csatlakozhat az Azure DevOps Serviceshez.
Ha már bejelentkezett a Visual Studióba vagy a Visual Studio 2017-ben, csatlakozzon az Azure DevOps Serviceshez.
A csatlakozás után a kódot ingyenes, korlátlan, privát, felhőalapú Git-adattárakban vagy a Team Foundation verziókövetésében (TFVC) tárolhatja vagy megoszthatja. A DevOpshoz, a folyamatos integrációhoz és a folyamatos teljesítéshez használható Agile-eszközökkel rendszerezheti és kezelheti munkáját. A csapat gyakran építkezhet, korán tesztelhet, és gyorsabban szállíthat.
Ha az Azure DevOps Services nélkül szeretné beállítani a Visual Studiót, megtudhatja, hogyan kezdheti el az első lépéseket. Saját kiszolgáló üzemeltetéséhez ismerje meg, hogyan telepítheti és állíthatja be az Azure DevOps Servert.
Az Azure DevOps Services legfeljebb öt felhasználó számára ingyenes, akik hozzáférhetnek az alapszintű funkciókhoz , valamint korlátlan Visual Studio-előfizetők és érdekelt felek számára, akik korlátozott funkciókhoz férhetnek hozzá. További információ az Azure DevOps Servicesről. Ha szeretné, az Azure DevOps Servicest bármely IDE- vagy kódszerkesztővel használhatja, például az alábbi példákat:
- Eclipse, Android Studio vagy IntelliJ
- Xcode (lásd: Git vagy TFVC)
- Visual Studio Code
Hogyan a Visual Studio 2015 beállítása az Azure DevOps Serviceshez bejelentkezéskor?
Töltse le és telepítse a Visual Studiót, ha még nem rendelkezik a kívánt verzióval. Mely verziókat használhatom az Azure DevOps Services szolgáltatással?
Ha rendelkezik Visual Studio-előfizetéssel, amely tartalmazza a Visual Studio IDE-t, szerezze be az előfizetésével elérhető verziót.
Indítsa el a Visual Studiót, majd jelentkezzen be a profil létrehozásához.
Ez a profil menti a beállításokat, és önnel jár, amikor bármilyen számítógépen bejelentkezik a Visual Studióba. Miért kell még bejelentkeznem? Ha Ön Visual Studio-előfizető, használja az előfizetés bejelentkezési címét.
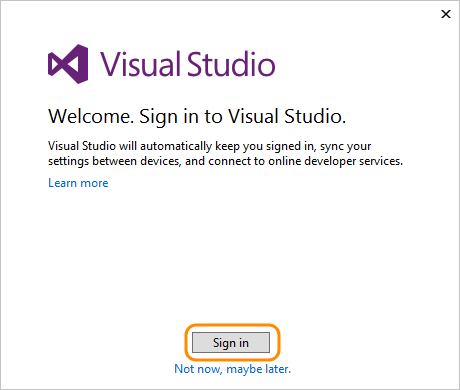
Adja meg a bejelentkezési címét, majd adja meg a jelszavát.
Adja hozzá a Visual Studio-profil adatait. Ezeket a részleteket csak egyszer kell hozzáadnia.
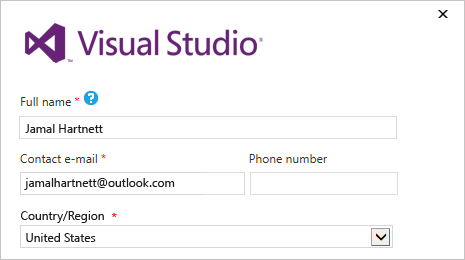
Adjon nevet a szervezetnek, és erősítse meg a helyét.
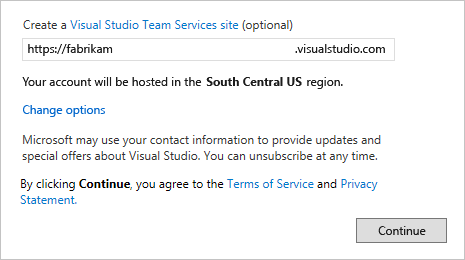
Hogyan hozhatok létre egy szervezetet később , vagy hogyan változtathatom meg a helyét?
Hozza létre az első projektet a kód, a munkaelemek, a hátralék, a buildek, a tesztek és más objektumok tárolásához. Nevezze el a projektet, válasszon ki egy folyamatot a munka rendszerezéséhez, és válassza ki a verziókövetést a kód kezeléséhez.
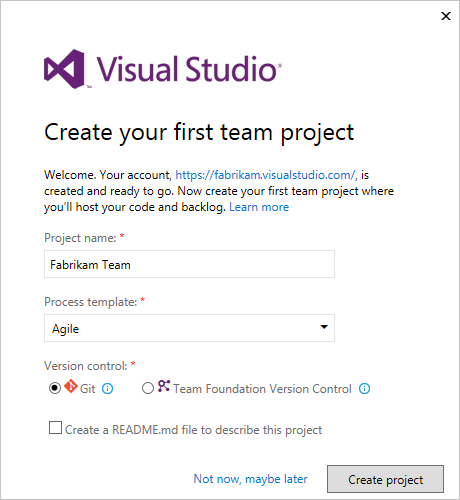
Nem biztos benne, hogy melyiket válassza? Megtudhatja, hogy melyik folyamat - és verziókövetés (Git vagy TFVC) működik a legjobban.
Ha Ön új Visual Studio-felhasználó, itt módosíthatja a beállításokat, vagy később módosíthatja őket a Visual Studio beállításai között.
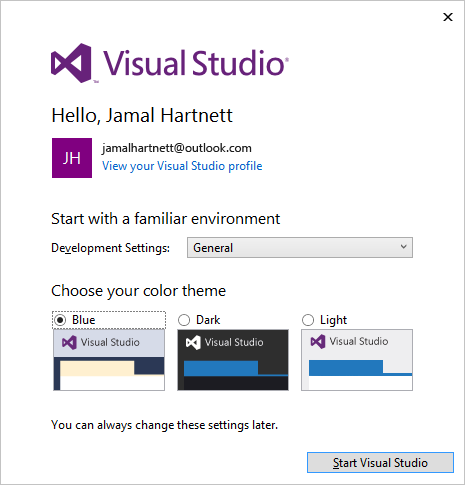
Ezeket a módosításokat a rendszer a profiljával együtt menti, és a beállítások bárhol elérhetők, ahol bejelentkezik.
Az új szervezet megtekintéséhez jelentkezzen be a következőbe
https://dev.azure.com/{yourorganization}: .
Következő lépések
Kapcsolódó cikkek
Kód hozzáadása a Githez vagy a TFVC-hez.
Hozza létre a teendőlistát a munka rendszerezéséhez, a folyamat kezeléséhez vagy a folyamat testreszabásához.