Projektfolyamat módosítása Agile-ről Scrumra
Azure DevOps Services | Azure DevOps Server 2022 | Azure DevOps Server 2020
Az Agile-folyamat alapján módosíthatja a projekteket egy örökölt Scrum-folyamat használatára. Ez a cikk a módosítás végrehajtásához szükséges lépéseket ismerteti.
A módosítás előtt javasoljuk, hogy ismerkedjen meg a módosítás folyamatával. A Feladat, a Hiba, a Funkció és az Epikus munkaelem-típusok a Scrum és az Agilis folyamatok esetében is megegyeznek. Egyes állapot- és okmezőértékek azonban eltérőek.
| Feldolgozás | Munkaelem-típusok | Munkafolyamat |
|---|---|---|
| Rugalmas |

|
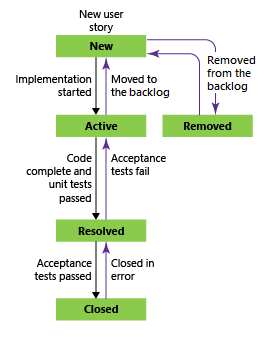
|
| Dulakodás |

|
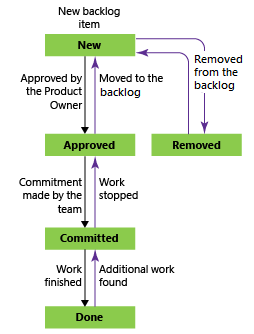
|
További információ: Folyamatok és folyamatsablonok.
Okok, amelyek miatt érdemes lehet módosítani a folyamatot Agile-ről Scrumra:
- A felhasználói szövegegységek és a történeti pontok helyett termék-teendőlista-elemet és -erőfeszítést szeretne használni.
- A szervezet megköveteli, hogy mindenki szabványosítsa a nyomon követést egy, a Scrum-folyamaton alapuló, testre szabott öröklött folyamattal.
Figyelmeztetés
Ha már rendelkezik munkaelemekkel, ehhez a folyamathoz manuális frissítésekre van szükség a munkaelemekhez és a táblakonfigurációhoz. Győződjön meg arról, hogy a jelen cikkben ismertetett lépéseket követve gondoskodik arról, hogy a projekt által használt folyamat módosítása után szükséges manuális lépéseket kezelje.
Előfeltételek
| Kategória | Követelmények |
|---|---|
| Jogosultságok | – Folyamat létrehozása, törlése vagy szerkesztése: A Projektgyűjtemény-adminisztrátorok csoportjának tagja, vagy specifikus gyűjteményszintű engedélyekkel rendelkezik: Folyamat létrehozása, Folyamat törlése, Folyamat szerkesztése, vagy Mező törlése a szervezetből. További információ: Engedélyek és hozzáférés beállítása a munkakövetéshez, örökölt folyamat testreszabása. - Táblák frissítése: csapatadminisztrátori vagy a Projektgazdák csoport tagja. |
| Hozzáférés | – Ha Alapszintű vagy alacsonyabb hozzáféréssel rendelkezik, akkor is módosíthatja a folyamatot, ha valaki engedélyt ad erre. – A meglévő munkaelemeinek típusának frissítése és megváltoztatása: Projekt tag. |
A Beállítások>folyamat megnyitása
A folyamatokat szervezeti beállításokból >hozhatja létre, kezelheti és testre szabhatja.
A Projektek
 megnyitásához válassza az Azure DevOps emblémát. Ezután válassza a Szervezeti beállítások lehetőséget.
megnyitásához válassza az Azure DevOps emblémát. Ezután válassza a Szervezeti beállítások lehetőséget.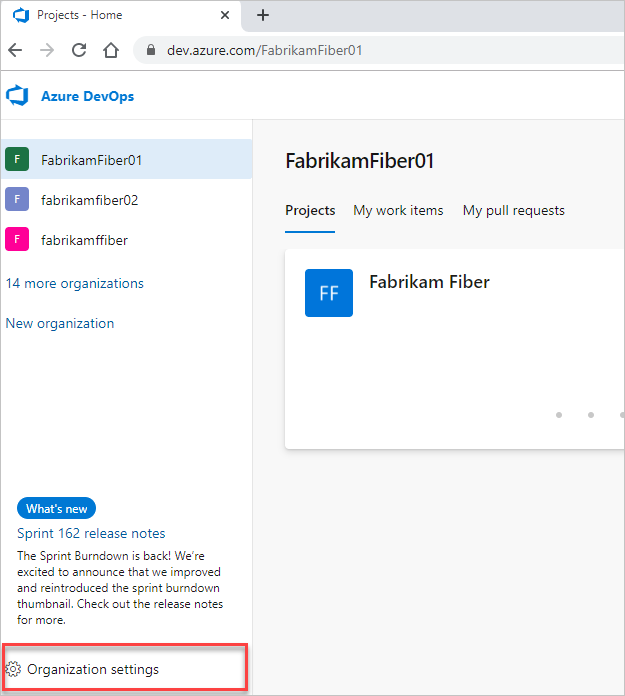
Ezután válassza a Folyamat lehetőséget.
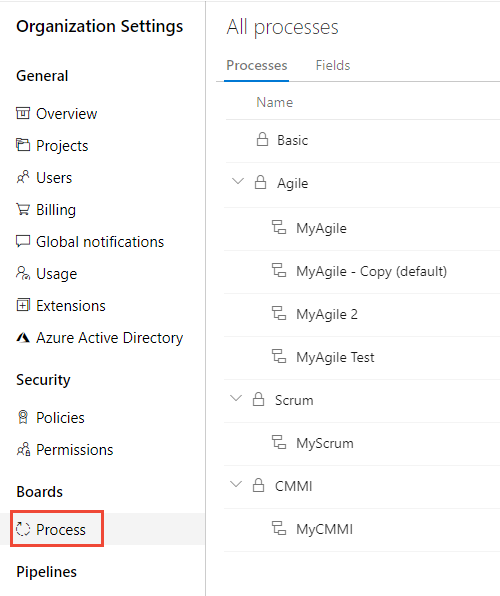
A gyűjteménybeállítások>folyamatából létrehozhat, kezelhet és testre szabhat folyamatokat.
A Projektek
 megnyitásához válassza az Azure DevOps emblémát. Válassza ki azt a projektgyűjteményt, amelynek folyamatait testre szeretné szabni, majd válassza a Gyűjtemény beállításai lehetőséget.
megnyitásához válassza az Azure DevOps emblémát. Válassza ki azt a projektgyűjteményt, amelynek folyamatait testre szeretné szabni, majd válassza a Gyűjtemény beállításai lehetőséget.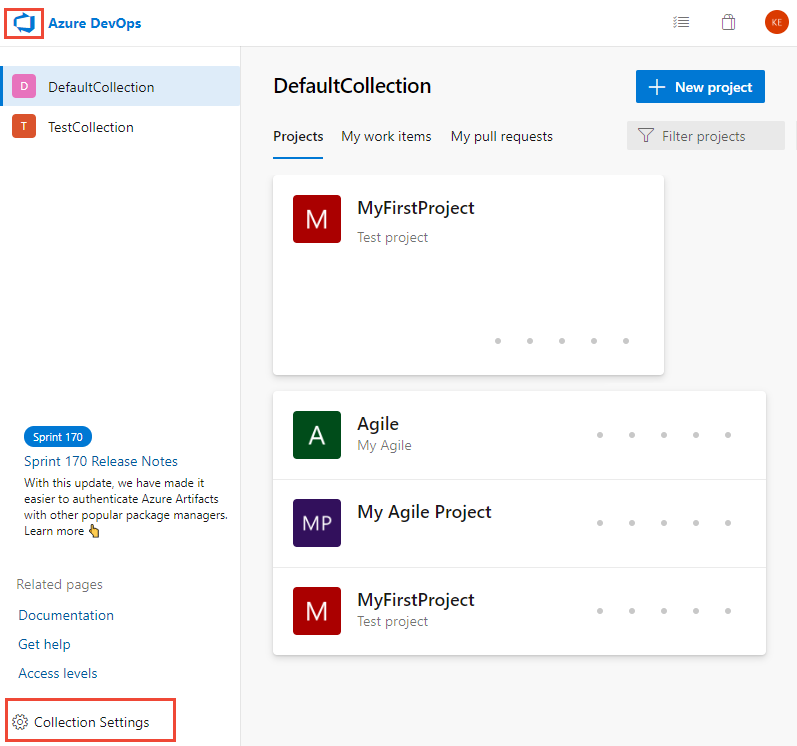
Ezután válassza a Folyamat lehetőséget.
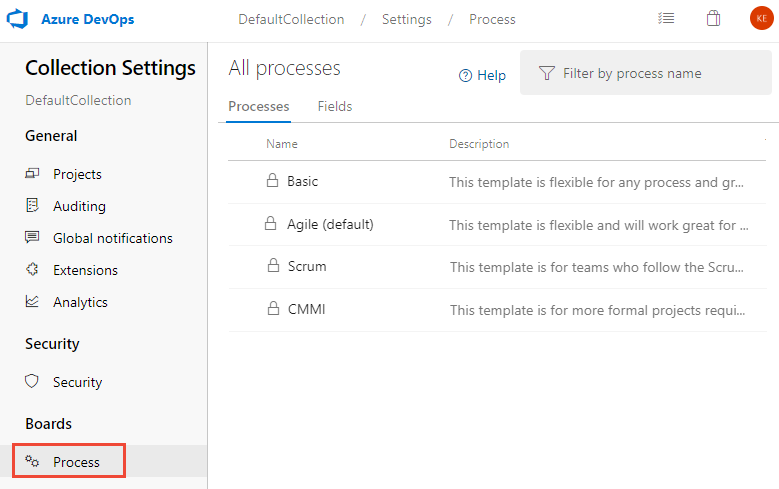
Scrum örökölt folyamat létrehozása és testreszabása
Az első lépés egy testre szabható öröklött folyamat létrehozása. Az alapértelmezett rendszerfolyamatok nem lesznek testre szabva.
A Folyamat lapon válassza a
 Scrum rendszerfolyamat műveletek ikonját, majd válassza az Örökölt folyamat létrehozása lehetőséget. Nevezze el a "Scrum – Örökölt" folyamatot.
Scrum rendszerfolyamat műveletek ikonját, majd válassza az Örökölt folyamat létrehozása lehetőséget. Nevezze el a "Scrum – Örökölt" folyamatot.Ha az aktuális projekt a Felhasználói szövegegység és a Probléma munkaelemtípust használja, adja hozzá ezeket a munkaelemtípusokat a "Scrum – Örökölt" folyamathoz.
Nem kell semmilyen részletet hozzáadnia ezekhez a munkaelemtípusokhoz, mivel később termékhátreláció-elemre és akadályra módosítja őket. Ha azonban rögzítette a mezők adatait (például történeti pontok, prioritás vagy egyéb mező), akkor vegye fel ezeket a mezőket a munkaelem-típusok közé.
Ha végzett, a munkaelemtípusok listájának a következőképpen kell megjelennie.

A projektfolyamat módosítása
Válassza ki a módosítani kívánt projektet tartalmazó folyamatot. Ha Agile-ról Scrumra szeretne váltani, válassza az Agile vagy az Agile alapján az egyéni folyamatot. Itt az Agile-t választjuk.
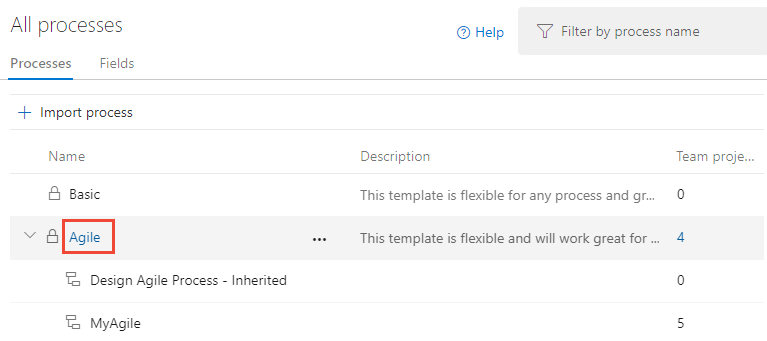
Válassza a Projektek lehetőséget, majd válassza a
 módosítani kívánt projekt műveleteinek ikont, majd válassza a Folyamat módosítása lehetőséget. Itt a MyAgile projektet választjuk.
módosítani kívánt projekt műveleteinek ikont, majd válassza a Folyamat módosítása lehetőséget. Itt a MyAgile projektet választjuk.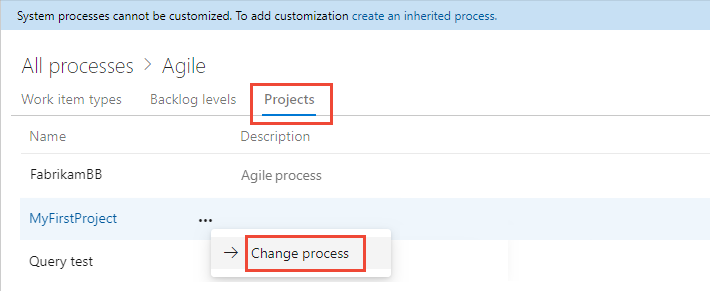
Kövesse a varázsló lépéseit.
Válassza ki a korábban létrehozott Scrum – Örökölt folyamatot, majd válassza a Mentés lehetőséget.

Ha kihagyta a Scrum örökölt folyamat létrehozásának és testreszabásának 2. lépését, a következő üzenetben adja hozzá a hiányzó munkaelem-típusokat.

Zárja be a varázsló párbeszédpanelt, és adja hozzá a hiányzó munkaelem-típusokat. Lásd: Munkaelemtípusok hozzáadása és kezelése.
A sikeres befejezés után a varázsló az alábbi információkat jeleníti meg. Jegyezze fel a követendő lépéseket, majd válassza a Bezárás lehetőséget.

A munkaelemek és a táblabeállítások manuális frissítésének lépései:
- Az oszlop frissítése az egyes csapattáblák állapotleképezésére
- Meglévő munkaelemek frissítése a célfolyamat által beállított munkaelem-típusokkal
- Frissítse a meglévő munkaelemeket a célfolyamat megfelelő állapotmodelljének használatával.
Tábla oszlop-állapot beállításainak frissítése
A táblákat testreszabhatja a köztes oszlopok megjelenítéséhez. Minden hozzáadott oszlophoz érvényes munkafolyamat-állapotot kell választania a táblán megjelenített munkaelem-típusokhoz. További információ: Munkafolyamat-állapotok és állapotkategóriák.
Minden csapatnál nyissa meg a táblát.
A tábla beállításainak konfigurálásához válassza a Korrektúra most hivatkozást vagy a
 fogaskerék ikont.
fogaskerék ikont.Megnyílik a Beállítások párbeszédpanel. A szükséges ikont megjelenítő
 lapok javítása szükséges.
lapok javítása szükséges.
Nevezze át az egyes oszlopokat, és válassza ki az egyes oszlopok megfelelő állapotát, hogy az oszlop-állapot megfeleltetés helyes legyen. Szükség szerint vegyen fel egy vagy több oszlopot. Ha elkészült, válassza a Mentés és bezárás lehetőséget.

Munkaelemek frissítése
A következő lépés a munkaelemek tömeges frissítése. A javasolt sorrend a következő:
- Hozzon létre egy munkaelem-lekérdezést, amely megjeleníti az összes frissítést igénylő munkaelemet.
- Tömeges frissítést hajthat végre a Felhasználói történet munkaelemek munkaelem-típusának termék-teendőlista-elemekre történő módosításához.
- Tömeges frissítést hajthat végre az összes államon, hogy az Agile-állapotról (Aktív, Megoldott és Lezárt) a Scrum folyamatállapotokra – Jóváhagyott, Véglegesített és Kész – állapotra változzon.
Hozzon létre egy lekérdezést az összes felhasználói történet, probléma, funkció, feladat és eposz listájának lekéréséhez. Módosítania kell az első két munkaelemtípus munkaelemtípusát, valamint az összes elem Állapot és Ok mezőjét.

Válassza a
 műveletek ikont, majd válassza az Oszlopbeállítások lehetőséget. Válassza az Állapot és az Ok mező megjelenítését. Válassza a Rendezés lapot, és állítsa be úgy, hogy a listát munkaelemtípus és állapotérték szerint rendezze.
műveletek ikont, majd válassza az Oszlopbeállítások lehetőséget. Válassza az Állapot és az Ok mező megjelenítését. Válassza a Rendezés lapot, és állítsa be úgy, hogy a listát munkaelemtípus és állapotérték szerint rendezze.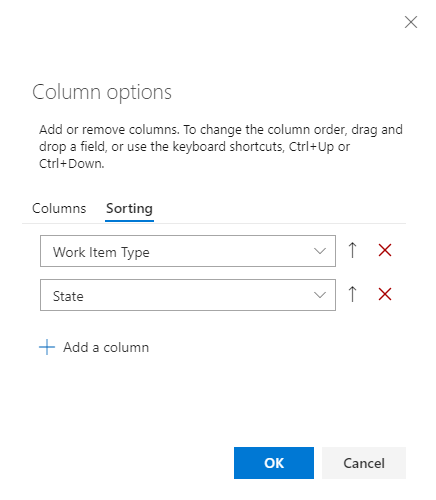
Az Eredmények lehetőséget választva egyszerűen megjelenítheti a munkaelemek listáját.
Jelölje ki az összes felhasználói történetet, válassza a
 műveletek ikont, válassza a Típus módosítása lehetőséget, és módosítsa a típust termékhátrelék-elemre.
műveletek ikont, válassza a Típus módosítása lehetőséget, és módosítsa a típust termékhátrelék-elemre.
További részletekért lásd: Munkaelemek áthelyezése, módosítása vagy törlése, A munkaelem típusának módosítása.
Előfordulhat, hogy olyan hibákat fog kapni, amelyekben a munkaelem típusa és az állapot nem egyezik. Ebben az esetben nem mentheti a módosításokat, amíg nem frissíti az állapotot a következő lépésben leírtak szerint.

Jelölje ki az azonos állapotú összes munkaelemet, például a Feloldva lehetőséget, válassza a műveletek ikont, majd válassza a
 Szerkesztés lehetőséget. Adja hozzá az Állapot mezőt, és válassza a Véglegesített vagy érvényes értéket a termék-hátraléktételhez. Előfordulhat, hogy frissítenie kell az Ok mezőt is. Részletekért lásd a munkaelemek tömeges szerkesztését ismertető cikket.
Szerkesztés lehetőséget. Adja hozzá az Állapot mezőt, és válassza a Véglegesített vagy érvényes értéket a termék-hátraléktételhez. Előfordulhat, hogy frissítenie kell az Ok mezőt is. Részletekért lásd a munkaelemek tömeges szerkesztését ismertető cikket.
Ennek hiba nélkül frissített listát kell eredményeznie.

A módosítások mentéséhez válassza a műveletek ikont, és válassza az
 Elemek mentése lehetőséget.
Elemek mentése lehetőséget.Ismételje meg a fenti lépéseket a probléma munkaelem-típusának akadálymentesítésre való módosításához, és frissítse az állapotokat a munkaelem-típusok érvényes állapotára.
Ha elkészült, győződjön meg arról, hogy a
 műveletek ikont választja, majd az Elemek mentése lehetőséget választja.
műveletek ikont választja, majd az Elemek mentése lehetőséget választja.
Tipp.
Ha számos mezőérték-módosítással rendelkezik, például a Munkamennyiség mezőt a Szövegegység-pontokban tárolt értékkel feltölti, ezt az Excel használatával teheti meg. Lásd: Munkaelemek tömeges hozzáadása vagy módosítása az Excelben.
Módosítások ellenőrzése
Lépjen a csapat hátralékába, és tekintse át a felhasználói történeteket.

Lépjen a csapattáblára, és ellenőrizze, hogy az oszlopbeállítások érvényesek-e.

Ha oszlopokat szeretne hozzáadni vagy módosítani szeretné az oszlopneveket, olvassa el az Oszlopok hozzáadása a táblához című témakört.
Választható frissítések
A folyamat módosítása után érdemes lehet további frissítéseket végeznie az alábbiak szerint:
- A projekt nevének módosítása
- A projekt összefoglalásának vagy elképzelésének frissítése
- Tiltsa le vagy törölje a tovább nem használt munkaelem-típusokat. Lásd: Munkaelem-típus testreszabása örökölt folyamathoz