Csapatsebesség megtekintése és konfigurálása
Azure DevOps Services | Azure DevOps Server 2022 – Azure DevOps Server 2019
A sebességmetrikák hasznos információkat nyújtanak, így a csapatok megtervezhetik és előrejelezhetik a futamokat, és megállapíthatják, hogy mennyire becsülik meg és teljesítik a tervezett kötelezettségvállalásokat. Az elvégzett munkaelemek száma, illetve a munkamennyiség (termékhátrálási elemek), a történeti pontok (felhasználói történetek) vagy a méret (követelmények) alapján jelezheti, hogy egy csapat mennyi munkát végezhet el a futam során. Használja a sebességet segédként a csapatkapacitás meghatározásához, és ne tévessze össze a fő teljesítménymutatókkal.
Előfeltételek
- Hozzáférés:
- Legyen legalább alapszintű hozzáféréssel rendelkező projekt tagja.
- Ha widgetet szeretne hozzáadni egy csapat irányítópulthoz, legyen a csapat tagja.
- Engedélyek: Legyen csoportadminisztrátor vagy projektadminisztrátor, vagy adott irányítópult-engedélyekkel rendelkezzen.
- Funkció engedélyezése: Engedélyezve vannak a táblák. Ha le van tiltva, a munkakövetési elemzési vezérlők egyike sem jelenik meg. A szolgáltatás ismételt engedélyezéséről további információt a szolgáltatás be- és kikapcsolása című témakörben talál.
- Tevékenységtudatosság: Vegye figyelembe a cikk későbbi részében felsorolt szükséges és ajánlott feladatokat.
- Hozzáférés:
- Legyen legalább alapszintű hozzáféréssel rendelkező projekt tagja.
- Ha widgetet szeretne hozzáadni egy csapat irányítópulthoz, legyen a csapat tagja.
- Engedélyek: Legyen csoportadminisztrátor vagy projektadminisztrátor, vagy adott irányítópult-engedélyekkel rendelkezzen.
- Funkció engedélyezése:
- Az Analytics telepítése és engedélyezése. A bővítmények hozzáadásához vagy a szolgáltatás engedélyezéséhez legyen tagja a Project Collection Rendszergazdák csoportjának . A rendszer automatikusan hozzáadja a szervezettulajdonosokat ehhez a csoporthoz.
- Engedélyezve vannak a táblák. Ha le van tiltva, a munkakövetési elemzési vezérlők egyike sem jelenik meg. A szolgáltatás ismételt engedélyezéséről további információt a szolgáltatás be- és kikapcsolása című témakörben talál.
Tipp.
A cikkben szereplő képek eltérhetnek a webportálon látható képektől. Ezek a különbségek lehetnek a webalkalmazás frissítései, az Ön vagy a rendszergazda által engedélyezett beállítások, valamint a projekt létrehozásakor választott folyamat (Agile, Basic, Scrum vagy CMMI). Az alapszintű folyamat az Azure DevOps Server 2019 1. frissítésétől érhető el.
Sebességdiagram-típusok
Két Sebességdiagram közül választhat: a kontextuson belüli sebességdiagramot a Hátralékok oldalról, és a Sebesség widgetet az irányítópultokhoz. Mindkét diagram segít az alábbi táblázatban ismertetett munkafolyamat-állapotkategóriák gyors megértésében.
A Tervezett vagy a Megoldott állapot elemei nem szerepelnek a Befejezett, a Befejezett késő és a Hiányos számításokban. További információ: A munkafolyamat-kategóriaállapotok használata az Azure Boardsban. A kiválasztott elemek személyesek, és a munkamenetek között mindaddig megmaradnak, amíg meg nem változnak.
| Munkafolyamat állapota | Leírás |
|---|---|
| Tervezett | A futamhoz rendelt munkaelemek a kezdés előtt. Ha a futam kezdete után újra hozzárendeli őket, azok az eredeti futamban tervezettek maradnak, és késésként vagy hiányosként jelennek meg az új futamban. |
| Befejeződött | A futamhoz rendelt és a futam vége előtt befejezett munkaelemek. |
| Késői befejezés | A futamhoz rendelt, de a futam befejezése után befejezett munkaelemek. |
| Befejezetlen | A futamhoz rendelt, de még nem befejezett munkaelemek. |
| Feloldva | A sprinthez rendelt hibák azt jelzik, hogy a megoldás implementálva lett, de még nem ellenőrzött. |
A cikk későbbi részében megtudhatja, hogyan nyithatja meg a helyi Velocity jelentést , vagy konfigurálhatja a Velocity widgetet.
Az egyes diagramokat a következő módokon konfigurálhatja:
- Munkamennyiség, szövegegység-pontok, méretmezők vagy a hátralékelemekhez rendelt egyéb támogatott numerikus mezők összege.
- A hátralékban lévő munkaelemek száma.
- Iterációk száma.
A widget további konfigurációs lehetőségeket kínál. További információ: Sebességdiagramok konfigurálása és megtekintése.
Két Sebességdiagram közül választhat: a kontextuson belüli sebességdiagramot a Hátralékok oldalról, és a Sebesség widgetet az irányítópultokhoz. A Velocity widgettel gyorsan meghatározhatja a következőt:
- Tervezett sebesség
- Tényleges (befejezett) sebesség
- A munka a tervezettnél később fejeződött be
- A munka mennyisége nem fejeződött be
Mindkét diagram támogatja a csapat sebességének megjelenítését több futam esetében. A Velocity widget azonban a következő konfigurációs beállításokat támogatja:
- Munkamennyiség, szövegegység-pontok, méretmezők vagy a hátralékelemekhez rendelt egyéb támogatott numerikus mezők összege.
- A hátralékban lévő munkaelemek száma.
- Iterációk száma.
- Speciális funkciók.
A Helyi sebesség jelentés megtekintése
A sebességjelentések termék- és portfolió-hátralékokhoz is elérhetők. Minden jelentés interaktív vezérlőket tartalmaz, amelyek lehetővé teszik a felhasználók számára, hogy a nézetet az adott érdeklődési körüknek megfelelően szabják testre.
Jelentkezzen be a projektbe (
https://dev.azure.com/{Your_Organization/Your_Project}).Válassza a Boards>Backlogs Analytics lehetőséget a termék vagy a portfólió hátralékának>Sebesség jelentésének megnyitásához.
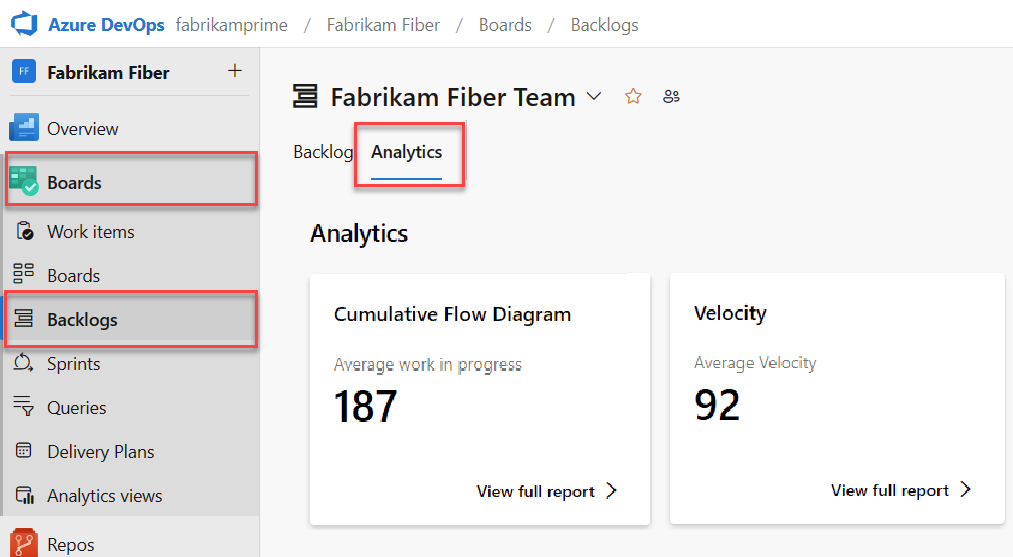
Ha másik hátralékra szeretne váltani, válasszon a hátralékválasztóból, majd válassza a Sebesség teljes jelentésének megtekintése lehetőséget.
Az interaktív vezérlőkkel kiválaszthatja a darab vagy összeg mezőt és az iterációk számát. Az egyéni iterációk kiválasztásával tetszőleges számú, 1 és 15 közötti iterációt adhat meg.
Ha a csapat nem végez futamot, vagy ha a futam kezdési dátuma előtt dolgozik az elemeken, nincs elemezhető és előrejelzett adat. Ez az üzenet jelenhet meg: Állítsa be az iterációs dátumokat a widget használatára. A helyzet megoldásához állítson be egy iterációs dátumtartományt úgy, hogy tartalmazza a jelenlegi dátumot, vagy várja meg, amíg a futam elindul.
Mutasson egy oszlopterületre a tervezett és befejezett munkaelemek összegzésének megjelenítéséhez. A 07_2019-s futamhoz például 131 tételt terveznek.
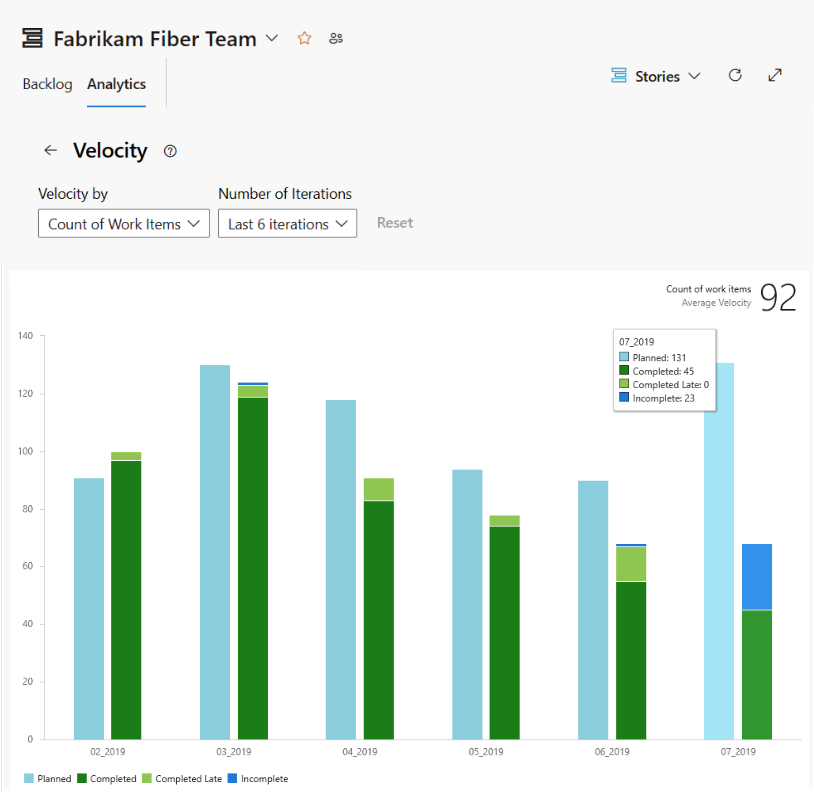
További információkért tekintse meg a cikk korábbi részében említett munkafolyamat-állapotleírásokat .
Ha hozzá szeretné adni a jelentést egy irányítópulthoz, válassza a
 műveletek ikont, majd a Másolás irányítópultra lehetőséget.
műveletek ikont, majd a Másolás irányítópultra lehetőséget.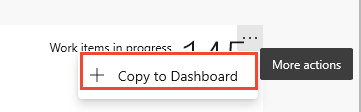
Válassza ki az irányítópultot, és válassza az OK gombot.
Ha vissza szeretne térni az Elemzés összegzéséhez, válassza a
 vissza nyílbillentyűt.
vissza nyílbillentyűt.
A webportálon nyissa meg a termékhátrelét.
Ellenőrizze, hogy a megfelelő projektet választotta-e ki, válassza a Táblák hátralékok> lehetőséget, majd válassza ki a megfelelő csapatot a csapatválasztó menüből.
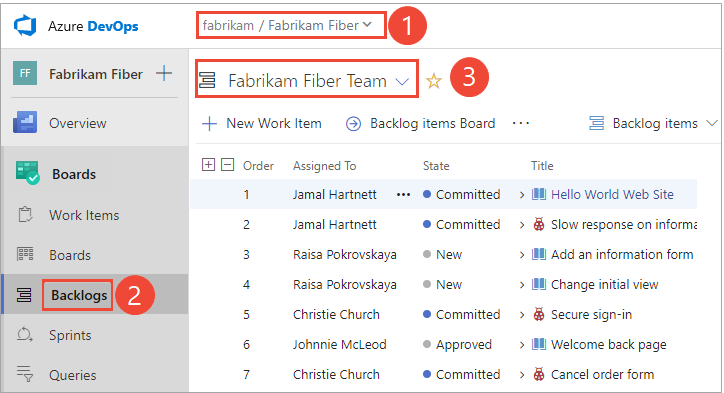
Ha másik csapatot szeretne kijelölni, nyissa meg a választót, és válasszon egy másik csapatot, vagy válassza az
 Összes hátralék tallózása lehetőséget. Vagy a keresőmezőbe beírhat egy kulcsszót a projekthez tartozó csapat-hátralékok listájának szűréséhez.
Összes hátralék tallózása lehetőséget. Vagy a keresőmezőbe beírhat egy kulcsszót a projekthez tartozó csapat-hátralékok listájának szűréséhez.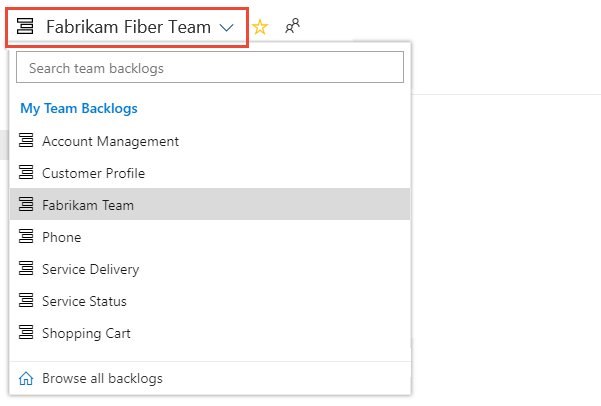
Tipp.
Válassza a
 csillag ikont a csapat hátralékának kedvenceként. A kedvenc összetevők (
csillag ikont a csapat hátralékának kedvenceként. A kedvenc összetevők ( kedvenc ikon) a csapatválasztó lista tetején jelennek meg.
kedvenc ikon) a csapatválasztó lista tetején jelennek meg.Válassza ki a hátralékelemeket (Scrum), a Stories (for Agile) vagy a Requirements (for CMMI) elemet a hátralékszintként.

Nyissa meg a Sebesség diagramot.

Ahhoz, hogy a diagramok megjelenjenek, a csapatnak el kell végeznie az alábbi tevékenységeket:
- Válassza ki a csapatához tartozó futamokat.
- Hátralékelemek hozzárendelése a futamokhoz.
- Becsülje meg a hátralékelemeket a munkamennyiség, a történeti pontok vagy a méret meghatározásával.
A diagram nyomon követi az előző futamokban befejezett vagy folyamatban lévő (kék) becsült teendőlista-munkát (munkamennyiség, történeti pontok vagy méret).
Ahogy az alábbi ábrán látható, a sebesség különböző okokból általában ingadozik a futamról a futamra. Az átlagos sebességet azonban gyorsan meghatározhatja úgy, hogy az egyes futamok zöld értékeit átlagozza. Ezután csatlakoztathatja az átlagot az Előrejelzés eszközhez.
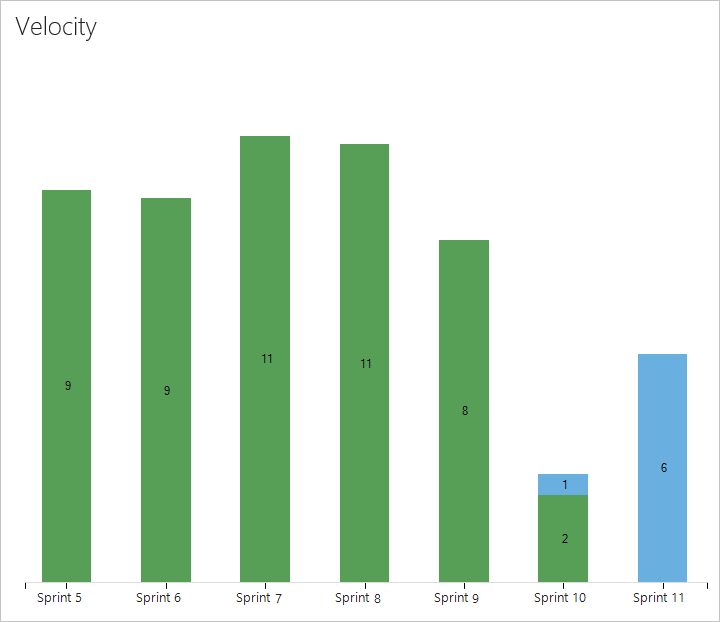
A Scrum-folyamaton alapuló munkaelemeket a rendszer akkor számítja meg a diagramon, ha az állapotuk véglegesítve van, míg az Agile- és CMMI-folyamatokon alapuló elemeket az állapot aktív értékre állítása után számolják. Ez a viselkedés a munkafolyamat-állapotokon keresztül kategóriaállapot-leképezésekre van beállítva.
A Sebesség widget konfigurálása
A Velocity widgetet csak egyetlen csapathoz konfigurálhatja. Ha több csapat sebességét szeretné megtekinteni, akkor konfigurálnia kell egy több csapatból összesítő portfóliókezelési csapatot. További információ: Csapatok hozzáadása.
Ha még nem tette meg, adja hozzá a Velocity widgetet az irányítópulthoz. Az Azure DevOps Server 2019 esetén engedélyezze vagy telepítse az Analyticset.
Hajtsa végre az alábbi lépéseket a Velocity widget konfigurálásához.
Válassza a
 műveletek ikont, és válassza a Konfigurálás lehetőséget a konfigurációs párbeszédpanel megnyitásához.
műveletek ikont, és válassza a Konfigurálás lehetőséget a konfigurációs párbeszédpanel megnyitásához.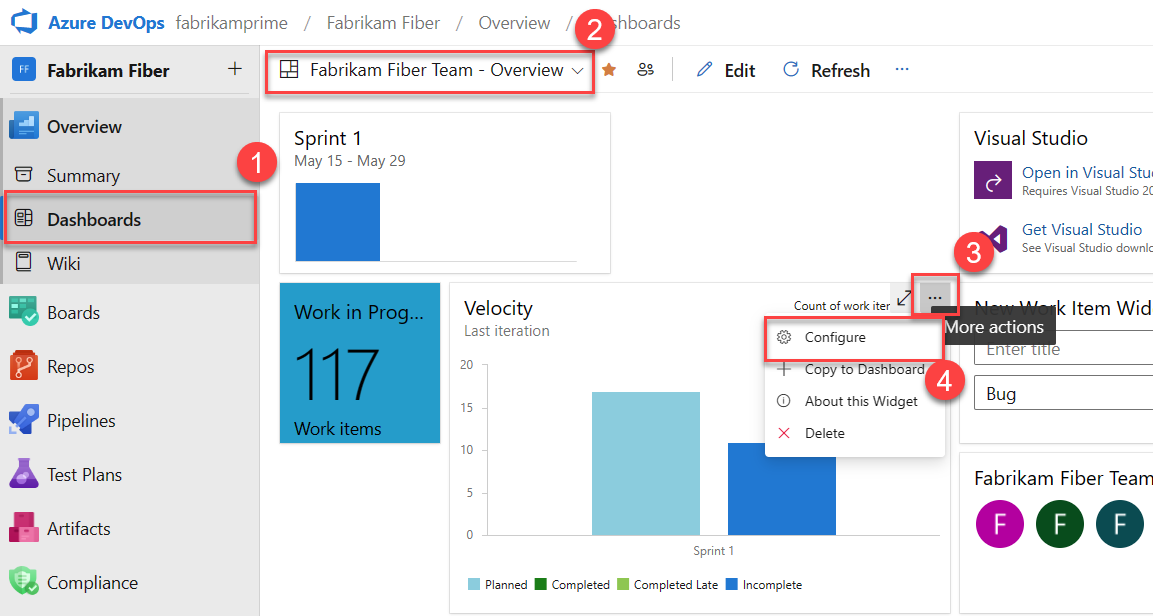
Módosítsa a címet, jelölje ki a csapatot, majd válassza ki a nyomon követni kívánt hátralékszintet vagy munkaelemtípust. Adja meg, hogy nyomon szeretné-e követni a munkaelemek számát vagy egy numerikus mező összegét. A leggyakoribb összegzett mező az Erőfeszítés, a Történeti pontok vagy a Méret mező.
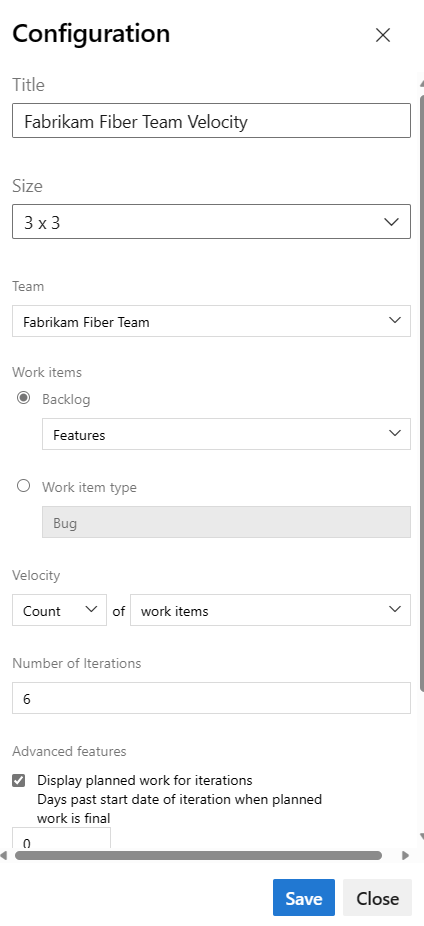
Adja meg a megtekinteni kívánt futamok számát. Az alapértelmezett érték 6, a maximális érték pedig 15.
(Nem kötelező) Jelölje be a jelölőnégyzeteket, ha az egyes futamok tervezettnél később befejezett munkával kapcsolatos további információkat szeretne megjeleníteni.
- Tervezett munka megjelenítése az iterációkhoz: Jelölje be ezt a jelölőnégyzetet, ha az iteráció elején meg szeretné jeleníteni az iterációhoz tervezett munka mennyiségét, amely hasznos lehet a tervezett munka és a tényleges termékek összehasonlításához. Alapértelmezés szerint a tervezett munka száma az iteráció kezdő dátumán kezdődik.
- Az iteráció kezdési dátuma előtti napok, amikor a tervezett munka végleges: Adja meg a tervezett munka számlálásának kezdési dátumát követő napok számát. Ha például az iteráció első két napja a tervezéshez szükséges, akkor beírhatja
3, és a tervezett munka a harmadik napon lesz megszámolva. Ha például az iteráció elindul01/01/2024, és a rendszer a nap végén három hátralékelemet rendel hozzá az iterációhoz01/01/2024, akkor a rendszer ezt a három hátralékelemet tervezettnek tekinti. Ha a csapat néhány napig nem fejezi be a tervezést az iterációban, akkor frissítheti az iteráció utolsó napjait, amikor a tervezett munka befejeződött. - A késői befejezett munka kiemelése: Jelölje be ezt a jelölőnégyzetet, ha az iterációs befejezési dátum után befejezettként megjelölt munkaelemeket szeretné megjeleníteni, amely később befejezettnek minősül, és világoszöldként jelenik meg. A késői befejezett munka kiemelése hasznos lehet egy olyan trend észlelése esetén, amelyben a munkaelemek az iteráció befejezése után készként vannak megjelölve.
- Az iteráció utolsó befejező dátuma, amely után a munka késik: Adja meg, hogy hány nappal korábbinak tekinti a munkaelemet, ha az állapota még mindig új vagy folyamatban van. Ha például három napot ad a csapatnak, az iteráció befejezése után 3 nappal megjelöli a befejezett vagy befejezett munkaelemeket, mielőtt későnek tekintené.
Válassza a Mentés lehetőséget. Az alábbi képen a Story Points és nyolc adatsprint alapján ábrázolt sebesség látható.
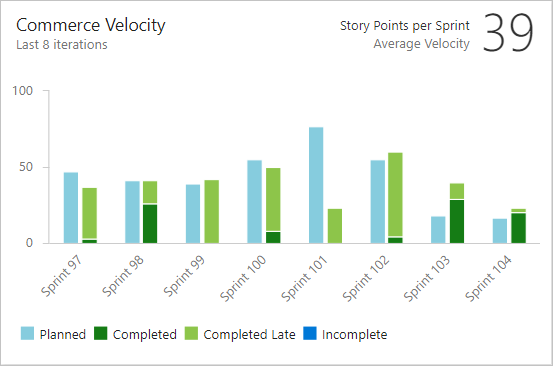
A tervezett, befejezett, befejezett és hiányos állapotokról a cikk korábbi részében említett állapotleírásokban talál további információt.
Sebességdiagramok használatához szükséges és ajánlott feladatok
Ahhoz, hogy csapata a Sebesség diagramok alapján a legnagyobb hasznosságra szert tegye, kövesse ezeket a szükséges és ajánlott feladatokat.
Szükséges tevékenységek
- Határozza meg az iterációs útvonalakat (futamokat), és konfigurálja a csapat iterációit. Győződjön meg arról, hogy a futamok azonos időtartamúak.
- Hátralékelemek definiálása és becslése. A csapat hátralékából létrehozott elemek automatikusan hozzá lesznek rendelve az aktuális futamhoz és a csapat alapértelmezett területútvonalához.
- A munka megkezdésekor és befejezésekor frissítse a hátralékelemek állapotát. Csak a Folyamatban vagy Kész állapotú elemek jelennek meg a Sebesség diagramon vagy widgeten.
Ajánlott tevékenységek
- A minimális variabilitás érdekében határozza meg és méretozza meg a hátralékelemeket.
- Döntse el, hogy csapata hogyan kezelje a hibákat. Ha a követelményeknek megfelelően kezelik, a hibák megjelennek a hátralékban, és szerepelnek a Sebesség diagramban és az előrejelzésben.
- Állítsa be a csapat területútvonalát. Az előrejelzési eszköz előrejelzése szerint ezek a beállítások belefoglalják vagy kizárják a csoport alapértelmezett útvonalaiba tartozó elemeket.
- Kerülje a hátralékelemek és hibák hierarchiájának létrehozását. A tábla, a taskboards és a sprint hátralék csak az utolsó csomópontot jeleníti meg egy hierarchiában. Ehelyett egy egyszintű, szülő-gyermek kapcsolattal rendelkező listát kell fenntartania. A szolgáltatások használatával csoportosíthatja a követelményeket vagy a felhasználói történeteket.
- Frissítse a befejezett hátralékelemek állapotát a futam végén. Helyezze vissza a hiányos elemeket a termék hátralékába a későbbi futamtervezéshez.
- Minimalizálja a hátralékelemek méretingadozását a jobb becslési pontosság érdekében. A variabilitás csökkentése növeli a sebességmetrikák és az előrejelzési eredmények megbízhatóságát. A becsléseket a csapat a legjobban a hátralékban lévő többi elemhez képest szükséges munkával kapcsolatban találgatja.
Fontos
- A terület elérési útjainak törlése vagy az iterációs útvonalak újrakonfigurálása visszafordíthatatlan adatvesztést okoz. Például a burndown és az burnup widget diagramok, a sprint burndown és a sebességdiagramok a módosított területútvonalakkal rendelkező csapatok számára nem jelenítik meg a pontos adatokat. Az előzmény trenddiagramok a terület elérési útját és az iterációs útvonalat jelölik, ahogy az egyes munkaelemeknél az adott időpontban definiálták őket. A törlés után ezekhez az útvonalakhoz nem lehet előzményadatokat lekérni.
- Csak a munkaelemek által már nem használt területeket és iterációs útvonalakat törölheti.
Más csapatok hozzáadása
Ha minden csapat saját hátraléknézetet, sebességdiagramot és előrejelzési eszközt szeretne, felvehet egy új csapatot. Minden csapat rendelkezik hozzáféréssel a saját Agile-eszközeihez, amelyek a munkaelemeket úgy szűrik, hogy csak az adott csapathoz tartozó hozzárendelt területútvonalakat és iterációs útvonalakat tartalmazzák.