Vezérlők hozzáadása egy irányítópulthoz
Azure DevOps Services | Azure DevOps Server 2022 – Azure DevOps Server 2019
A widgetek intelligensen formáznak adatokat, hogy könnyen felhasználható adatokhoz férhessenek hozzá. Widgeteket adhat hozzá a csapat irányítópultjaihoz, hogy jobban megismerje a szoftverprojekt fejlesztése során bekövetkező állapotot és trendeket.
Minden widget hozzáférést biztosít egy diagramhoz, a felhasználó által konfigurálható információkhoz vagy egy funkció vagy függvény megnyitására alkalmas hivatkozáskészlethez. Hozzáadhat egy vagy több diagramot vagy widgetet az irányítópulthoz. Összesen legfeljebb 200 widget. Egyszerre több widgetet is hozzáadhat egyszerűen, ha kijelöli az egyes vezérlőket. Az irányítópultok kezelése című témakörből megtudhatja , hogy milyen engedélyekre van szükség a widgetek irányítópultról való hozzáadásához és eltávolításához.
Előfeltételek
- A projekt tagjának kell lennie.
- Bárki, aki hozzáfér egy projekthez, beleértve az érdekelt feleket is, megtekintheti az irányítópultokat.
- Csoport irányítópultjának hozzáadásához, szerkesztéséhez vagy kezeléséhez alapszintű hozzáféréssel kell rendelkeznie, tagja kell lennie a csapatnak, tagja kell lennie a Project Rendszergazda istrators csoportnak, vagy irányítópult-engedélyekkel kell rendelkeznie.
- Projekt irányítópult hozzáadásához, szerkesztéséhez vagy kezeléséhez alapszintű hozzáféréssel kell rendelkeznie, vagy irányítópult-engedélyekkel kell rendelkeznie a kiválasztott projekt irányítópulthoz.
- A projekt tagjának kell lennie.
- Bárki, aki hozzáfér egy projekthez, beleértve az érdekelt feleket is, megtekintheti az irányítópultokat.
- Csoport irányítópultjának hozzáadásához, szerkesztéséhez vagy kezeléséhez alapszintű hozzáféréssel kell rendelkeznie, tagja kell lennie a csapatnak, tagja kell lennie a Project Rendszergazda istrators csoportnak, vagy irányítópult-engedélyekkel kell rendelkeznie. A csapat rendszergazdai szerepköréhez hozzáadott csapattagok kezelhetik a csoport engedélyeit.
- Projekt irányítópult hozzáadásához, szerkesztéséhez vagy kezeléséhez alapszintű hozzáféréssel kell rendelkeznie, vagy irányítópult-engedélyekkel kell rendelkeznie a kiválasztott projekt irányítópulthoz.
- Ahhoz , hogy az Analytics-vezérlők egy irányítópulton belül működjenek, engedélyeznie kell az Elemzést.
- A projekt tagjának kell lennie.
- Telepítse vagy engedélyezze az Analytics Marketplace bővítményt. Az elemzési widgetek nem érhetők el, ha az Analytics nincs telepítve, engedélyezve vagy fut.
- Bárki, aki hozzáfér egy projekthez, beleértve az érdekelt feleket is, megtekintheti az irányítópultokat.
- Csoport irányítópultjának hozzáadásához, szerkesztéséhez vagy kezeléséhez alapszintű hozzáféréssel kell rendelkeznie, tagja kell lennie a csapatnak, tagja kell lennie a Project Rendszergazda istrators csoportnak, vagy irányítópult-engedélyekkel kell rendelkeznie. A csapat rendszergazdai szerepköréhez hozzáadott csapattagok kezelhetik a csoport engedélyeit.
- Ahhoz , hogy az Analytics-vezérlők egy irányítópulton belül működjenek, engedélyeznie kell az Elemzést.
Feljegyzés
A diagramon vagy widgeten belül megjelenített adatokra a bejelentkezett felhasználónak adott engedélyek vonatkoznak. Ha például egy felhasználó nem rendelkezik engedéllyel a munkaterületen lévő munkaelemek megtekintéséhez, akkor ezek az elemek nem jelennek meg egy irányítópult lekérdezési eredmény widgetjében. További információ: Gyakori kérdések az Azure DevOps-irányítópultokon, diagramokon és jelentésekben, az Accessben és az engedélyekben.
Feljegyzés
Az egy adott szolgáltatáshoz tartozó vezérlők le vannak tiltva, ha le lett tiltva a szolgáltatás, amelytől függenek. Ha például a táblák le vannak tiltva, az Új munka elem és az összes munkakövetési elemzési widget le van tiltva, és nem jelenik meg a widgetkatalógusban. Ha az Analytics le van tiltva vagy nincs telepítve, akkor az összes Analytics-vezérlő le van tiltva.
Egy szolgáltatás újbóli engedélyezéséhez lásd: Egy Azure DevOps-szolgáltatás be- vagy kikapcsolása. Az Elemzéshez lásd az Analytics engedélyezését vagy telepítését].
Irányítópult megnyitása
Minden irányítópult egy csapathoz van társítva. Az irányítópult módosításához csoport rendszergazdának, projektadminisztrátornak vagy csapattagnak kell lennie.
Nyisson meg egy webböngészőt, csatlakozzon a projekthez, és válassza az Áttekintés>irányítópultok lehetőséget. Megnyílik az irányítópult könyvtárlapja.
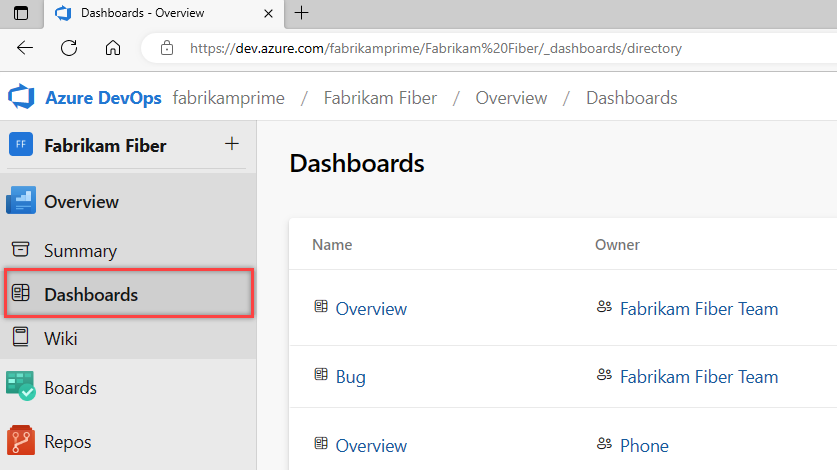
Ha másik projektre kell váltania, az Összes projekt tallózásához válassza az
 Azure DevOps emblémát.
Azure DevOps emblémát.Jelölje ki a módosítani kívánt irányítópultot.
Widget hozzáadása
Ha widgeteket szeretne hozzáadni az irányítópulthoz, válassza a Szerkesztés lehetőséget![]() .
.
A widget-katalógus automatikusan megnyílik. Adja hozzá az összes kívánt widgetet, és húzza a csempéket a kívánt sorrendbe.
Ha végzett a kiegészítésekkel, válassza a Kész szerkesztés lehetőséget az irányítópult szerkesztésének befejezéséhez. A widget-katalógus bezárul. Ezután szükség szerint konfigurálhatja a widgeteket .
Tipp.
Irányítópult-szerkesztési módban eltávolíthatja, átrendezheti és konfigurálhatja a widgeteket, valamint új widgeteket vehet fel. A szerkesztési mód elhagyása után a widgetcsempék zárolva maradnak, így csökkentve a widgetek véletlen áthelyezésének esélyét.
Widget eltávolításához válassza a ![]() További műveletek lehetőséget, és válassza a Törlés lehetőséget a menüből.
További műveletek lehetőséget, és válassza a Törlés lehetőséget a menüből.
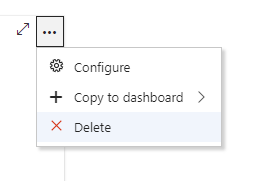
Vagy húzhat egy widgetet a katalógusból az irányítópultra.
Elemzési widget hozzáadása
Ez a példa bemutatja, hogyan adhat hozzá az Elemzésből elérhető Sebesség widgetet egy irányítópulthoz.
Irányítópult módosításához válassza
 a Szerkesztés lehetőséget. Megnyílik a widgetkatalógus .
a Szerkesztés lehetőséget. Megnyílik a widgetkatalógus .A jobb oldali panel keresőmezőjébe írja be a Velocity kifejezést, hogy gyorsan megtalálja a Velocity widgetet a widgetkatalógusban.
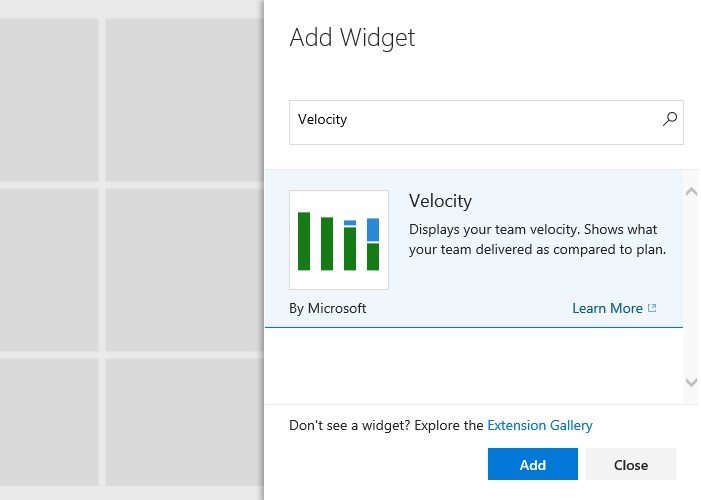
Válassza ki a widgetet, majd adja hozzá az irányítópulthoz. Vagy húzással az irányítópultra helyezheti.
Widget konfigurálása
A legtöbb widget támogatja a konfigurációt, amely magában foglalhatja a cím megadását, a widget méretének beállítását és más vezérlőspecifikus változókat.
Widget konfigurálásához adja hozzá a widgetet egy irányítópulthoz, nyissa meg a menüt, és válassza a ![]() Konfigurálás lehetőséget.
Konfigurálás lehetőséget.
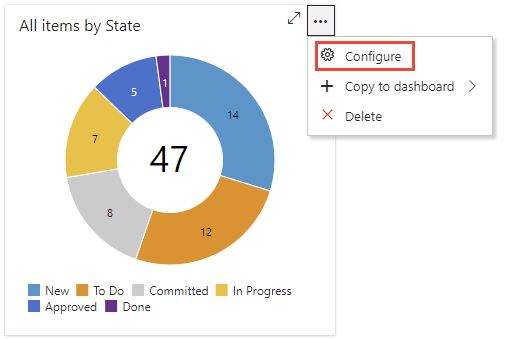
A widgetek konfigurálásával kapcsolatos további információkért tekintse meg az alábbi cikkeket:
A widgetek konfigurálásával kapcsolatos további információkért tekintse meg az alábbi cikkeket:
Widget áthelyezése vagy törlése
Egy vezérlő áthelyezéséhez engedélyeznie kell az irányítópult szerkesztési módját. Widget törléséhez válassza a widget További műveletek menüjében megadott törlési lehetőséget.
Válassza a Szerkesztés lehetőséget ![]() az irányítópult módosításához. Ezután hozzáadhat widgeteket, vagy csempéket húzva átrendezheti a sorrendjüket az irányítópulton.
az irányítópult módosításához. Ezután hozzáadhat widgeteket, vagy csempéket húzva átrendezheti a sorrendjüket az irányítópulton.
Widget eltávolításához válassza a ![]() műveletek ikont, majd törölje azt.
műveletek ikont, majd törölje azt.
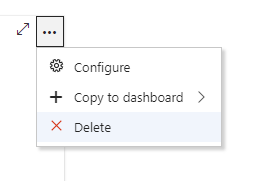
Ha végzett a módosításokkal, válassza a Kész szerkesztés lehetőséget az irányítópult szerkesztésének befejezéséhez.
Widget másolása
Egy widgetet ugyanarra az irányítópultra vagy egy másik csapat irányítópultjára másolhat. Ha egy másik irányítópultra szeretné áthelyezni a konfigurált widgeteket, az alábbiak szerint teheti meg. Mielőtt hozzákezdene, adja hozzá a másolni vagy áthelyezni kívánt irányítópultot. A widget másolása után törölheti azt az aktuális irányítópultról.
Ha egy konfigurált widgetet egy másik csapat irányítópultjára szeretne másolni, válassza a ![]() műveletek ikont, majd a Másolás irányítópultra lehetőséget, majd az irányítópultot, a vágólapra.
műveletek ikont, majd a Másolás irányítópultra lehetőséget, majd az irányítópultot, a vágólapra.
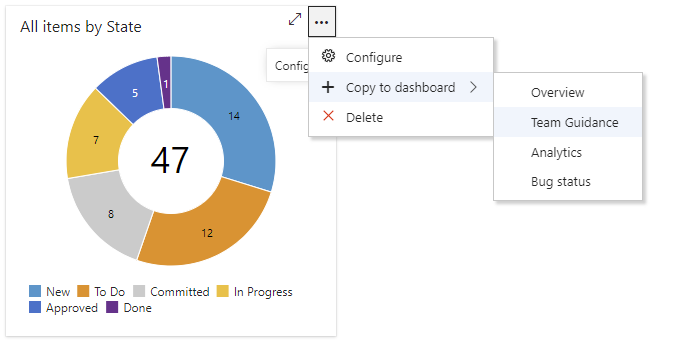
Widget mérete
Egyes vezérlők előre vannak beállítva, és nem módosíthatók. Mások a konfigurációs párbeszédpanelen konfigurálhatók.
A Munkaelemek diagramja widget például lehetővé teszi a 2 x 2 és 4 x 4 közötti területméret (csempék) kiválasztását.
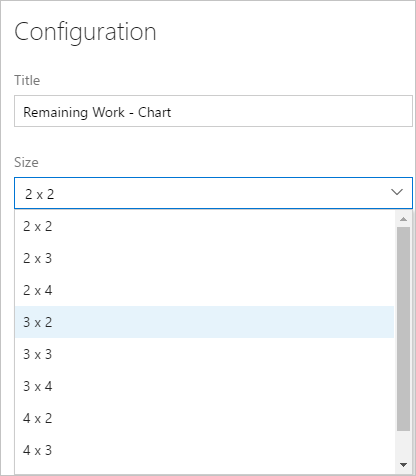
Bővíthetőség és Marketplace-vezérlők
A widgetkatalógusban leírt widgeteken kívül az alábbiakat is megteheti:
- Widgetek hozzáadása a Marketplace-ről.
- Hozzon létre saját widgeteket a Widget REST API-kkal.
Letiltott Marketplace-vezérlők
Ha a szervezet tulajdonosa vagy a projektcsoport rendszergazdája letilt egy marketplace-vezérlőt, az alábbi értesítés jelenik meg:
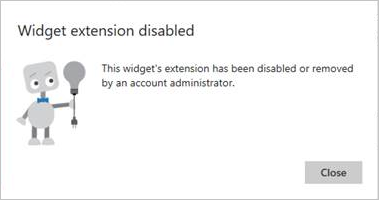
A hozzáférés helyreállításához kérje meg a rendszergazdát, hogy állítsa vissza vagy telepítse újra a widgetet.
Következő lépések
Kapcsolódó cikkek
Visszajelzés
Hamarosan elérhető: 2024-ben fokozatosan kivezetjük a GitHub-problémákat a tartalom visszajelzési mechanizmusaként, és lecseréljük egy új visszajelzési rendszerre. További információ: https://aka.ms/ContentUserFeedback.
Visszajelzés küldése és megtekintése a következőhöz: