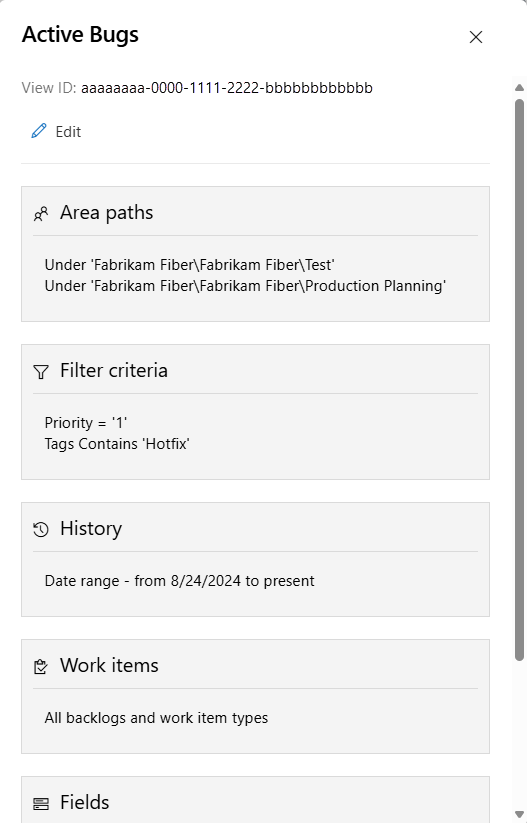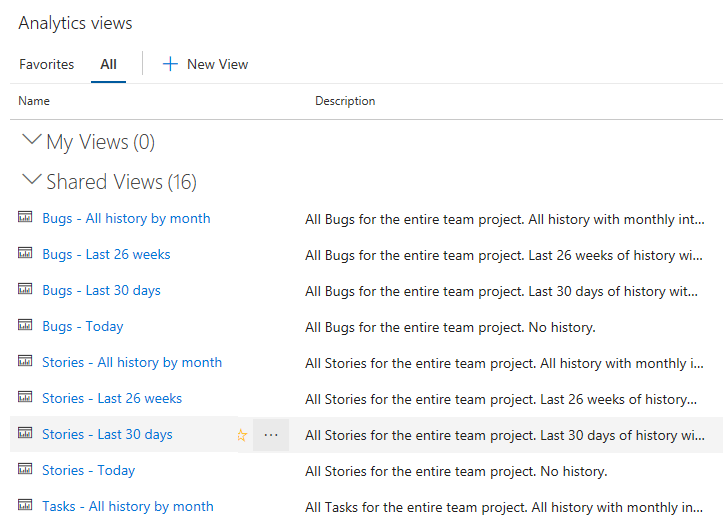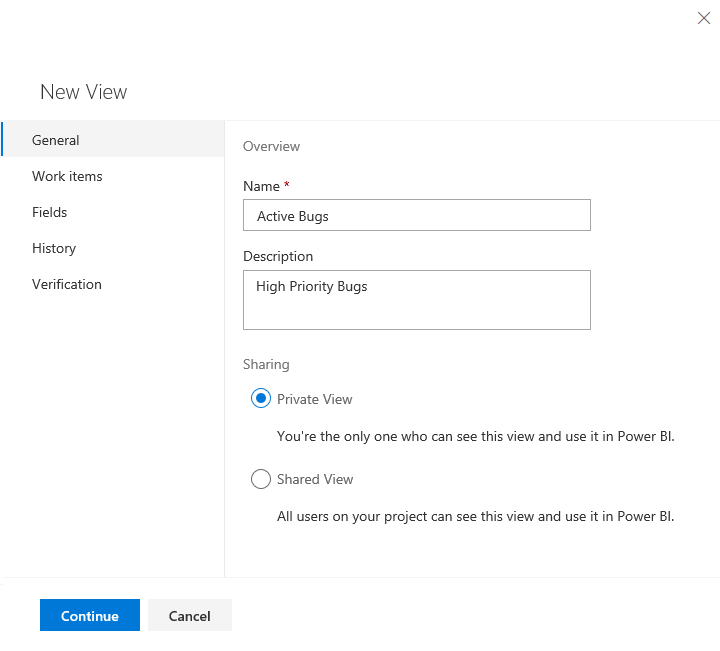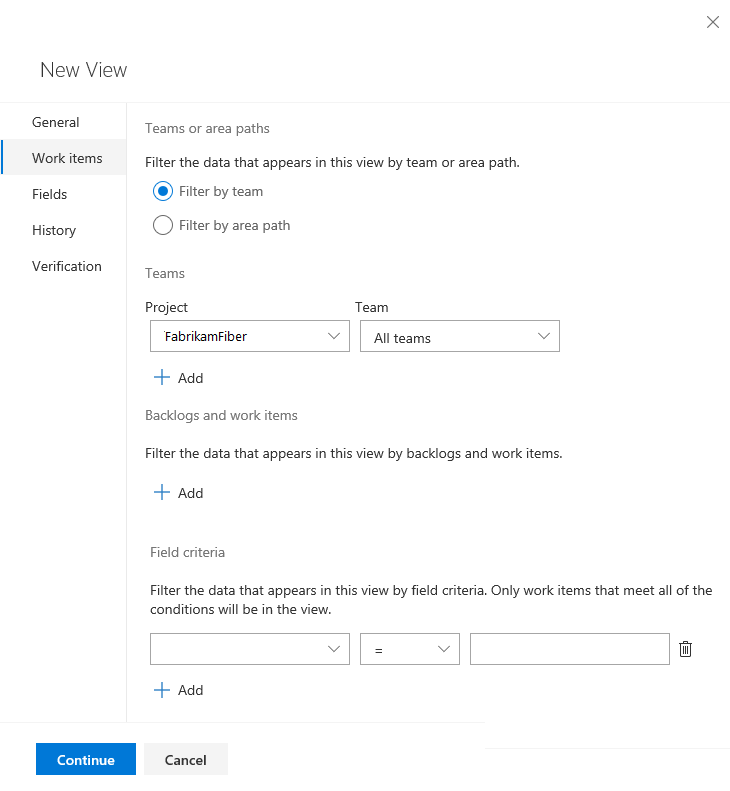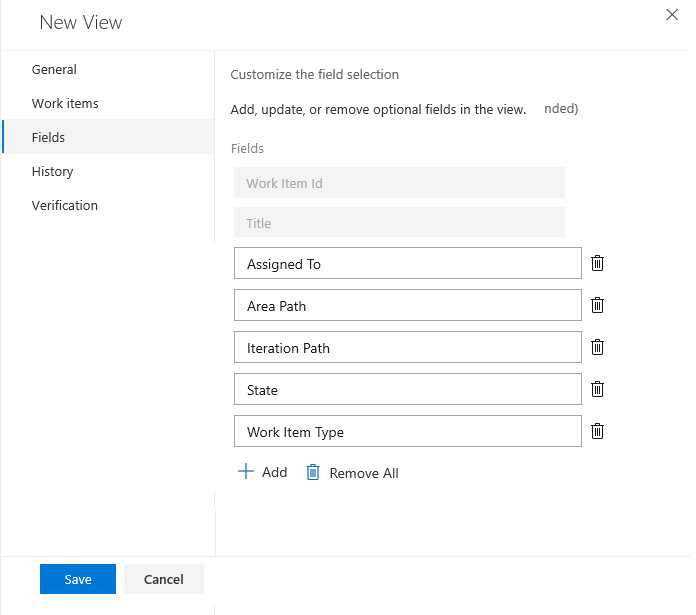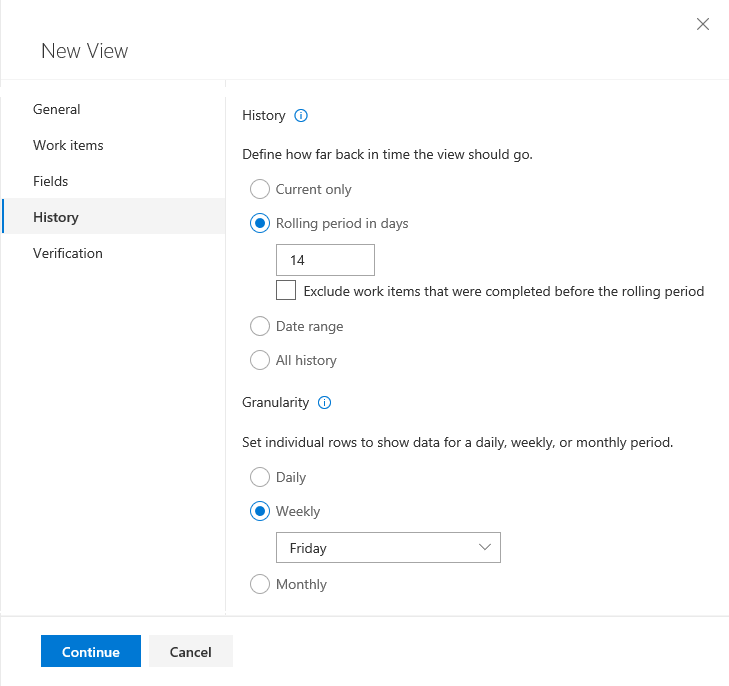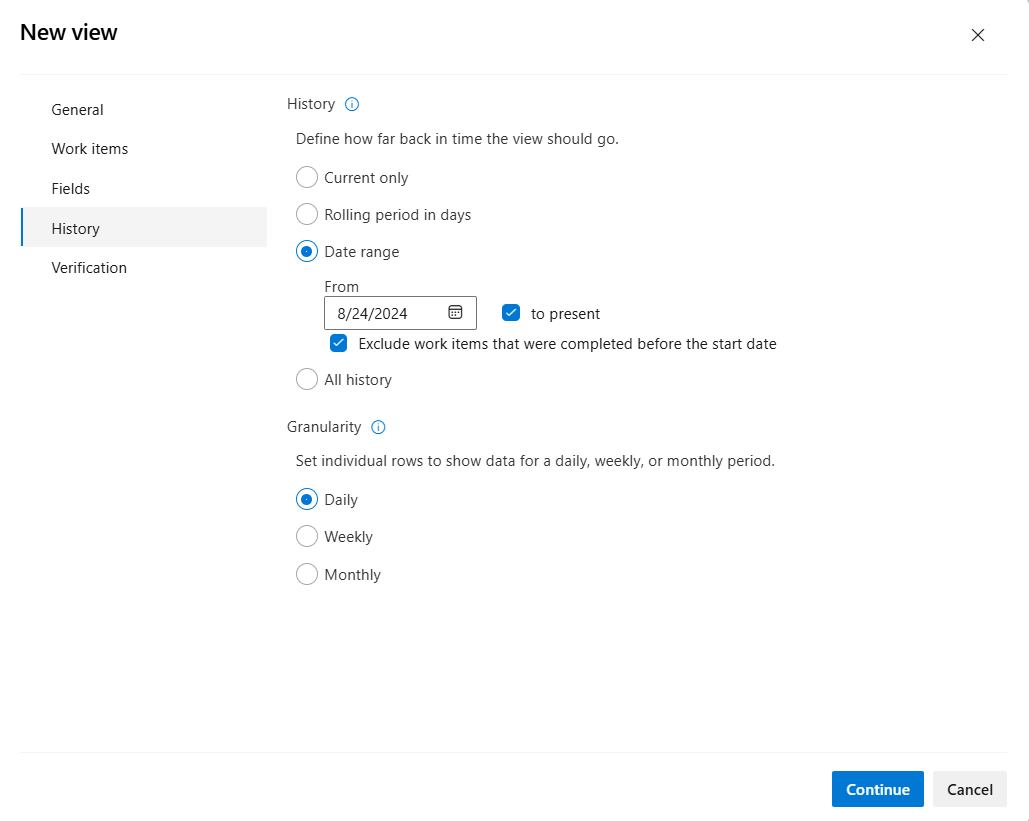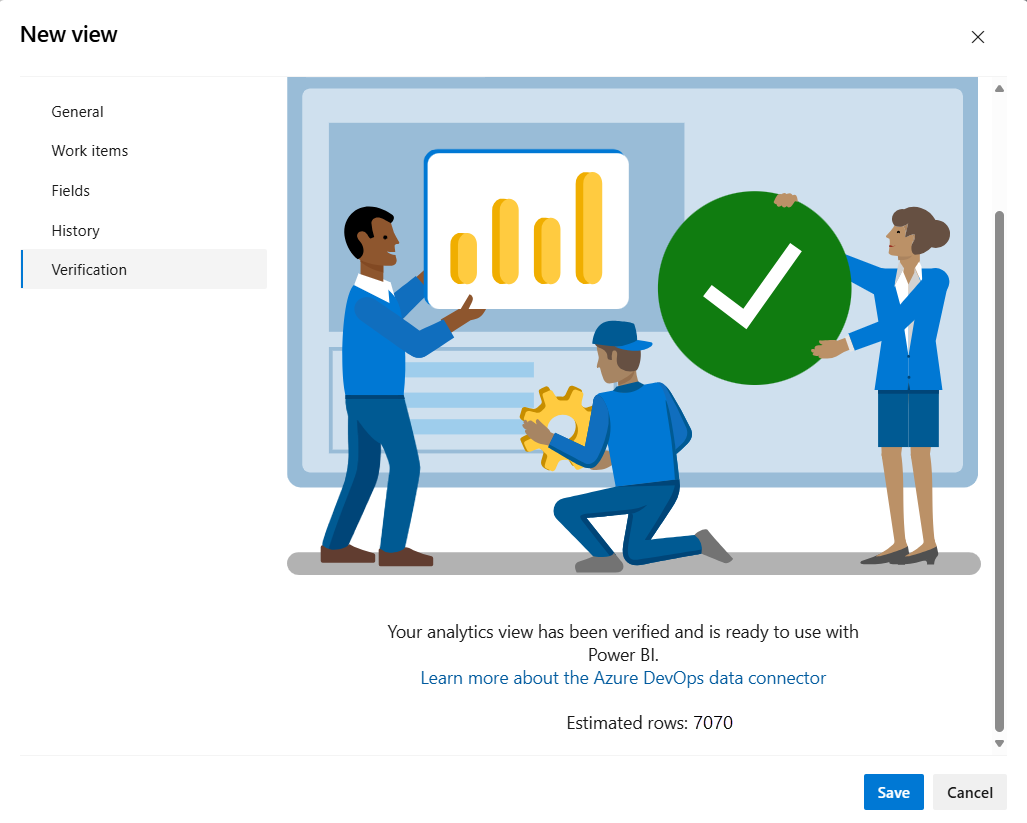Elemzési nézet létrehozása az Azure DevOpsban
Azure DevOps Services | Azure DevOps Server 2022 – Azure DevOps Server 2019
Létrehozhat egy egyéni elemzési nézetet, amely meghatározza a szűrt adatkészletet és más feltételeket a Power BI jelentéskészítési igényeinek támogatására. Az egyéni nézet nagyobb rugalmasságot biztosít a szűrési feltételek és a Power BI-jelentésekbe betöltött mezők számára.
Fontos
Az elemzési nézetek csak az Azure Boards-adatokat (munkaelemeket) támogatják. Az elemzési nézetek nem támogatnak más adattípusokat, például folyamatokat. A nézetek a munkaelemek egybesimított listáját biztosítják, és nem támogatják a munkaelemek hierarchiáját. Jelenleg nem tervezzük frissíteni az összekötőt más típusú adatok támogatása érdekében. Az egyéb megközelítésekről további információt a Power BI-integrációról szóló cikkben talál.
Egyéni nézeteket az Azure DevOps webes portálján hozhat létre. Ezután töltse be a nézetet a Power BI Adatösszekötővel. A munkaelem-lekérdezésekhez hasonlóan csak saját használatra hozhat létre nézeteket, vagy megoszthatja őket a csapat más tagjaival.
Feljegyzés
Ha a táblák le vannak tiltva, akkor az Analytics-nézetek is le vannak tiltva. A munkaelem-nyomkövetéshez társított összes widget szintén le van tiltva a widgetkatalógusban. A szolgáltatás újbóli engedélyezéséről az Azure DevOps szolgáltatás be- és kikapcsolása című témakörben olvashat.
Előfeltételek
- Hozzáférési szintek: Alapszintű hozzáféréssel vagy magasabb hozzáféréssel rendelkező projekt tagjának kell lennie.
- Engedélyek: Alapértelmezés szerint a projekttagok jogosultak az Analytics lekérdezésére és nézetek létrehozására.
- A szolgáltatás- és szolgáltatás-engedélyezéssel, valamint az általános adatkövetési tevékenységekkel kapcsolatos egyéb előfeltételekről további információt az Analytics eléréséhez szükséges engedélyek és előfeltételek című témakörben talál.
A nézetek eléréséhez nyissa meg az Analyticset
A webes portálon válassza a Boards Analytics-nézeteket>.
Ha nem látja az Analytics-nézeteket, ellenőrizze, hogy rendelkezik-e az Analytics megtekintéséhez szükséges engedélyekkel. Tekintse meg az Analytics eléréséhez szükséges engedélyeket és előfeltételeket.
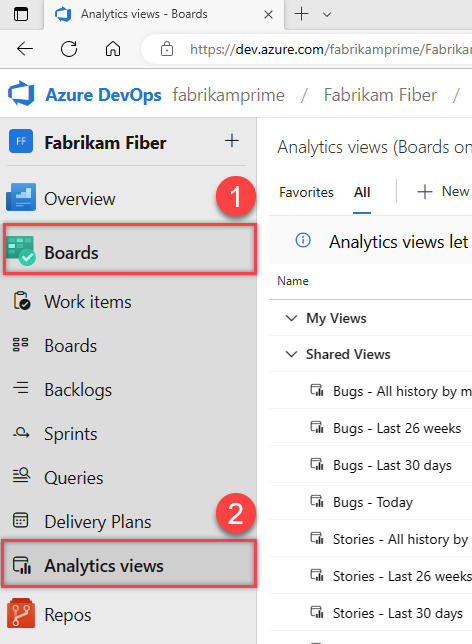
Tallózás a nézetek között
Az Alábbi képen látható Minden lapon elérheti a projekthez definiált összes Analytics-nézetet. A nézetek olyan nézetek, amelyeket csak Ön használhat vagy szerkeszthet. A megosztott nézetek a projektben megosztott nézetek. A csapat bármely tagja csatlakozhat és használhat megosztott nézeteket a Power BI-ban.
Feljegyzés
Az alapértelmezett Analytics-nézetek címkéi a csapatprojekthez választott folyamattól függően eltérnek: Alapszintű, Agile, Scrum vagy CMMI. A rendelkezésre álló funkciók változatlanok maradnak, kivéve, ha kifejezetten megemlítik.
Ha kedvencként szeretne nézetet készíteni, mutasson a nézetre, és válassza a csillag ikont: ![]() . Kedvenc nézetei megjelennek a Kedvencek lapon.
. Kedvenc nézetei megjelennek a Kedvencek lapon.
Egyéni nézet létrehozása
Ha egyéni nézet létrehozásához meg szeretne nyitni egy párbeszédpanelt, válassza az ![]() Új nézet lehetőséget. Töltse ki az egyes lapokban megadott űrlapokat a Power BI-ban megtekinteni kívánt adatok formázásának szűrési feltételeinek teljes meghatározásához.
Új nézet lehetőséget. Töltse ki az egyes lapokban megadott űrlapokat a Power BI-ban megtekinteni kívánt adatok formázásának szűrési feltételeinek teljes meghatározásához.
Egyéni nézet létrehozásához hajtsa végre az alábbi lépéseket.
- A nézet elnevezése és megosztási lehetőség kiválasztása
- Munkaelem-szűrők megadása
- A nézet mezőinek kijelölése
- A nézetben található előzményadatok mennyiségének kiválasztása
- A nézet ellenőrzése és mentése
Feljegyzés
A táblamezők jelenleg nem vehetők fel szűrőkként vagy kijelölésként. Ezek a mezők közé tartozik a Táblaoszlop, a Táblaoszlop kész és a Board Lane. Funkciókérés definiálva van a hozzáadásukhoz, Elemzési nézet – Táblaoszlop hozzáadása a nézetekben elérhető mezők listájához.
A nézet elnevezése és megosztási lehetőség kiválasztása
Adja meg a nézet nevét, és adjon meg egy leírást. Ha engedélyezni szeretné másoknak az Elemzés nézet megtekintését és használatát, válassza a Megosztott lehetőséget. Megosztott nézetek esetén beállíthatja, hogy ki tekintheti meg, szerkesztheti és törölheti a nézetet a Manage Analytics nézetekben leírtak szerint.
Munkaelem-szűrők megadása
Adjon meg szűrőket a nézet által visszaadott eredmények számának csökkentéséhez. A munkaelemek szakaszban különböző szűrőket adhat hozzá a munkaelem-mezőkhöz az adatok hatóköréhez. Az egyes elérhető mezők leírásáért tekintse meg az Azure Boards Analytics metaadat-referenciáját.
Tipp.
Az adatok hatóköre gyorsan frissülő jelentések létrehozásához. Nagy adathalmazok esetén a nem szűrt nézetek frissítése meghiúsulhat. Az eredmények szűkítéséhez adja hozzá a megfelelő szűrőkészletet. Minél több szűrőt ad hozzá, annál gyorsabban töltődik be és frissül a nézet a Power BI-ban.
Teams- vagy területútvonal-szűrők hozzáadása
A nézet alapértelmezés szerint az aktuális projektben definiált összes csapatot tartalmazza. Kifejezetten kijelölhet csapatokat az aktuális projektben, vagy hozzáadhat más, a szervezetben definiált projekteket a szűrőhöz.
Fontos
Elemzési nézetenként legfeljebb 500 projektet ajánlunk. Ha több mint 500 projektre van szüksége, további Analytics-nézeteket hozhat létre, és eloszthatja a projekteket a nézetek között.
Módosíthatja az aktuális projekt kijelölt csapatát, vagy hozzáadhat más projekteket a szűrőhöz. A csoportok szűréséről területelérési utakra is válthat. Íme egy nézet, amelyet két Fabrikam-terület elérési útja szűr.
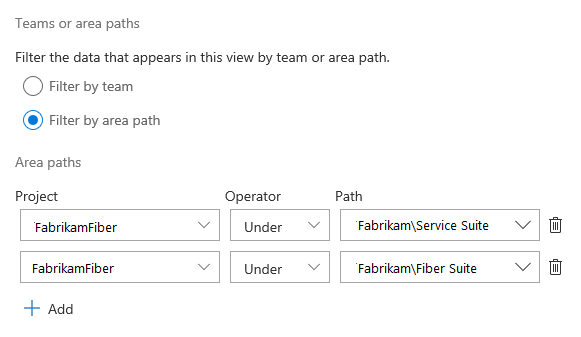
Szűrők hozzáadása hátralékokhoz és munkaelemtípusokhoz
Az adatok hatóköre a projekt adott munkaelem-típusaira. Megadhat egy teendőlistát, amelyet egy adott hátralékszinthez társított munkaelem-típusok alapján szeretne szűrni, vagy hozzáadhat egyéni munkaelem-típusokat. A kijelölt típusok munkaelemei szerepelnek a nézetben.
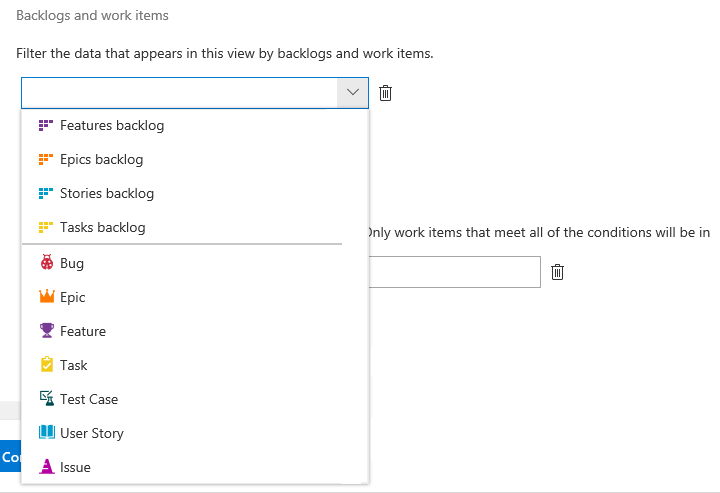
Szűrők hozzáadása mezőfeltételek szerint
Az összes korábbi szűrési feltétel mellett különböző munkaelem-mezők alapján is hozzáadhat szűrőket. Ezeket a mezőket ugyanúgy adja meg, mint a munkaelem-lekérdezéshez hozzáadott mezőket. Az alábbi példában látható módon szűrhet úgy, hogy csak a magas prioritású hibákat jelenítse meg az adott "Gyorsjavítás" címkével.
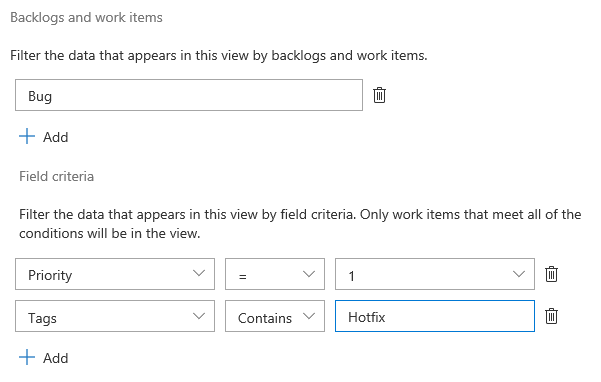
A címkékkel való munkával kapcsolatos részletekért lásd: Munkaelemcímkék hozzáadása listák és táblák kategorizálásához és szűréséhez.
Feljegyzés
Fontos megérteni, hogyan vonatkoznak a szűrők az előzményadatokra. További információ: Előzményadatok ábrázolása az Elemzésben.
Jelölje ki a jelentésben megjelenő mezőket
A következő, Mezők lapon felveheti és eltávolíthatja a jelentésben használt mezőket. Mező hozzáadásához válassza ![]() a Hozzáadás lehetőséget. Ha új listával szeretne kezdeni, válassza az Összes eltávolítása lehetőséget.
a Hozzáadás lehetőséget. Ha új listával szeretne kezdeni, válassza az Összes eltávolítása lehetőséget.
Az örökölt folyamaton keresztül hozzáadott egyéni mezőket is hozzáadhatja.
Feljegyzés
Egyszerű szöveg (hosszú szöveg) vagy HTML (rich-text) adattípusú mezők nem vehetők fel. Ezek a mezők nem érhetők el az Analyticsből jelentéskészítés céljából.
Trendadatok beállításainak kiválasztása
A következő lap Előzmények lapján válassza ki azokat a beállításokat, amelyek meghatározzák, hogy mennyi előzményadat érhető el a nézetből.
Ebben a példában, ha 10 munkaeleme van, és heti részletességgel 14 napos gördülő időszakot választ, a nézet 30 sort tartalmaz. Ha szombaton frissít, akkor minden munkaelemhez tartozik egy sor az utolsó két szombaton, a legutóbbi szombaton pedig egy sor.
Előzmények
Az aktuális állapot pillanatképéhez válassza a Csak aktuális lehetőséget. Trenddiagramok esetén válasszon egyet a többi lehetőség közül a megadott módon.
| Lehetőség | Leírás |
|---|---|
| Csak aktuális | Ezt a lehetőséget akkor válassza, ha pillanatképet szeretne készíteni a munkaelem állapotáról. Munkaelemenként egyetlen sort hoz létre, amely megfelel a munkaelem legújabb értékeinek az Analytics-adattárban. |
| Gördülő időszak | Válassza ezt a lehetőséget, és adja meg az adathalmazba belefoglalandó napok számát az aktuális naphoz képest. A tolóablak minden alkalommal megváltozik, amikor frissíti a jelentést. |
| Dátumtartomány | Válassza ezt a lehetőséget, és válasszon ki egy adott kezdési és befejezési dátumot, amely szerepeljen az adathalmazban, vagy válassza a bemutatót egy rögzített befejezési dátum nélküli gördülő ablak megadásához. Amikor a bemutatót választja, a befejezési dátum a jelentések frissítésének napjának felel meg. Ha megszünteti a kijelölést, a záró dátum mindig a záró dátum mezőben kijelölt dátum. |
| Minden előzmény | Ha ezt a beállítást választja, a szűrőfeltételek között kiválasztott összes munkaelem teljes előzményeit is belefoglalhatja. Ha jelentős előzményei vannak, adjon meg heti vagy havi részletességet. |
A kezdési dátum előtt befejezett munkaelemek kizárása – Az Analytics minden munkaelem-előzményt tárol, beleértve a bezárt munkaelem módosításait is. Ennek eredményeképpen elemzési nézetben, ha 14 napos gördülő időszakot választ, a nézet tartalmazza az időszak előtt bezárt összes munkaelem aktuális változatát.
Ha ki szeretné zárni azokat a munkaelemeket, amelyek egy adott dátum előtt befejeződtek, jelölje ki a megfelelő mezőt az előzmények bármelyik beállításában. Jelentősen csökkenti a Power BI-ba betöltött adatok mennyiségét, és segít a speciális számításokban, például az állapotban töltött időben. A Gördülő időszak és a Dátumtartomány esetében a munkaelemek kizárásának dátuma az időszak kezdete szerint lesz beállítva. Az Aktuális és az Összes előzmény esetében meg kell adnia ezt a dátumot. Az alábbi kép például kizárja a 2024. augusztus 24. előtt befejezett összes munkaidőt.
Részletesség
Dönthet úgy, hogy minden munkaelemről pillanatképet kap minden nap, hét vagy hónap esetében. Minden sor az elemet a megadott intervallum legutóbbi változatának megfelelően jelöli.
| Lehetőség | Leírás |
|---|---|
| Mindennapi | Munkaelemenként létrehoz egy sort, amely az egyes napok legfrissebb adatait jeleníti meg. |
| Heti | Munkaelemenként egy sort hoz létre, amely a hétre vonatkozó napi adatokat jeleníti meg. Az érték alapértelmezés szerint szombat. |
| Havi | Munkaelemenként létrehoz egy sort, amely az egyes hónapok utolsó napjára vonatkozó adatokat jeleníti meg. |
Feljegyzés
- Az előnézeti sorok az előzmények és részletesség alapján számított értékek, és nem feltétlenül egyeznek a Power BI-val.
- Fontos tisztában lenni azzal, hogyan alkalmazzák a szűrőket az előzményadatokra. További információ: Előzményadatok ábrázolása az Elemzésben.
A nézet ellenőrzése és mentése
Az utolsó lépés úgy ellenőrzi a nézetet, hogy egy teszt lekérdezést futtat a nézeten, és érvényesíti a szűrési feltételeket. Az ellenőrzési idő a nézetben meghatározott adatok mennyiségétől függően változhat. Például egy olyan nézet, amely tartalmazza az összes munkaelemtípust, és meghatározza az Összes előzmény beállítását, több időt vesz igénybe az ellenőrzés, mint egy olyan nézet, amely csak hibákat tartalmaz, és 30 napos gördülő időszakot határoz meg.
Tipp.
A nézet ellenőrzése fontos lépés. Ha az ellenőrzés sikeresen véget ér, a nézet nagyobb valószínűséggel töltődik be megfelelően a Power BI-ban. Ha az ellenőrzés túl sokáig tart, módosíthatja a nézetet. Adjon hozzá szűrőket, vagy szűkítse az előzményeket, és ellenőrizze újra a nézetet.
A nézet sikeres ellenőrzése után mentse. Ezután elkezdheti használni a Power BI-ban.
Ha egy nézet ellenőrzése sikertelen, hibaüzenet jelenik meg a probléma magyarázatával, és egy lehetséges javításra mutat. Próbálja meg módosítani a definíciókat, és ellenőrizze újra a nézetet. Ha a nézet sikeresen ellenőrzi, megkapja a nézet sorszámának becslését.
Ha például olyan mező alapján próbál szűrni, amely már nincs definiálva a projekthez, hibaüzenet jelenik meg. Ezt a mezőt eltávolíthatja a Munkaelemek szűrőlap szűrőiből, és újból ellenőrizheti.
A hibák megoldásáról további információt az Analytics-nézethez társított hibák elhárítása című témakörben talál.
Nézet szűrési feltételeinek áttekintése
Az Analytics-nézetekben a Kedvencek vagy a Minden lap bármelyik nézetét kiválasztva megtekintheti a nézet definícióinak és szűrőinek összegzését. Nézet szerkesztéséhez válassza a Szerkesztés lehetőséget.