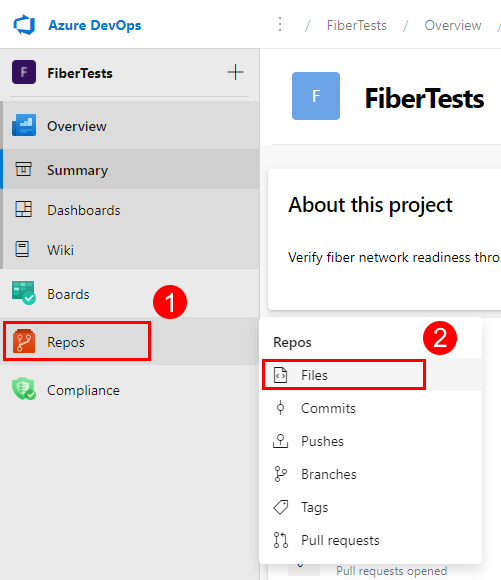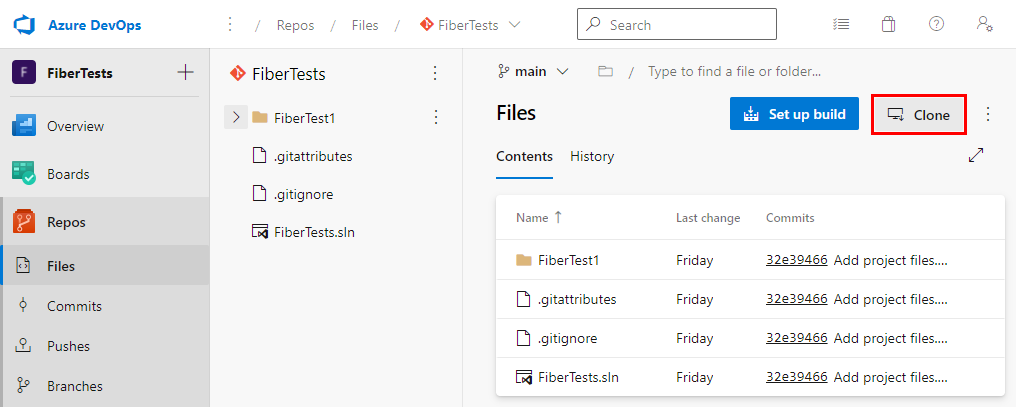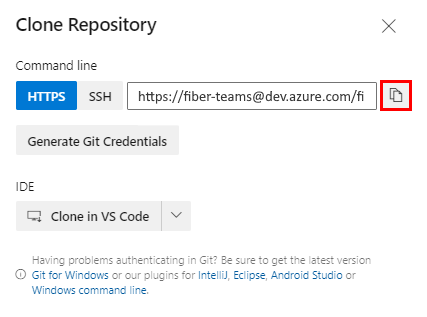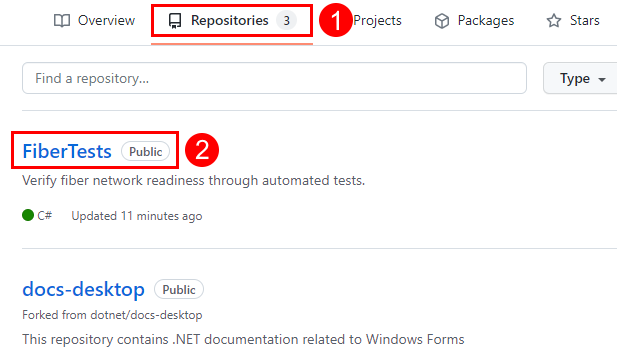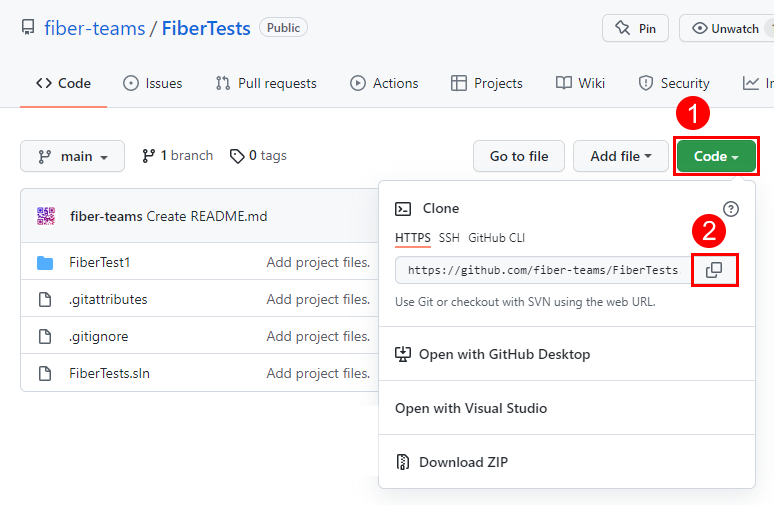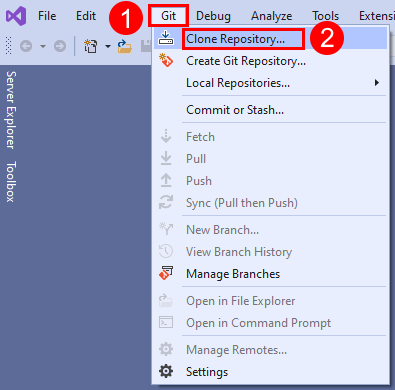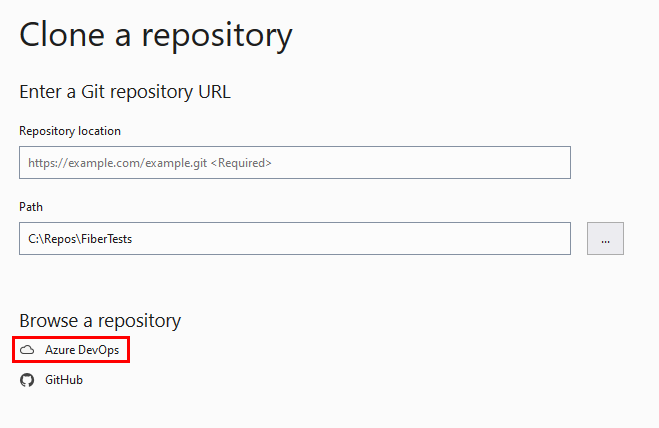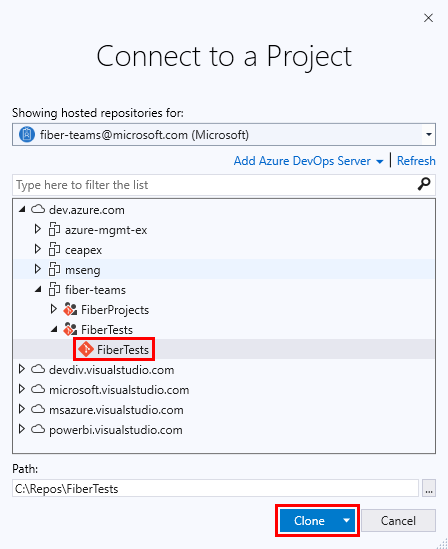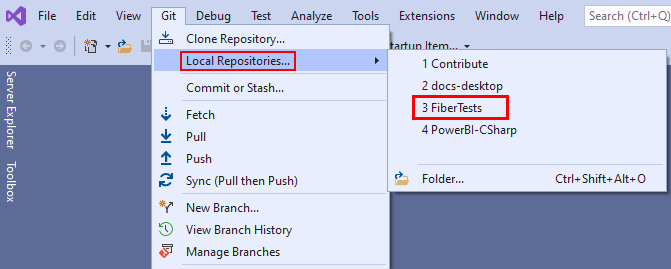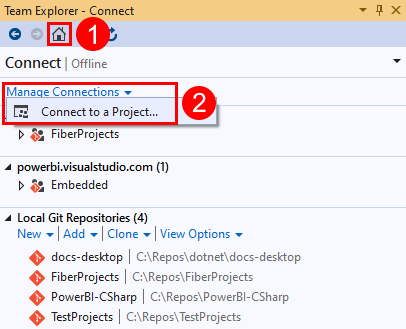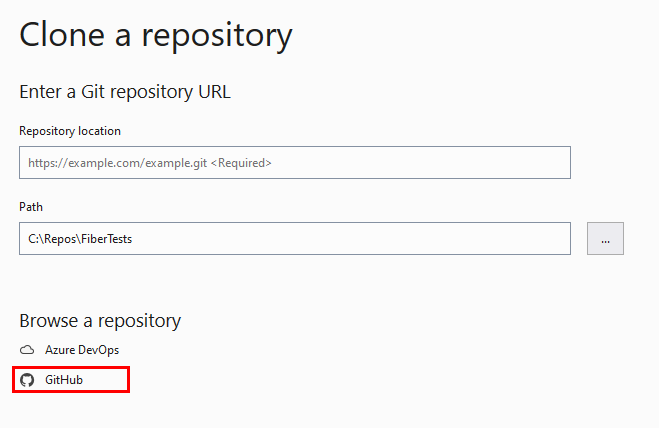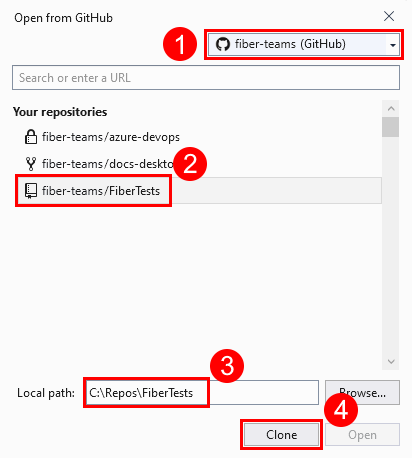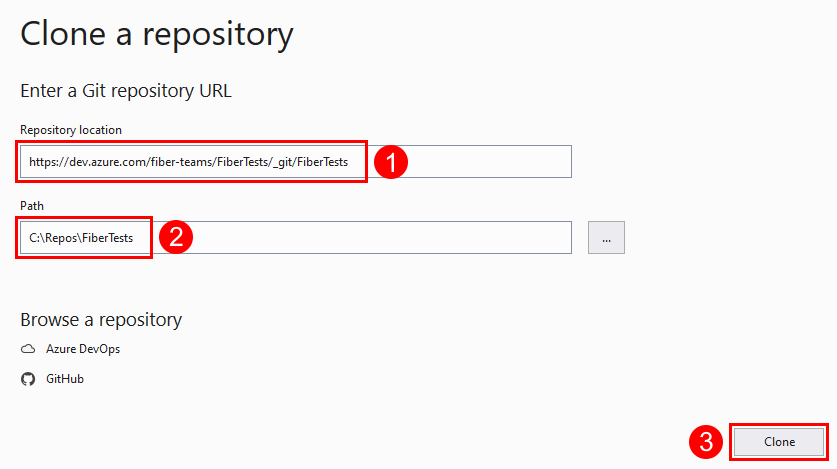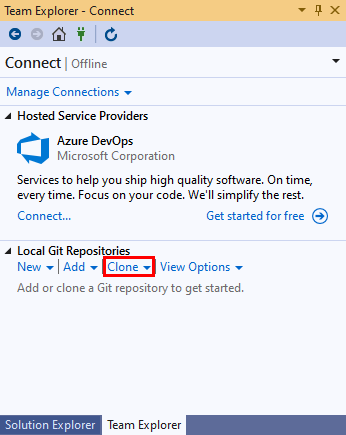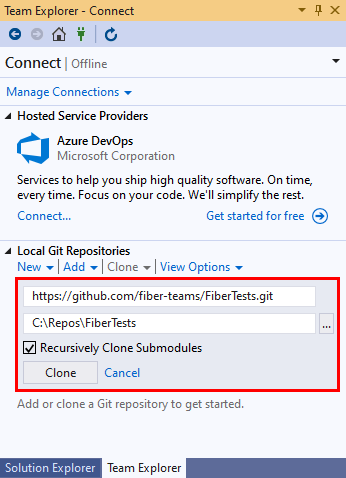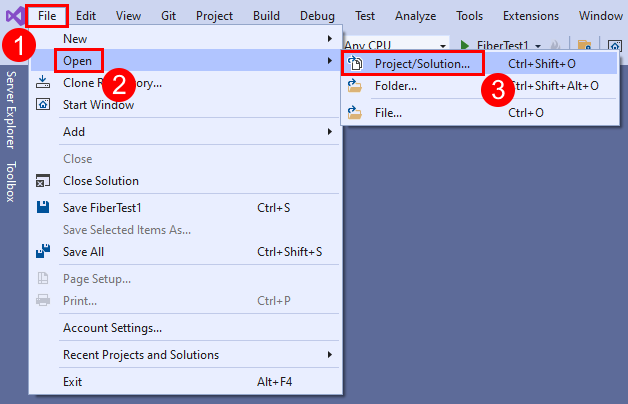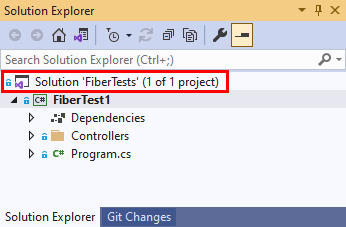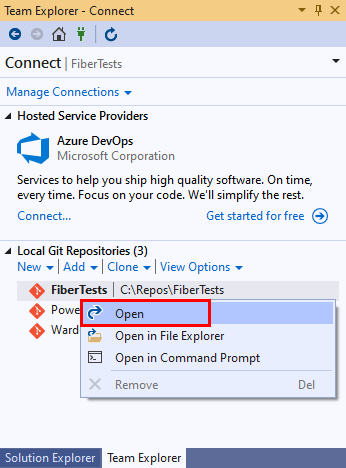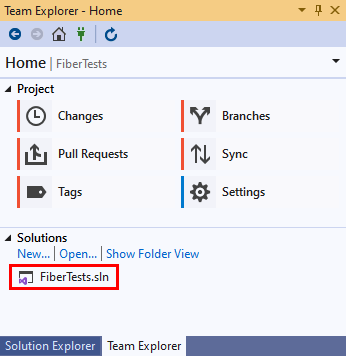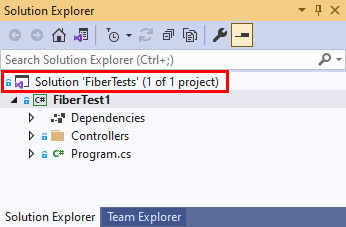Meglévő Git-adattár klónozása
Azure DevOps Services | Azure DevOps Server 2022 – Azure DevOps Server 2019
Visual Studio 2019 | Visual Studio 2022
A távoli Git-adattár helyi másolatát úgy hozhatja létre, hogy a számítógép egy helyi mappájába klónozza. A távoli adattár klónozása az adattár összes ágára letölti az összes véglegesítést, kivéve, ha a klónozási --single-branch lehetőséget használja. A klónozás összekapcsolja az új helyi adattár minden ágát a távoli adattár megfelelő ágával. Így, amikor leküldéssel szeretné megosztani a helyi ág módosításait a csapatával, a megfelelő távoli ág frissül. Hasonlóképpen, amikor lekéri a helyi ág frissítését a csapat módosításaival, a rendszer lekéri a megfelelő távoli ág frissítéseit. A távoli adattár lehet Azure Repos Git-adattár, GitHub-adattár vagy más üzemeltetett Git-adattár.
Ez a cikk a következő feladatok eljárásait ismerteti:
- Az Azure Repos Git-adattár klónozási URL-címének lekérése
- GitHub-adattár klón URL-címének lekérése
- Azure Repos Git-adattár klónozása
- GitHub-adattár klónozása
- Bármely Git-adattár klónozása
- Visual Studio-megoldás megnyitása klónozott adattárból
A Git-munkafolyamat áttekintéséhez tekintse meg az Azure Repos Git oktatóanyagát.
Az Azure-adattárakhoz való hozzáférés előfeltételei
Az adattárakat engedélyezni kell az Azure DevOps-projekt beállításaiban. Ha az Adattárközpont és a kapcsolódó lapok nem jelennek meg, tekintse meg az Azure DevOps-szolgáltatás be- és kikapcsolása az újravehető adattárakhoz című témakört.
A kód privát projektekben való megtekintéséhez legalább Alapszintű hozzáféréssel rendelkező Azure DevOps-projekt tagja lehet. Nyilvános projektek esetén mindenki megtekintheti a kódot.
Ha nincs projektje, hozzon létre egyet, vagy regisztráljon ingyenesen.
Ha nem tagja a projektnek, a rendszer hozzáadja.
A magánprojektek kódjának klónozásához vagy használatához a Közreműködők biztonsági csoport tagjának kell lennie, vagy rendelkeznie kell a megfelelő engedélyekkel. Nyilvános projektek esetén bárki klónozhat és kódot adhat hozzá. További információ: Mi az a nyilvános projekt?
Feljegyzés
Nyilvános projektek esetén az érdekelt feleknek hozzáférést biztosító felhasználók teljes hozzáféréssel rendelkeznek az Azure-adattárakhoz.
Az adattárakat engedélyezni kell az Azure DevOps-projekt beállításaiban. Ha az Adattárközpont és a kapcsolódó lapok nem jelennek meg, tekintse meg az Azure DevOps-szolgáltatás be- és kikapcsolása az újravehető adattárakhoz című témakört.
A kód megtekintéséhez legyen tagja az Azure DevOps-projektnek legalább Alapszintű hozzáféréssel. Ha nem tagja a projektnek, a rendszer hozzáadja.
A kód klónozásához vagy a kódhoz való hozzájáruláshoz a módosítani kívánt projekt Közreműködők biztonsági csoport tagjának kell lennie, vagy rendelkeznie kell a megfelelő engedélyekkel.
Azure Repos Git-adattár klón URL-címének lekérése
Általában ismernie kell a klónozni kívánt távoli adattár klónozási URL-címét. A klón URL-címe egyedileg azonosítja a távoli adattárat.
Feljegyzés
Amikor bejelentkezett egy Azure DevOps-projektbe, a Visual Studio a klón URL-cím ismerete nélkül támogatja a projektadattárak keresését és klónozását.
A webböngészőben nyissa meg az Azure DevOps-szervezet csapatprojektét, majd a Fájlok nézet megnyitásához válassza a Fájlok tárfájlok> lehetőséget.
A Fájlok nézetben válassza a Klónozás lehetőséget a Klónozás adattár előugró ablak elindításához.
Másolja ki a klónozási URL-címet a Klónozási adattár előugró ablakából.
Feljegyzés
Az Azure DevOps Services esetében a projekt URL-címe a dev.azure.com/{your organization}/{your project}következő. A formátumra hivatkozó visualstudio.com korábbi formátum azonban továbbra is támogatott. További információ: Az Azure DevOps bemutatása, meglévő szervezetek váltása az új tartománynév URL-címének használatára.
GitHub-adattár klón URL-címének lekérése
Általában ismernie kell a klónozni kívánt távoli adattár klónozási URL-címét. A klón URL-címe egyedileg azonosítja a távoli adattárat.
Feljegyzés
Amikor bejelentkezik a GitHubra, a Visual Studio támogatja a GitHub-adattárak keresését és klónozását anélkül, hogy ismernie kellene a klón URL-címét.
Nyisson meg egy böngészőt, és keresse meg a GitHub-fiókját , válassza az Adattárak lapot, és válassza ki a klónozni kívánt adattárat.
A GitHub-adattár lapján válassza a Kód lehetőséget a Klónozás előugró ablak elindításához. Másolja ki a klónozási URL-címet a Klónozás előugró ablakból.
Fontos
A "Git hitelesítő adatok létrehozása" gomb 2025 januárjában el lesz távolítva a szükségtelen és kihasználatlan személyes hozzáférési jogkivonatok létrehozásának csökkentése érdekében. Tekintse át a Git Authentication dokumentációt a Git-klónozási műveletekhez elérhető összes hitelesítési módszerhez.
Azure Repos Git-adattár klónozása
Ha egy Azure DevOps-projekt tagjaként jelentkezik be, klónozhatja az Ön számára elérhető privát adattárakat és a nyilvános adattárakat. A Visual Studio támogatja a hitelesítéssel elérhető adattárak keresési, klónozási és szinkronizálási műveleteit.
Feljegyzés
A nyilvános Azure Repos Git-adattár klónozható anélkül, hogy a szülő Azure DevOps-projekt tagjaként jelentkezik be. Ha bejelentkezés nélkül szeretne klónozni egy nyilvános Git-adattárat, olvassa el a Git-adattár klónozását, majd az Azure DevOps-projekthez való csatlakozást.
A Visual Studio 2022 Git-verziókövetési felületet biztosít a Git menü, a Git-módosítások és a Megoldáskezelő helyi menüjének használatával. A Visual Studio 2019 16.8-es verziója a Team Explorer Git felhasználói felületét is kínálja. További információt a Visual Studio 2019 – Team Explorer lapon talál.
A menüsáv Git menüjében válassza az Adattár klónozása lehetőséget a Tárház klónozása ablak megnyitásához.
Az Adattár klónozása ablakban válassza az Azure DevOps lehetőséget az Adattár tallózása területen a Csatlakozás projekthez ablak megnyitásához.
A Csatlakozás projekthez ablakban jelentkezzen be az Azure DevOpsba, és válassza ki a klónozni kívánt távoli adattárat. A keresőmezővel szűrheti a távoli adattárak listáját. Ha nem látja a távoli adattárat, válassza az Azure DevOps Server hozzáadása lehetőséget az adattárat üzemeltető kiszolgáló hozzáadásához. Ellenőrizze a helyi mappa elérési útját, ahol létre szeretné hozni a helyi klónt, majd válassza a Klónozás lehetőséget.
Miután klónozott egy távoli Git-adattárat, a Visual Studio észleli a helyi klónt, és hozzáadja azt a Helyi adattárak listájához a Git menüben.
GitHub-adattár klónozása
Ha bejelentkezik a GitHubra vagy SSH-hitelesítéssel, klónozhatja az Ön számára elérhető privát adattárat és a nyilvános adattárat. A Visual Studio támogatja a hitelesítéssel elérhető adattárak keresési, klónozási és szinkronizálási műveleteit.
Feljegyzés
Egy nyilvános GitHub-adattárat klónozhat anélkül, hogy bejelentkezett a GitHubra, vagy más módon hitelesít. Ha bejelentkezés nélkül szeretne klónozni egy nyilvános Git-adattárat, olvassa el a Git-adattár klónozását.
A menüsáv Git menüjében válassza az Adattár klónozása lehetőséget a Tárház klónozása ablak megnyitásához.
A Tárház klónozása ablakban válassza a GitHubot az Adattár tallózása területen a Megnyitás a GitHubról ablak megnyitásához.
A Megnyitás a GitHubról ablakban jelentkezzen be a GitHubra, és válassza ki a klónozni kívánt távoli adattárat. A keresőmezővel szűrheti a távoli adattárak listáját. Ellenőrizze a helyi mappa elérési útját, ahol létre szeretné hozni a helyi klónt, majd válassza a Klónozás lehetőséget.
Miután klónozott egy távoli Git-adattárat, a Visual Studio észleli a helyi klónt, és hozzáadja azt a Helyi adattárak listájához a Git menüben.
Bármely Git-adattár klónozása
Az adattár klónozott URL-címével klónozhat minden olyan Git-adattárat, amely elérhető Ön számára.
A menüsáv Git menüjében válassza az Adattár klónozása lehetőséget a Tárház klónozása ablak megnyitásához.
A Klónozás egy adattár ablakban adja meg a klónozni kívánt távoli Git-adattár klón URL-címét, ellenőrizze a helyi mappa elérési útját, ahol létre szeretné hozni a helyi klónt, majd válassza a Klónozás lehetőséget.
Miután klónozott egy távoli Git-adattárat, a Visual Studio észleli a helyi klónt, és hozzáadja azt a Helyi adattárak listájához a Git menüben.