Megjegyzés
Az oldalhoz való hozzáféréshez engedély szükséges. Megpróbálhat bejelentkezni vagy módosítani a címtárat.
Az oldalhoz való hozzáféréshez engedély szükséges. Megpróbálhatja módosítani a címtárat.
Az Azure DevTest Labs lab tulajdonosaként és felhasználójaként hibernálhatja a virtuális gépeket (VM-ket) a tesztlaborban. A hibernálás lehetővé teszi, hogy a virtuális gépen korábban futó alkalmazások és folyamatok a hibernálást megelőző állapotból folytassanak. Ha hibernál egy gépet, az Azure az operációsrendszer-lemezen tárolja a virtuális gép memóriatartalmát, majd felszabadítja a virtuális gépet. Amikor a virtuális gép újra elindul a hibernált állapotából, a rendszer a memória tartalmát az operációsrendszer-lemezről visszaviszi a memóriába. Ha egy virtuális gép hibernált állapotba kerül, a rendszer nem számít fel díjat a virtuális gép számítási költségeiért, ugyanúgy, mint amikor leállított (felszabadított) állapotban van. Csak a virtuális géphez csatlakoztatott tárolókért (operációsrendszer-lemez, adatlemezek) és hálózati erőforrásokért (IP-címek stb.) kell fizetnie.
Fontos
A virtuális gépek hibernálása funkció jelenleg előzetes verzióban érhető el az Azure DevTest Labsban. Az előzetes verzió állapotával kapcsolatos további információkért tekintse meg a Microsoft Azure Előzetes verzió kiegészítő használati feltételeit. A dokumentum olyan jogi feltételeket határoz meg, amelyek a bétaverzióban, előzetes verzióban vagy egyébként még nem általánosan elérhető Azure-funkciókra vonatkoznak.
A hibernálás hatékony költségkezelési funkció a következő célokra:
- Olyan forgatókönyvek, ahol a virtuális gépeknek nem kell 24/7-et futtatniuk.
- Olyan forgatókönyvek, amikor nem szeretné elveszíteni a virtuális géphez tartozó alkalmazások és folyamatok állapotát, amikor kifogynak az erőforrások.
- A memóriaigényes alkalmazások miatt hosszú rendszerindítási idővel rendelkező rendszerek. Ezek az alkalmazások inicializálhatók virtuális gépeken, és hibernálhatók. Ezek az "előre elkészített" virtuális gépek szükség esetén gyorsan elindíthatók, és az alkalmazások már a kívánt állapotban futnak.
Az Azure DevTest Labs jelenleg csak a virtuális gépek létrehozásakor támogatja a hibernálás engedélyezését. A virtuális gépek létrehozása során a hibernálás engedélyezéséhez használhatja az Azure Portalt és az API-t. A hibernálás csak az API-ból és az Azure Portalról aktiválható, közvetlenül a virtuális gépről nem.
Megjegyzés
Vegye figyelembe, hogy a hibernálás támogatása bizonyos virtuálisgép-méretekre és operációsrendszer-verziókra korlátozódik. A hibernálás használata előtt győződjön meg arról, hogy támogatott konfigurációval rendelkezik. Ha többet szeretne megtudni a Hibernationról, az Azure-ban támogatott konfigurációkról és egyéb korlátozásokról, látogasson el az Azure-beli virtuális gépek hibernálására
Ez a cikk bemutatja, hogyan hibernálhat virtuális gépeket a DevTest Labsban.
Tesztkörnyezeti virtuális gépek létrehozása az Azure DevTest Labsban engedélyezett Hibernation használatával
Ez a cikk azt ismerteti, hogyan hozhat létre Azure-beli virtuális gépeket (VM-eket) az Azure DevTest Labsban engedélyezett Hibernation használatával az Azure Portal használatával.
Legalább felhasználói hozzáférésre van szüksége egy tesztkörnyezethez a DevTest Labsban. A tesztkörnyezetek létrehozásával kapcsolatos további információkért lásd : Labor létrehozása az Azure Portalon.
Az Azure Portalon nyissa meg a labor Áttekintés lapját.
A labor Áttekintés lapján válassza a Hozzáadás lehetőséget.
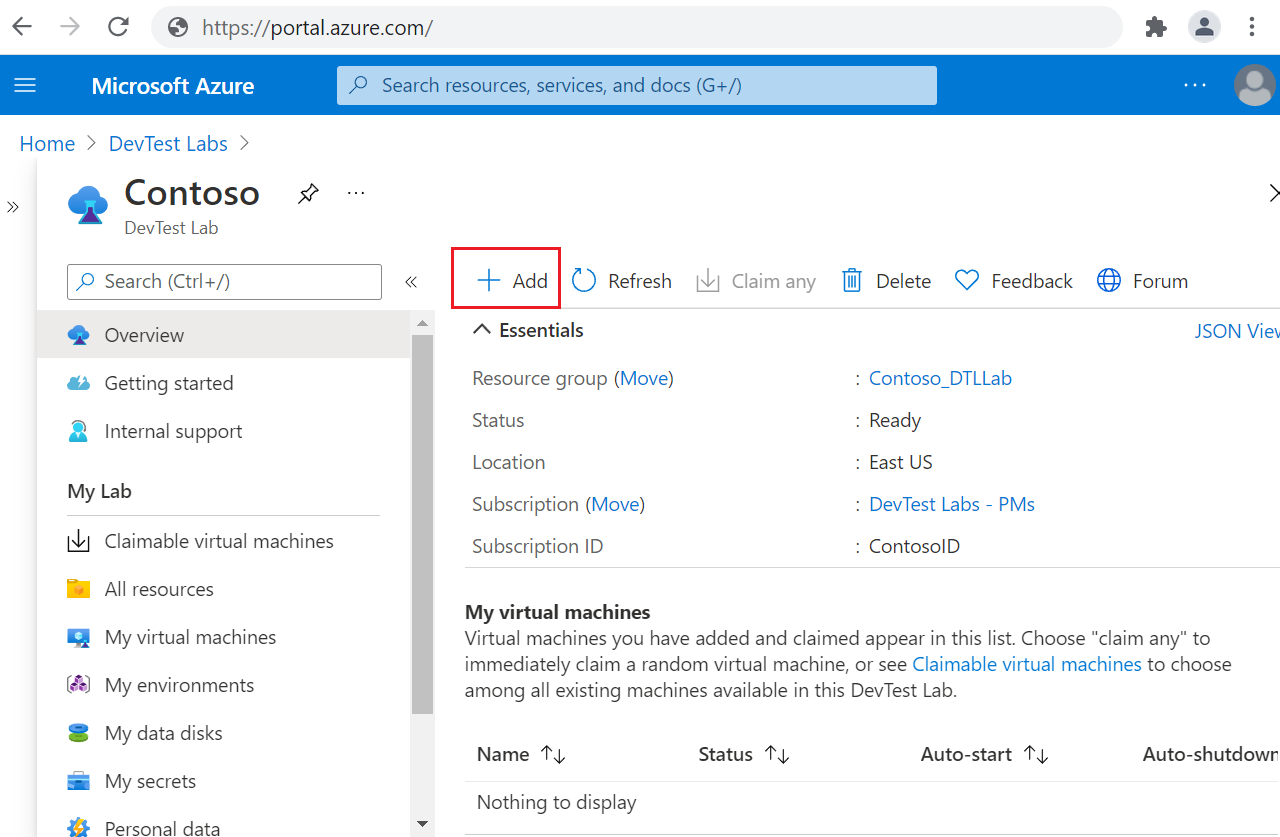
Az Alaplap kiválasztása lapon válassza ki a virtuális gép képét. Kiválaszthatja a Marketplace képeket, egyéni képeket vagy képleteket, amelyeket a labor tulajdonosa elérhetővé tett. Az alábbi utasítások a Windows 11 Pro-t használják. Egyes bázisok eltérő beállításokat tartalmazhatnak.
A Laborerőforrás létrehozása képernyő Alapbeállítások lapján adja meg a következő információkat:
- Virtuális gép neve: Tartsa meg az automatikusan létrehozott nevet, vagy adjon meg egy másik egyedi virtuálisgép-nevet.
- Felhasználónév: Tartsa meg a felhasználónevet, vagy adjon meg egy másik felhasználónevet, hogy rendszergazdai jogosultságokat biztosítson a virtuális gépen.
- Mentett titkos kód használata: Jelölje be ezt a jelölőnégyzetet, ha jelszó helyett egy titkos kulcsot szeretne használni az Azure Key Vaultból a virtuális gép eléréséhez. Ha ezt a lehetőséget választja, a Titkos kód csoportban válassza ki a használni kívánt titkos kulcsot a legördülő listából. További információ: Titkos kulcsok tárolása kulcstartóban.
- Jelszó: Ha nem titkos kulcsot használ, adjon meg egy 8 és 123 karakter hosszú virtuálisgép-jelszót.
- Mentés alapértelmezett jelszóként: Jelölje be ezt a jelölőnégyzetet a laboratóriumhoz társított Key Vaultban való mentéshez.
- Virtuális gép mérete: Tartsa meg az alap alapértelmezett értékét, vagy válassza a Méret módosítása lehetőséget a különböző méretek kiválasztásához.
- Hibernálás engedélyezése: Válassza ezt a beállítást a virtuális gép hibernálásának engedélyezéséhez. Ha engedélyezi a hibernálást, a Speciális beállításokban is ki kell választania a nyilvános IP-címet , mivel a Privát és a Megosztott IP-cím jelenleg nem támogatott, ha a Hibernálás engedélyezve van.
- Operációsrendszer-lemez típusa: Tartsa meg az alap alapértelmezett értékét, vagy válasszon másik beállítást a legördülő listából.
- Biztonsági típus: Válassza a Megbízható indítás lehetőséget a Gen2 rendszerű virtuális gépek engedélyezéséhez. A Megbízható indítás kiválasztásakor, amikor megjelennek a Biztonságos rendszerindítás, a vTPM és az Integritásfigyelés lehetőségek, válassza ki az üzembe helyezéshez megfelelő beállításokat. További információ: Megbízható indításra alkalmas biztonsági funkciók.
- Összetevők: Ez a mező a virtuálisgép-alaphoz már konfigurált összetevők számát jeleníti meg. Ha szeretné, válassza az Összetevők hozzáadása vagy eltávolítása lehetőséget a virtuális géphez hozzáadni kívánt összetevők kiválasztásához és konfigurálásához.
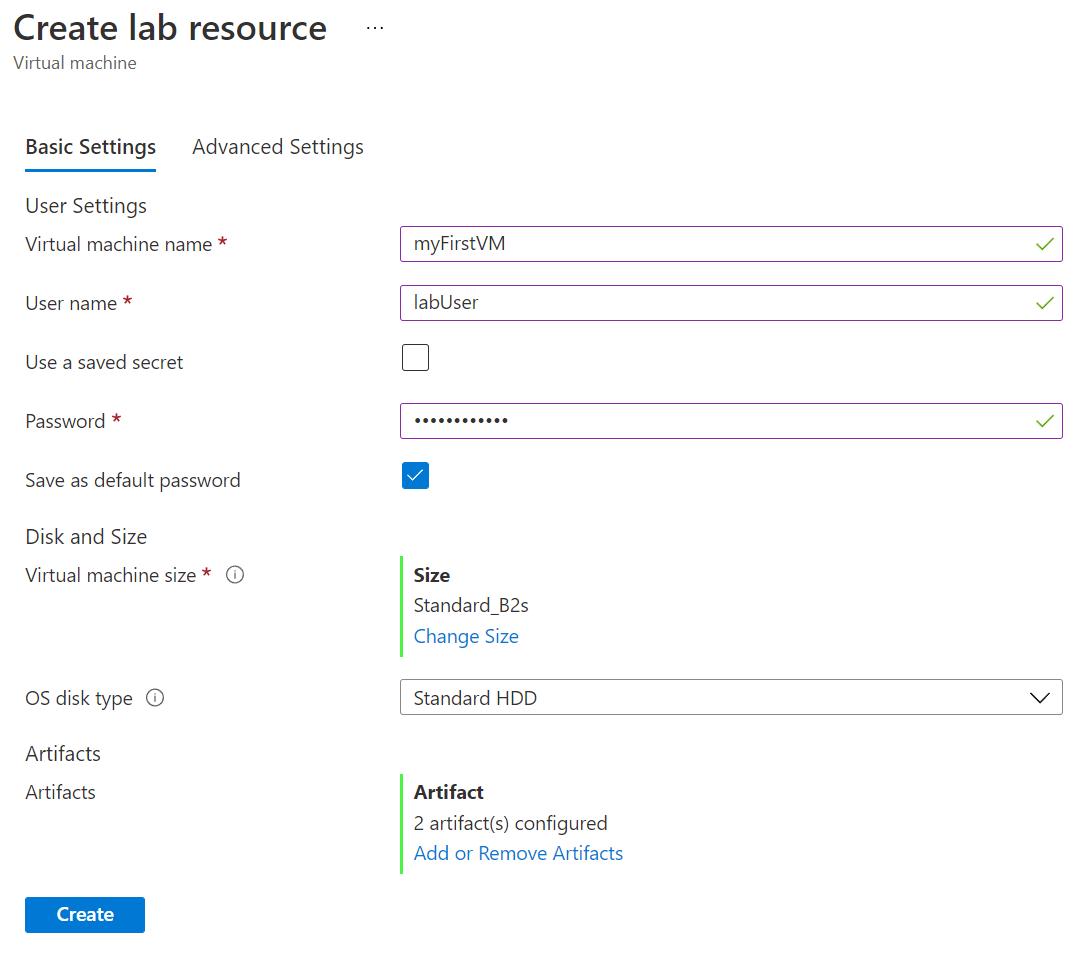
Miután konfigurálta az összes beállítást, a Laborerőforrás létrehozása képernyő Alapbeállítások lapján válassza a Létrehozás lehetőséget a virtuális gép hibernált állapotban való üzembe helyezéséhez.
A virtuális gép üzembe helyezése során a képernyő tetején található Értesítések ikonra kattintva megtekintheti az előrehaladást. A virtuális gép létrehozása eltarthat egy ideig.
Miután az üzembe helyezés befejeződött, ha ön maradt a virtuális gép tulajdonosa, a virtuális gép megjelenik a Saját virtuális gépek alatt a labor Áttekintés oldalán. A virtuális géphez való csatlakozáshoz jelölje ki a listából, majd válassza a Csatlakozás lehetőséget a virtuális gép Áttekintés lapján. Ha a virtuális gép le van állítva, először válassza a Start elemet a virtuális gép elindításához.
Ha többet szeretne megtudni arról, hogyan hozhat létre virtuális gépeket (VM-k) az Azure DevTest Labs-ban általánosságban, látogasson el a következőhöz: Virtuális gépek létrehozása és hozzáadása az Azure DevTest Labs tesztkörnyezetbe
Jelentkezzen be az Azure Portalra.
A keresősávon keresse meg és válassza a DevTest Labs lehetőséget.

A Laborok Listájából válassza ki a labort.

A tesztkörnyezet kezdőlapján válassza ki azt a virtuális gépet a Saját virtuális gépek listából, amelyhez engedélyezte a hibernálást a virtuális gép létrehozásakor.

A virtuális gép lapján válassza a Hibernálás lehetőséget az eszköztáron. A virtuális gép állapotának futó állapotban kell lennie ahhoz, hogy a Hibernate beállítás engedélyezve legyen.

A Hibernálás kiválasztása után a hibernálási folyamat aktiválódik. A hibernálási folyamat befejezése után az állapot hibernáltra (deallokált) frissül.