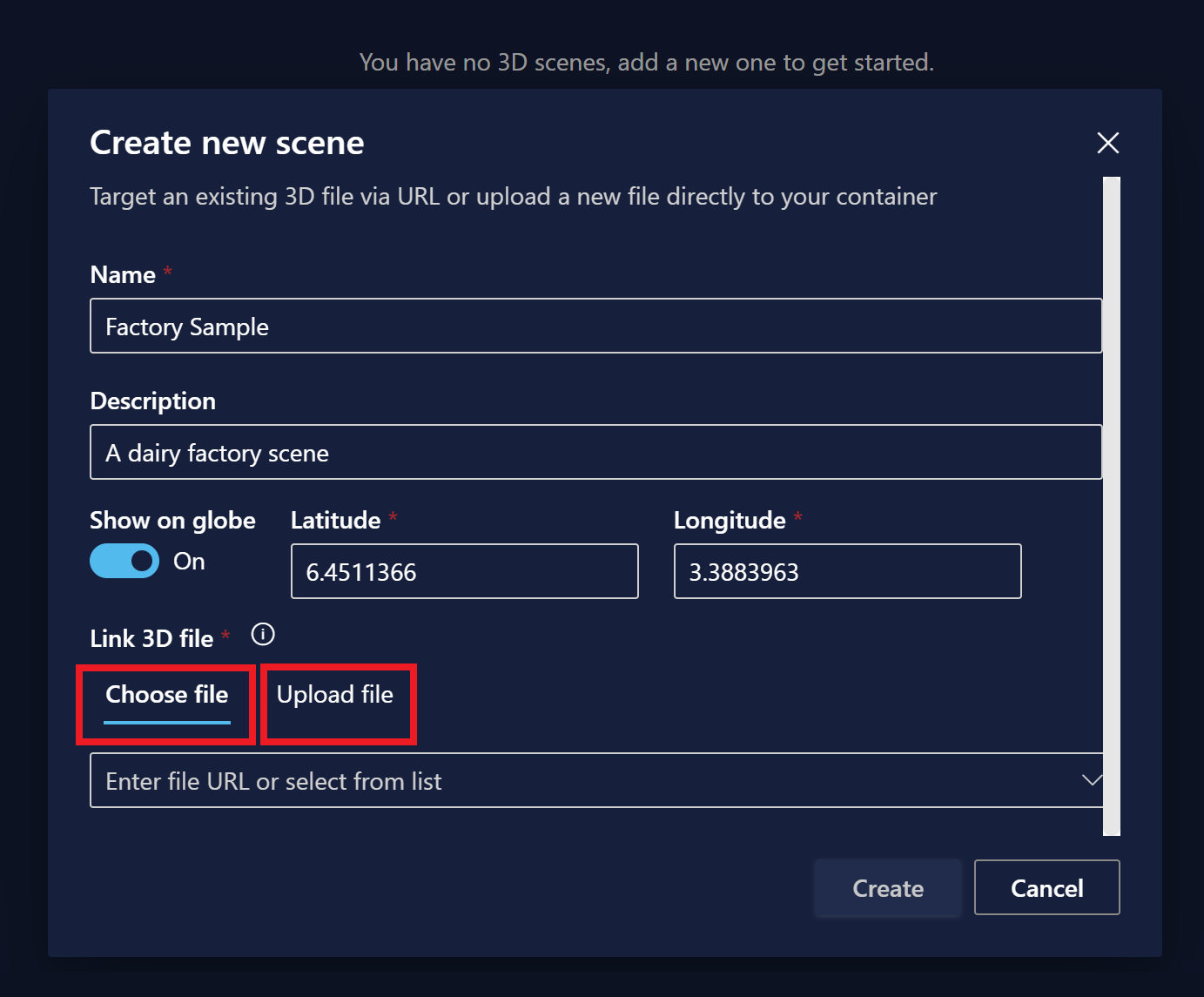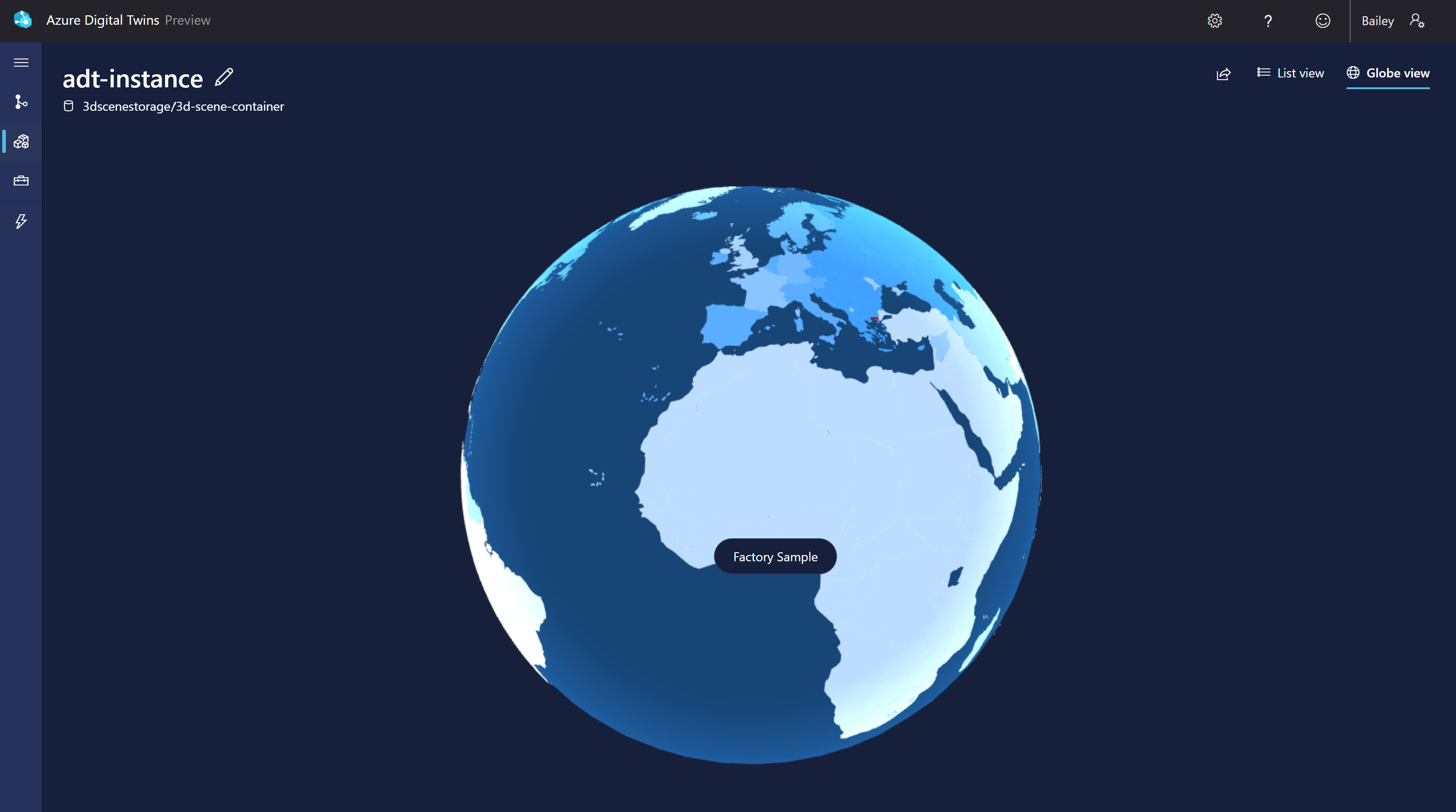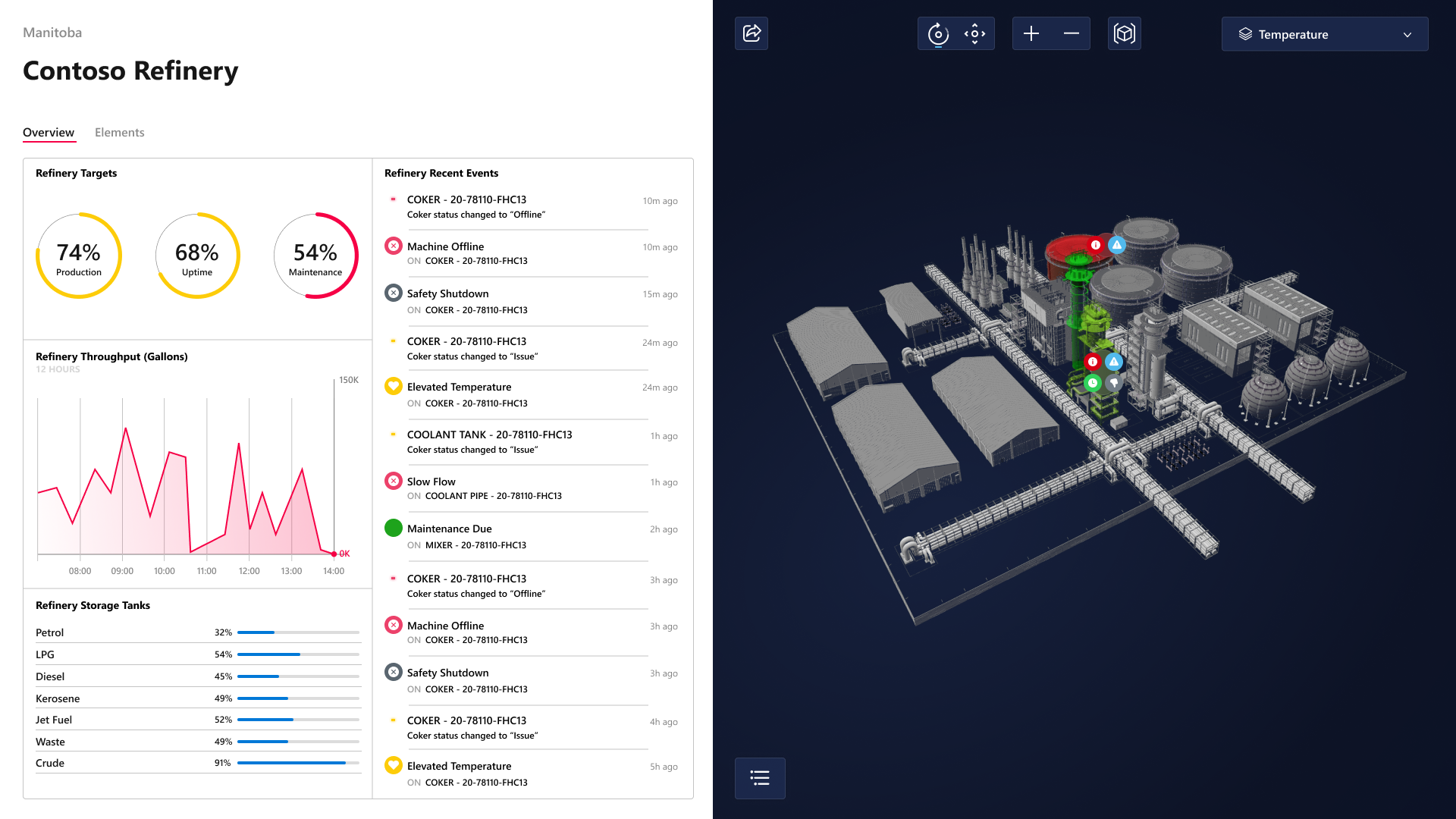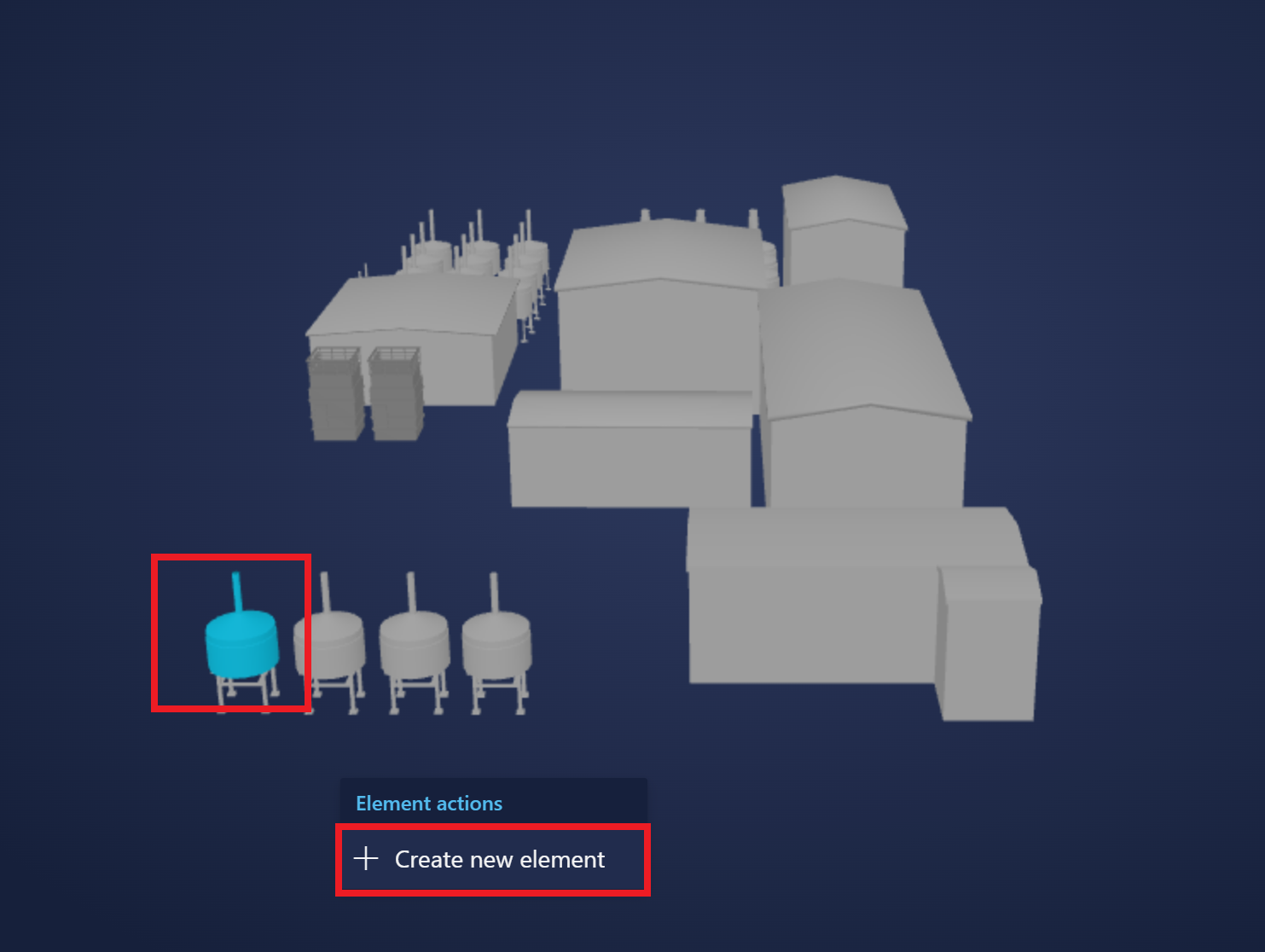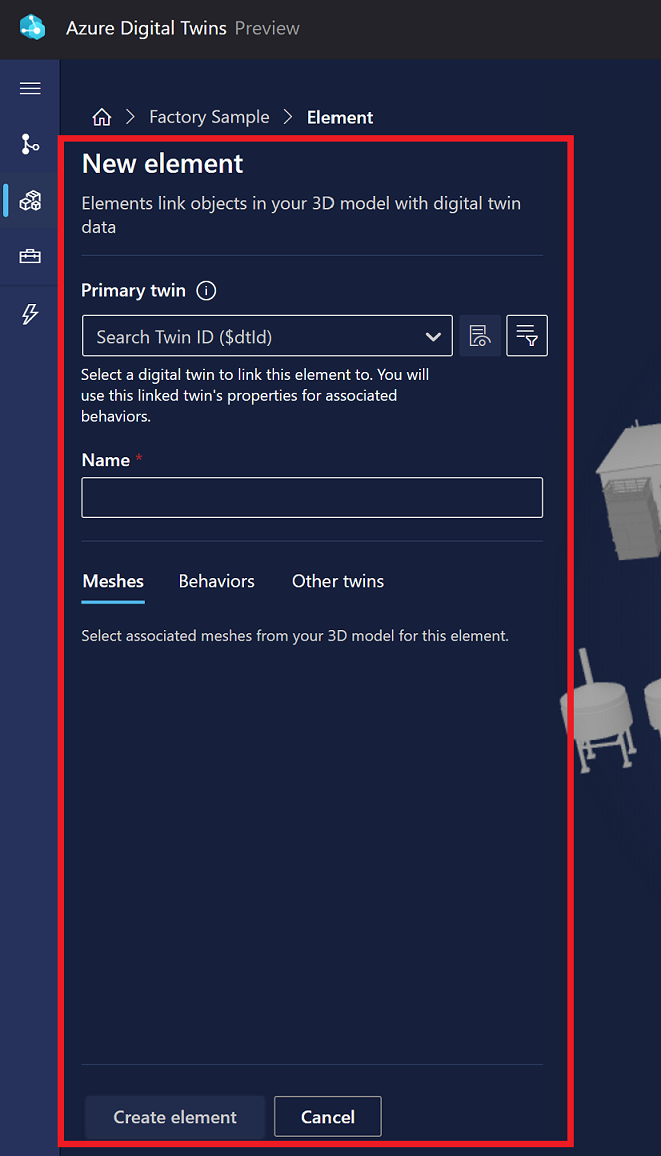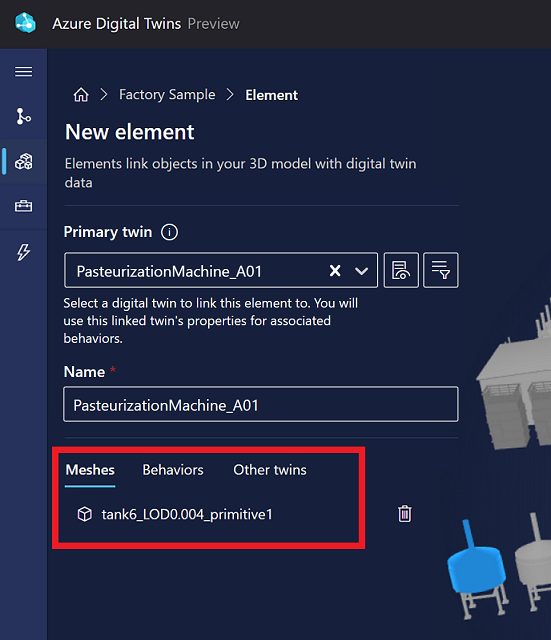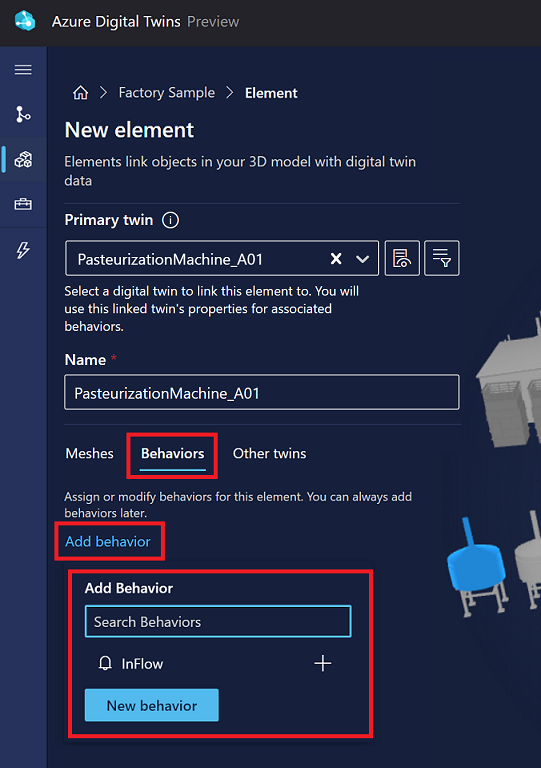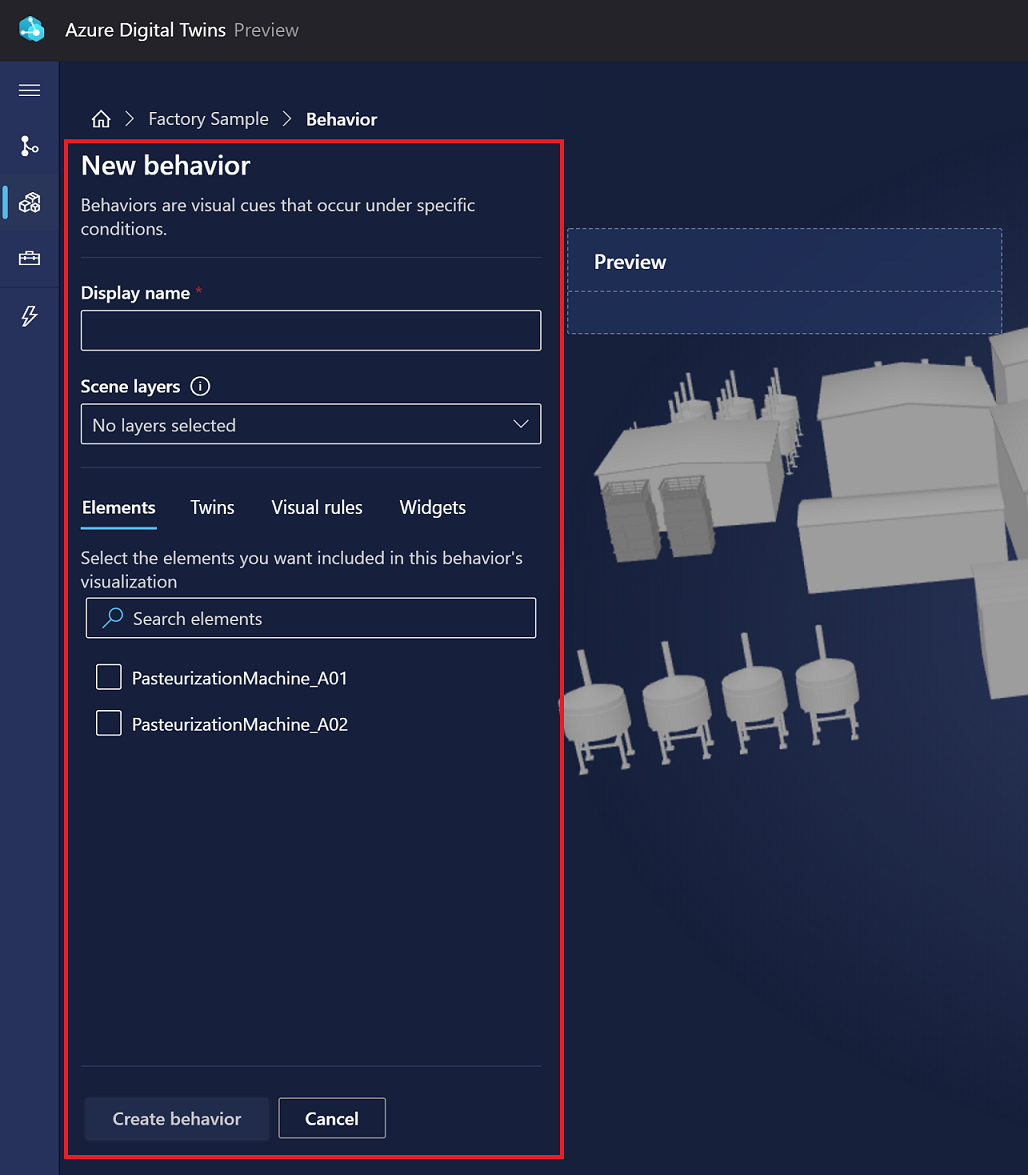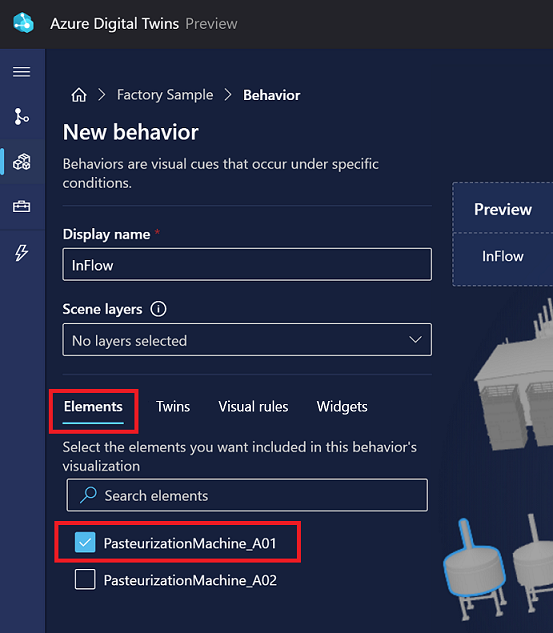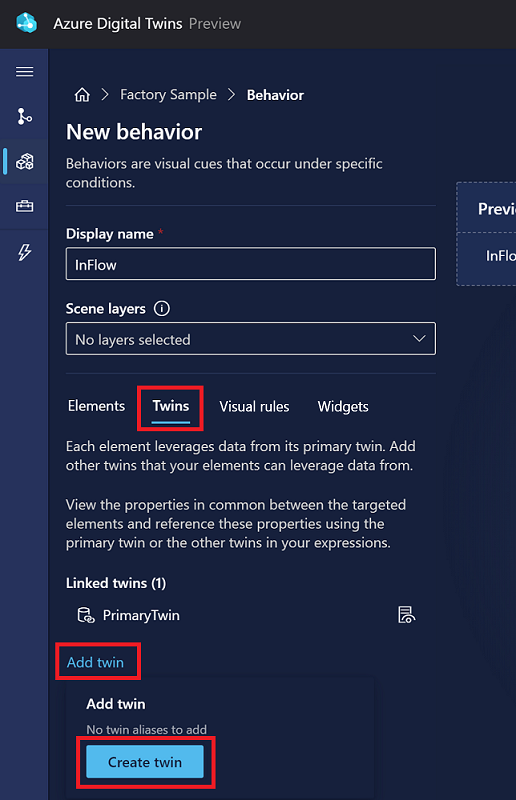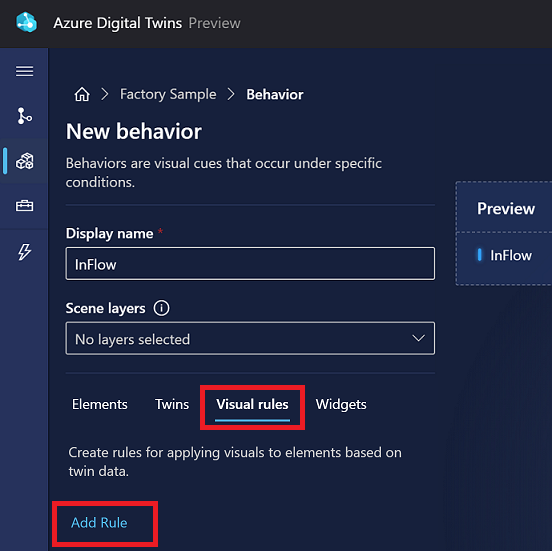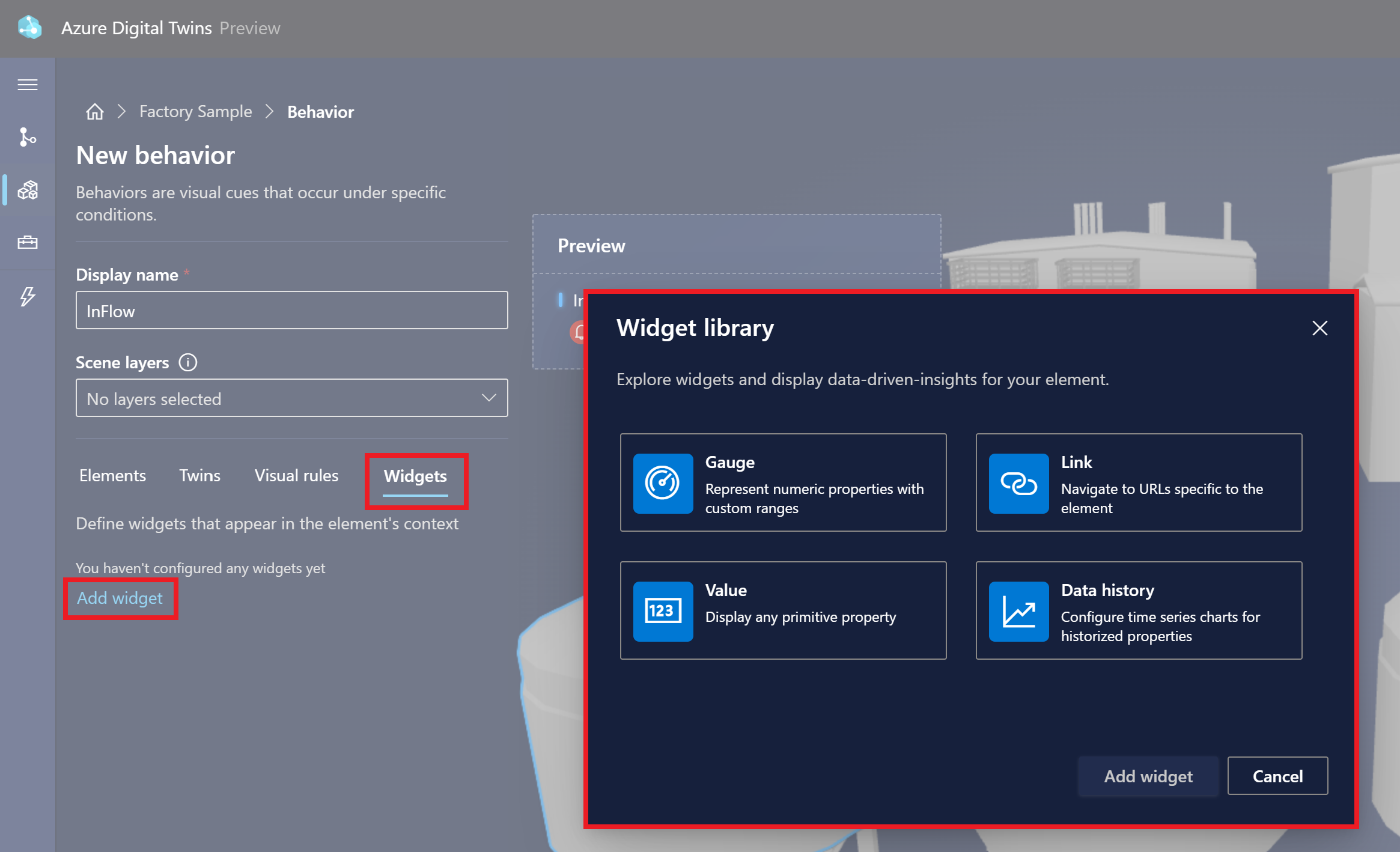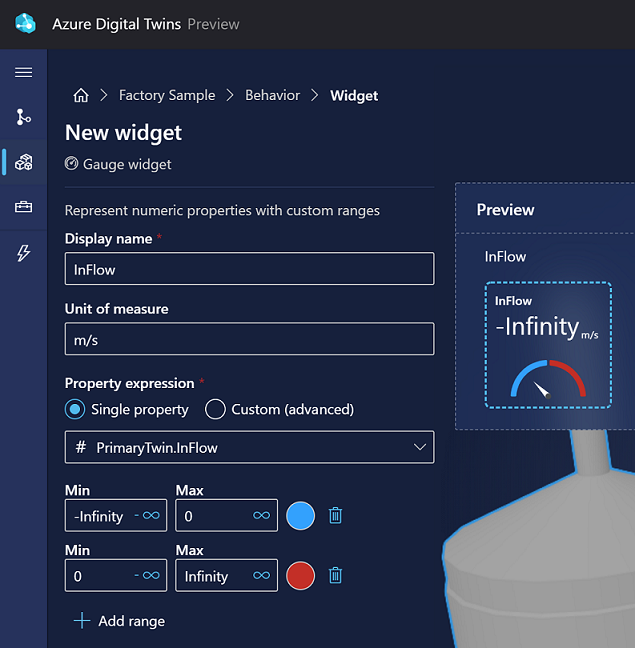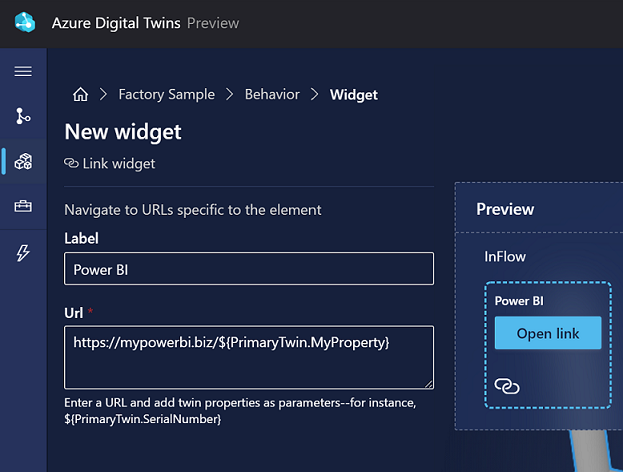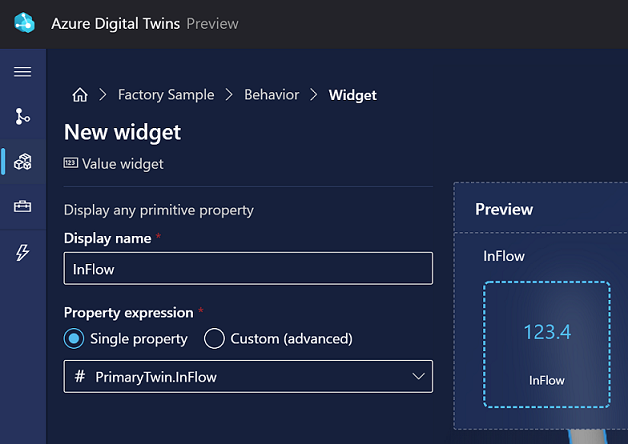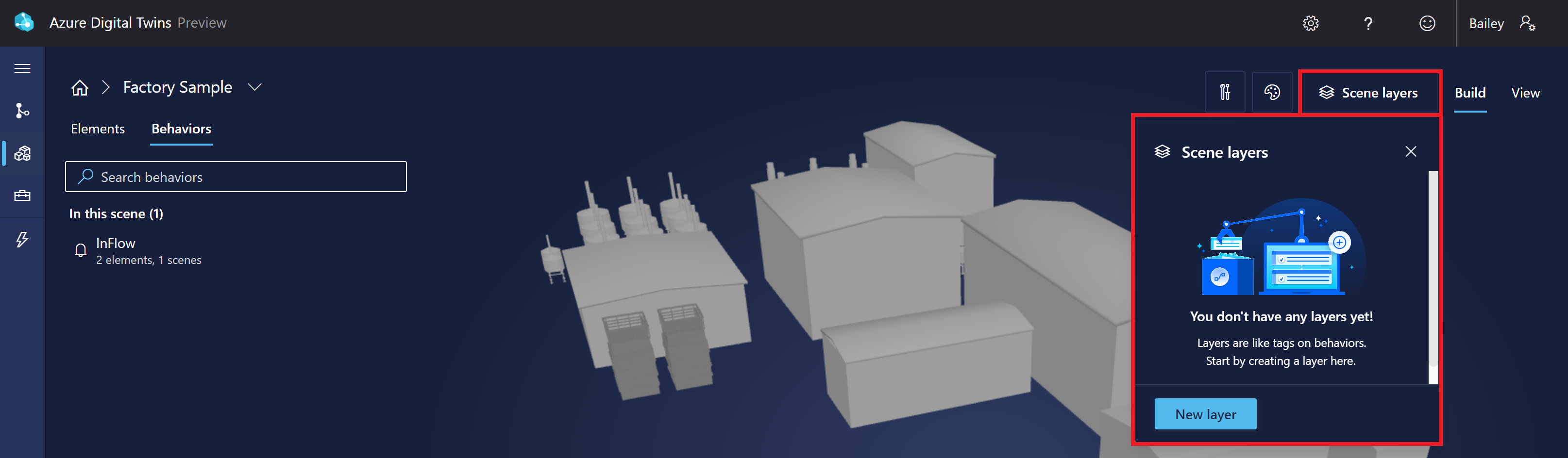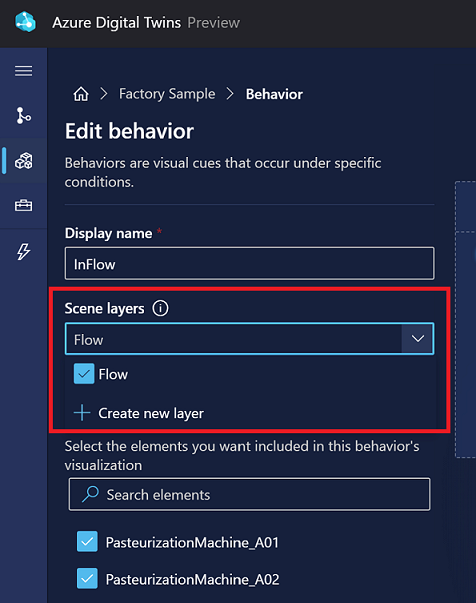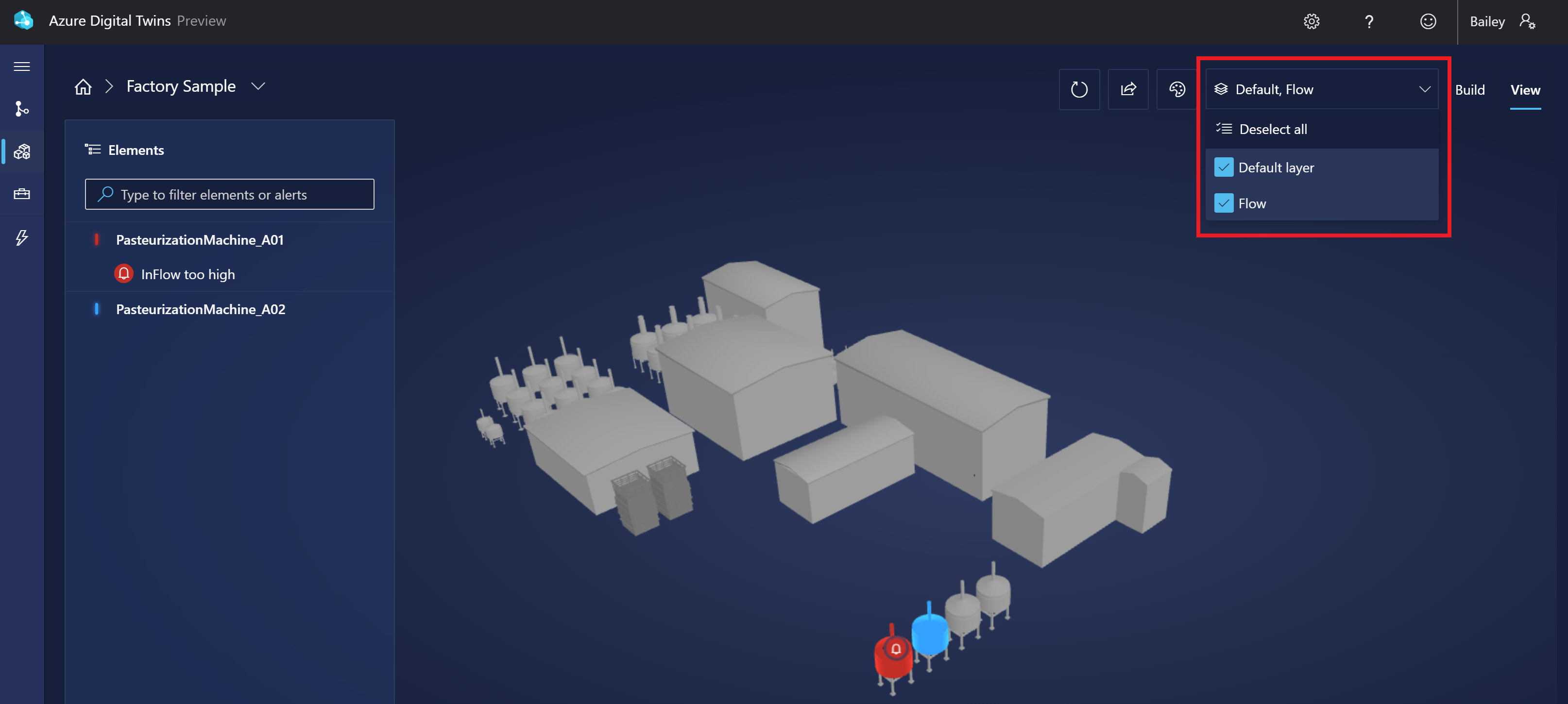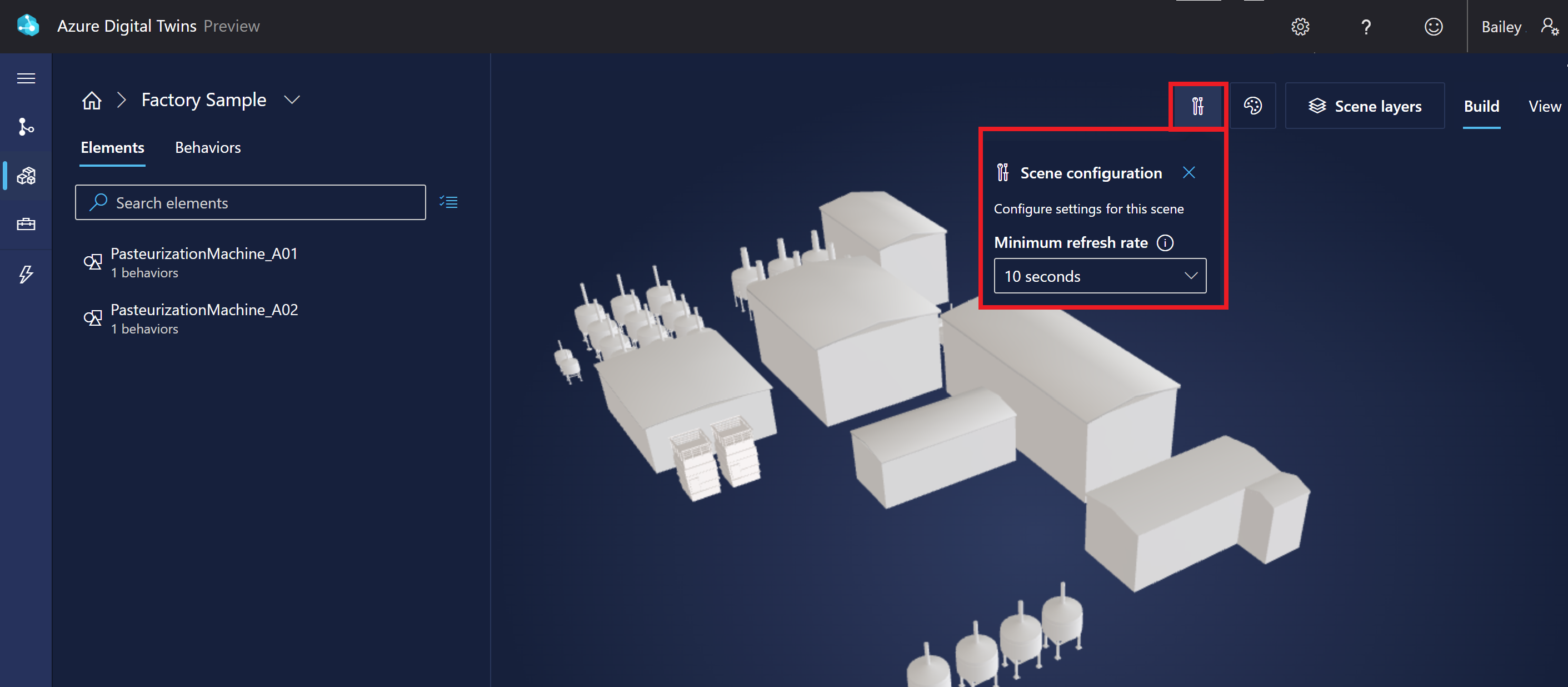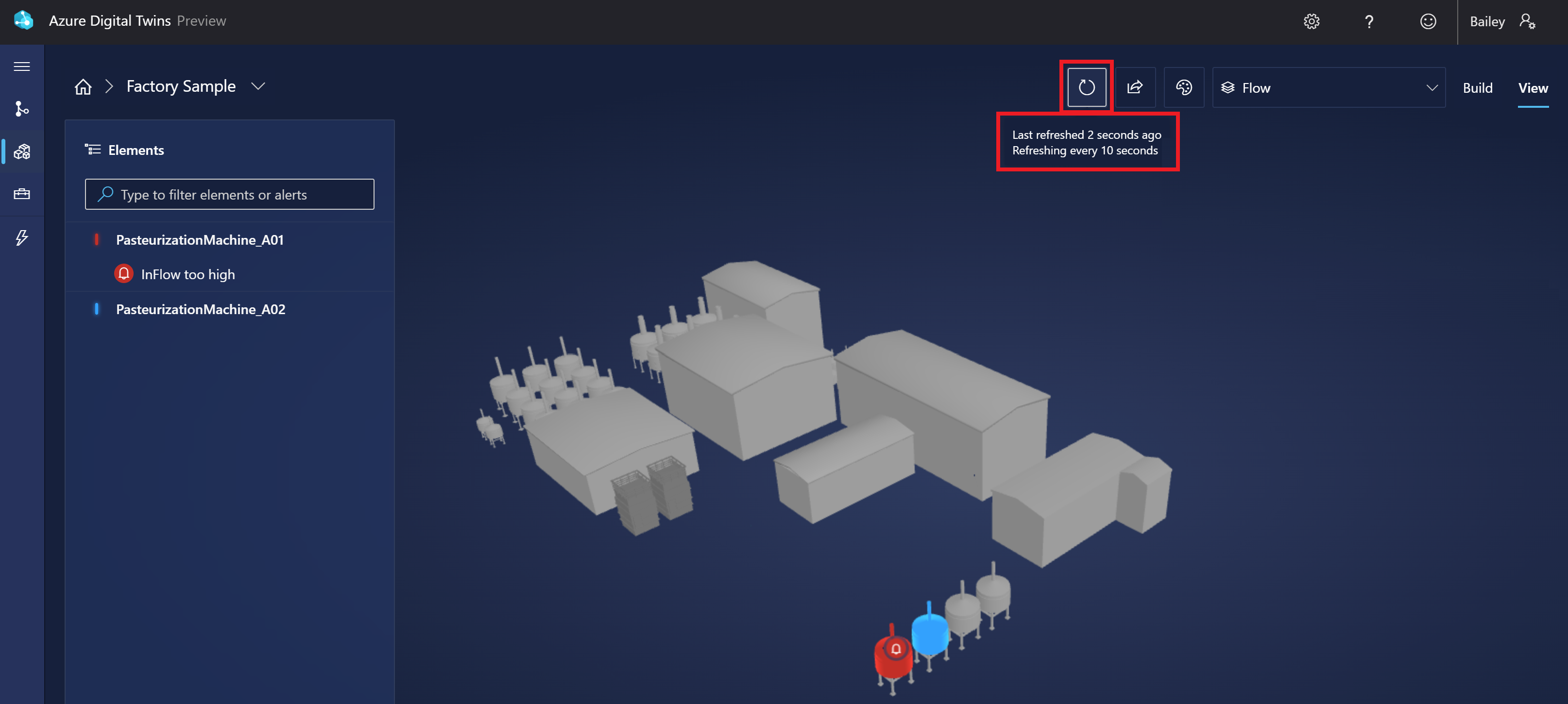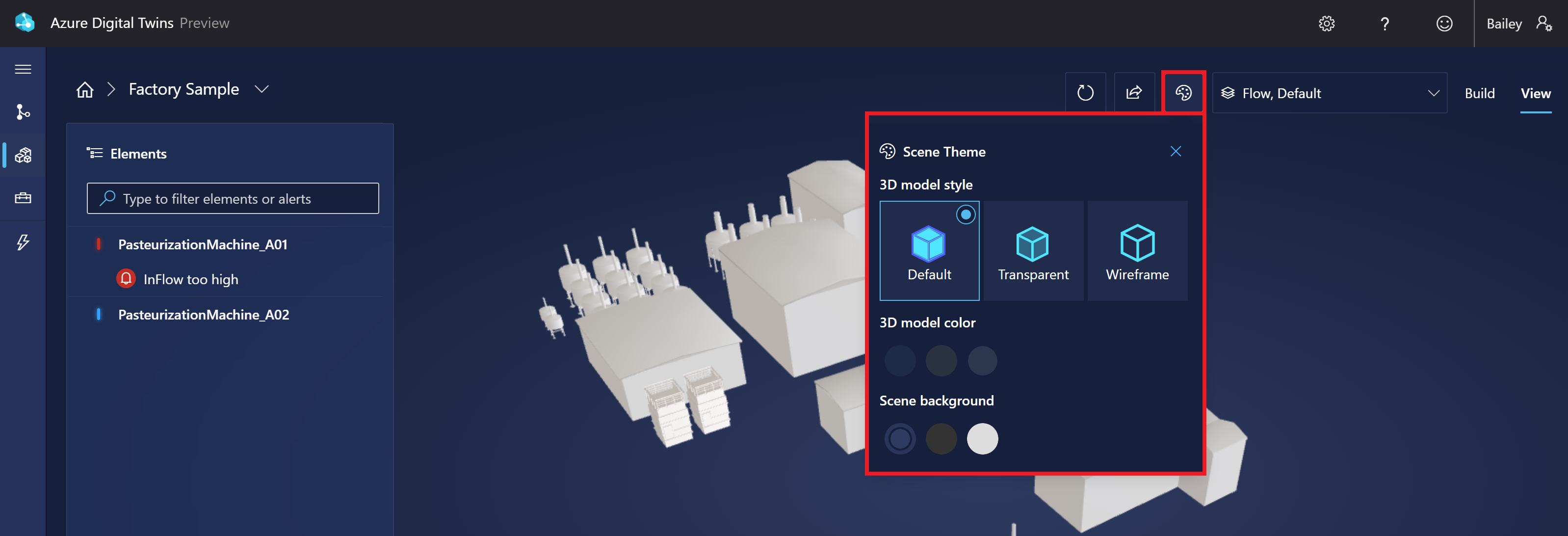3D jelenetek készítése az Azure Digital Twins 3D Scenes Studiójával (előzetes verzió)
Az Azure Digital Twins 3D Scenes Studio (előzetes verzió) egy modern, 3D-s környezet, ahol az üzleti és az élvonalbeli dolgozók vizuális környezettel használhatják fel és vizsgálhatják meg az Azure Digital Twins-megoldásaik működési adatait.
Előfeltételek
A 3D Scenes Studio használatához a következő erőforrásokra lesz szüksége.
Egy Azure Digital Twins-példány. Útmutatásért lásd: Példány és hitelesítés beállítása.
- Szerezze be az Azure Digital Twins-adattulajdonost vagy az Azure Digital Twins adatolvasóhoz való hozzáférést a példányhoz. Útmutatásért lásd: Felhasználói hozzáférési engedélyek beállítása.
- Jegyezze fel a példány gazdagépnevét , amelyet később használni fog.
Egy Azure-tárfiók. Útmutatásért lásd: Tárfiók létrehozása.
- Jegyezze fel a tárfiók URL-címét , amelyet később használhat.
Egy privát tároló a tárfiókban. Útmutatásért lásd: Tároló létrehozása.
- Jegyezze fel a tároló nevét , amelyet később használni szeretne.
A tárolási erőforrásokra vonatkozó engedélyek, beleértve a következőket:
- Legalább olvasóvezérlősík-hozzáférés
- A Storage Blob Data Owner vagy a Storage Blob Data Közreműködő adathozzáférési szerepköre
A szükséges szerepköröket a tárfiók szintjén vagy a tároló szintjén is megadhatja. Az Azure Storage-engedélyekre vonatkozó utasításokért és további információkért lásd : Azure-szerepkör hozzárendelése.
Konfigurálja a CORS-t a tárfiókhoz (a részleteket az alábbi alszakaszban találja).
A CORS konfigurálása
Konfigurálnia kell a CORS-t a tárfiókhoz, hogy a 3D Scenes Studio hozzáférhessen a tárolóhoz.
Ezekre a CORS-fejlécekre mindig szükség van:
- Engedélyezés
- x-ms-version
- x-ms-blob típusú
Ezekre a további CORS-fejlécekre van szükség, ha magánhivatkozások használatát tervezi:
- Content-Type
- Tartalomhossz
- x-ms-copy-source
- x-ms-requires-sync
Az alábbiakban látható az Azure CLI parancs, amely a tárfiókban lévő CORS-hoz a fent felsorolt metódusokat, forrásokat és fejléceket állítja be. A parancs egy helyőrzőt tartalmaz a tárfiók nevének.
az storage cors add --services b --methods GET OPTIONS POST PUT --origins https://explorer.digitaltwins.azure.net --allowed-headers Authorization Content-Type Content-Length x-ms-version x-ms-blob-type x-ms-copy-source x-ms-requires-sync --account-name <your-storage-account>
Most már minden szükséges erőforrással rendelkezik a jelenetek 3D Scenes Studióban való használatához.
A 3D Scenes Studio-környezet inicializálása
Ebben a szakaszban beállítja a környezetet a 3D Scenes Studióban, és testre szabja a jelenetet az Azure Digital Twins-példányban található mintagráfhoz.
Lépjen a 3D Scenes Studióba. A stúdió megnyílik, és csatlakozik a legutóbb az Azure Digital Twins Explorerben elért Azure Digital Twins-példányhoz.
A példány és a tároló adatainak konfigurálásához válassza a példány neve melletti Szerkesztés ikont.
Az Azure Digital Twins-példány URL-címének https:// kell kezdődnie, majd az Előfeltételek szakaszból a példány gazdagépneve.
Az Azure Storage-fiók URL-címeként adja meg a tároló URL-címét az Előfeltételek szakaszban. Az Azure Storage-tároló neveként adja meg a tároló nevét az Előfeltételek szakaszban.
Válassza a Mentés lehetőséget.
Jelenetek létrehozása, szerkesztése és megtekintése
A környezet 3D-s ábrázolását a 3D Scenes Studióban jelenetnek nevezzük. A jelenet egy 3D fájlból és egy automatikusan létrehozott konfigurációs fájlból áll.
Jelenet létrehozásához kezdje egy szegmentált 3D-fájllal a fájlban . GLTF vagy . GLB formátum. A RobotArms.glb letöltése hivatkozással tölthet le és tekinthet meg egy minta 3D-fájlt.
Tipp.
A 3D Scenes Studio támogatja az animációt. Ha animációkat tartalmazó 3D modellfájlt használ, azok a jelenetben fognak játszani.
Használhatja a 3D Scenes Studiót egy olyan 3D fájllal, amely már megtalálható a tárolóban, vagy feltöltheti a fájlt közvetlenül a 3D Scenes Studióba, amely automatikusan hozzáadja a tárolóhoz. Az alábbi lépéseket követve 3D-fájllal hozhat létre új jelenetet.
A 3D Scene Studio kezdőlapján válassza a 3D jelenet hozzáadása gombot az új jelenet létrehozásához.
Adja meg a jelenet nevét és leírását .
Ha azt szeretné, hogy a jelenet megjelenjen a földgömb nézetben, állítsa a Show on globe (Megjelenítés a földgömbön) elemet Be állásra. Adja meg a jelenet szélességi és hosszúsági értékeit.
A Hivatkozás 3D fájl szakaszban válasszon az alábbi fülek közül:
- Válassza ki a fájlt egy olyan 3D-fájl URL-címének megadásához, amely már szerepel a tárolóban
- Fájl feltöltése 3D fájl feltöltéséhez a számítógépről
Válassza a Létrehozás lehetőséget.
Jelenetek szerkesztése
Ha szerkeszteni vagy törölni szeretne egy jelenetet a létrehozás után, használja a jelenet melletti Műveletek ikonokat a 3D Scenes Studio kezdőlapján.
A jelenet szerkesztése újra megnyitja a létrehozás során beállított összes jelenettulajdonságt, így módosíthatja és frissítheti a jelenetet.
Jelenetek megtekintése földgömb nézetben
A 3D Scenes Studio kezdőlapján látható a jelenetek listanézete .
A Földgömb nézetet választva vizuálisan is megjelenítheti a jeleneteit egy földgömbön.
Az eredményként kapott földgömbnézet a következőképpen néz ki:
Jelenetek megtekintése egyenként
A kezdőlapon kiválaszthat egy-egy jelenetet, hogy Build módban nyissa meg. Itt láthatja a jelenet 3D hálóját, és szerkesztheti annak elemeit és viselkedését.
A Nézet módra váltva engedélyezheti az egyes elemek szűrését és a létrehozott elemi viselkedések vizualizációját.
Itt tekintheti meg az elemek összes tulajdonságát , valamint azok értékeit, ha az adatelőzmények engedélyezve vannak a példányon. A tulajdonságelőzmények megtekintéséhez válassza az Adatelőzmények megnyitása kezelő ikont.
Ekkor megnyílik a tulajdonság Adatelőzmény-kezelője . Az adatelőzmény-kezelő használatáról további információt a historizált tulajdonságok érvényesítése és feltárása című témakörben talál.
Jelenetek beágyazása egyéni alkalmazásokba
A megtekintő összetevő a 3D Scenes Studión kívüli egyéni alkalmazásokba is beágyazható, és külső összetevőkkel együtt is használható.
Íme egy példa arra, hogyan nézhet ki a beágyazott megjelenítő egy független alkalmazásban:
A térhatású vizualizáció összetevőtár a GitHubon, az iot-cardboard-js adattárban érhető el. Ez egy nyílt forráskód React-összetevő-kódtár, amellyel ioT-webes felületeket hozhat létre.
A tár használatával a 3D-élmények egyéni alkalmazásokba való beágyazására vonatkozó útmutatásért tekintse meg az adattár 3D-s jelenetek beágyazása című wikijét. A CRA IoT-kartonmintát is használhatja, amely egy React-alkalmazás létrehozása sablont helyez üzembe a tárhoz, hogy megkezdje az egyéni alkalmazások beágyazott megjelenítővel való létrehozását.
Elemek hozzáadása
Az elem egy 3D hálók ön által definiált készlete, amely egy vagy több mögöttes digitális ikerpéldány adataihoz kapcsolódik.
Új elem létrehozásának egyik módja az Új elem kiválasztása a jelenet Build nézetÉnek Elemek lapján.
Másik lehetőségként kiválaszthat egy hálóösszetevőt közvetlenül a vizualizációból, és létrehozhat egy új elemet, amely már csatlakoztatva van hozzá.
Ekkor megnyílik az Új elem panel, ahol eleminformációkat tölthet ki.
Név és elsődleges ikerpéldány
Az elsődleges ikerpéldány az elem fő digitális ikerpéldánya. Az elemet egy ikerpéldányhoz csatlakoztathatja az Azure Digital Twins-példányban, hogy az elem képviselhesse az ikerpéldányt és annak adatait a 3D-vizualizációban.
Az Új elem panel elsődleges ikerpéldány legördülő listája a csatlakoztatott Azure Digital Twins-példány összes ikerpéldányának nevét tartalmazza. A mező mellett a Tulajdonságok vizsgálata ikont választva megtekintheti az ikeradatokat, a Speciális ikerkeresés ikont pedig a tulajdonságértékek lekérdezésével megkeresheti a többi ikerpéldányt.
Jelöljön ki egy ikerpéldányt az elemhez való csatoláshoz. Ez automatikusan alkalmazza a digitális ikerpéldány-azonosítót ($dtId) a Név elemként. Ha szeretné, átnevezheti az elemet, hogy a 3D-s jelenet készítői és felhasználói számára is érthető legyen.
Tipp.
Az Azure Digital Twins Explorer segítségével megtalálhatja a megfelelő ikerpéldányt egy elemhez való csatoláshoz, ha megjeleníti az ikerpéldányok vizuális gráfját, és lehetővé teszi, hogy konkrét ikerfeltételeket keressen.
Hálók
A Hálók lapon adhatja meg, hogy a vizualizáció 3D hálójának mely összetevői jelölik ezt az elemet.
Ha az elemlétrehozást úgy kezdte meg, hogy kiválaszt egy hálót a vizualizációban, a háló már itt lesz kitöltve. Most már kijelölheti a vizualizációban lévő hálókat, hogy hozzáadja őket az elemhez.
Viselkedésmódok
A viselkedés a jelenet forgatókönyve. Válassza a Viselkedés hozzáadása lehetőséget ezen a lapon. Innen kiválaszthat egy meglévő viselkedést, hogy hozzáadja az elemhez, vagy az Új viselkedés lehetőséget választva adja meg a folyamatot egy új viselkedés létrehozásához.
Az új viselkedések létrehozásával kapcsolatos további részletekért lásd a Viselkedés hozzáadása című témakört.
Egyéb ikerpéldányok
A másik ikerpéldány lapon hozzáadhat másodlagos digitális ikeradatforrásokat egy elemhez. Ha az elsődleges ikerpéldány adatai nem lesznek elegendőek az elemhez kívánt összes viselkedés meghatározásához, akkor további ikerpéldányok adataihoz is hozzá kell férnie.
Az új elem létrehozásakor nem vehet fel további ikerpéldányokat. A többi ikerpéldány hozzáadására vonatkozó utasításokért lásd : Twins as a behavior option.
Ha további ikerpéldányokat is hozzáad az elemhez, ezen a lapon tekintheti meg és módosíthatja őket.
Viselkedések hozzáadása
A viselkedés olyan forgatókönyv a jelenethez, amely a kapcsolódó elem digitális ikerpéldányának adott adatait fogja felhasználni a megtekintő vizualizációk létrehozásához.
Egy új viselkedés létrehozásának egyik módja, ha az Új viselkedés lehetőséget választja ki a Jelenet Build nézetÉnek Viselkedések lapján.
Másik lehetőségként kiválaszthat egy elemet az Elemek lapon, és új viselkedést hozhat létre az elem Viselkedések lapján.
Ekkor megnyílik az Új viselkedés panel, ahol megadhatja a viselkedési információkat.
Név- és jelenetrétegek
Először válasszon egy megjelenítendő nevet a viselkedéshez.
Tipp.
Válasszon egy nevet, amely a jelenetet megtekintő végfelhasználók számára egyértelmű lesz, mert ez a viselkedésnév a jelenetvizualizáció részeként jelenik meg.
A Jelenetrétegek legördülő menüben hozzáadhatja ezt a viselkedést egy meglévő réteghez, vagy létrehozhat egy új réteget a viselkedés rendszerezéséhez. A rétegekről további információt a Rétegek kezelése című témakörben talál.
Elemek
Az Elemek lapon válassza ki azokat az elemeket, amelyeket ennek a viselkedésnek meg kell céloznia.
Ha egy adott elemből indította el a viselkedéslétrehozás folyamatát, akkor ez az elem már ki lesz választva. Ellenkező esetben először itt választhat elemeket.
Ikrek
Az Ikrek lapon módosíthatja azoknak az ikerpéldányoknak a készletét, amelyek adatai elérhetők ehhez a viselkedéshez. Ide tartoznak a megcélzott elemek elsődleges ikerpéldányai és a további ikerpéldányok.
Egy elemhez másodlagos digitális ikeradatforrásokat is hozzáadhat. A többi ikerpéldány konfigurálása után használhatja az ikerpéldányok tulajdonságait az elem viselkedési kifejezéseiben. Csak akkor vegye fel a többi ikerpéldányt, ha az elsődleges ikerpéldányon kívül további ikerpéldányok is vannak, amelyeket a vizualizációs szabályokban és a vezérlőkben szeretne használni ehhez a viselkedéshez.
Új ikeradatforrás hozzáadásához válassza az ikerpéldány hozzáadása és az ikerpéldány létrehozása lehetőséget.
Ekkor megnyílik egy Új ikerpanel , ahol elnevheti a további ikerpéldányt, és kiválaszthat egy ikerpéldányt az Azure Digital Twins-példányból a leképezéshez.
Tipp.
Az Azure Digital Twins Explorer segítségével láthatja azokat az ikerpéldányokat, amelyek az elem elsődleges ikerpéldányához kapcsolódhatnak. A gráfot lekérdezheti a használatával SELECT * FROM digitaltwins WHERE $dtId="<primary-twin-id>, majd a dupla kattintással bővíthető funkcióval megvizsgálhatja a kapcsolódó ikerpéldányokat.
Vizualizációs szabályok
A Visual Rules (Vizuális szabályok) lapon konfigurálhat adatvezérelt átfedéseket az elemeken, hogy azok állapotukat vagy állapotukat jelezzék a megtekintőben.
Szabály létrehozásához először válassza a Szabály hozzáadása lehetőséget.
Válassza ki a szabály megjelenítendő nevét .
Ezután adja meg, hogy a szabály egyetlen tulajdonságtól vagy egyéni (speciális) tulajdonságkifejezéstől függ-e. Egyetlen tulajdonság esetén megjelenik az elsődleges ikerpéldány numerikus tulajdonságainak legördülő listája. Egyéni (speciális) esetén megjelenik egy szövegmező, amelyben egyéni JavaScript-kifejezést írhat egy vagy több tulajdonság használatával. A kifejezés eredményének meg kell egyeznie a Típus mezőben megadott eredménytípussal. Az egyéni kifejezések írásáról további információt az Egyéni (speciális) kifejezések használata című témakörben talál.
Feljegyzés
Ha nem tud tulajdonságot kijelölni a legördülő listából, mert a lista nem válaszol, ez azt jelentheti, hogy hiba történt a példány egy modelljében. Ha például egy modell attribútumaiban nem egyedi számértékek szerepelnek, az megszakítja ezt a funkciót. Ha ez történik, tekintse át a modelldefiníciókat, és győződjön meg arról, hogy minden tulajdonság érvényes.
Miután definiálta a tulajdonságkifejezést, válassza a Feltétel hozzáadása lehetőséget a feltételes vizualizációs effektusok definiálásához.
A Feltétel hozzáadása beállításnál adja meg a feltétel címkéjét a vizualizációban.
Ezután állítsa be az értékeket a feltétel értékhatárainak azonosítására (a pontos kijelölés a tulajdonság típusától függően változik). Numerikus tulajdonságok esetén az egyes értéktartományok min.
A Műveletek csoportban adja meg, hogy mi történik a jelenetvizualizációban a feltétel teljesülésekor. A Mesh-színezéssel szabályozhatja a tulajdonságkifejezés színét a megjelenítőben, a jelvény pedig egy adott szín és ikon jelvényének megjelenítéséhez, ha teljesül a tulajdonságkifejezés feltétele.
Amikor elkészült, válassza a Mentés lehetőséget.
Vezérlők
A widgetek kezelése a Widgetek lapon található. A widgetek olyan adatvezérelt vizualizációk, amelyek további kontextust és adatokat biztosítanak a viselkedés által képviselt forgatókönyv megértéséhez. A widgetek konfigurálása segít annak biztosításában, hogy a megfelelő adatok felderíthetők legyenek, ha egy adott feltétel aktív.
Válassza a Widget hozzáadása lehetőséget a widgettár megjelenítéséhez, ahol különböző típusú elérhető vezérlők közül választhat.
Az alábbi típusú widgeteket hozhatja létre:
Mérőműszer: Numerikus adatpontok vizuális ábrázoláshoz
Adjon meg egy megjelenítendő nevet és mértékegységet, majd adja meg, hogy a mérőműszer egyetlen tulajdonságot vagy egyéni (speciális) tulajdonságkifejezést tükröz-e. Egyetlen tulajdonság esetén megjelenik az elsődleges ikerpéldány numerikus tulajdonságainak legördülő listája. Egyéni (speciális) esetén megjelenik egy szövegmező, amelyben egyéni JavaScript-kifejezést írhat egy vagy több tulajdonság használatával. A kifejezésnek numerikus kimenetelűnek kell lennie. Az egyéni kifejezések írásáról további információt az Egyéni (speciális) kifejezések használata című témakörben talál.
Miután definiálta a tulajdonságkifejezést, állítsa be az értéktartományokat úgy, hogy bizonyos színekben jelenjenek meg a mérőműszeren. Az egyes értéktartományok minimális értéke a befogadó, a maximális érték pedig kizárólagos.
Feljegyzés
Ha nem tud tulajdonságot kijelölni a legördülő listából, mert a lista nem válaszol, ez azt jelentheti, hogy hiba történt a példány egy modelljében. Ha például egy modell attribútumaiban nem egyedi számértékek szerepelnek, az megszakítja ezt a funkciót. Ha ez történik, tekintse át a modelldefiníciókat, és győződjön meg arról, hogy minden tulajdonság érvényes.
Hivatkozás: Külső hivatkozású tartalom csatolása csatolt URL-címen keresztül
Adjon meg egy címkét és egy cél URL-címet.
A hivatkozás URL-címei a következő szintaxissal rendelkező számítási kifejezéseket is tartalmazhatnak:
${<calculation-expression>}. A fenti képernyőkép egy kifejezést tartalmaz az elsődleges ikerpéldány tulajdonságának eléréséhez. A rendszer dinamikusan kiszámítja és megjeleníti a kifejezéseket a megtekintőben.Érték: Ikertulajdonság-értékek közvetlen megjelenítéséhez
Adjon meg egy megjelenítendő nevet , és válasszon ki egy megjelenítendő tulajdonságkifejezést . Ez lehet az elsődleges ikerpéldány egyetlen tulajdonsága , vagy egy egyéni (speciális) tulajdonságkifejezés. Az egyéni kifejezéseknek JavaScript-kifejezéseknek kell lenniük, amelyek az ikerpéldány egy vagy több tulajdonságát használják, és kiválaszthatja, hogy a kifejezés milyen eredménytípust eredményez. Ha az egyéni tulajdonságkifejezés egy sztringet ad ki, a JavaScript sablonkonstansszintaxisával dinamikus kifejezést is felvehet a sztringkimenetbe. Formázza a dinamikus kifejezést a következő szintaxissal:
${<calculation-expression>}. Ezután csomagolja be a teljes sztringkimenetet háttérjelekkel (`). Az egyéni kifejezések írásáról további információt az Egyéni (speciális) kifejezések használata című témakörben talál.Feljegyzés
Ha nem tud tulajdonságot kijelölni a legördülő listából, mert a lista nem válaszol, ez azt jelentheti, hogy hiba történt a példány egy modelljében. Ha például egy modell attribútumaiban nem egyedi számértékek szerepelnek, az megszakítja ezt a funkciót. Ha ez történik, tekintse át a modelldefiníciókat, és győződjön meg arról, hogy minden tulajdonság érvényes.
Az alábbiakban egy példa egy érték widgetre, amely ellenőrzi, hogy az
InFlowelsődleges ikerpéldány értéke meghaladja-e a 99-et. Ha igen, egy karakterláncot ad ki az ikerpéldányt$dtIdtartalmazó kifejezéssel. Ellenkező esetben nem lesz kifejezés a kimenetben, ezért nincs szükség backtickre.Az értékkifejezés a következő:
PrimaryTwin.InFlow > 99 ? `${PrimaryTwin.$dtId} has an InFlow problem` : 'Everything looks good'. A kifejezés kiszámított eredménye (a$dtId) megjelenik a megjelenítő widgetjében.Adatelőzmények: Tulajdonságértékek időbeli megjelenítéséhez. Ez a widget az Azure Digital Twins adatelőzmény-funkciójával működik, ezért csak akkor érhető el, ha engedélyezte az ebben a 3D jelenetben használt példány adatelőzményeit. Ha már létezik adatelőzmény-kapcsolat a példányhoz, ezzel a widgettel is megjelenítheti az adatokat.
A widget automatikusan kitölti a Csatlakozás ion sztringmezőt az Azure Data Explorer-példány azon adatainak megcélzásával, amelyek már csatlakoztak ehhez az Azure Digital Twins-példányhoz.
Adjon meg egy megjelenítendő nevet, és adjon hozzá egy vagy több idősor-adatkészletet az elsődleges ikerpéldány tulajdonságai alapján. Azt is testre szabhatja, hogy az idősor adatai hogyan jelenjenek meg a widgetdiagramon.
Feljegyzés
Ha nem tud tulajdonságot kijelölni a legördülő listából, mert a lista nem válaszol, ez azt jelentheti, hogy hiba történt a példány egy modelljében. Ha például egy modell attribútumaiban nem egyedi számértékek szerepelnek, az megszakítja ezt a funkciót. Ha ez történik, tekintse át a modelldefiníciókat, és győződjön meg arról, hogy minden tulajdonság érvényes.
Egyéni (speciális) kifejezések használata
A vizualizációs szabályok és widgetek viselkedésében való definiálása során érdemes lehet egyéni kifejezéseket használni egy tulajdonságfeltétel definiálásához.
Ezek a kifejezések a JavaScript nyelvet használják, és lehetővé teszik a társított ikerpéldányok egy vagy több tulajdonságának használatát az egyéni logika definiálásához. A kifejezés eredményének meg kell egyeznie a Típus mezőben megadott eredménytípussal.
Az alábbi diagram azt jelzi, hogy mely JavaScript-operátorok támogatottak a 3D Scenes Studio egyéni kifejezéseiben.
| Operátor típusa | Támogatott? |
|---|---|
| Értékadó operátorok | Nem |
| Összehasonlító operátorok | Igen |
| Aritmetikai operátorok | Igen |
| Bitenkénti operátorok | Igen |
| Logikai operátorok | Igen |
| Sztringoperátorok | Igen |
| Feltételes (ternáris) operátor | Igen |
| Parancs operátor | Nem |
| Unary operátorok | Nem |
| Relációs operátorok | Nem |
Rétegek kezelése
A viselkedések rendszerezéséhez rétegeket hozhat létre a jelenetben. A rétegek címkékként viselkednek a viselkedéseken, így meghatározhatja, hogy mely viselkedéseket kell együtt látni, így egyéni nézeteket hozhat létre a jelenetről a különböző szerepkörök vagy feladatok számára.
Rétegek létrehozásának egyik módja, ha a Jelenetrétegek gombot használja a jelenet Build nézetében.
Ha az Új réteg lehetőséget választja, meg kell adnia a létrehozni kívánt új réteg nevét.
Másik lehetőségként létrehozhat rétegeket egy viselkedés létrehozásakor vagy módosításakor. A viselkedés panelen is hozzáadhatja a viselkedést egy már létrehozott réteghez.
Ha megtekinti a jelenetet a megtekintőben, a Rétegek kijelölése gombbal kiválaszthatja, hogy mely rétegek jelenjenek meg a vizualizációban. Azok a viselkedések, amelyek nem részei egyik rétegnek sem, az Alapértelmezett réteg alá vannak csoportosítva.
Minimális frissítési sebesség konfigurálása
Manuálisan konfigurálhatja a 3D jelenetmegjelenítő minimális frissítési sebességét , hogy szabályozhassa az adatok lekérésének gyakoriságát és az ennek következtében a teljesítményre gyakorolt hatást. A minimális frissítési gyakoriságot 10 másodperc és egy óra közötti értékre konfigurálhatja.
A jelenet szerkesztőjében válassza a Jelenetkonfiguráció gombot.
A legördülő listában válassza ki a frissítési gyakoriság beállítását.
A megtekintő jelenetének megtekintése közben a Frissítés gombra mutatva megtekintheti a frissítési sebesség beállítását és az utolsó frissítés időpontját. A jelenet manuális frissítéséhez is kijelölheti.
Téma módosítása
A jelenet szerkesztőjében vagy megjelenítőjében válassza a Téma ikont a megjelenítés stílusának, objektumszíneinek és háttérszínének módosításához.
A környezet megosztása
A 3D Scenes Studio-környezet egy Azure Digital Twins-példány és egy Azure Storage-tároló egyedi párosításával jön létre. A teljes környezetet megoszthatja valakivel, beleértve az összes jelenetet, vagy megoszthat egy adott jelenetet.
A környezet másokkal való megosztásához először adja meg az alábbi engedélyeket az erőforrásokhoz:
- Azure Digital Twins-adatolvasó hozzáférése (vagy nagyobb) az Azure Digital Twins-példányhoz
- Storage Blob Data Reader-hozzáférés (vagy nagyobb) a tárolóhoz
- A Storage Blob Data Reader lehetővé teszi számukra a jelenetek megtekintését.
- A Storage Blob Data Owner vagy a Storage Blob Data Közreműködője lehetővé teszi számukra a jelenetek szerkesztését.
Ezután kövesse a szakasz többi részében található utasításokat a teljes környezet vagy egy adott jelenet megosztásához.
Általános környezet megosztása
Ha valaki rendelkezik a szükséges engedélyekkel, kétféleképpen adhat hozzáférést a teljes környezethez. A következő műveletek egyikét teheti meg:
A 3D Scenes Studio kezdőlapján található Megosztás gombbal másolja a 3D Scenes Studio-környezet URL-címét. (Az URL-cím tartalmazza az Azure Digital Twins-példány és a tároló URL-címét is.)

Ossza meg a címzettel, aki közvetlenül beillesztheti ezt az URL-címet a böngészőbe a környezethez való csatlakozáshoz.
Ossza meg az Azure Digital Twins-példány URL-címét és a 3D Scenes Studio-környezet inicializálásához használt Azure Storage-tároló URL-címét. A címzett hozzáférhet a 3D Scenes Studióhoz, és inicializálhatja ugyanazokkal az URL-értékekkel, hogy ugyanahhoz a környezethez csatlakozzon.
Ezt követően a címzett megtekintheti és kezelheti a jeleneteit a stúdióban.
Adott jelenet megosztása
A környezetét közvetlenül egy adott jelenetre mutató hivatkozással is megoszthatja. Egy adott jelenet megosztásához nyissa meg a jelenetet Megtekintés módban.
A Jelenet megosztása ikonnal létrehozhat egy hivatkozást a jelenetre. Megadhatja, hogy az aktuális réteg- és elemkijelölések megőrzéséhez hivatkozni szeretne-e.
Amikor a címzett beilleszti ezt az URL-címet a böngészőbe, a megadott jelenet megnyílik a megtekintőben a kiválasztott rétegek vagy elemek kiválasztásával.
Feljegyzés
Ha így oszt meg egy jelenetet valakivel, a címzett el is hagyhatja ezt a jelenetet, és ha úgy dönt, megtekintheti a környezet többi jelenetét is.
Következő lépések
Próbálja ki a 3D Scenes Studiót egy mintaforgatókönyvvel a 3D Scenes Studio használatbavétele című témakörben.
Vagy az Azure Digital Twins-gráfot másként ábrázolhatja az Azure Digital Twins Explorer használatával.
Visszajelzés
Hamarosan elérhető: 2024-ben fokozatosan kivezetjük a GitHub-problémákat a tartalom visszajelzési mechanizmusaként, és lecseréljük egy új visszajelzési rendszerre. További információ: https://aka.ms/ContentUserFeedback.
Visszajelzés küldése és megtekintése a következőhöz: