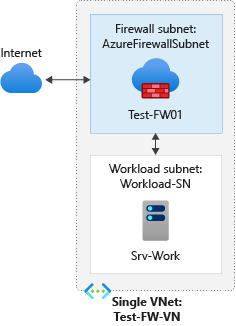Az Azure Firewall üzembe helyezése és konfigurálása az Azure Portalon
A kimenő hálózati hozzáférés ellenőrzése az általános hálózati biztonsági terv fontos részét képezi. Előfordulhat például, hogy korlátozni szeretné a webhelyekhez való hozzáférést. Vagy korlátozhatja a kimenő IP-címeket és portokat, amelyek elérhetők.
Az Azure-alhálózatok kimenő hálózati hozzáférése többek között az Azure Firewall használatával vezérelhető. Az Azure Firewall segítségével a következőket konfigurálhatja:
- Alkalmazásszabályokat, amelyek egy alhálózatról elérhető teljes tartományneveket (FQDN) határoznak meg.
- Hálózatszabályokat, amelyek forráscímet, protokollt, valamint célportot és célcímet határoznak meg.
A hálózati forgalmat a konfigurált tűzfalszabályok irányítják, ha alapértelmezett alhálózati átjáróként irányítja a tűzfalhoz a forgalmat.
Ebben a cikkben egy egyszerűsített, két alhálózattal rendelkező virtuális hálózatot hoz létre az egyszerű üzembe helyezés érdekében.
Éles környezetekben a küllős és a küllős modell használata javasolt, ahol a tűzfal a saját virtuális hálózatában található. A számítási feladatok kiszolgálói ugyanabban a régióban egy vagy több alhálózattal rendelkező társhálózatok virtuális hálózataiban találhatók.
- AzureFirewallSubnet – ezen az alhálózaton található a tűzfal.
- Workload-SN – ezen az alhálózaton található a számítási feladat kiszolgálója. Ennek az alhálózatnak a hálózati forgalma a tűzfalon halad át.
Ebben a cikkben az alábbiakkal ismerkedhet meg:
- Tesztelési hálózati környezet beállítása
- Tűzfal üzembe helyezése
- Alapértelmezett útvonal létrehozása
- Alkalmazásszabály konfigurálása a www.google.com való hozzáférés engedélyezéséhez
- Hálózatszabály konfigurálása külső DNS-kiszolgálókhoz való hozzáférés engedélyezéséhez
- NAT-szabály konfigurálása távoli asztal tesztelési kiszolgálóhoz való engedélyezéséhez
- A tűzfal tesztelése
Feljegyzés
Ez a cikk klasszikus tűzfalszabályokat használ a tűzfal kezeléséhez. Az előnyben részesített módszer a tűzfalszabályzat használata. Az eljárás tűzfalszabályzat használatával történő végrehajtásához tekintse meg az Oktatóanyagot: Az Azure Firewall és a szabályzat üzembe helyezése és konfigurálása az Azure Portal használatával
Tetszés szerint az Azure PowerShell használatával végezheti el ezt az eljárást.
Előfeltételek
Ha még nincs Azure-előfizetése, kezdés előtt hozzon létre egy ingyenes fiókot.
A hálózat beállítása
Először is hozzon létre egy erőforráscsoportot, amely a tűzfal üzembe helyezéséhez szükséges erőforrásokat tartalmazza. Ezután hozzon létre egy virtuális hálózatot, alhálózatokat és egy tesztkiszolgálót.
Erőforráscsoport létrehozása
Az erőforráscsoport az eljárásban használt összes erőforrást tartalmazza.
- Jelentkezzen be az Azure Portalra.
- Az Azure Portal menüjében válassza az Erőforráscsoportok lehetőséget, vagy keressen rá és válassza ki az erőforráscsoportokat bármelyik lapról. Válassza a Létrehozás parancsot.
- Az Előfizetés mezőben válassza ki az előfizetését.
- Az Erőforráscsoport neve mezőbe írja be a következőt: Test-FW-RG.
- Régió esetén válasszon ki egy régiót. Minden más létrehozott erőforrásnak ugyanabban a régióban kell lennie.
- Válassza az Áttekintés + létrehozás lehetőséget.
- Válassza a Létrehozás lehetőséget.
Virtuális hálózat létrehozása
Ennek a virtuális hálózatnak két alhálózata van.
Feljegyzés
Az AzureFirewallSubnet alhálózat mérete /26. Az alhálózat méretével kapcsolatos további információkért tekintse meg az Azure Firewall gyakori kérdéseit.
- Az Azure Portal menüjében vagy a kezdőlapon keressen virtuális hálózatokat.
- Válassza ki a virtuális hálózatokat az eredménypanelen.
- Válassza a Létrehozás lehetőséget.
- Az Előfizetés mezőben válassza ki az előfizetését.
- Erőforráscsoport esetén válassza a Test-FW-RG lehetőséget.
- A virtuális hálózat neveként írja be a Test-FW-VN nevet.
- Régió esetén válassza ki ugyanazt a régiót, amelyet korábban használt.
- Válassza a Tovább lehetőséget.
- A Biztonság lapon válassza az Azure Firewall engedélyezése lehetőséget.
- Az Azure Firewall neveként írja be a Test-FW01 nevet.
- Az Azure Firewall nyilvános IP-címe esetén válassza a Nyilvános IP-cím létrehozása lehetőséget.
- A Név mezőbe írja be az fw-pip kifejezést, és válassza az OK gombot.
- Válassza a Tovább lehetőséget.
- A címtér esetében fogadja el az alapértelmezett 10.0.0.0/16 értéket.
- Az Alhálózat területen válassza az alapértelmezett beállítást, és módosítsa a nevet Számítási feladat SN-ére.
- Kezdőcímként módosítsa a 10.0.2.0/24 értékre.
- Válassza a Mentés lehetőséget.
- Válassza az Áttekintés + létrehozás lehetőséget.
- Válassza a Létrehozás parancsot.
Feljegyzés
Az Azure Firewall szükség szerint nyilvános IP-címeket használ az elérhető portok alapján. Miután véletlenszerűen kiválasztott egy nyilvános IP-címet a kimenő csatlakozáshoz, csak a következő elérhető nyilvános IP-címet fogja használni, miután az aktuális nyilvános IP-címről nem lehet több kapcsolatot létesíteni. A nagy forgalmú és átviteli sebességgel rendelkező helyzetekben ajánlott NAT-átjárót használni a kimenő kapcsolat biztosításához. Az SNAT-portok dinamikusan vannak lefoglalva a NAT Gatewayhez társított összes nyilvános IP-cím között. További információ: NAT Gateway integrálása az Azure Firewalllal.
Virtuális gép létrehozása
Most hozza létre a számítási feladat virtuális gépét, és helyezze el a Workload-SN alhálózatban.
Az Azure Portal menüjében vagy a Kezdőlapon válassza az Erőforrás létrehozása elemet.
Válassza a Windows Server 2019 Datacenter lehetőséget.
Adja meg a következő értékeket a virtuális gép számára:
Beállítás Érték Erőforráscsoport Test-FW-RG Virtuális gép neve Srv-Work Régió Ugyanaz, mint az előző Kép Windows Server 2019 Datacenter Rendszergazdai felhasználónév Írja be a felhasználónevet Jelszó Jelszó beírása A Bejövő portszabályok területen a Nyilvános bejövő portok területen válassza a Nincs lehetőséget.
Fogadja el a többi alapértelmezett beállítást, és válassza a Tovább: Lemezek lehetőséget.
Fogadja el a lemez alapértelmezett értékét, és válassza a Tovább: Hálózatkezelés lehetőséget.
Győződjön meg arról, hogy a Test-FW-VN ki van jelölve a virtuális hálózathoz, az alhálózat pedig a Workload-SN.
Nyilvános IP-cím esetén válassza a Nincs lehetőséget.
Fogadja el a többi alapértelmezett beállítást, és válassza a Tovább: Kezelés lehetőséget.
Fogadja el az alapértelmezett beállításokat, és válassza a Tovább: Figyelés lehetőséget.
A rendszerindítási diagnosztika esetében válassza a Letiltás lehetőséget a rendszerindítási diagnosztika letiltásához. Fogadja el a többi alapértelmezett beállítást, és válassza a Véleményezés + létrehozás lehetőséget.
Tekintse át az összefoglaló oldalon található beállításokat, majd válassza a Létrehozás lehetőséget.
Az üzembe helyezés befejezése után válassza az Erőforrás megnyitása lehetőséget, és jegyezze fel a Srv-Work privát IP-címét, amelyet később használnia kell.
Feljegyzés
Az Azure alapértelmezett kimenő hozzáférési IP-címet biztosít azokhoz a virtuális gépekhez, amelyek vagy nincsenek hozzárendelve nyilvános IP-címhez, vagy egy belső alapszintű Azure-terheléselosztó háttérkészletében találhatók. Az alapértelmezett kimenő hozzáférési IP-mechanizmus olyan kimenő IP-címet biztosít, amely nem konfigurálható.
Az alapértelmezett kimenő hozzáférési IP-cím le van tiltva az alábbi események egyike esetén:
- A virtuális géphez nyilvános IP-cím van hozzárendelve.
- A virtuális gép egy standard terheléselosztó háttérkészletébe kerül kimenő szabályokkal vagy anélkül.
- Egy Azure NAT Gateway-erőforrás van hozzárendelve a virtuális gép alhálózatához.
A virtuálisgép-méretezési csoportok rugalmas vezénylési módban történő használatával létrehozott virtuális gépek nem rendelkeznek alapértelmezett kimenő hozzáféréssel.
Az Azure-beli kimenő kapcsolatokról további információt az Alapértelmezett kimenő hozzáférés az Azure-ban és a Kimenő kapcsolatok forráshálózati címfordításának (SNAT) használata című témakörben talál.
A tűzfal vizsgálata
- Lépjen az erőforráscsoportra, és válassza ki a tűzfalat.
- Figyelje meg a tűzfal privát és nyilvános IP-címét. Ezeket a címeket később fogja használni.
Alapértelmezett útvonal létrehozása
Amikor a tűzfalon keresztül hoz létre egy útvonalat a kimenő és bejövő kapcsolatokhoz, elegendő egy alapértelmezett útvonal a 0.0.0.0/0-ra a virtuális berendezés privát IP-címével a következő ugrásként. Ez a tűzfalon keresztül irányítja a kimenő és bejövő kapcsolatokat. Ha például a tűzfal tcp-kézfogást hajt végre, és egy bejövő kérésre válaszol, a rendszer a választ a forgalmat küldő IP-címre irányítja. Ez az elvárt működés.
Ennek eredményeképpen nincs szükség egy másik felhasználó által definiált útvonal létrehozására az AzureFirewallSubnet IP-tartományának belefoglalásához. Ez megszakadt kapcsolatokat eredményezhet. Az eredeti alapértelmezett útvonal elegendő.
A Workload-SN alhálózatot konfigurálja úgy, hogy a kimenő alapértelmezett útvonal áthaladjon a tűzfalon.
- Az Azure Portalon keressen útvonaltáblákat.
- Válassza az Útvonaltáblák lehetőséget az eredmények panelen.
- Válassza a Létrehozás lehetőséget.
- Az Előfizetés mezőben válassza ki az előfizetését.
- Erőforráscsoport esetén válassza a Test-FW-RG lehetőséget.
- Régió esetén válassza ki ugyanazt a helyet, amelyet korábban használt.
- A Név mezőbe írja be a következőt: Firewall-route.
- Válassza az Áttekintés + létrehozás lehetőséget.
- Válassza a Létrehozás lehetőséget.
Az üzembe helyezés befejezése után válassza az Ugrás az erőforrásra lehetőséget.
A Tűzfalútvonal lapon válassza az Alhálózatok lehetőséget, majd a Társítás lehetőséget.
Virtuális hálózat esetén válassza a Test-FW-VN lehetőséget.
Alhálózat esetén válassza a Workload-SN lehetőséget. Győződjön meg arról, hogy ehhez az útvonalhoz csak a Workload-SN alhálózatot választja ki, ellenkező esetben a tűzfal nem fog megfelelően működni.
Kattintson az OK gombra.
Válassza az Útvonalak lehetőséget, majd a Hozzáadás lehetőséget.
Az Útvonalnév mezőbe írja be az fw-dg nevet.
Céltípus esetén válassza az IP-címeket.
Cél IP-címek/CIDR-tartományok esetén írja be a 0.0.0.0/0 típust.
A Következő ugrás típusa beállításnál válassza a Virtuális berendezés lehetőséget.
Az Azure Firewall valójában egy felügyelt szolgáltatás, de ebben a helyzetben a virtuális berendezés beállítás is használható.
A Következő ugrás címe mezőbe írja be a tűzfal magánhálózati IP-címét, amelyet korábban feljegyzett.
Válassza a Hozzáadás lehetőséget.
Alkalmazásszabály konfigurálása
Ez az az alkalmazásszabály, amely lehetővé teszi a kimenő hozzáférést.www.google.com
- Nyissa meg a Test-FW-RG-t, és válassza a Test-FW01 tűzfalat.
- A Test-FW01 lap Beállítások területén válassza a Szabályok (klasszikus) lehetőséget.
- Válassza az Alkalmazásszabály-gyűjtemény lapot.
- Válassza az Alkalmazásszabály-gyűjtemény hozzáadása lehetőséget.
- A Név mezőbe írja be a következőt: App-Coll01.
- A Prioritás mezőbe írja be a következőt: 200.
- A Művelet beállításnál válassza az Engedélyezés lehetőséget.
- A Szabályok területen a Cél teljes tartománynevek mezőbe írja be az Allow-Google nevet.
- Forrástípus esetén válassza az IP-címet.
- Forrás esetén írja be a 10.0.2.0/24-es típust.
- A Protokoll:port mezőbe írja be a következőt: http, https.
- A cél teljes tartománynevéhez írja be a
www.google.com - Válassza a Hozzáadás lehetőséget.
Az Azure Firewall tartalmaz egy beépített szabálygyűjteményt az infrastruktúra alapértelmezés szerint engedélyezett teljes tartományneveiről. Ezek a teljes tartománynevek csak az adott platformra vonatkoznak, egyéb célra nem használhatók. További információ: Infrastruktúra FQDN-jei.
Hálózatszabály konfigurálása
Ez az a hálózatszabály, amely lehetővé teszi a kimenő hozzáférést két IP-címhez az 53-as porton (DNS).
Válassza a Hálózati szabály gyűjtemény lapját.
Válassza a Hálózati szabálygyűjtemény hozzáadása lehetőséget.
A Név mezőbe írja be a következőt: Net-Coll01.
A Prioritás mezőbe írja be a következőt: 200.
A Művelet beállításnál válassza az Engedélyezés lehetőséget.
A Szabályok területen az IP-címek mezőbe írja be az Allow-DNS nevet.
A Protokoll beállításnál válassza az UDP lehetőséget.
Forrástípus esetén válassza az IP-címet.
Forrás esetén írja be a 10.0.2.0/24-es típust.
Céltípus esetén válassza ki az IP-címet.
Célcímként írja be a 209.244.0.3,209.244.0.4
Ezek a Level3 által üzemeltetett nyilvános DNS-kiszolgálók.
A Célportok mezőbe írja be a következőt: 53.
Válassza a Hozzáadás lehetőséget.
DNAT-szabály konfigurálása
Ez a szabály lehetővé teszi távoli asztal csatlakoztatását az Srv-Work virtuális géphez a tűzfalon keresztül.
- Válassza a NAT-szabálygyűjtemény lapot.
- Válassza a NAT-szabálygyűjtemény hozzáadása lehetőséget.
- A Név mezőbe írja be az rdp parancsot.
- A Prioritás mezőbe írja be a következőt: 200.
- A Szabályok területen írja be az rdp-nat nevet a Név mezőbe.
- A Protokoll beállításnál válassza a TCP lehetőséget.
- Forrástípus esetén válassza az IP-címet.
- A Forrás mezőbe írja be a következőt*:
- Célcímként írja be a tűzfal nyilvános IP-címét.
- Célportok esetén írja be a 3389-es típust.
- A Lefordított cím mezőbe írja be a Srv-work privát IP-címét.
- A Lefordított port mezőben adja meg a 3389 értéket.
- Válassza a Hozzáadás lehetőséget.
Módosítsa az Srv-Work hálózati adapter elsődleges és másodlagos DNS-címét.
Tesztelési célokra konfigurálja a kiszolgáló elsődleges és másodlagos DNS-címét. Ez nem általános Azure Firewall-követelmény.
- Az Azure Portal menüjében válassza az Erőforráscsoportok lehetőséget, vagy keressen rá és válassza ki az erőforráscsoportokat bármelyik lapról. Válassza ki a Test-FW-RG erőforráscsoportot.
- Válassza ki a Srv-Work virtuális gép hálózati adapterét.
- A Beállítások területen válassza ki a DNS-kiszolgálókat.
- A DNS-kiszolgálók területen válassza az Egyéni lehetőséget.
- Írja be a 209.244.0.3-at , és nyomja le az Enter billentyűt a DNS-kiszolgáló hozzáadása szövegmezőben, a következő szövegmezőben pedig a 209.244.0.4 billentyűt.
- Válassza a Mentés lehetőséget.
- Indítsa újra az Srv-Work virtuális gépet.
A tűzfal tesztelése
Most tesztelje a tűzfalat, hogy ellenőrizze, hogy a várt módon működik-e.
Csatlakoztassa a távoli asztalt a tűzfal nyilvános IP-címéhez, és jelentkezzen be az Srv-Work virtuális gépre.
Nyissa meg az Internet Explorert, és navigáljon a következő címre:
https://www.google.com.Válassza az OK>bezárás lehetőséget az Internet Explorer biztonsági riasztásai között.
Ekkor megjelenik a Google kezdőlapja.
Nyissa meg a következő címet:
https://www.microsoft.com.A tűzfalnak blokkolnia kell.
Így ellenőrizte, hogy a tűzfalszabályok működnek-e:
- RDP használatával csatlakozhat a virtuális géphez.
- Az egyetlen engedélyezett FQDN-t el tudja érni, de másokat nem.
- Fel tudja oldani a DNS-neveket a konfigurált külső DNS-kiszolgálóval.
Az erőforrások eltávolítása
A tűzfal erőforrásait továbbra is tesztelheti, vagy ha már nincs rá szükség, törölje a Test-FW-RG erőforráscsoportot az összes tűzfallal kapcsolatos erőforrás törléséhez.