Azure Storage-fiók integrálása az Azure Front Doornal
Az Azure Front Door segítségével nagy sávszélességű tartalmakat biztosíthat, ha blobokat gyorsítótáraz az Azure Storage-ból. Ebben a cikkben létrehoz egy Azure Storage-fiókot, és engedélyezi a Front Door számára a tartalmak gyorsítótárazását és felgyorsítását az Azure Storage-ból.
- Egy Azure-fiók, aktív előfizetéssel. Fiók ingyenes létrehozása.
Jelentkezzen be az Azure Portalra az Azure-fiókjával.
A tárfiók hozzáférést biztosít az Azure Storage-szolgáltatásokhoz. A névtér legmagasabb szintjét jelöli az egyes Azure Storage-szolgáltatásösszetevők eléréséhez: Azure Blob, Queue és Table Storage. További információkért lásd: A Microsoft Azure Storage bemutatása.
Az Azure Portalon válassza a + Erőforrás létrehozása lehetőséget a bal felső sarokban. Megjelenik az Erőforrás létrehozása panel.
Az Erőforrás létrehozása lapon keresse meg a Tárfiókot, és válassza a Tárfiók lehetőséget a listából. Válassza a Létrehozás parancsot.
A Tárfiók létrehozása lapon adja meg vagy válassza ki az új tárfiók következő adatait:
Beállítás Érték Erőforráscsoport Válassza az Új létrehozása lehetőséget, és adja meg az AFDResourceGroup nevet. Kiválaszthat egy meglévő erőforráscsoportot is. Tárfiók neve Csak 3-24 kisbetűvel és számmal adja meg a fiók nevét. A névnek egyedinek kell lennie az Azure-ban, és az előfizetés blob-, üzenetsor- vagy táblaerőforrásainak címéhez használt URL-cím gazdagépneve lesz. A Blob Storage tárolóerőforrásának kezeléséhez használjon egy URI-t a következő formátumban: http:// storageaccountname.blob.core.windows.net/>< container-name.>< Régió Válasszon ki egy Önhöz legközelebb eső Azure-régiót a legördülő listából. Hagyja meg az összes többi beállítást alapértelmezettként. Válassza a Véleményezés lapot, válassza a Létrehozás, majd a Véleményezés + Létrehozás lehetőséget.
A tárfiók létrehozása eltarthat néhány percig. A létrehozás befejezése után válassza az Ugrás az erőforrásra lehetőséget az új tárfiók-erőforrás eléréséhez.
A tárfiók erőforrásában válassza a Front Door és a CDN lehetőséget a Biztonság + hálózatkezelés területen a bal oldali menüben.
Az Új végpont szakaszban adja meg a következő adatokat:
Beállítás Érték Szolgáltatás típusa Válassza az Azure Front Door lehetőséget. Új/meglévő profil használata Válasszon egy új Front Door-profilt, vagy válasszon ki egy meglévőt. Profilnév Adja meg a Front Door-profil nevét. Ha a Meglévő használata lehetőséget választotta, válasszon az elérhető profilok közül. Végpont neve Adja meg a végpont állomásnevét, például contoso1234. Ezzel a névvel érheti el a gyorsítótárazott erőforrásokat az URL-végpont <neve + kivonat értéke.z01.azurefd.net>. Forrás gazdaneve Alapértelmezés szerint egy új Front Door-végpont a tárfiók gazdanevét használja forráskiszolgálóként. Tarifacsomag A biztonsági funkciókkal rendelkező tartalomkézbesítéshez válassza a Standard vagy a Premium lehetőséget. Gyorsítótárazás Nem kötelező – Bekapcsolva a statikus tartalom gyorsítótárazásának engedélyezéséhez. Válassza ki a megfelelő lekérdezési sztring viselkedését, és szükség esetén engedélyezze a tömörítést. WAF Nem kötelező – Bekapcsolva a végpont védelme a biztonsági résekkel, rosszindulatú szereplőkkel és robotokkal szemben a webalkalmazási tűzfallal. Használjon meglévő szabályzatot a WAF-szabályzat legördülő listájából, vagy hozzon létre egy újat. Private Link Nem kötelező – Bekapcsolva a tárfiók privát állapotban tartásához, nem a nyilvános internethez való elérhetővé téve. Válassza ki a tárfióknak megfelelő vagy a forráshoz legközelebb eső régiót. Válassza ki a blobot cél-alforrásként. Megjegyzés
- A Standard szinttel csak egyéni szabályokat használhat a WAF használatával. A felügyelt szabályok és a robotvédelem üzembe helyezéséhez válassza ki a Prémium szintet. Részletes összehasonlításért tekintse meg az Azure Front Door-szint összehasonlítását.
- A Privát kapcsolat funkció csak a Prémium szintű csomaggal érhető el.
Válassza a Létrehozás lehetőséget az új végpont létrehozásához. A létrehozás után megjelenik a végpontlistában.
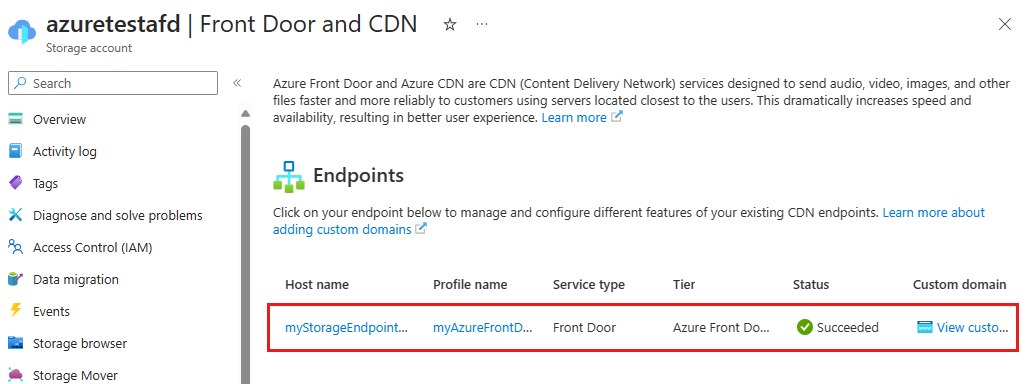
Megjegyzés
- A végpontlistában csak a Front Door- és CDN-profilok jelennek meg ugyanabban az előfizetésben.
A Tárfiók Front Door és CDN lapján válassza ki a végpontot a listából a Front Door-végpont konfigurációs oldalának megnyitásához. Itt engedélyezheti az Azure Front Door egyéb funkcióit, például a szabálymotort, és konfigurálhatja a forgalom terheléselosztását.
Az ajánlott eljárásokért tekintse meg az Azure Front Door Azure Storage-blobokkal való használatát.
Ha korlátozott hozzáférést szeretne biztosítani a privát tárolókhoz, használja az Azure Storage-fiók közös hozzáférésű jogosultságkód (SAS) funkcióját. A SAS olyan URI, amely az Azure Storage erőforrásainak korlátozott hozzáférési jogosultságát biztosítja anélkül, hogy közzétenné a fiók kulcsát.
A gyorsítótárazott tartalom azure Front Door-beli eléréséhez használja a portálon megadott Front Door URL-címet. A gyorsítótárazott blob címe a következő formátumot követi:
< http:// endpoint-name-with-hash-value.z01.azurefd.net/>< myPublicContainer>/<BlobName>
Megjegyzés
Miután engedélyezte az Azure Front Door hozzáférését egy tárfiókhoz, minden nyilvánosan elérhető objektum jogosult a Front Door POP (Point-of-presence) gyorsítótárazására. Ha módosít egy, a Front Doorban jelenleg gyorsítótárazott objektumot, az új tartalom csak akkor lesz elérhető, ha a Front Door az élettartam lejárta után frissíti annak tartalmát.
Ha egyéni tartományt használ az Azure Front Door használatával, a saját tartományneve látható lesz a végfelhasználói kérelmekben, ami növeli az ügyfelek kényelmét és támogatja a márkaépítési erőfeszítéseket.
Egyéni tartomány hozzáadása:
Lépjen a tárfiók Front Door és CDN* oldalára.
Válassza az Azure Front Door-végpont egyéni tartományainak megtekintése lehetőséget.
A Tartományok lapon adjon hozzá egy új egyéni tartományt a tárfiók eléréséhez.
Részletes útmutatásért lásd : Egyéni tartomány konfigurálása az Azure Front Door használatával.
Ha már nem szeretne gyorsítótárazni egy objektumot az Azure Front Doorban, törölheti a gyorsítótárazott tartalmat.
Lépjen a tárfiók Front Door és CDN lapjára.
Válassza ki az Azure Front Door-végpontot a listából az Azure Front Door-végpont konfigurációs oldalának megnyitásához.
Válassza a lap tetején található Törlési gyorsítótár lehetőséget.
Válassza ki a kiüríteni kívánt végpontot, tartományt és elérési utat.
Megjegyzés
Az Azure Front Doorban már gyorsítótárazott objektumok az élettartam lejáratáig vagy a végpont törléséig gyorsítótárazva maradnak.
Az előző lépésekben létrehozott egy Azure Front Door-profilt és egy végpontot egy erőforráscsoportban. Ha már nincs szüksége ezekre az erőforrásokra, törölheti őket a díjak elkerülése érdekében.
Az Azure Portalon válassza az Erőforráscsoportok lehetőséget a bal oldali menüben, majd válassza az AFDResourceGroup lehetőséget.
Az Erőforráscsoport lapon válassza az Erőforráscsoport törlése lehetőséget. Írja be az AFDResourceGroup kifejezést a szövegmezőbe, majd válassza a Törlés lehetőséget. Ez a művelet törli az ebben az útmutatóban létrehozott erőforráscsoportot, profilt és végpontot.
A tárfiók törléséhez válassza ki a tárfiókot az irányítópulton, majd válassza a Törlés lehetőséget a felső menüből.
- Megtudhatja, hogyan használhatja az Azure Front Doort az Azure Storage-blobokkal
- Megtudhatja, hogyan engedélyezheti az Azure Front Door Private Linket az Azure Blob Storage használatával
- Megtudhatja, hogyan engedélyezheti az Azure Front Door Private Linket a Storage statikus webhelyével