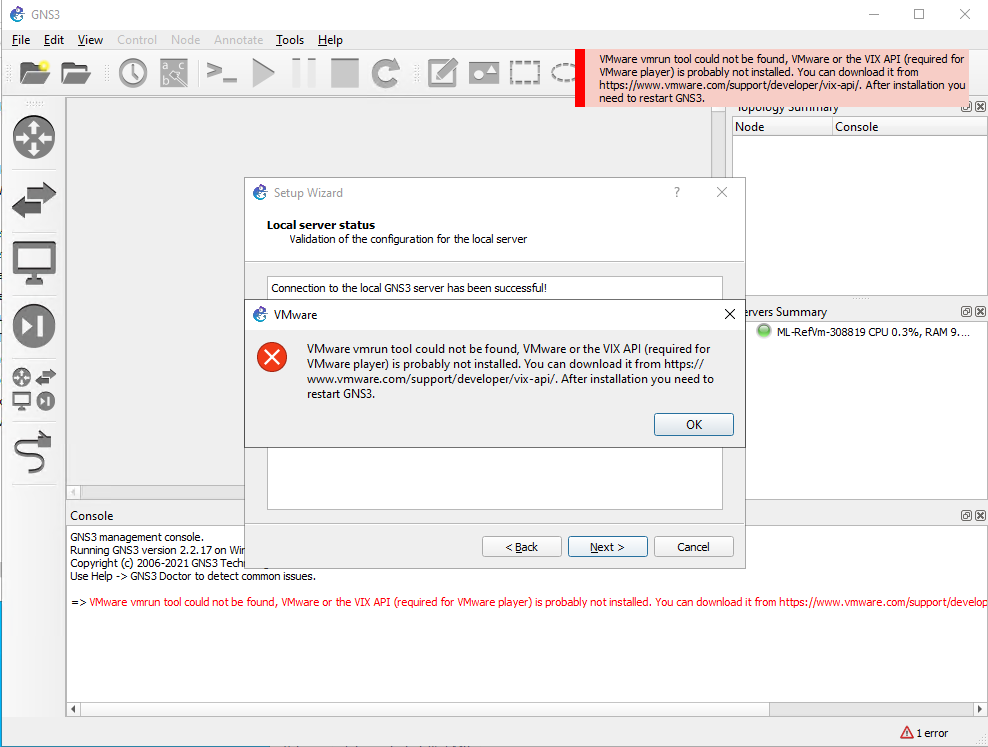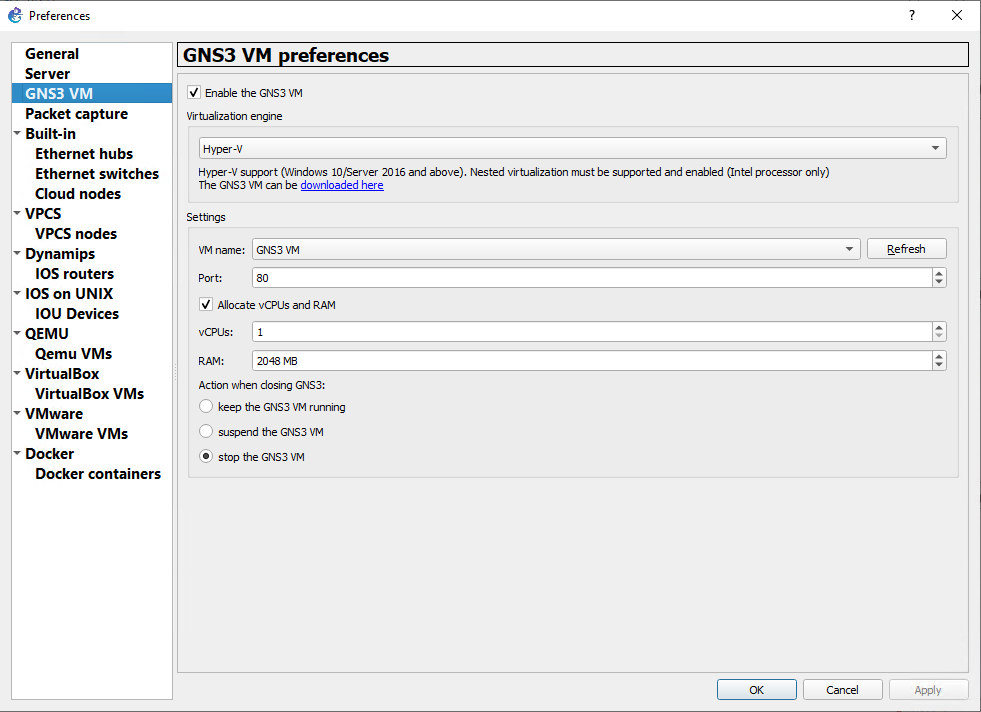Tesztkörnyezet beállítása hálózati osztály tanításához a GNS3 használatával az Azure Lab Servicesben
Fontos
Az Azure Lab Services 2027. június 28-án kivezetésre kerül. További információkért tekintse meg a nyugdíjazási útmutatót.
Ez a cikk bemutatja, hogyan állíthat be osztályt a hálózatok emulálására, konfigurálására, tesztelésére és hibaelhárítására az Azure Lab Services GNS3 szoftverével.
Ez a cikk két szakaszból áll. Az első szakasz bemutatja, hogyan hozhatja létre a labort. A második szakasz bemutatja, hogyan konfigurálhatja a sablongépet a beágyazott virtualizálás engedélyezésével és a GNS3 telepítésével és konfigurálással.
Előfeltételek
-
A tesztkörnyezet beállításához hozzá kell férnie egy Azure-előfizetéshez. Beszélje meg a szervezet rendszergazdájával, hogy hozzáférhessen-e egy meglévő Azure-előfizetéshez. Ha még nincs Azure-előfizetése, kezdés előtt hozzon létre egy ingyenes fiókot.
-
Miután rendelkezik Azure-előfizetéssel, létrehozhat egy tesztkörnyezeti csomagot az Azure Lab Servicesben. Az új tesztkörnyezeti terv létrehozásáról további információt az alábbi rövid útmutatóban talál : Erőforrások beállítása tesztkörnyezetek létrehozásához. Használhat egy meglévő tesztkörnyezeti tervet is.
A tesztkörnyezet konfigurálása
A labor létrehozásával kapcsolatos útmutatásért lásd : Oktatóanyag: Tesztkörnyezet beállítása. A tesztkörnyezet létrehozásakor használja az alábbi beállításokat.
| Tesztkörnyezet beállításai | Érték |
|---|---|
| Virtuális gép (VM) mérete | Közepes (beágyazott virtualizálás) |
| Virtuálisgép-rendszerkép | Windows 10 Pro, 1909-es verzió |
Feljegyzés
Ez a cikk a tesztkörnyezeti tervekben elérhető funkciókra hivatkozik, amelyek lecserélték a tesztkörnyezeti fiókokat.
A sablon virtuális gépének konfigurálása
A tesztkörnyezet létrehozása után hozzon létre egy sablon virtuális gépet, amely a kiválasztott virtuális gép méretén és rendszerképén alapul. Konfigurálja a sablon virtuális gépet mindennel, amit meg szeretne adni a diákoknak ehhez az osztályhoz. További információ: Sablon létrehozása és kezelése az Azure Lab Servicesben.
A sablon virtuális gépének konfigurálásához hajtsa végre a következő feladatokat:
- A sablongép előkészítése beágyazott virtualizáláshoz.
- Telepítse a GNS3-at.
- Beágyazott GNS3 virtuális gép létrehozása a Hyper-V-ben.
- Konfigurálja a GNS3-at a Windows Hyper-V virtuális gép használatára.
- Adjon hozzá megfelelő berendezéseket.
- Tegye közzé a sablont.
Sablongép előkészítése beágyazott virtualizáláshoz
A sablon virtuális gép beágyazott virtualizáláshoz való előkészítéséhez kövesse a beágyazott virtualizálás engedélyezésének részletes lépéseit.
Ha rendszergazdai jogosultságok nélküli fiókkal hoz létre tesztkörnyezetsablon virtuális gépet, vegye fel ezt a fiókot a Hyper-V Rendszergazdák csoportjába. A beágyazott virtualizálás ilyen fiókkal való használatával kapcsolatos további információkért tekintse meg ezeket az ajánlott eljárásokat.
A GNS3 telepítése
Csatlakozzon a sablon virtuális gépéhez a Távoli asztal használatával.
A GNS3 windowsos telepítéséhez kövesse a GNS3 webhelyén található részletes utasításokat.
Folytassa a telepítést az alapértelmezett értékekkel.
Fontos
A telepítés befejezése után ne indítsa el a GNS3-at.
GNS3 virtuális gép létrehozása
Amikor a telepítés befejeződött, megjelenik egy zip-fájl , a GNS3. VM.Hyper-V.2.2.x.zip ugyanabban a mappában, mint a telepítési fájl. A zip-fájl tartalmazza a Hyper-V virtuális gép létrehozásához használt virtuális lemezeket és a PowerShell-szkriptet.
A GNS 3 virtuális gép létrehozása:
Csatlakozzon a sablon virtuális gépéhez a Távoli asztal használatával.
Bontsa ki az összes fájlt a GNS3-ban. VM.Hyper-V.2.2.x.zip fájl. Ha a sablon virtuális gépe nem rendszergazdai fiókkal rendelkezik a tesztkörnyezet felhasználói számára, a fájlokat a nem rendszergazdai fiók számára elérhető helyen nyerje ki.
Válassza a jobb gombbal a create-vm.ps1 PowerShell-szkriptet, majd válassza a Futtatás a PowerShell-lel parancsot.
Amikor megjelenik a kérés, írja be az
Execution Policy ChangeY értéket a szkript végrehajtásához.A szkript befejezése után győződjön meg arról, hogy a GNS3 virtuális gép elérhető a Hyper-V Managerben.
A GNS3 konfigurálása Hyper-V virtuális gép használatára
A GNS3 telepítése és a GNS3 virtuális gép hozzáadása után konfigurálja a GNS 3-at a Hyper-V virtuális gép használatára.
Csatlakozzon a sablon virtuális gépéhez a Távoli asztal használatával.
Indítsa el a GNS3-at. Megnyílik a GNS3 telepítővarázslója .
Válassza ki a Berendezések futtatása lehetőséget egy virtuális gép beállításából, majd válassza a Tovább lehetőséget.
Használja az alapértelmezett értékeket a következő oldalakon.
Ha a VMware vmrun eszközt kapja, nem található hiba, válassza az OK gombot, majd a Mégse elemet a varázslóból.
A Hyper-V virtuális géppel való kapcsolat befejezéséhez válassza a Beállítások>szerkesztése>GNS3 virtuális gép lehetőséget.
Válassza a GNS3 virtuális gép engedélyezése lehetőséget. Ezután a Virtualizálási motor alatt válassza a Hyper-V lehetőséget.
Kattintson az OK gombra.
Megfelelő berendezések hozzáadása
Ezután hozzáadhat berendezéseket az osztályhoz. Ha berendezéseket szeretne telepíteni a GNS3 piactérről, kövesse a GNS3 dokumentációjának részletes lépéseit.
Ha a sablon virtuális gépe nem rendszergazdai fiókkal rendelkezik a laborfelhasználók számára, telepítse a berendezéseket a fiók számára elérhető helyre. Igény szerint beállíthatja, hogy a rendszergazda és a nem rendszergazda felhasználó a két felhasználó által elérhető helyen keressen berendezéseket és projekteket.
Sablon közzétételének előkészítése
A sablon virtuális gépének beállítása után ellenőrizze a következő kulcsfontosságú pontokat a sablon közzététele előtt:
- Győződjön meg arról, hogy a GNS3 virtuális gép le van állítva vagy ki van kapcsolva. Ha a virtuális gép továbbra is fut, a közzététel rontja a virtuális gépet.
- Állítsa le a GNS3-at. A GNS3 futtatása közben történő közzététel nem kívánt mellékhatásokhoz vezethet.
- Távolítsa el a telepítőfájlokat vagy más szükségtelen fájlokat a sablon virtuális gépéről.
Fontos
Ha a virtuális gép továbbra is fut, a közzététel rontja a sablon virtuális gépét, és használhatatlan tesztkörnyezeti virtuális gépeket hoz létre.
Költségbecslés
Ez a szakasz költségbecslést biztosít az osztály 25 tesztkörnyezet-felhasználó számára történő futtatásához. 20 óra ütemezett osztályidő van. Emellett minden felhasználó 10 órás kvótát kap az ütemezett osztályidőn kívüli házi feladatokhoz vagy feladatokhoz. A kiválasztott virtuális gép mérete nagy (beágyazott virtualizálás), amely 84 tesztkörnyezeti egység.
- 25 tesztkörnyezet-felhasználó × (20 ütemezett óra + 10 kvóta óra) × 84 tesztkörnyezeti egység
Fontos
A költségbecslés csak példaként szolgál. Az aktuális díjszabási információkért tekintse meg az Azure Lab Services díjszabását.
Kapcsolódó tartalom
A sablonkép mostantól közzétehető a laborban. További információ: A sablon virtuális gépének közzététele.
A tesztkörnyezet beállításakor tekintse meg a következő cikkeket: