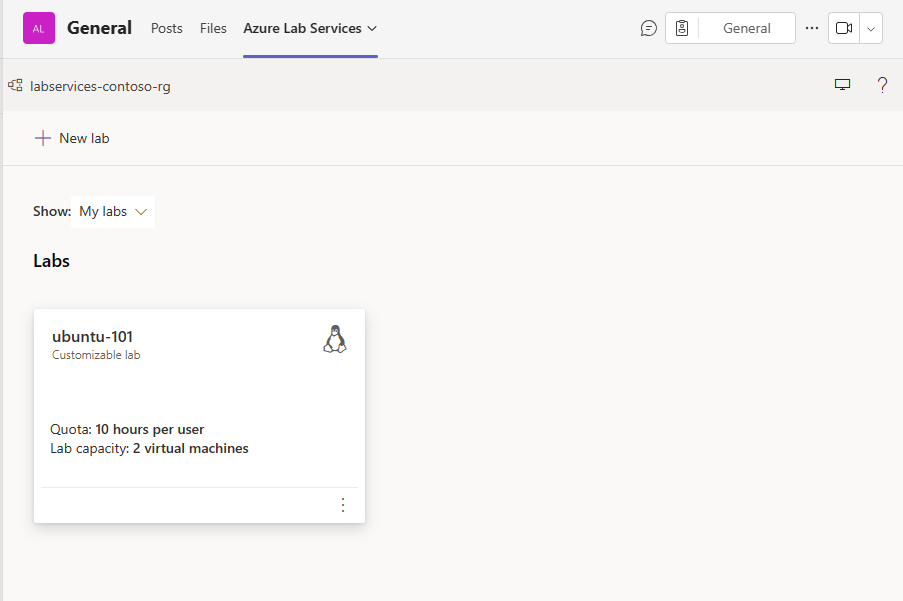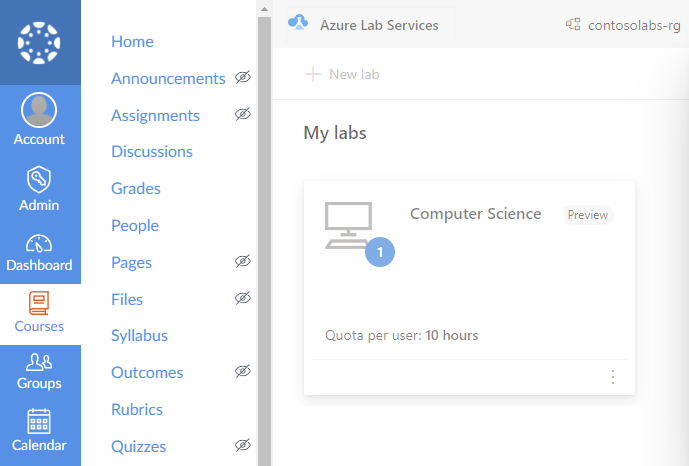Tesztkörnyezetek kezelése az Azure Lab Servicesben
Fontos
Az Azure Lab Services 2027. június 28-án megszűnik. További információkért tekintse meg a nyugdíjazási útmutatót.
Ez a cikk a tesztkörnyezetek létrehozását és törlését ismerteti. Azt is bemutatja, hogyan tekintheti meg az összes labort egy tesztkörnyezeti tervben.
Előfeltételek
- Egy Azure-fiók, aktív előfizetéssel. Ha még nincs Azure-előfizetése, kezdés előtt hozzon létre egy ingyenes fiókot.
- Egy Azure-fiók, amely jogosult egy tesztkörnyezet kezelésére, például a labor létrehozója, tulajdonosa, közreműködője vagy Lab Services-közreműködő Azure RBAC-szerepköre. További információ az Azure Lab Services beépített szerepköreiről és hozzárendelési hatóköreiről.
- Egy Azure-tesztkörnyezeti terv. Ha még nem rendelkezik tesztkörnyezeti tervvel, kövesse a gyorsútmutató lépéseit : Erőforrások beállítása tesztkörnyezetek létrehozásához.
- Egy vagy több labor. Tesztkörnyezet létrehozásához tekintse meg az oktatóanyagot: Labor létrehozása.
Összes tesztkörnyezet megtekintése
Fontos
Az Azure Lab Services 2027. június 28-án megszűnik. További információkért tekintse meg a nyugdíjazási útmutatót.
Lépjen a Lab Services webes portáljára: https://labs.azure.com.
Válassza a Bejelentkezés lehetőséget. Válasszon ki vagy adjon meg egy olyan felhasználói azonosítót , amely tagja a labortervBen a Laborkészítő szerepkörnek, és adja meg a jelszót. Az Azure Lab Services támogatja a szervezeti fiókok és a Microsoft-fiókok használatát is.
Ha két vagy több Microsoft Entra-bérlőben rendszergazdai vagy labortulajdonosi szerepköre van, a Lab Services webes portálján (https://labs.azure.com) a jobb felső sarokban lévő vezérlőelem kiválasztásával válthat a bérlők között, ahogyan az alábbi képernyőképen látható:
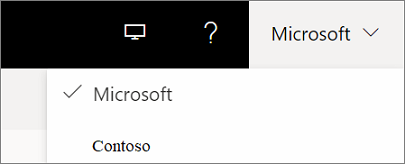
Győződjön meg arról, hogy az összes tesztkörnyezet megjelenik a kijelölt erőforráscsoportban.
A tesztkörnyezet csempéjén láthatja a tesztkörnyezetben lévő virtuális gépek számát és az egyes felhasználók kvótáját.
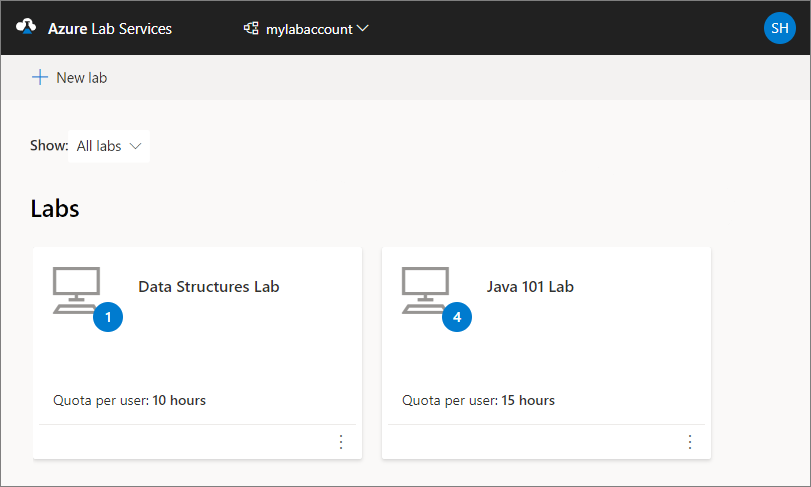
A felső legördülő listával válasszon ki egy másik tesztkörnyezeti tervet. A tesztkörnyezetek a kiválasztott labortervben láthatók.
Feljegyzés
Ha hozzáférést kap, de nem tudja megtekinteni mások tesztkörnyezeteit, a Tesztkörnyezetek helyett a Minden tesztkörnyezet lehetőséget választhatja a Megjelenítés szűrőben.
Nem szervezeti fiók használata tesztkörnyezet létrehozójaként
Az Azure Lab Services webhelyén szervezeti fiók (vendégfiók) nélkül hozhat létre és kezelhet tesztkörnyezeteket. Ebben az esetben Microsoft-fiókra, GitHub- vagy nem Microsoft-alapú e-mail-fiókra van szüksége, amely egy Microsoft-fiókhoz van csatolva.
Nem Microsoft-alapú e-mail-fiók használata
A nem Microsoft-alapú e-mail-fiókok használatával regisztrálhat és bejelentkezhet egy tesztkörnyezetbe. A regisztrációhoz azonban először létre kell hoznia egy Microsoft-fiókot, amely a nem Microsoft e-mail-címéhez van csatolva.
Lehet, hogy már van egy Microsoft-fiókja, amely a nem Microsoft-e-mail-címéhez van csatolva. A felhasználók például már rendelkeznek Microsoft-fiókkal, ha ezt az e-mail-címet más Microsoft-termékekkel vagy szolgáltatásokkal, például az Office-val, a Skype-tal, a OneDrive-tal vagy a Windowssal használta.
Amikor a laborregisztrációs hivatkozás használatával jelentkezik be egy tesztkörnyezetbe, a rendszer kérni fogja az e-mail-címét és a jelszavát. Ha nem Microsoft-fiókkal jelentkezik be, amely nincs Microsoft-fiókhoz csatolva, a következő hibaüzenet jelenik meg:
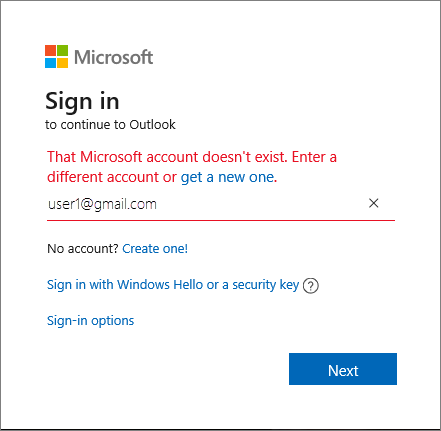
Az alábbi lépéseket követve regisztrálhat egy új Microsoft-fiókra.
GitHub-fiók használata
Egy meglévő GitHub-fiókkal regisztrálhat és bejelentkezhet egy tesztkörnyezetbe. Ha már rendelkezik a GitHub-fiókjához csatolt Microsoft-fiókkal, bejelentkezhet, és folytathatja a laborregisztrációs folyamatot.
A GitHub-fiók összekapcsolása Egy Microsoft-fiókkal:
Válassza a Bejelentkezési beállítások hivatkozást:
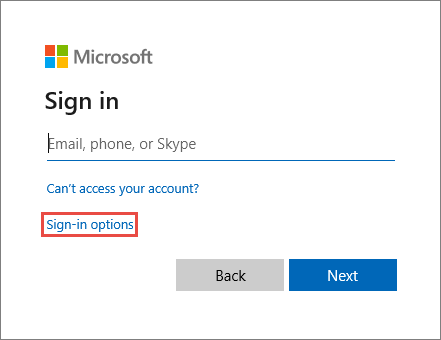
A Bejelentkezési beállítások ablakban válassza a Bejelentkezés a GitHubbal lehetőséget.
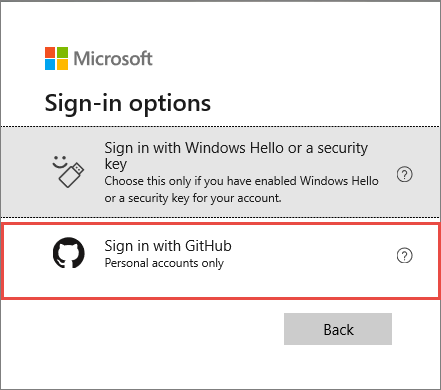
Ekkor létre kell hoznia egy Microsoft-fiókot, amely a GitHub-fiókjához van csatolva. A csatolás automatikusan megtörténik, amikor a Tovább gombot választja. Ezután azonnal bejelentkezett, és csatlakozott a laborhoz.
Tesztkörnyezet törlése
A labor csempéjén válassza ki a sarokban található három pont (...) elemet, majd válassza a Törlés lehetőséget.
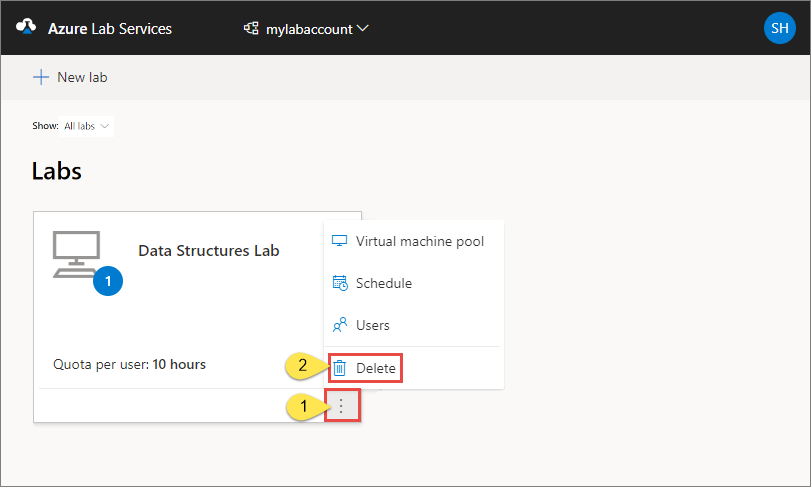
A Tesztkörnyezet törlése párbeszédpanelen válassza a Törlés lehetőséget a törlés folytatásához.
Váltás másik laborra
Ha az aktuális tesztkörnyezetből másik laborra szeretne váltani, válassza ki a felső tesztkörnyezetek legördülő listáját.
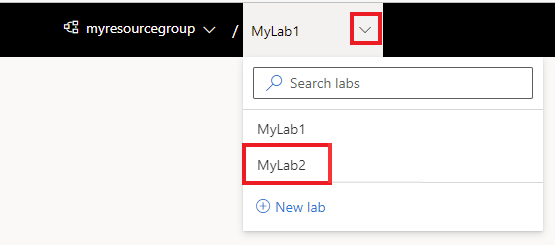
Ha másik csoportra szeretne váltani, válassza ki a bal oldali legördülő menüt, és válassza ki a laborterv erőforráscsoportját. Ha másik tesztkörnyezeti fiókra szeretne váltani, válassza ki a bal oldali legördülő menüt, és válassza ki a laborfiók nevét. Az Azure Lab Services portál a tesztkörnyezeteket a laborterv erőforráscsoportja/laborfiókja, majd a labor neve alapján rendezi.
Következő lépések
Tekintse meg az alábbi cikkeket:
Visszajelzés
Hamarosan elérhető: 2024-ben fokozatosan kivezetjük a GitHub-problémákat a tartalom visszajelzési mechanizmusaként, és lecseréljük egy új visszajelzési rendszerre. További információ: https://aka.ms/ContentUserFeedback.
Visszajelzés küldése és megtekintése a következőhöz: