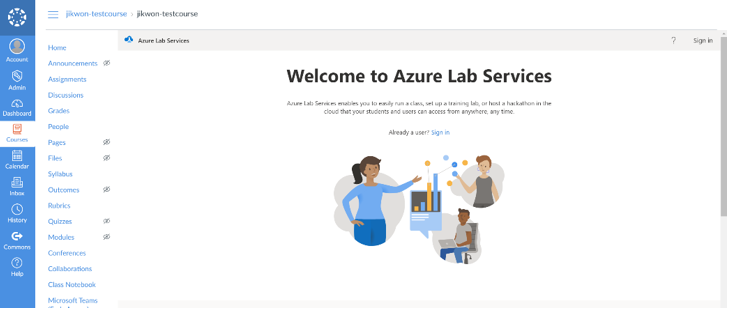Oktatóanyag: Tesztkörnyezet létrehozása az Azure Lab Services alkalmazással a Teamsben vagy a Vászonban
Fontos
Az Azure Lab Services 2027. június 28-án megszűnik. További információkért tekintse meg a nyugdíjazási útmutatót.
Az Azure Lab Services használatával közvetlenül a Microsoft Teamsből vagy a Canvasből hozhat létre tesztkörnyezeteket. Ebben az oktatóanyagban a Microsoft Teamshez vagy a Vászonhoz készült Azure Lab Services alkalmazással hozhat létre és tehet közzé tesztkörnyezetet. Az oktatóanyag elvégzése után a tesztkörnyezet felhasználói közvetlenül elérhetik a tesztkörnyezet virtuális gépét a Teamsből vagy a Vászonról.
A Teamshez vagy a Vászonhoz készült Azure Lab Services alkalmazással anélkül hozhat létre és kezelhet tesztkörnyezeteket, hogy ki kellene lépnie a Teams vagy a Vászon környezetből, és a tesztkörnyezet felhasználói felügyeletének szinkronizálása csapat- vagy tanfolyamtagság alapján történik. A tesztkörnyezet felhasználói automatikusan regisztrálva lesznek egy tesztkörnyezetben, és hozzájuk van rendelve egy tesztkörnyezeti virtuális gép. A tesztkörnyezet virtuális gépét közvetlenül a Teamsből vagy a Vászonból is elérhetik.
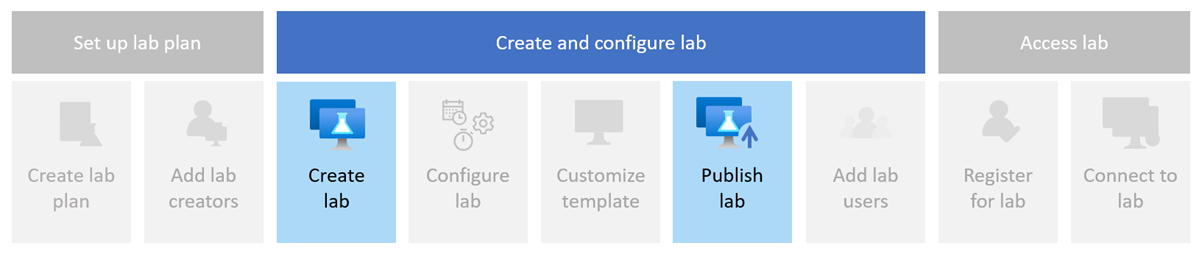
Ebben az oktatóanyagban az alábbiakkal fog megismerkedni:
- Az Azure Lab Services alkalmazás konfigurálása
- Tesztkörnyezet létrehozása a Teamsben vagy a Vászonban
- A tesztkörnyezet közzététele a tesztkörnyezet virtuális gépeinek létrehozásához
Előfeltételek
- Egy Azure-fiók, aktív előfizetéssel. Ha még nincs Azure-előfizetése, kezdés előtt hozzon létre egy ingyenes fiókot.
- Egy Azure-fiók, amely jogosult egy tesztkörnyezet kezelésére, például a labor létrehozója, tulajdonosa, közreműködője vagy Lab Services-közreműködő Azure RBAC-szerepköre. További információ az Azure Lab Services beépített szerepköreiről és hozzárendelési hatóköreiről.
- Egy Azure-tesztkörnyezeti terv. Ha még nem rendelkezik tesztkörnyezeti tervvel, kövesse a gyorsútmutató lépéseit : Erőforrások beállítása tesztkörnyezetek létrehozásához.
Fontos
Az Azure Lab Services 2027. június 28-án megszűnik. További információkért tekintse meg a nyugdíjazási útmutatót.
- Ahhoz, hogy az Azure Lab Services Teams-alkalmazást hozzáadhassa egy csatornához, a fiókjának a Microsoft Teams csapatának tulajdonosának kell lennie.
Az Azure Lab Services alkalmazás konfigurálása
Fontos
Az Azure Lab Services 2027. június 28-án megszűnik. További információkért tekintse meg a nyugdíjazási útmutatót.
Mielőtt tesztkörnyezeteket hozhat létre és kezelhet a Teamsben, konfigurálnia kell a Teamst az Azure Lab Services alkalmazás használatára, és hozzáférést kell adnia a labortervhez. Kövesse az alábbi lépéseket a Teams azure Lab Serviceshez való konfigurálásához.
A Teams konfigurálása után mostantól hozzáférhet az Azure Lab Services alkalmazáshoz a Teams egyik csatornáján. A csapattag felhasználók automatikusan hozzáadódnak tesztkörnyezet-felhasználókként, és hozzárendelnek egy tesztkörnyezeti virtuális gépet.
A következő lépésben az Azure Lab Services alkalmazással hoz létre egy tesztkörnyezetet.
Az Azure Lab Services alkalmazás elérése
Fontos
Az Azure Lab Services 2027. június 28-án megszűnik. További információkért tekintse meg a nyugdíjazási útmutatót.
Nyissa meg a Microsoft Teamst, és válassza ki a csapatát és a csatornáját.
Ekkor megjelenik az Azure Lab Services lap.
Válassza az Azure Lab Services lapot.
Ha nem rendelkezik tesztkörnyezettel, az üdvözlőoldalnak kell megjelennie. Ellenkező esetben megtekintheti a korábban létrehozott tesztkörnyezetek listáját.
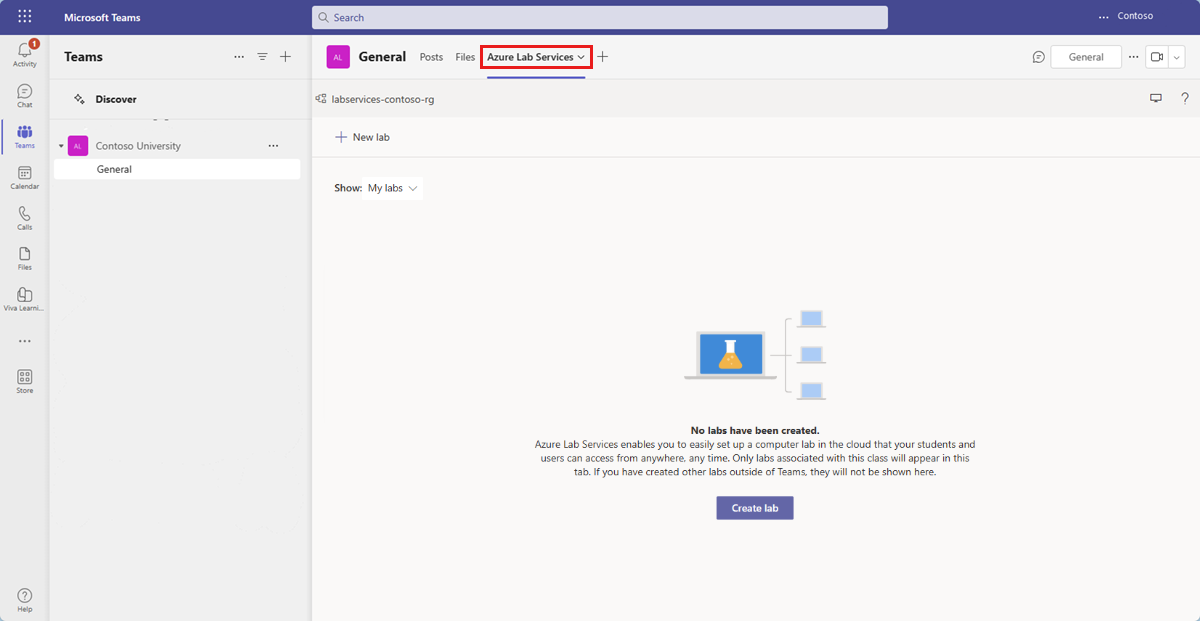
Tipp.
A Szűrő megjelenítése funkcióval válthat a tesztkörnyezetek és az összes olyan tesztkörnyezet között, amelyhez hozzáférése van.
Új tesztkörnyezet létrehozása
A tesztkörnyezet tartalmazza a tesztkörnyezeti virtuális gépek létrehozásának konfigurációját és beállításait. A laborban lévő összes tesztkörnyezeti virtuális gép azonos. Az Azure Lab Services alkalmazással hozzon létre egy labort a labortervben.
Fontos
Az Azure Lab Services alkalmazással létrehozott tesztkörnyezetek csak a Teamsben vagy a Vászonban láthatók. Ha létrehozott egy tesztkörnyezetet az Azure Lab Services webhelyén, az nem látható a Teamsben vagy a Vászonban.
Válassza a Tesztkörnyezet létrehozása lehetőséget egy új tesztkörnyezet létrehozásához.
Az Új tesztkörnyezet lapon adja meg a következő adatokat, majd válassza a Tovább elemet:
Mező Leírás Név Adja meg a programozási-101 értéket. Virtuálisgép-rendszerkép Válassza a Windows Server 2022 Datacenter lehetőséget. Virtuális gép mérete Válassza a Kicsi lehetőséget. Helyen Ne módosítsa az alapértelmezett értéket. Előfordulhat, hogy egyes virtuális gépek mérete nem érhető el a tesztkörnyezet-csomag régiójától és az előfizetés alapkorlátjától függően. További információ a virtuális gépek méretéről a rendszergazdai útmutatóban, valamint a további kapacitás kérésének módjáról.
A tesztkörnyezeti terv konfigurálásával engedélyezheti vagy letilthatja a virtuálisgép-rendszerképeket .
A Virtuális gép hitelesítő adatai lapon adja meg az alapértelmezett felhasználónevet és jelszót, majd válassza a Tovább gombot.
Alapértelmezés szerint az összes tesztkörnyezeti virtuális gép ugyanazokat a hitelesítő adatokat használja.
Fontos
Jegyezze fel a felhasználónevet és a jelszót. mert többször nem fognak megjelenni.
A Laborszabályzatok lapon hagyja meg az alapértelmezett értékeket, és válassza a Tovább gombot.
Az alapértelmezett beállítások lehetővé teszik a tesztkörnyezeti virtuális gép biztonságos rendszerhéjhoz (SSH) való elérését, 10 kvótaórát biztosítanak a felhasználóknak, és ha nincs tevékenység, leállítja a tesztkörnyezeti virtuális gépeket.
A Virtuálisgép-sablon beállításai lapon válassza a Virtuálisgép-rendszerkép használata testreszabás nélkül lehetőséget.
Ebben az oktatóanyagban a virtuálisgép-rendszerképet használja sablon nélküli virtuális gépként. Az Azure Lab Services emellett egy sablon virtuális gép létrehozását is támogatja, amellyel konfigurációs módosításokat hajthat végre, vagy szoftvereket telepíthet a virtuális gép lemezképére.
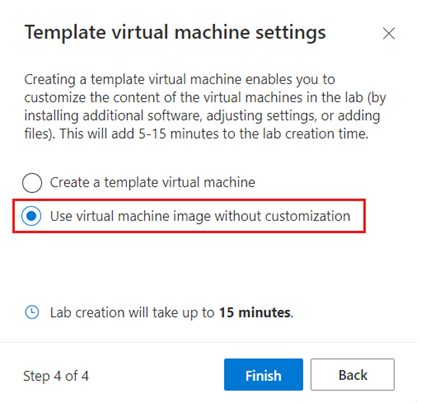
Válassza a Befejezés lehetőséget a tesztkörnyezet létrehozásának elindításához. Eltarthat néhány percig, amíg a labor létrehozása befejeződik.
Amikor a tesztkörnyezet létrehozása befejeződött, a tesztkörnyezet részleteit a Sablon lapon tekintheti meg.
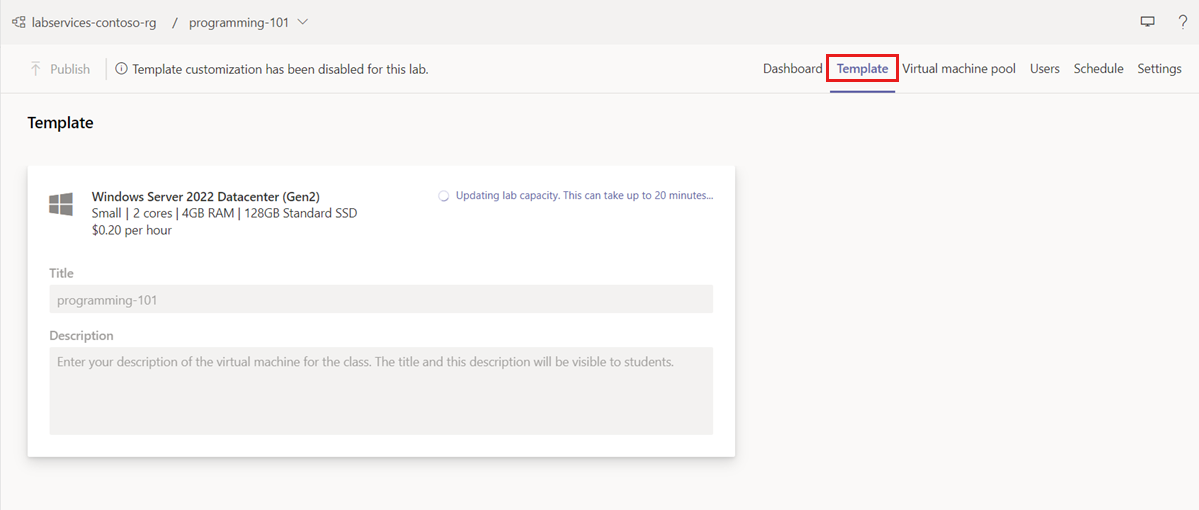
A tesztkörnyezet közzététele
Az Azure Lab Services nem hozza létre a tesztkörnyezeti virtuális gépeket, amíg közzé nem teszi a tesztkörnyezetet. A tesztkörnyezet közzétételekor a tesztkörnyezet virtuális gépei létrejönnek, és hozzá vannak rendelve az egyes tesztkörnyezet-felhasználókhoz.
A tesztkörnyezet közzététele:
A Sablon lapon válassza a Közzététel lehetőséget az eszköztáron.
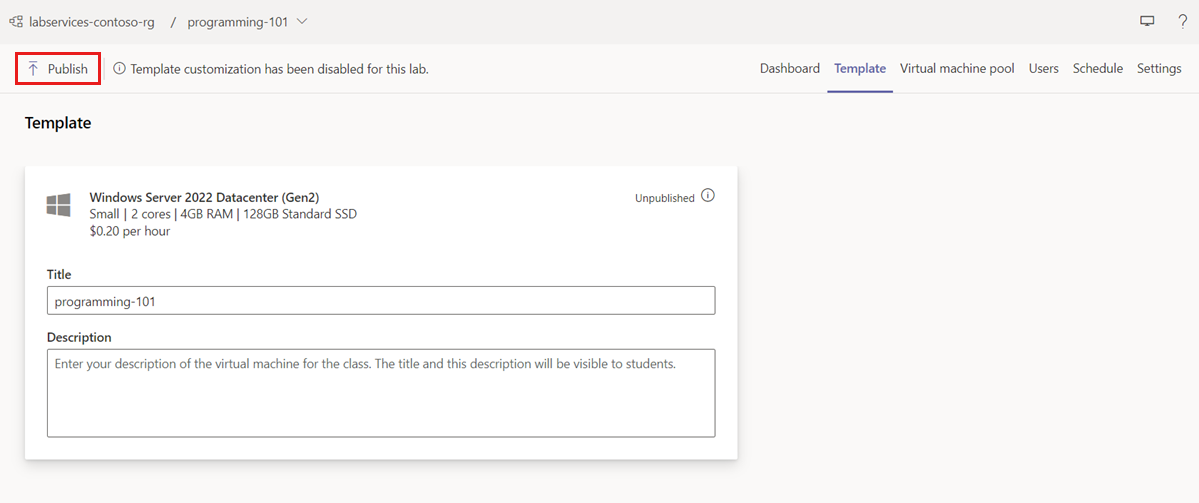
A Közzététel lapon válassza a Közzététel lehetőséget a tesztkörnyezet közzétételének megkezdéséhez.
Figyelmeztetés
A közzététel visszavonhatatlan művelet, és nem vonható vissza.
Várja meg, amíg a közzétételi folyamat befejeződik. A közzététel állapotát a Sablon lapon követheti nyomon.
A Virtuális gép készlet lapján győződjön meg arról, hogy minden laborfelhasználóhoz tartozik tesztkörnyezeti virtuális gép. A tesztkörnyezeti virtuális gépek leállított állapotban vannak.
Amikor tesztkörnyezetet hoz létre a Teamsben vagy a Vászonban, az Azure Lab Services automatikusan kezeli a tesztkörnyezet felhasználói listáját a csapat vagy a tanfolyam tagsága alapján. Amikor felhasználókat ad hozzá vagy távolít el a Teamsben vagy a Vászonban, az Azure Lab Services automatikusan hozzárendeli vagy visszavonja a hozzáférést a tesztkörnyezethez.
Az Azure Lab Services automatikusan kezeli a tesztkörnyezet kapacitását (a tesztkörnyezeti virtuális gépek számát), és hozzárendeli a tesztkörnyezet virtuális gépeit a tesztkörnyezet felhasználóihoz. A tesztkörnyezeti virtuális gépeket és azok feladatait a Virtuálisgép-készlet lapon tekintheti meg:
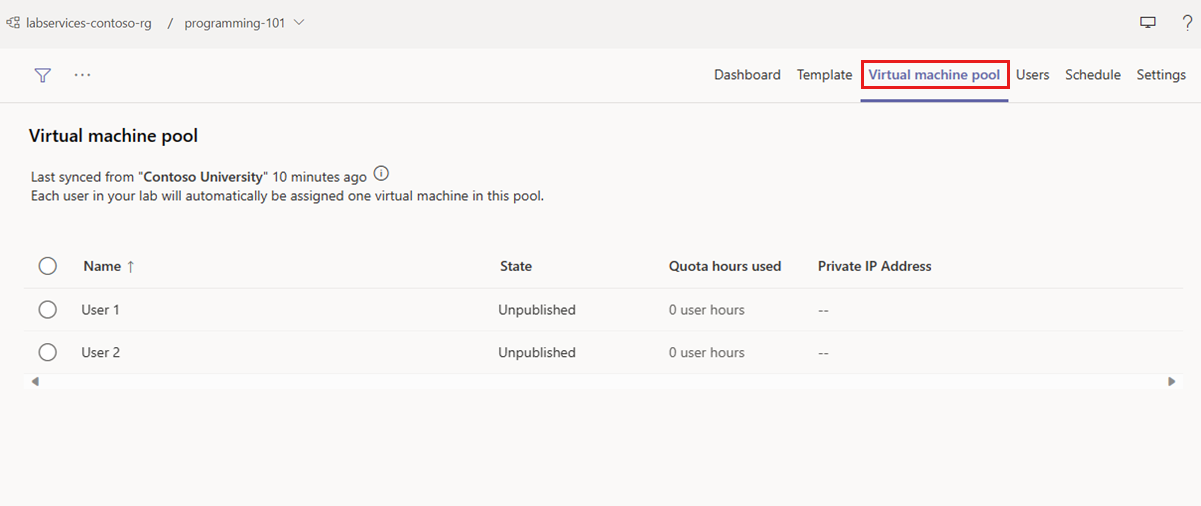
Hibaelhárítás
Ez a szakasz a gyakran megjelenő hibaüzeneteket, valamint a megoldásuk lépéseit ismerteti.
Nincs elegendő engedély a labor létrehozásához.
Egy üzenet jelenik meg az oktató számára a Canvasben, amely szerint nem rendelkezik a megfelelő engedélyekkel. Az oktatóknak kapcsolatba kell lépniük az Azure-rendszergazdával, hogy laborkészítőként felvehessék őket. Az oktatók például hozzáadhatók tesztkörnyezet-létrehozóként ahhoz az erőforráscsoporthoz, amely tartalmazza a tesztkörnyezetüket.
Üzenet, amely szerint nincs elegendő kapacitás a tesztkörnyezeti virtuális gépek létrehozásához.
Kérjen egy korlátnövelést , amelyet egy Azure Labs Services-rendszergazdának kell elvégeznie.
A tesztkörnyezet felhasználói figyelmeztetést láthatnak arról, hogy a tesztkörnyezet még nem érhető el.
A következő üzenet jelenik meg a Canvasben, ha az oktató még nem tette közzé a tesztkörnyezetet. Az oktatóknak közzé kell tenniük a tesztkörnyezetet, és szinkronizálni kell a felhasználókat, hogy hozzáférhessenek egy tesztkörnyezethez.
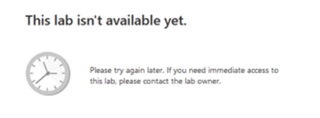
A rendszer a tesztkörnyezet felhasználóit vagy oktatóit kéri a hozzáférés megadására.
Mielőtt egy tesztkörnyezet felhasználója vagy oktatója először hozzáfér a tesztkörnyezethez, egyes böngészők megkövetelik, hogy az Azure Lab Services először hozzáférést adjon a böngésző helyi tárolójának. A hozzáférés megadásához az oktatóknak és a diákoknak a hozzáférés engedélyezése gombot kell választaniuk, amikor a rendszer kéri őket:
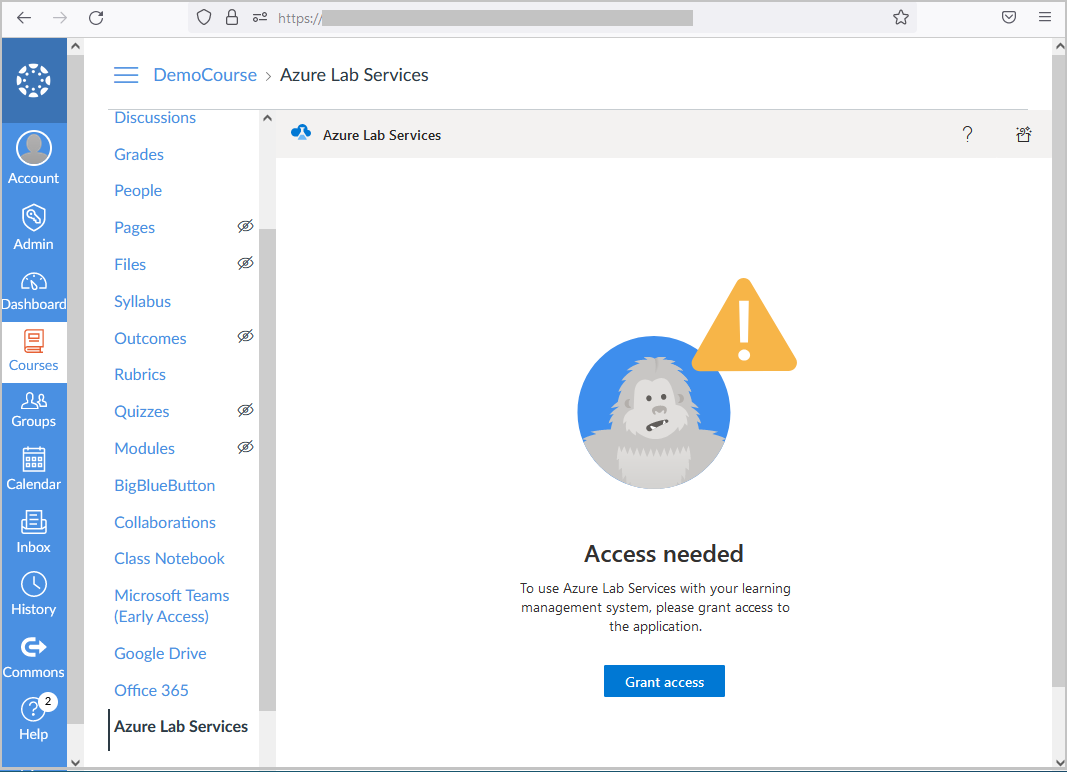
Az oktatók és a diákok az Access üzenetét látják, ha a hozzáférés sikeresen meg van adva az Azure Lab Services számára. Az oktatónak vagy a tanulónak ezután újra kell betöltenie a böngészőablakot az Azure Lab Services használatának megkezdéséhez.
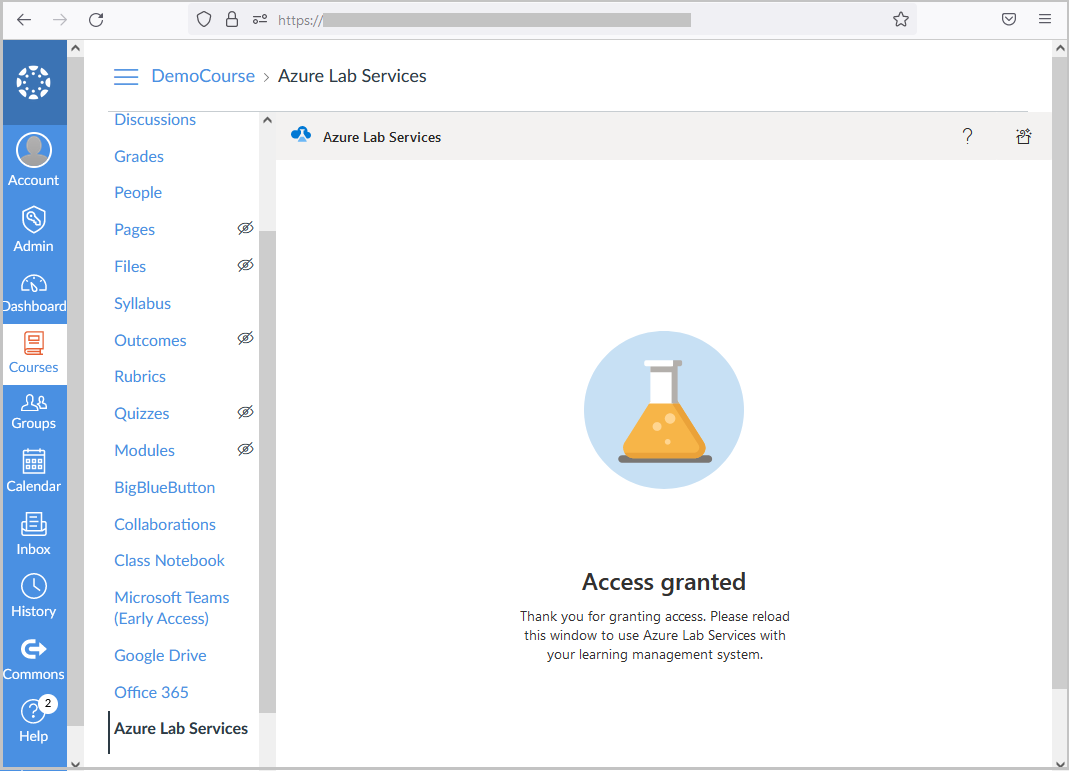
Fontos
Győződjön meg arról, hogy a diákok és oktatók a böngészőjük naprakész verzióját használják. A régebbi böngészőverziók esetében a diákok és oktatók problémákat tapasztalhatnak az Azure Lab Serviceshez való sikeres hozzáférés biztosításával kapcsolatban.
- Az oktatók a bejelentkezés kiválasztása után nem kérik meg a hitelesítő adataikat.
Amikor egy oktató hozzáfér az Azure Lab Serviceshez a kurzuson belül, előfordulhat, hogy a rendszer kérni fogja, hogy jelentkezzen be. Győződjön meg arról, hogy a böngésző beállításai engedélyezik az előugró ablakokat a Vászonpéldány URL-címéről, ellenkező esetben az előugró ablak alapértelmezés szerint le lesz tiltva.
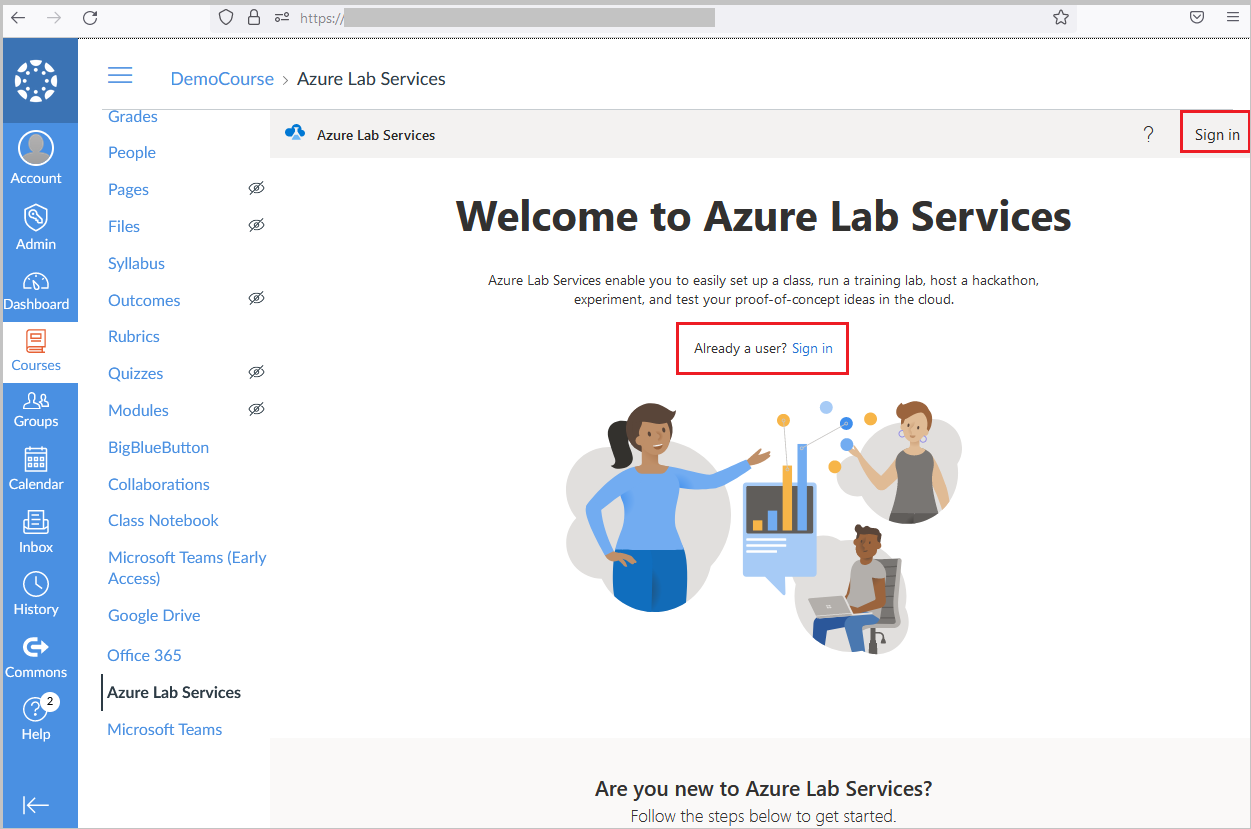
Következő lépések
Ebben az oktatóanyagban konfigurálta az Azure Lab Services alkalmazást a Teamshez vagy a Vászonhoz, és létrehozott és közzétett egy tesztkörnyezetet. Az Azure Lab Services automatikusan kezeli a tesztkörnyezet felhasználóit, és minden tesztkörnyezet-felhasználóhoz hozzárendel egy tesztkörnyezeti virtuális gépet. A tesztkörnyezetet további konfigurálhatja úgy, hogy hozzáadjon egy tesztkörnyezeti ütemezést , vagy módosítsa a tesztkörnyezet beállításait.
- Megtudhatja, hogyan férhet hozzá és csatlakozhat egy tesztkörnyezeti virtuális géphez a Teamsben vagy a Vászonban.