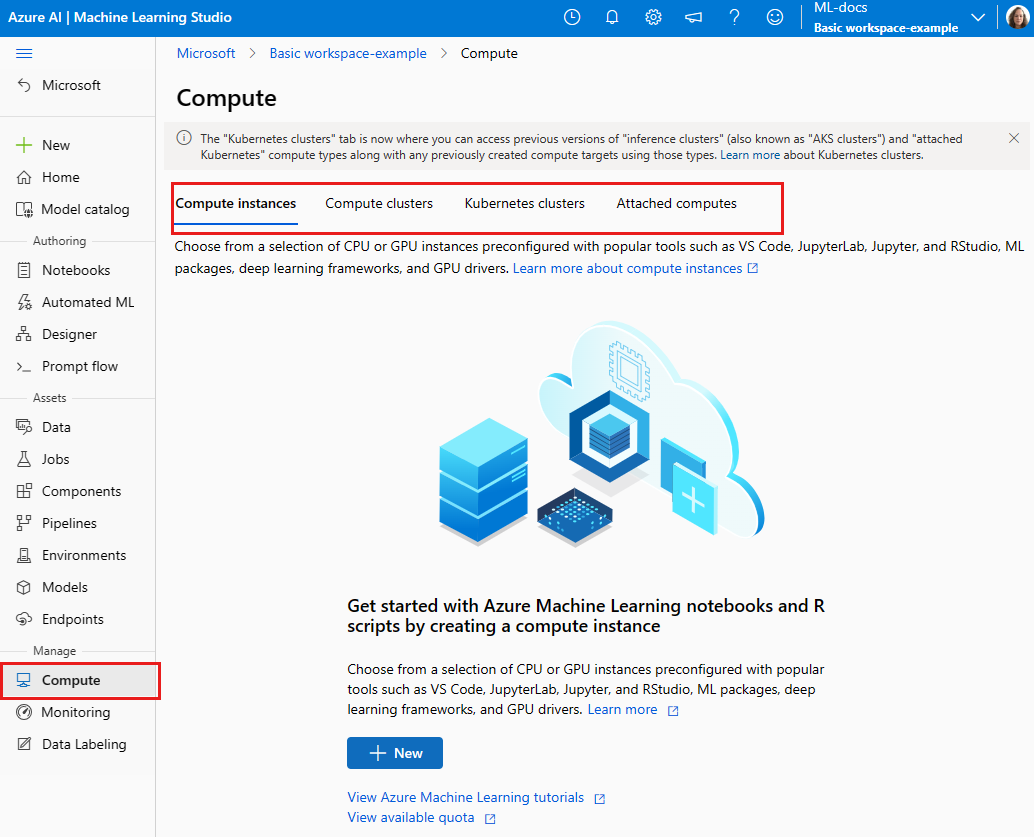Számítási erőforrások kezelése modellbetanításhoz és üzembe helyezéshez a studióban
Ebből a cikkből megtudhatja, hogyan kezelheti a modellbetanításhoz és üzembe helyezéshez használt számítási erőforrásokat az Azure Machine Studióban.
Előfeltételek
- Ha még nincs Azure-előfizetése, kezdés előtt hozzon létre egy ingyenes fiókot. Próbálja ki az Azure Machine Tanulás ingyenes vagy fizetős verzióját
- Azure Machine Tanulás-munkaterület
Mi az a számítási cél?
Az Azure Machine Tanulás segítségével számos különböző erőforráson vagy környezetben taníthatja be a modellt, más néven számítási célokra. A számítási cél lehet helyi gép vagy felhőerőforrás, például Azure Machine Tanulás Compute, Azure HDInsight vagy távoli virtuális gép.
A kiszolgáló nélküli számítást számítási célként is használhatja. A kiszolgáló nélküli számítás használatakor nincs mit kezelnie.
Számítási célok megtekintése
A munkaterület összes számítási célértékének megtekintéséhez kövesse az alábbi lépéseket:
Lépjen az Azure Machine Tanulás studióba.
A Kezelés területen válassza a Számítás lehetőséget.
Az egyes számítási célok megjelenítéséhez válassza ki a lapfüleket a tetején.
Fontos
Ha a számítási példány vagy számítási fürtök ezen sorozatok bármelyikén alapulnak, a szolgáltatáskimaradás elkerülése érdekében hozza létre újra a virtuálisgép-méretet egy másik virtuálisgép-mérettel a kivonási dátum előtt.
Ezek a sorozatok 2023. augusztus 31-én visszavonulnak:
Ezek a sorozatok 2024. augusztus 31-én visszavonulnak:
Számítási példányok és fürtök
Számítási példányokat és számítási fürtöket hozhat létre a munkaterületen az Azure Machine Tanulás SDK, parancssori felület vagy stúdió használatával:
Emellett a VS Code bővítmény használatával számítási példányokat és számítási fürtöket is létrehozhat a munkaterületen.
Kubernetes-fürtök
Kubernetes-fürt munkaterülethez való konfigurálásával és csatolásával kapcsolatos információkért lásd: Kubernetes-fürt konfigurálása az Azure Machine Tanulás.
Egyéb számítási célok
Az Azure Machine Tanulás munkaterületen kívül létrehozott virtuális gépek használatához először csatolnia kell őket a munkaterülethez. A számítási erőforrás csatolása elérhetővé teszi a munkaterület számára.
Lépjen az Azure Machine Tanulás studióba.
A Kezelés területen válassza a Számítás lehetőséget.
A felső füleken válassza a Csatolt számítás lehetőséget, hogy betanításhoz csatoljon egy számítási célt.
Válassza az +Új, majd a csatolandó számítás típusát. Nem minden számítási típus csatolható az Azure Machine Tanulás Studióból.
Töltse ki az űrlapot, és adja meg a szükséges tulajdonságok értékeit.
Feljegyzés
A Microsoft azt javasolja, hogy használjon SSH-kulcsokat, amelyek biztonságosabbak, mint a jelszavak. A jelszavak sebezhetőek a találgatásos támadásokkal szemben. Az SSH-kulcsok titkosítási aláírásokra támaszkodnak. Az Azure-beli virtuális gépekhez használható SSH-kulcsok létrehozásáról az alábbi dokumentumokban tájékozódhat:
Válassza a Csatolás lehetőséget.
A számítás leválasztásához kövesse az alábbi lépéseket:
- Az Azure Machine Tanulás Studióban válassza a Számítás, a Csatolt számítás és az eltávolítani kívánt számítás lehetőséget.
- A Leválasztás hivatkozás használatával leválaszthatja a számítást.
Csatlakozás SSH-hozzáféréssel
Miután létrehozta az SSH-hozzáféréssel rendelkező számítást, használja ezeket a lépéseket a hozzáféréshez.
Keresse meg a számítást a munkaterület erőforrásaiban:
- A bal oldalon válassza a Számítás lehetőséget.
- A számítógép megkereséséhez használja a felső lapfüleket a Számítási példány vagy a Számítási fürt kiválasztásához.
Válassza ki a számítási nevet az erőforrások listájában.
Keresse meg a kapcsolati sztring:
Számítási példány esetén válassza Csatlakozás a Részletek szakasz tetején.

Számítási fürt esetén válassza a csomópontok felül található csomópontokat, majd válassza ki a Csatlakozás ion sztringet a csomópont táblájában.
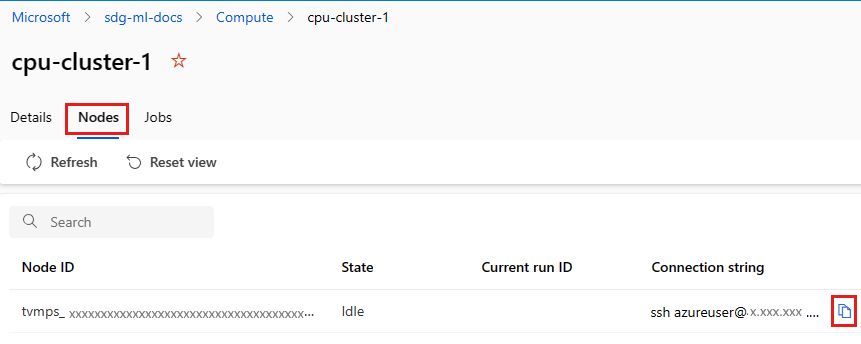
Másolja ki a kapcsolati sztring.
Windows esetén nyissa meg a PowerShellt vagy egy parancssort:
Lépjen abba a könyvtárba vagy mappába, amelyben a kulcs van tárolva
Adja hozzá az -i jelölőt a kapcsolati sztring a titkos kulcs megkereséséhez, és mutasson arra a helyre, ahol a rendszer tárolja:
ssh -i <keyname.pem> azureuser@... (rest of connection string)
Linux-felhasználók esetén kövesse az Azure-beli Linux rendszerű virtuális gépekhez készült SSH-kulcspár létrehozásának és használatának lépéseit
SCP-használat esetén:
scp -i key.pem -P {port} {fileToCopyFromLocal } azureuser@yourComputeInstancePublicIP:~/{destination}
Következő lépések
- A számítási erőforrás használatával küldjön be egy betanítási futtatási elemet.
- Megtudhatja, hogyan hangolhatja hatékonyan a hiperparamétereket a jobb modellek létrehozásához.
- Ha már rendelkezik betanított modellel, megtudhatja , hogyan és hol helyezhet üzembe modelleket.
- Az Azure Machine Tanulás használata azure-beli virtuális hálózatokkal