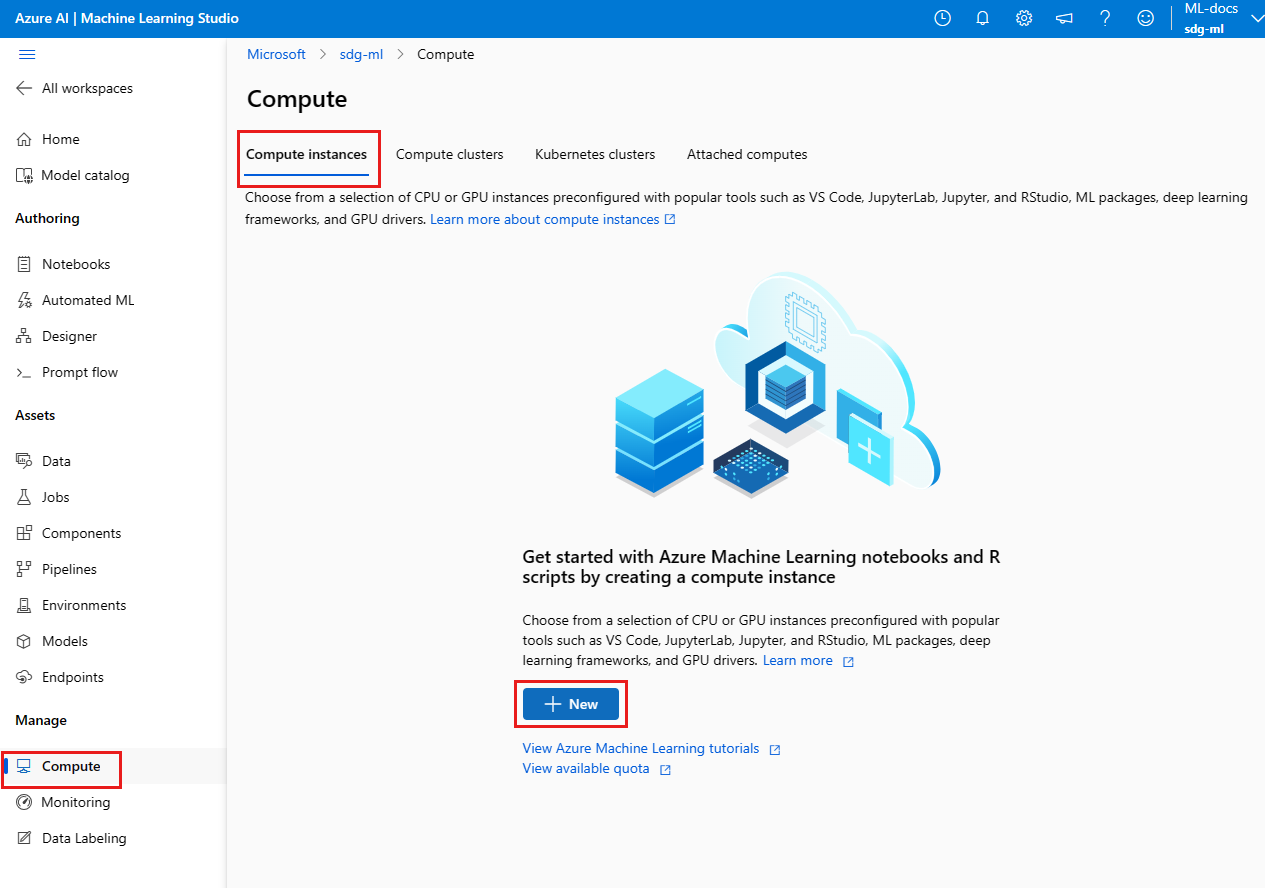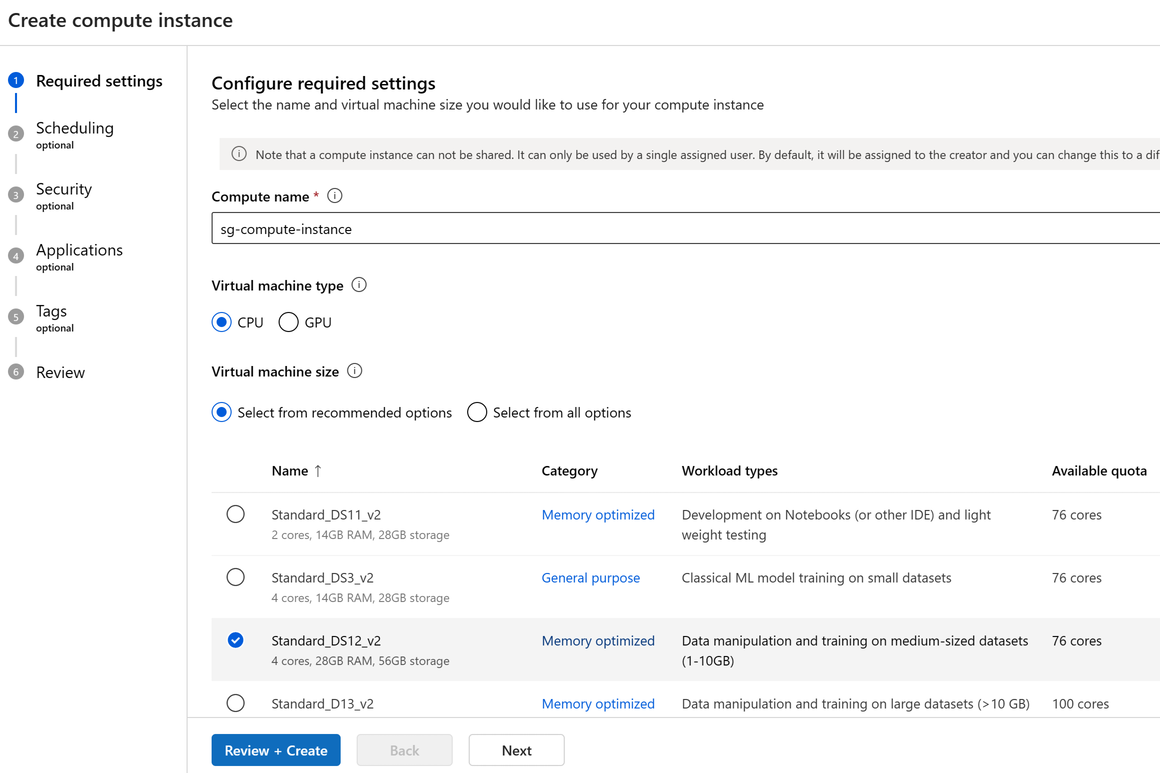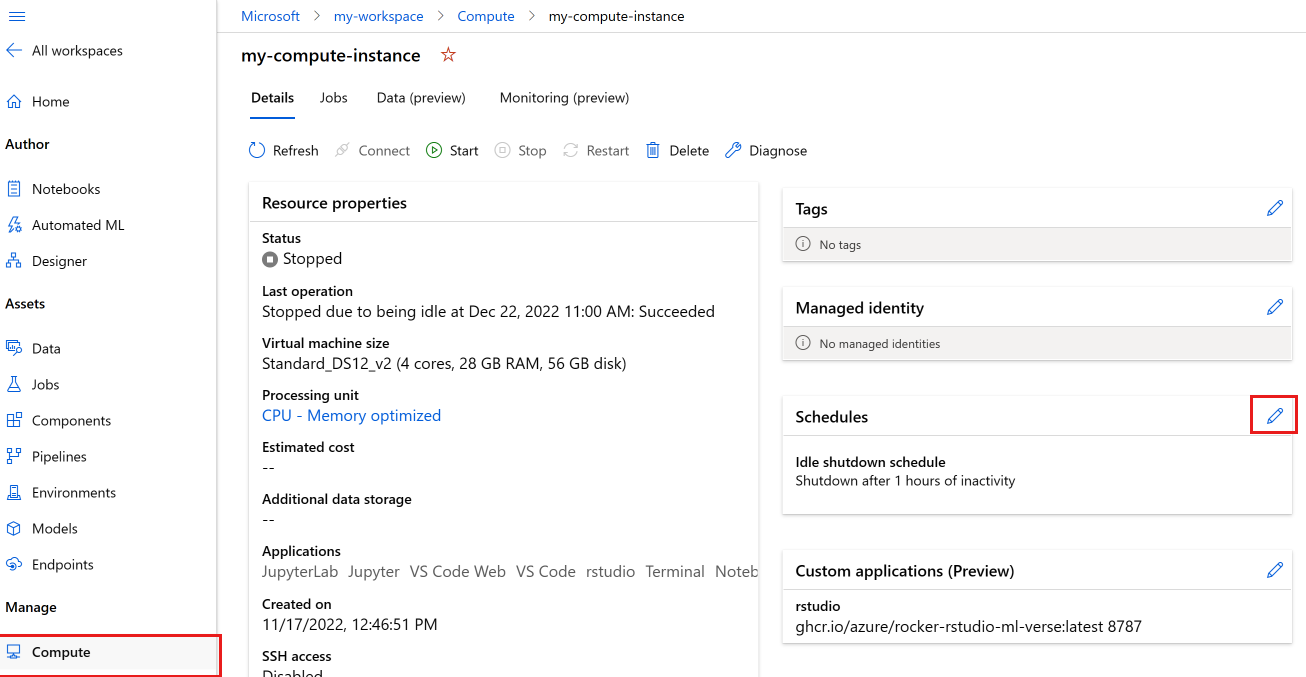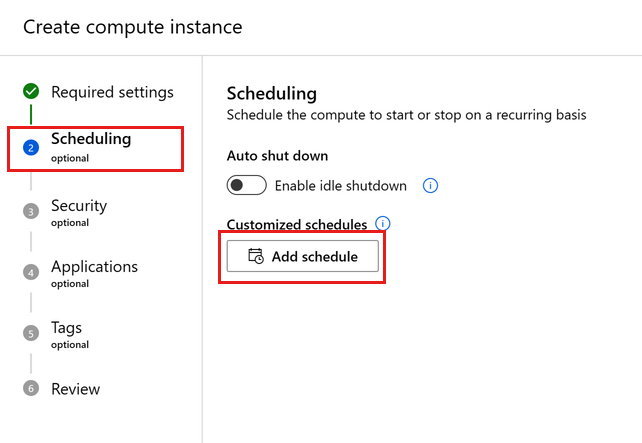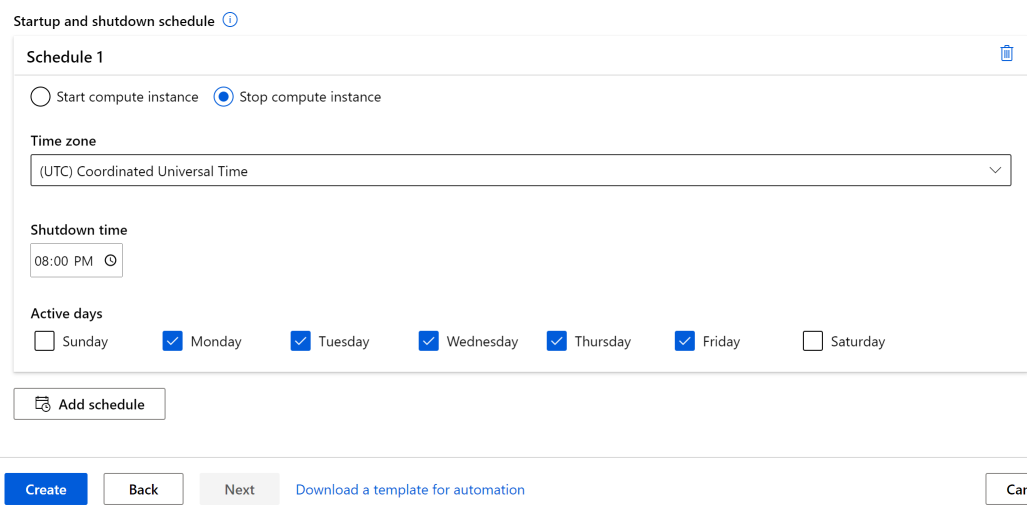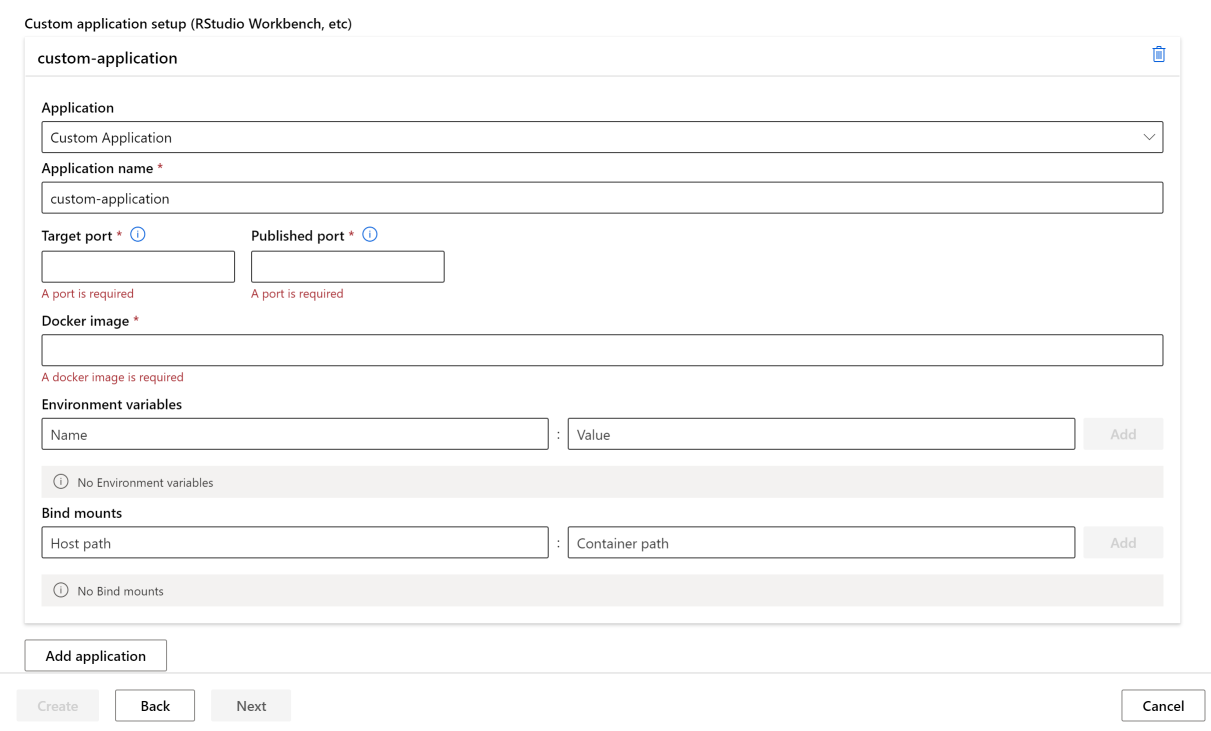Azure Machine Learning számítási példány létrehozása
ÉRVÉNYES: Azure CLI ml-bővítmény v2 (aktuális)
Azure CLI ml-bővítmény v2 (aktuális) Python SDK azure-ai-ml v2 (aktuális)
Python SDK azure-ai-ml v2 (aktuális)
Megtudhatja, hogyan hozhat létre számítási példányt az Azure Machine Learning-munkaterületen.
Használjon számítási példányt teljes mértékben konfigurált és felügyelt fejlesztési környezetként a felhőben. A fejlesztéshez és teszteléshez a példányt betanítási számítási célként is használhatja. A számítási példányok egyszerre több feladatot is futtathatnak, és feladatsorsal is rendelkezhetnek. Fejlesztési környezetként a számítási példányok nem oszthatók meg a munkaterület többi felhasználójával.
Ebből a cikkből megtudhatja, hogyan hozhat létre számítási példányt. A számítási példányok indításának, leállításának, újraindításának és törlésének lépéseit az Azure Machine Learning számítási példányának kezelése című témakörben találja.
A számítási példányt egy beállítási szkripttel is létrehozhatja saját egyéni környezetével.
A számítási példányok biztonságosan futtathatnak feladatokat virtuális hálózati környezetben anélkül, hogy a vállalatoknak SSH-portokat kellene megnyitniuk. A feladat tárolóalapú környezetben fut, és a modell függőségeit egy Docker-tárolóba csomagolja.
Feljegyzés
Ez a cikk néhány példában a CLI v2-t használja. Ha továbbra is cli v1-et használ, olvassa el az Azure Machine Learning cli v1 számítási fürt létrehozása című témakört.
Előfeltételek
- Egy Azure Machine Learning-munkaterület. További információ: Azure Machine Learning-munkaterület létrehozása. A tárfiókban engedélyezni kell a "Tárfiókkulcs-hozzáférés engedélyezése" beállítást, hogy a számítási példány létrehozása sikeres legyen.
Válassza ki az egyéb előfeltételekhez használt környezet lapját.
- A Python SDK használatához állítsa be a fejlesztési környezetet egy munkaterülettel. A környezet beállítása után csatolja a munkaterülethez a Python-szkriptben:
Futtassa ezt a kódot az Azure Machine Learning-munkaterülethez való csatlakozáshoz.
Cserélje le az előfizetés azonosítóját, az erőforráscsoport nevét és a munkaterület nevét az alábbi kódban. Az alábbi értékek megkeresése:
- Jelentkezzen be az Azure Machine Learning Studióba.
- Nyissa meg a használni kívánt munkaterületet.
- Válassza ki a munkaterület nevét a jobb felső Azure Machine Learning Studio eszköztáron.
- Másolja a munkaterület, az erőforráscsoport és az előfizetés azonosítójának értékét a kódba.
A KÖVETKEZŐKRE VONATKOZIK: Python SDK azure-ai-ml v2 (aktuális)
Python SDK azure-ai-ml v2 (aktuális)
# Enter details of your AML workspace
subscription_id = "<SUBSCRIPTION_ID>"
resource_group = "<RESOURCE_GROUP>"
workspace = "<AML_WORKSPACE_NAME>"# get a handle to the workspace
from azure.ai.ml import MLClient
from azure.identity import DefaultAzureCredential
ml_client = MLClient(
DefaultAzureCredential(), subscription_id, resource_group, workspace
)ml_client a munkaterület kezelője, amelyet más erőforrások és feladatok kezelésére használ.
Létrehozás
Időbecslés: Körülbelül 5 perc.
A számítási példány létrehozása egyszeri folyamat a munkaterületen. A számítást felhasználhatja fejlesztési munkaállomásként vagy számítási célként a betanításhoz. A munkaterülethez több számítási példány is csatolható.
A virtuális gép családkvóta szerinti régiónkénti dedikált magok és a számítási példányok létrehozására vonatkozó teljes regionális kvóta egységes, és meg van osztva az Azure Machine Learning betanítási számítási fürtkvóval. A számítási példány leállítása nem ad ki kvótát, hogy biztosan újraindíthassa a számítási példányt. A kvóta az Azure-erőforrások kreditkorlátja, nem kapacitásgarancia, a számítási példány újraindítása továbbra is a régió rendelkezésre álló kapacitásától függ. Ha a termékváltozat régiója kapacitáskontrasztot jelent, előfordulhat, hogy nem tudja újraindítani a számítási példányt. A létrehozás után nem módosítható a számítási példány virtuálisgép-mérete.
A számítási példányok létrehozásának leggyorsabb módja az első lépésekhez szükséges erőforrások létrehozása.
Vagy az alábbi példákat használva hozzon létre egy számítási példányt további lehetőségekkel:
A KÖVETKEZŐKRE VONATKOZIK: Python SDK azure-ai-ml v2 (aktuális)
Python SDK azure-ai-ml v2 (aktuális)
# Compute Instances need to have a unique name across the region.
# Here we create a unique name with current datetime
from azure.ai.ml.entities import ComputeInstance, AmlCompute
import datetime
ci_basic_name = "basic-ci" + datetime.datetime.now().strftime("%Y%m%d%H%M")
ci_basic = ComputeInstance(name=ci_basic_name, size="STANDARD_DS3_v2")
ml_client.begin_create_or_update(ci_basic).result()A számítási példányok létrehozásához használt osztályokról, metódusokról és paraméterekről az alábbi referenciadokumentumokban talál további információt:
Számítási példányt azure Resource Manager-sablonnal is létrehozhat.
Üresjárati leállítás konfigurálása
A bekapcsolt, de inaktív számítási példányért felszámított díjak elkerülése érdekében konfigurálhatja, hogy a számítási példány mikor álljon le inaktivitás miatt.
Egy számítási példány akkor tekinthető inaktívnak, ha az alábbi feltételek teljesülnek:
- Nincs aktív Jupyter Kernel munkamenet (ami azt jelenti, hogy nincs Jupyter, JupyterLab vagy Interaktív jegyzetfüzet útján történő jegyzetfüzet-használat)
- Nincsenek aktív Jupyter terminál munkamenetek
- Nincsenek aktív Azure Machine Learning futtatások vagy kísérletek
- Nincsenek VS Code-kapcsolatok; a VS Code-kapcsolatot be kell zárnia ahhoz, hogy a számítási példány inaktívnak minősüljön. A munkamenetek automatikusan megszűnnek, ha a VS Code 3 órán keresztül nem észlel aktivitást.
- A számítógépen nem futnak egyéni alkalmazások
Egy számítási példány nem tekinthető üresjáratnak, ha bármilyen egyéni alkalmazás fut. Ha automatikusan le szeretne állítani egy számítást egy egyéni alkalmazással, be kell állítani egy ütemezést, vagy el kell távolítani az egyéni alkalmazást. Az inaktivitás időtartamára is vannak alapvető korlátok; a számítási példánynak legalább 15 percig, de legfeljebb három napig inaktívnak kell lennie. Nem követjük nyomon a VS Code SSH-kapcsolatokat a tevékenység meghatározásához.
Továbbá, ha egy számítási példány már egy bizonyos ideig üresjáratban volt, ha az üresjárati leállítási beállításokat az aktuális üresjárati időtartamnál rövidebb időre frissíti, az üresjárati idő óra 0-ra áll vissza. Ha például a számítási példány már 20 percig volt üresjáratban, és a leállítási beállítások 15 percre frissülnek, az üresjárati idő óra 0-ra áll vissza.
Fontos
Ha a számítási példány felügyelt identitással is konfigurálva van, a számítási példány nem fog leállni inaktivitás miatt, kivéve, ha a felügyelt identitás közreműködői hozzáféréssel rendelkezik az Azure Machine Learning-munkaterülethez. Az engedélyek hozzárendeléséről további információt az Azure Machine Learning-munkaterülethez való hozzáférés kezelése című témakörben talál.
A beállítás a számítási példány létrehozásakor vagy a meglévő számítási példányok esetében az alábbi felületeken konfigurálható:
A KÖVETKEZŐKRE VONATKOZIK: Python SDK azure-ai-ml v2 (aktuális)
Python SDK azure-ai-ml v2 (aktuális)
Új számítási példány létrehozásakor adja hozzá a paramétert idle_time_before_shutdown_minutes .
# Note that idle_time_before_shutdown has been deprecated.
ComputeInstance(name=ci_basic_name, size="STANDARD_DS3_v2", idle_time_before_shutdown_minutes="30")
A Python SDK-val nem módosíthatja egy meglévő számítási példány tétlenségi idejét.
Az üresjárati időt a következővel is módosíthatja:
REST API
Végpont:
POST https://management.azure.com/subscriptions/{SUB_ID}/resourceGroups/{RG_NAME}/providers/Microsoft.MachineLearningServices/workspaces/{WS_NAME}/computes/{CI_NAME}/updateIdleShutdownSetting?api-version=2021-07-01Törzs:
{ "idleTimeBeforeShutdown": "PT30M" // this must be a string in ISO 8601 format }ARM-sablonok: csak új számítási példány létrehozásakor konfigurálható
// Note that this is just a snippet for the idle shutdown property in an ARM template { "idleTimeBeforeShutdown":"PT30M" // this must be a string in ISO 8601 format }
Automatikus indítás és leállítás ütemezése
Több ütemezés definiálása az autoshutdownhoz és az automatikus indításhoz. Hozzon létre például egy ütemezést, amely hétfőtől csütörtökig 9 órakor kezdődik és 18:00-kor, a második ütemezés pedig 9 órakor kezdődik, és péntekre 16:00-kor megáll. Számítási példányonként összesen négy ütemezést hozhat létre.
A számítási példányok nevében létrehozható ütemezések is. Létrehozhat egy ütemezést, amely leállított állapotban hozza létre a számítási példányt. A leállított számítási példányok akkor hasznosak, ha egy számítási példányt egy másik felhasználó nevében hoz létre.
Az ütemezett leállítás előtt a felhasználók értesítést kapnak arról, hogy a számítási példány leáll. Ekkor a felhasználó dönthet úgy, hogy bezárja a közelgő leállítási eseményt. Ha például a számítási példányuk használatának közepén vannak.
Ütemezés létrehozása
A KÖVETKEZŐKRE VONATKOZIK: Python SDK azure-ai-ml v2 (aktuális)
Python SDK azure-ai-ml v2 (aktuális)
from azure.ai.ml.entities import ComputeInstance, ComputeSchedules, ComputeStartStopSchedule, RecurrenceTrigger, RecurrencePattern
from azure.ai.ml.constants import TimeZone
from azure.ai.ml import MLClient
from azure.identity import DefaultAzureCredential
ci_minimal_name = "ci-name"
ci_start_time = "2023-06-21T11:47:00" #specify your start time in the format yyyy-mm-ddThh:mm:ss
rec_trigger = RecurrenceTrigger(start_time=ci_start_time, time_zone=TimeZone.INDIA_STANDARD_TIME, frequency="week", interval=1, schedule=RecurrencePattern(week_days=["Friday"], hours=15, minutes=[30]))
myschedule = ComputeStartStopSchedule(trigger=rec_trigger, action="start")
com_sch = ComputeSchedules(compute_start_stop=[myschedule])
my_compute = ComputeInstance(name=ci_minimal_name, schedules=com_sch)
ml_client.compute.begin_create_or_update(my_compute)
Ütemezés létrehozása Resource Manager-sablonnal
A számítási példányok automatikus indítását és leállítását Resource Manager-sablonnal ütemezheti.
A Resource Manager-sablonban adja hozzá a következőt:
"schedules": "[parameters('schedules')]"
Ezután cron- vagy LogicApps-kifejezések használatával határozza meg a paraméterfájlban a példányt elindító vagy leálló ütemezést:
"schedules": {
"value": {
"computeStartStop": [
{
"triggerType": "Cron",
"cron": {
"timeZone": "UTC",
"expression": "0 18 * * *"
},
"action": "Stop",
"status": "Enabled"
},
{
"triggerType": "Cron",
"cron": {
"timeZone": "UTC",
"expression": "0 8 * * *"
},
"action": "Start",
"status": "Enabled"
},
{
"triggerType": "Recurrence",
"recurrence": {
"frequency": "Day",
"interval": 1,
"timeZone": "UTC",
"schedule": {
"hours": [17],
"minutes": [0]
}
},
"action": "Stop",
"status": "Enabled"
}
]
}
}
A művelet értéke vagy
StopértékeStartlehet.Az eseményindító típusa
Recurrencea logikai alkalmazással megegyező szintaxist használja ezzel az ismétlődési sémával.Az eseményindító típusa
cronesetén használja a standard cron szintaxist:// Crontab expression format: // // * * * * * // - - - - - // | | | | | // | | | | +----- day of week (0 - 6) (Sunday=0) // | | | +------- month (1 - 12) // | | +--------- day of month (1 - 31) // | +----------- hour (0 - 23) // +------------- min (0 - 59) // // Star (*) in the value field above means all legal values as in // braces for that column. The value column can have a * or a list // of elements separated by commas. An element is either a number in // the ranges shown above or two numbers in the range separated by a // hyphen (meaning an inclusive range).
Az Azure Policy támogatása alapértelmezett ütemezésként
Az Azure Policy használatával kényszerítheti a leállítási ütemezést az előfizetés minden számítási példányához, vagy alapértelmezettként egy ütemezéshez, ha semmi sem létezik. Az alábbiakban egy mintaszabályzatot követünk, amely alapértelmezés szerint 10:00-kor (PST) leállási ütemezést ad meg.
{
"mode": "All",
"policyRule": {
"if": {
"allOf": [
{
"field": "Microsoft.MachineLearningServices/workspaces/computes/computeType",
"equals": "ComputeInstance"
},
{
"field": "Microsoft.MachineLearningServices/workspaces/computes/schedules",
"exists": "false"
}
]
},
"then": {
"effect": "append",
"details": [
{
"field": "Microsoft.MachineLearningServices/workspaces/computes/schedules",
"value": {
"computeStartStop": [
{
"triggerType": "Cron",
"cron": {
"startTime": "2021-03-10T21:21:07",
"timeZone": "Pacific Standard Time",
"expression": "0 22 * * *"
},
"action": "Stop",
"status": "Enabled"
}
]
}
}
]
}
}
}
Létrehozás a
Rendszergazdaként létrehozhat egy számítási példányt egy adatelemző nevében, és hozzárendelheti hozzájuk a példányt a következőkkel:
Studio, a jelen cikkben szereplő biztonsági beállításokat használva.
Azure Resource Manager-sablon. A sablonban szükséges TenantID és ObjectID megkeresésének részleteiért lásd : Identitásobjektum-azonosítók keresése a hitelesítési konfigurációhoz. Ezeket az értékeket a Microsoft Entra felügyeleti központban is megtalálhatja.
A biztonság további növelése érdekében, ha egy adatelemző nevében hoz létre egy számítási példányt, és hozzárendeli a példányt hozzájuk, az egyszeri bejelentkezés (SSO) le lesz tiltva a létrehozás során, ha a számítási példányhoz beállítási szkript vagy egyéni alkalmazás tartozik.
A hozzárendelt felhasználónak engedélyeznie kell az egyszeri bejelentkezést a számítási példányon, miután a számítás hozzá lett rendelve a számítási példány SSO-beállításának frissítésével. A felhasználónak a következő engedéllyel/műveletekkel kell rendelkeznie a MachineLearningServices/workspaces/computes/enableSso/action szerepkörben. A felhasználóhoz rendelve nincs szükség számítási írási (létrehozási) engedélyre az egyszeri bejelentkezés engedélyezéséhez.
Az alábbi lépéseket kell elvégeznie a hozzárendelt felhasználónak. Vegye figyelembe, hogy a számítási példány létrehozója biztonsági okokból nem engedélyezheti az egyszeri bejelentkezést az adott számítási példányon.
Kattintson a számításra a bal oldali navigációs panelen az Azure Machine Learning Studióban.
Kattintson annak a számítási példánynak a nevére, ahol engedélyeznie kell az egyszeri bejelentkezést.
Szerkessze az egyszeri bejelentkezés részleteit ismertető szakaszt.

Egyszeri bejelentkezés kapcsoló engedélyezése
Mentse el. A frissítés eltarthat egy ideig.
Felügyelt identitás hozzárendelése
Hozzárendelhet egy rendszer- vagy felhasználó által hozzárendelt felügyelt identitást egy számítási példányhoz, hogy hitelesítést végezzen más Azure-erőforrásokon, például a tárterületen. A felügyelt identitásokkal való hitelesítéssel javíthatja a munkaterület biztonságát és felügyeletét. Engedélyezheti például, hogy a felhasználók csak a számítási példányba bejelentkezve férhessenek hozzá a betanítási adatokhoz. Vagy használjon egy közös, felhasználó által hozzárendelt felügyelt identitást egy adott tárfiókhoz való hozzáférés engedélyezéséhez.
Fontos
Ha a számítási példány tétlen leállításra is konfigurálva van, a számítási példány nem fog leállni inaktivitás miatt, kivéve, ha a felügyelt identitás közreműködői hozzáféréssel rendelkezik az Azure Machine Learning-munkaterülethez. Az engedélyek hozzárendeléséről további információt az Azure Machine Learning-munkaterülethez való hozzáférés kezelése témakörnél talál.
Az SDK V2 használatával hozzon létre egy számítási példányt a rendszer által hozzárendelt felügyelt identitás hozzárendelésével:
from azure.ai.ml import MLClient
from azure.identity import ManagedIdentityCredential
client_id = os.environ.get("DEFAULT_IDENTITY_CLIENT_ID", None)
credential = ManagedIdentityCredential(client_id=client_id)
ml_client = MLClient(credential, subscription_id, resource_group, workspace)
Az SDK V1-et is használhatja:
from azureml.core.authentication import MsiAuthentication
from azureml.core import Workspace
client_id = os.environ.get("DEFAULT_IDENTITY_CLIENT_ID", None)
auth = MsiAuthentication(identity_config={"client_id": client_id})
workspace = Workspace.get("chrjia-eastus", auth=auth, subscription_id=subscription_id, resource_group=resource_group, location="East US")
A felügyelt identitás létrehozása után adja meg a felügyelt identitásnak legalább a Storage Blob Data Reader szerepkört az adattár tárfiókjában, lásd : Hozzáférés a tárolási szolgáltatásokhoz. Ezután, amikor a számítási példányon dolgozik, a rendszer automatikusan használja a felügyelt identitást az adattárakon való hitelesítéshez.
Feljegyzés
A létrehozott rendszer által felügyelt identitás neve a Microsoft Entra-azonosítóban a /workspace-name/computes/compute-instance-name formátumban lesz.
A felügyelt identitást manuálisan is használhatja más Azure-erőforrásokon való hitelesítéshez. Az alábbi példa bemutatja, hogyan használható az Azure Resource Manager hozzáférési jogkivonatának lekérésére:
import requests
def get_access_token_msi(resource):
client_id = os.environ.get("DEFAULT_IDENTITY_CLIENT_ID", None)
resp = requests.get(f"{os.environ['MSI_ENDPOINT']}?resource={resource}&clientid={client_id}&api-version=2017-09-01", headers={'Secret': os.environ["MSI_SECRET"]})
resp.raise_for_status()
return resp.json()["access_token"]
arm_access_token = get_access_token_msi("https://management.azure.com")
Ha az Azure CLI-t a felügyelt identitással szeretné használni a hitelesítéshez, adja meg az identitásügyfél azonosítóját felhasználónévként a bejelentkezéskor:
az login --identity --username $DEFAULT_IDENTITY_CLIENT_ID
Feljegyzés
A felügyelt identitások használata nem használható azcopy . azcopy login --identity nem fog működni.
SSH-hozzáférés engedélyezése
Az SSH-hozzáférés alapértelmezés szerint le van tiltva. Az SSH-hozzáférés a létrehozás után nem engedélyezhető vagy tiltható le. Győződjön meg arról, hogy engedélyezi a hozzáférést, ha interaktív hibakeresést tervez a VS Code Remote használatával.
Miután kiválasztotta a Tovább: Speciális beállítások lehetőséget:
- Kapcsolja be az SSH-hozzáférés engedélyezését.
- Az SSH nyilvános kulcs forrásában válasszon egyet a legördülő listából:
- Ha új kulcspárt hoz létre:
- Adja meg a kulcs nevét a kulcspár nevében.
- Válassza a Létrehozás lehetőséget.
- Válassza a Titkos kulcs letöltése és a számítás létrehozása lehetőséget. A kulcs általában a Letöltések mappába van letöltve.
- Ha az Azure-ban tárolt meglévő nyilvános kulcs használata lehetőséget választja, keresse meg és válassza ki a kulcsot a Tárolt kulcsban.
- Ha a Meglévő nyilvános kulcs használata lehetőséget választja, adjon meg egy RSA nyilvános kulcsot egysoros formátumban (kezdve az "ssh-rsa" vagy a többsoros PEM formátummal). SSH-kulcsokat ssh-keygen használatával hozhat létre Linuxon és OS X-en, illetve Windowson a PuTTYGen használatával.
- Ha új kulcspárt hoz létre:
SSH-kulcs beállítása később
Bár az SSH nem engedélyezhető és nem tiltható le a létrehozás után, lehetősége van később SSH-kulcsot beállítani egy SSH-kompatibilis számítási példányon. Ez lehetővé teszi az SSH-kulcs létrehozását követő beállítását. Ehhez engedélyezze az SSH-t a számítási példányon, és válassza az "SSH-kulcs beállítása később" lehetőséget SSH nyilvános kulcsforrásként. A számítási példány létrehozása után megnyithatja a számítási példány Részletek lapját, és kiválaszthatja az SSH-kulcsok szerkesztését. Innen hozzáadhatja az SSH-kulcsot.
Erre példa egy gyakori használati eset, amikor egy számítási példányt egy másik felhasználó nevében hoz létre (lásd: Létrehozás egy másik felhasználó nevében) Amikor egy számítási példányt egy másik felhasználó nevében hoz létre, engedélyezheti az SSH-t az új számítási példány tulajdonosának az SSH-kulcs későbbi beállításával. Ez lehetővé teszi, hogy a számítási példány új tulajdonosa beállítsa az SSH-kulcsát az újonnan birtokolt számítási példányhoz, miután létrehozta és hozzárendelte azokhoz az előző lépéseket követve.
Csatlakozás SSH-val
Miután létrehozta az SSH-hozzáféréssel rendelkező számítást, használja ezeket a lépéseket a hozzáféréshez.
Keresse meg a számítást a munkaterület erőforrásaiban:
- A bal oldalon válassza a Számítás lehetőséget.
- A számítógép megkereséséhez használja a felső lapfüleket a Számítási példány vagy a Számítási fürt kiválasztásához.
Válassza ki a számítási nevet az erőforrások listájában.
Keresse meg a kapcsolati sztring:
Számítási példány esetén válassza a Csatlakozás lehetőséget a Részletek szakasz tetején.

Számítási fürt esetén válassza ki a csomópontokat a tetején, majd válassza ki a csomópont táblájában a Kapcsolat sztringet.
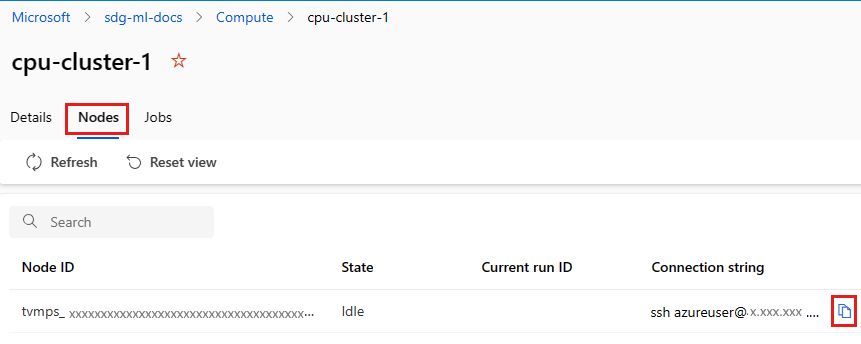
Másolja ki a kapcsolati sztring.
Windows esetén nyissa meg a PowerShellt vagy egy parancssort:
Lépjen abba a könyvtárba vagy mappába, amelyben a kulcs van tárolva
Adja hozzá az -i jelölőt a kapcsolati sztring a titkos kulcs megkereséséhez, és mutasson arra a helyre, ahol a rendszer tárolja:
ssh -i <keyname.pem> azureuser@... (rest of connection string)
Linux-felhasználók esetén kövesse az Azure-beli Linux rendszerű virtuális gépekhez készült SSH-kulcspár létrehozásának és használatának lépéseit
SCP-használat esetén:
scp -i key.pem -P {port} {fileToCopyFromLocal } azureuser@yourComputeInstancePublicIP:~/{destination}
- REST API
A számítási példányt létrehozó adatelemzőnek az alábbi Azure-szerepköralapú hozzáférés-vezérlési (Azure RBAC-) engedélyekre van szüksége:
- Microsoft.MachineLearningServices/workspaces/computes/start/action
- Microsoft.MachineLearningServices/workspaces/computes/stop/action
- Microsoft.MachineLearningServices/workspaces/computes/restart/action
- Microsoft.MachineLearningServices/workspaces/computes/applicationaccess/action
- Microsoft.MachineLearningServices/workspaces/computes/updateSchedules/action
Az adatelemző elindíthatja, leállíthatja és újraindíthatja a számítási példányt. A számítási példányt a következő célokra használhatják:
- Jupyter
- JupyterLab
- RStudio
- Posit Workbench (korábban RStudio Workbench)
- Integrált jegyzetfüzetek
Egyéni alkalmazások, például RStudio vagy Posit Workbench hozzáadása
Számítási példány létrehozásakor más alkalmazásokat is beállíthat, például RStudio vagy Posit Workbench (korábbi nevén RStudio Workbench). Kövesse az alábbi lépéseket a studióban egy egyéni alkalmazás beállításához a számítási példányon
- Töltse ki az űrlapot egy új számítási példány létrehozásához
- Alkalmazások kiválasztása
- Válassza az Alkalmazás hozzáadása lehetőséget
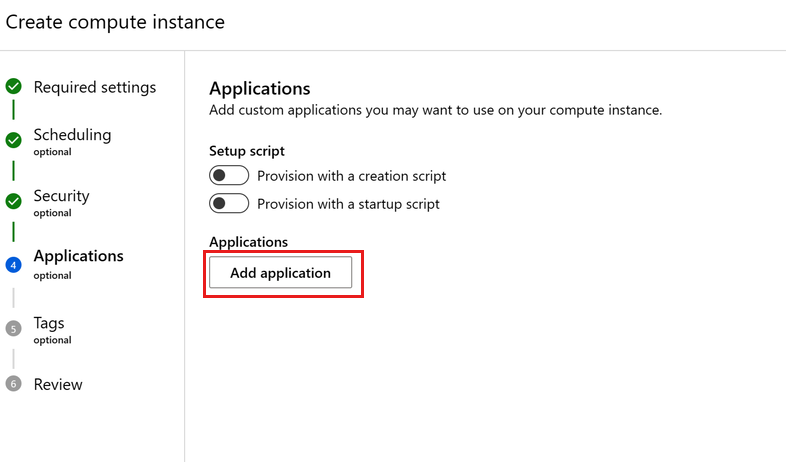
Posit Workbench beállítása (korábbi nevén RStudio Workbench)
Az RStudio az R-fejlesztők körében az egyik legnépszerűbb azonosító az ml- és adatelemzési projektekhez. Egyszerűen beállíthatja a Posit Workbench szolgáltatást, amely az RStudio-hoz és más fejlesztői eszközökhöz is hozzáférést biztosít a számítási példányon való futtatáshoz, saját Posit-licenccel, és hozzáférhet a Posit Workbench által kínált gazdag szolgáltatáskészlethez
- A számítási példány létrehozásakor kövesse a fenti lépéseket az Alkalmazás hozzáadása parancshoz.
- Válassza a Posit Workbench (saját licenc használata) lehetőséget az Alkalmazás legördülő listában, és írja be a Posit Workbench licenckulcsát a Licenckulcs mezőbe. A Posit Workbench-licencet vagy próbaverziós licencet a posittól szerezheti be.
- Válassza a Létrehozás lehetőséget a Posit Workbench-alkalmazás számítási példányhoz való hozzáadásához.
Fontos
Ha privát kapcsolatú munkaterületet használ, győződjön meg arról, hogy a Docker-rendszerkép, a pkg-containers.githubusercontent.com és a ghcr.io elérhetők. Emellett használjon egy közzétett portot a 8704-8993 tartományban. A Posit Workbench (korábbi nevén RStudio Workbench) esetében győződjön meg arról, hogy a licenc elérhető a hálózathoz való hozzáférés https://www.wyday.combiztosításával.
Feljegyzés
- A munkaterület fájltárolójának Posit Workbenchből való elérésének támogatása még nem érhető el.
- A Posit Workbench több példányának elérésekor "400 hibás kérés" jelenik meg. Fejléc vagy cookie túl nagy kérése" hiba, használjon új böngészőt vagy hozzáférést egy böngészőből inkognitó módban.
RStudio beállítása (nyílt forráskód)
Az RStudio használatához állítson be egy egyéni alkalmazást az alábbiak szerint:
A számítási példány létrehozásakor kövesse az előző lépéseket az alkalmazás hozzáadásához.
Válassza az Egyéni alkalmazás lehetőséget az Alkalmazás legördülő listában.
Konfigurálja a használni kívánt alkalmazásnevet .
Az alkalmazás célporton
8787való futtatásának beállítása – az RStudio nyílt forráskód docker-lemezképének ezen a célporton kell futnia.Állítsa be, hogy az alkalmazás elérhető legyen a Közzétett porton
8787– igény szerint konfigurálhatja, hogy az alkalmazás egy másik közzétett porton legyen elérhető.Mutasson a Docker-rendszerképre
ghcr.io/azure/rocker-rstudio-ml-verse:latest.Válassza a Létrehozás lehetőséget az RStudio egyéni alkalmazásként való beállításához a számítási példányon.
Fontos
Ha privát kapcsolatú munkaterületet használ, győződjön meg arról, hogy a Docker-rendszerkép, a pkg-containers.githubusercontent.com és a ghcr.io elérhetők. Emellett használjon egy közzétett portot a 8704-8993 tartományban. A Posit Workbench (korábbi nevén RStudio Workbench) esetében győződjön meg arról, hogy a licenc elérhető a hálózathoz való hozzáférés https://www.wyday.combiztosításával.
Egyéb egyéni alkalmazások beállítása
Állítson be más egyéni alkalmazásokat a számítási példányon az alkalmazás Docker-rendszerképen való megadásával.
- A számítási példány létrehozásakor kövesse az előző lépéseket az alkalmazás hozzáadásához.
- Válassza az Egyéni alkalmazás lehetőséget az alkalmazás legördülő listájában.
- Konfigurálja az alkalmazás nevét, az alkalmazást futtatni kívánt célportot, a közzétett portot, amelyen az alkalmazást el szeretné érni, valamint az alkalmazást tartalmazó Docker-rendszerképet. Ha az egyéni rendszerképet egy Azure Container Registry tárolja, rendelje hozzá a közreműködői szerepkört az alkalmazás felhasználóihoz. A szerepkörök hozzárendeléséről további információt az Azure Machine Learning-munkaterülethez való hozzáférés kezelése című témakörben talál.
- Opcionálisan hozzáadhat környezeti változókat , amelyeket az alkalmazáshoz szeretne használni.
- A Bind-csatlakoztatásokkal hozzáférést adhat az alapértelmezett tárfiók fájljaihoz:
- Adja meg a gazdagép elérési útjának /home/azureuser/cloudfiles elemét.
- Adja meg a tároló elérési útjának /home/azureuser/cloudfile-jait.
- A csatlakoztatás hozzáadásához válassza a Hozzáadás lehetőséget. Mivel a fájlok csatlakoztatva vannak, a rajtuk végzett módosítások más számítási példányokban és alkalmazásokban is elérhetők.
- Válassza a Létrehozás lehetőséget az egyéni alkalmazás beállításához a számítási példányon.
Fontos
Ha privát kapcsolatú munkaterületet használ, győződjön meg arról, hogy a Docker-rendszerkép, a pkg-containers.githubusercontent.com és a ghcr.io elérhetők. Emellett használjon egy közzétett portot a 8704-8993 tartományban. A Posit Workbench (korábbi nevén RStudio Workbench) esetében győződjön meg arról, hogy a licenc elérhető a hálózathoz való hozzáférés https://www.wyday.combiztosításával.
Egyéni alkalmazások elérése a studióban
A studióban beállított egyéni alkalmazások elérése:
- A bal oldalon válassza a Számítás lehetőséget.
- A Számítási példány lapon tekintse meg az alkalmazásokat az Alkalmazások oszlopban.
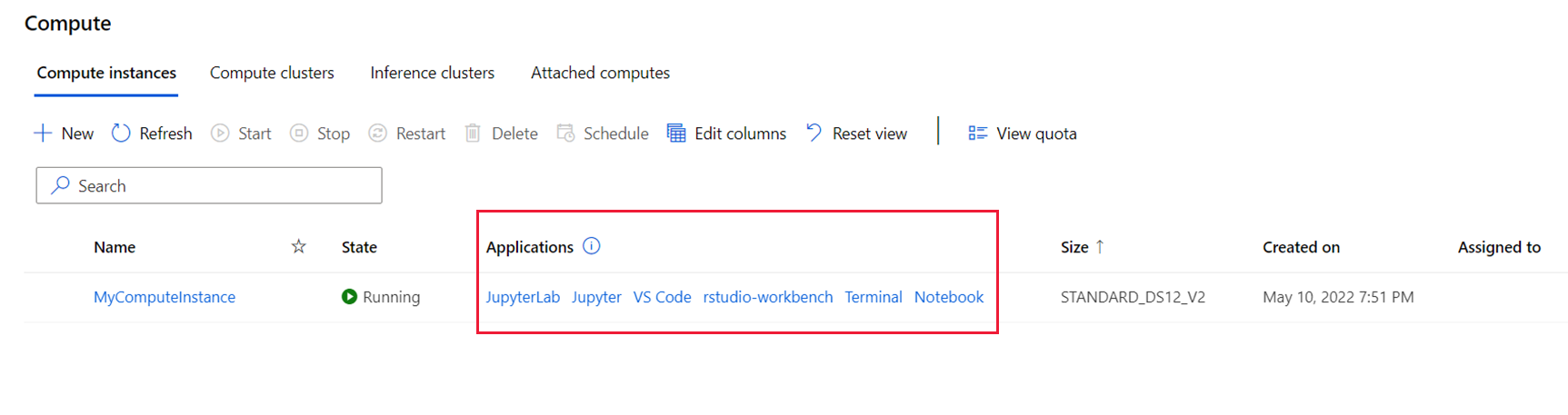
Feljegyzés
Az egyéni alkalmazások beállítása után eltarthat néhány percig, amíg a hivatkozásokon keresztül el nem éri. A felhasznált idő az egyéni alkalmazáshoz használt rendszerkép méretétől függ. Ha 502-s hibaüzenet jelenik meg az alkalmazás elérésekor, várjon egy ideig, amíg az alkalmazás be van állítva, és próbálkozzon újra. Ha az egyéni rendszerkép egy Azure Container Registryből származik, közreműködői szerepkörre lesz szüksége a munkaterülethez. A szerepkörök hozzárendeléséről további információt az Azure Machine Learning-munkaterülethez való hozzáférés kezelése című témakörben talál.
Kapcsolódó tartalom
- Azure Machine Learning számítási példány kezelése
- A számítási példány termináljának elérése
- Fájlok létrehozása és kezelése
- A számítási példány frissítése a legújabb virtuálisgép-lemezképre
- Használja a számítási példányt a VS Code-ban: