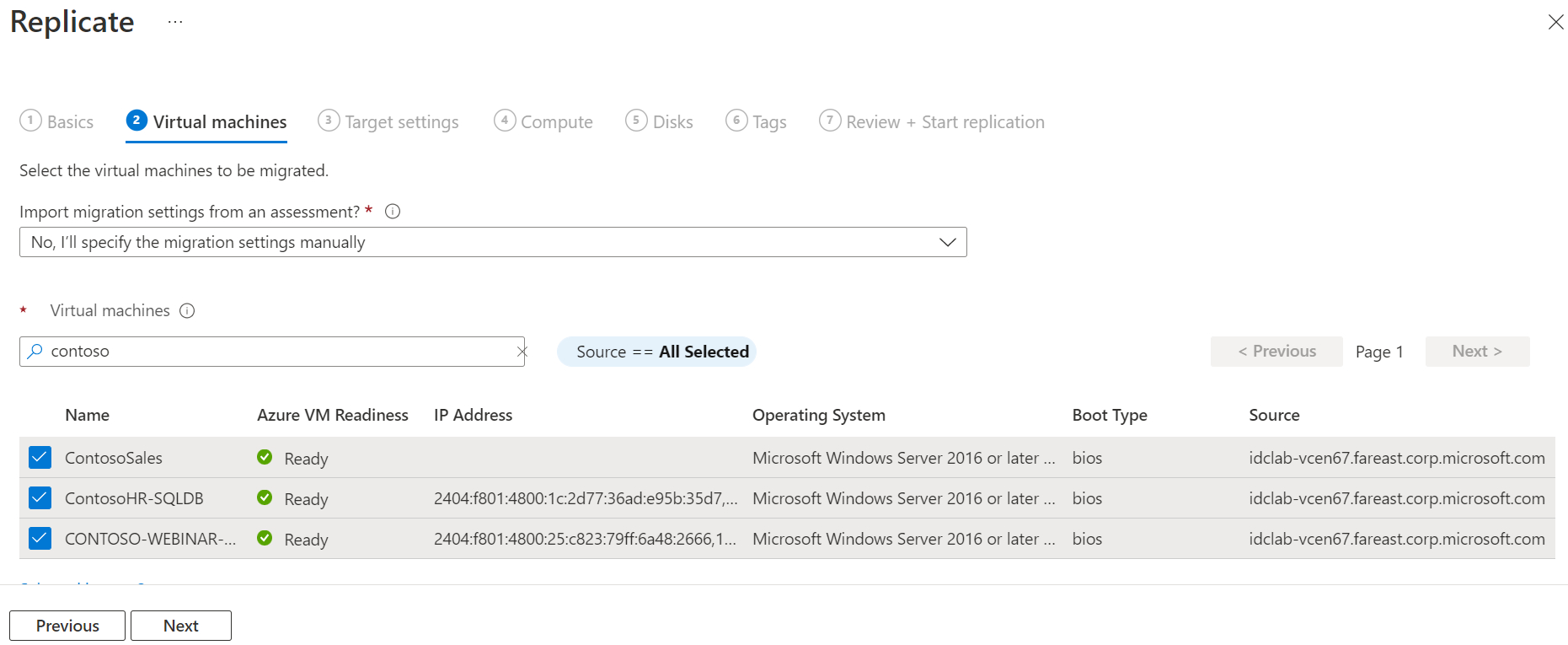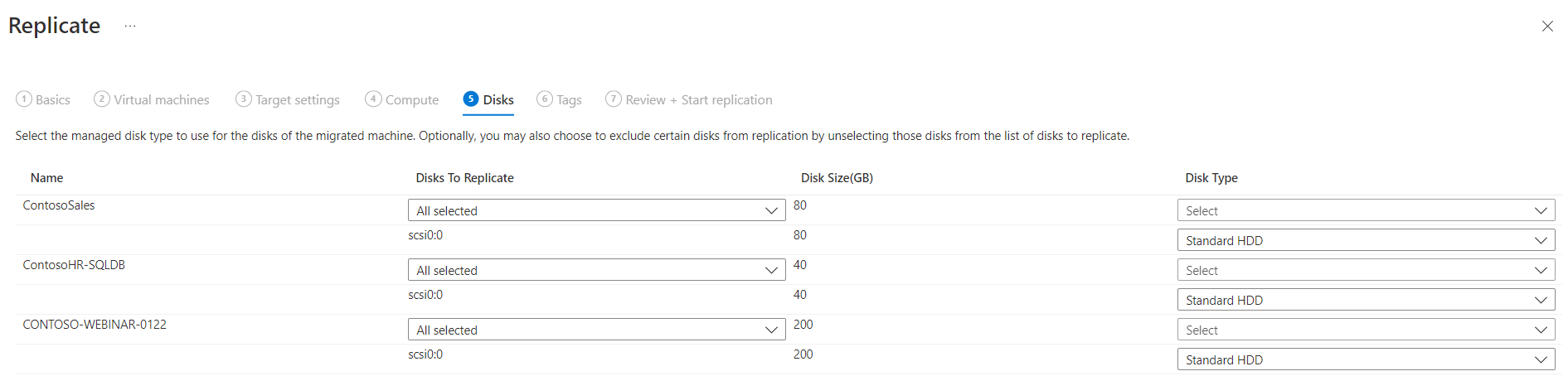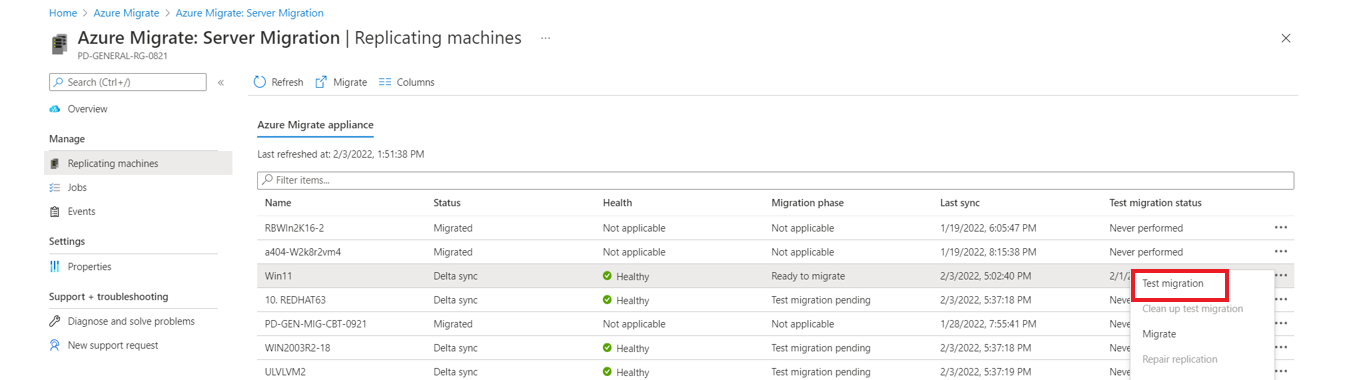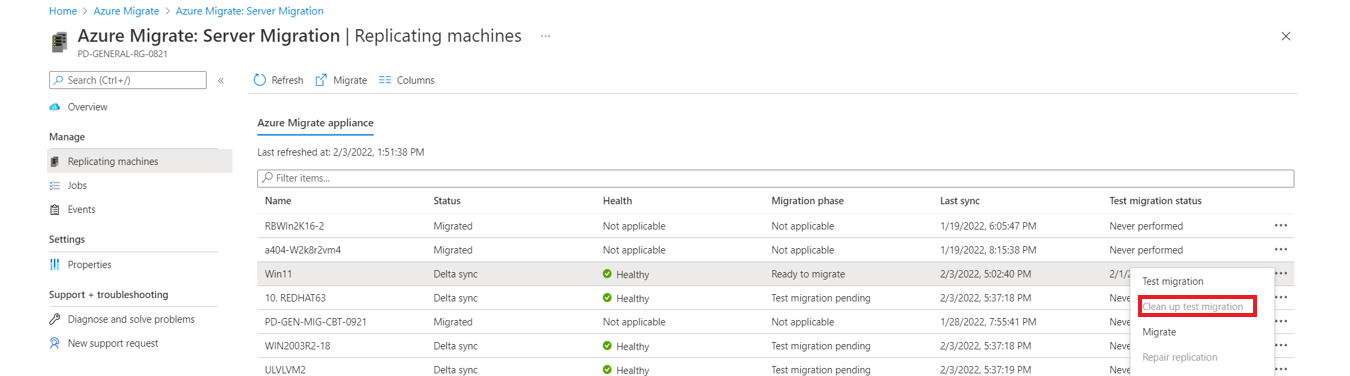VMware virtuális gépek migrálása az Azure-ba (ügynök nélküli)
Ez a cikk bemutatja, hogyan migrálhat helyszíni VMware virtuális gépeket az Azure-ba a migrálási és modernizálási eszköz használatával ügynök nélküli migrálással . A VMware virtuális gépeket ügynökalapú migrálással is migrálhatja. Hasonlítsa össze a metódusokat.
Ez az oktatóanyag egy sorozat harmadik része, amely bemutatja, hogyan értékelheti és migrálhatja a VMware virtuális gépeket az Azure-ba.
Feljegyzés
Az oktatóanyagok bemutatják egy forgatókönyv legegyszerűbb üzembehelyezési útvonalát, hogy gyorsan beállíthassa a megvalósíthatósági igazolást. Ahol lehet, az oktatóanyagok az alapértelmezett beállításokat használják, és nem mutatják be az összes lehetséges beállítást és módot.
Ebben az oktatóanyagban az alábbiakkal fog megismerkedni:
- Adja hozzá a migrálási és modernizálási eszközt.
- Fedezze fel a migrálni kívánt virtuális gépeket.
- Indítsa el a virtuális gépek replikálását.
- Futtasson egy tesztmigrálást, hogy minden a várt módon működjön.
- Futtasson teljes virtuálisgép-migrálást.
Ha még nincs Azure-előfizetése, kezdés előtt hozzon létre egy ingyenes fiókot.
Előfeltételek
Az oktatóanyag elkezdése előtt:
- Végezze el az első oktatóanyagot az Azure és a VMware migrálásra való előkészítéséhez.
- Javasoljuk, hogy végezze el a második oktatóanyagot a VMware virtuális gépek értékeléséhez, mielőtt migrálja őket az Azure-ba, de nem kell.
- Ugrás a már létrehozott projektre, vagy új projekt létrehozása
- Az Azure-fiók engedélyeinek ellenőrzése – Az Azure-fióknak engedélyekre van szüksége egy virtuális gép létrehozásához és egy Felügyelt Azure-lemezre való íráshoz.
Feljegyzés
Ha a Windows operációs rendszer frissítését tervezi, az Azure Migrate letöltheti a Windows SetupDiag fájlt a hiba részleteiért, ha a frissítés meghiúsul. Győződjön meg arról, hogy az Azure-ban létrehozott virtuális gép a migrálás után hozzáfér a SetupDiag szolgáltatáshoz. Ha nincs hozzáférése a SetupDiaghoz, előfordulhat, hogy nem tud részletes operációsrendszer-frissítési hibakódokat lekérni, de a frissítés továbbra is folytatódhat.
Az Azure Migrate-berendezés beállítása
A migrálási és modernizálási eszköz egy egyszerűsített VMware virtuálisgép-berendezést futtat, amely a VMware virtuális gépek felderítésére, értékelésére és ügynök nélküli migrálására szolgál. Ha követi az értékelési oktatóanyagot, már beállította a berendezést. Ha nem tette meg, állítsa be most az alábbi módszerek egyikével:
- OVA-sablon: Beállítás egy VMware virtuális gépen egy letöltött OVA-sablon használatával.
- Szkript: Beállítás VMware virtuális gépen vagy fizikai gépen PowerShell-telepítőszkript használatával. Ezt a módszert akkor érdemes használni, ha nem tud OVA-sablonnal beállítani egy virtuális gépet, vagy ha az Azure Governmentben van.
A berendezés létrehozása után ellenőrizze, hogy képes-e csatlakozni az Azure Migrate: Server Assessment szolgáltatáshoz, konfigurálja első alkalommal, és regisztrálja az Azure Migrate-projektben.
Virtuális gépek replikálása
A berendezés beállítása és a felderítés befejezése után megkezdheti a VMware virtuális gépek azure-ba történő replikálását.
- Egyszerre legfeljebb 500 replikációt futtathat.
- A portálon egyszerre legfeljebb 10 virtuális gépet választhat ki a migráláshoz. További gépek migrálásához vegye fel őket a csoportokba 10-ből álló kötegekben.
Feljegyzés
Az Azure Migrate nem támogatja a nem ASCII-karaktereket tartalmazó VMDK-val rendelkező VMware virtuális gépek ügynök nélküli migrálását.
A replikációt a következők szerint engedélyezheti:
Az Azure Migrate projektkiszolgálóiban>, adatbázisaiban és webalkalmazásaiban>válassza a Replikálás lehetőséget.
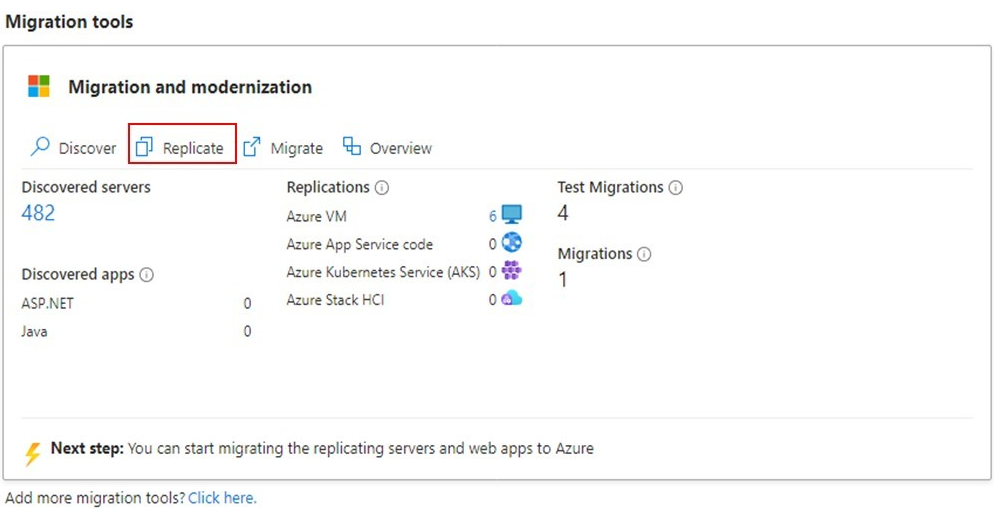
A Replikálásban> az alapok>virtualizálva vannak a gépek?, válassza az Igen lehetőséget a VMware vSphere használatával.
A helyszíni berendezésben válassza ki az OK beállításhoz beállított >Azure Migrate-berendezés nevét.
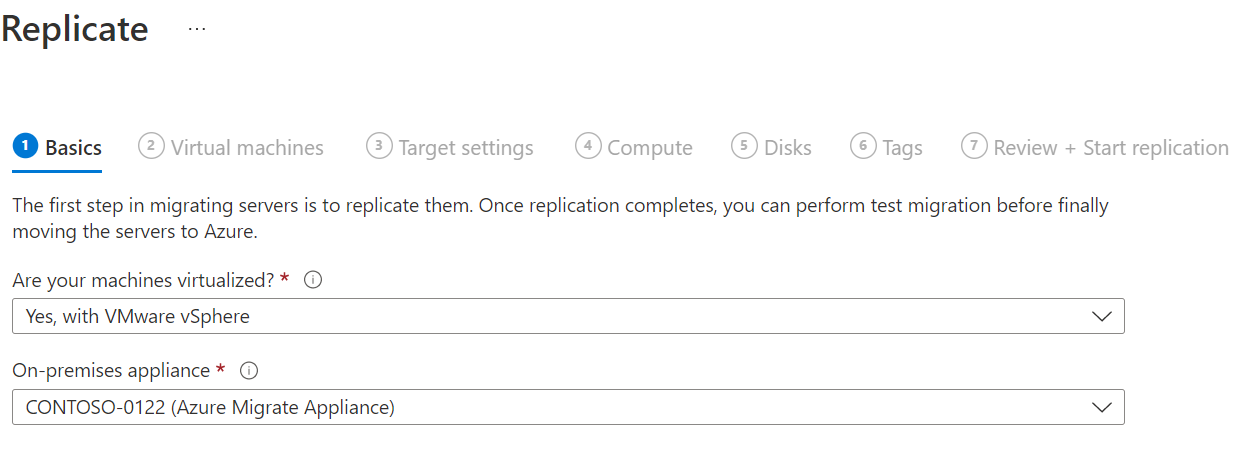
A Virtuális gépek területen jelölje ki a replikálni kívánt gépeket. Ha egy felmérésből virtuálisgép-méretezést és lemeztípust szeretne alkalmazni, ha futtat egyet, az Áttelepítési beállítások importálása azure Migrate-felmérésből?, válassza az Igen lehetőséget, majd válassza ki a virtuálisgép-csoportot és az értékelés nevét. Ha nem használja az értékelési beállításokat, válassza a Nem lehetőséget.
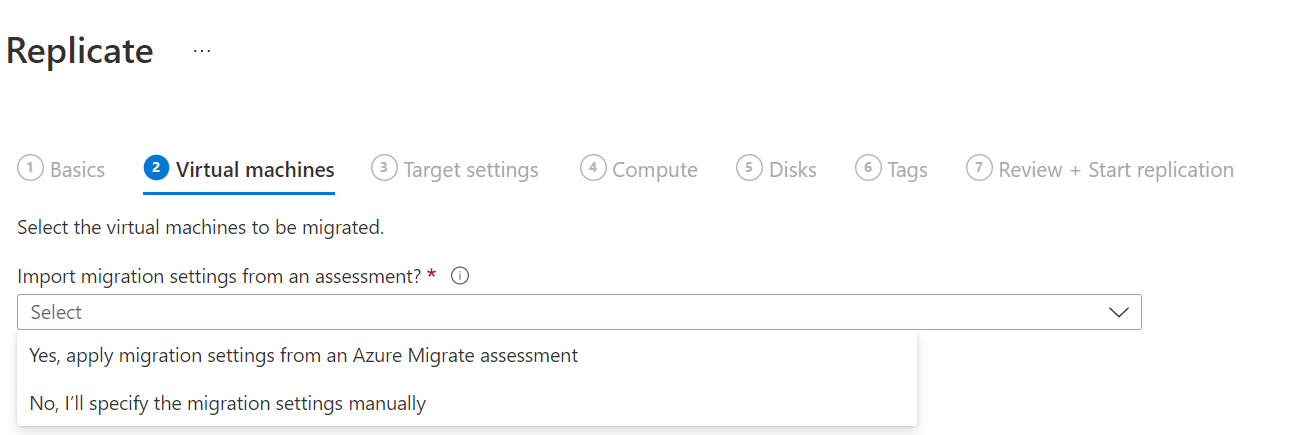
A virtuális gépeken válassza ki a migrálni kívánt virtuális gépeket. Ezután kattintson a Tovább gombra : Célbeállítások.
A Célbeállítások területen válassza ki az előfizetést, a célrégiót és a Tárfiókot.
Feljegyzés
A virtuális gép első replikációjának elindítása után a tárfiók nem módosítható. A legördülő menüben kiválasztott alapértelmezett beállítással új tárfiókot hozhat létre. Ha a beállítás nincs kiválasztva, a tárfiók a replikáció engedélyezésének utolsó lépésében jön létre.
A Virtuális hálózatban válassza ki az Azure-beli virtuális hálózatot/alhálózatot, amelyhez az Azure-beli virtuális gépek a migrálás után csatlakoznak.
A Rendelkezésre állási beállítások területen válassza a következőt:
- Rendelkezésre állási zóna a migrált gép rögzítéséhez egy adott rendelkezésre állási zónához a régióban. Ezzel a beállítással eloszthatja a több csomópontos alkalmazásszintet alkotó kiszolgálókat a rendelkezésre állási zónák között. Ha ezt a lehetőséget választja, a Számítás lapon meg kell adnia az egyes kiválasztott gépekhez használni kívánt rendelkezésre állási zónát. Ez a beállítás csak akkor érhető el, ha a migráláshoz kijelölt célrégió támogatja a rendelkezésre állási zónákat
- Rendelkezésre állási csoport a migrált gép rendelkezésre állási csoportban való elhelyezéséhez. A kiválasztott célerőforráscsoportnak rendelkeznie kell egy vagy több rendelkezésre állási csoportokkal a beállítás használatához. A rendelkezésre állási csoport és a közelségi elhelyezési csoportok támogatottak.
- Nincs szükség infrastruktúra-redundanciára, ha nincs szüksége ezekre a rendelkezésre állási konfigurációkra a migrált gépekhez.
Lemeztitkosítási típus esetén válassza a következőt:
- Inaktív titkosítás platform által felügyelt kulccsal
- Inaktív titkosítás ügyfél által felügyelt kulccsal
- Dupla titkosítás platform által felügyelt és ügyfél által felügyelt kulcsokkal
Feljegyzés
A virtuális gépek CMK-val való replikálásához létre kell hoznia egy lemeztitkosítási csoportot a célerőforráscsoport alatt. A lemeztitkosítási csoport objektuma a felügyelt lemezeket egy Key Vaultra képezi le, amely tartalmazza az SSE-hez használni kívánt CMK-t.
Az Azure Hybrid Benefit területen:
- Válassza a Nem lehetőséget, ha nem szeretné alkalmazni az Azure Hybrid Benefit szolgáltatást. Ezután kattintson a Next (Tovább) gombra.
- Válassza az Igen lehetőséget, ha aktív frissítési garanciával vagy Windows Server-előfizetéssel rendelkező gépei vannak, és alkalmazni szeretné az előnyöket a migrált gépekre. Ezután kattintson a Next (Tovább) gombra.
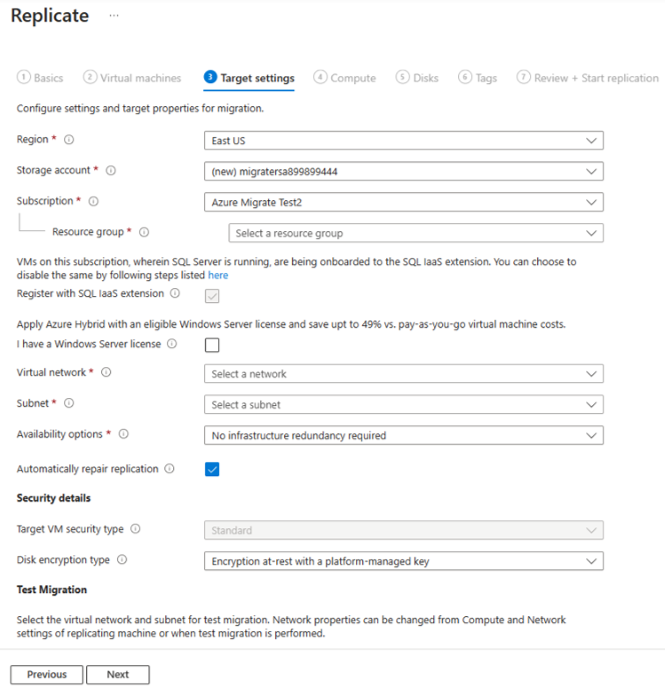
A Computeben tekintse át a virtuális gép nevét, méretét, operációsrendszer-lemeztípusát és rendelkezésre állási konfigurációját (ha az előző lépésben ki van választva). A virtuális gépeknek meg kell felelniük az Azure-követelményeknek.
- Virtuális gép mérete: Ha értékelési javaslatokat használ, a virtuális gép méret legördülő listájában látható az ajánlott méret. Ellenkező esetben az Azure Migrate az Azure-előfizetés legközelebbi egyezése alapján választja ki a méretet. Alternatív megoldásként az Azure-beli virtuális gép mérete területen manuálisan is kiválaszthatja a méretet.
- Operációsrendszer-lemez: Adja meg a virtuális gép operációs rendszerindító lemezét. Az operációsrendszer-lemez az a lemez, amelyen az operációs rendszer rendszerbetöltője és telepítője található.
- Rendelkezésre állási zóna: Adja meg a használni kívánt rendelkezésre állási zónát.
- Rendelkezésre állási csoport: Adja meg a használni kívánt rendelkezésre állási csoportot.
Feljegyzés
Ha más rendelkezésre állási lehetőséget szeretne választani egy virtuális gépcsoporthoz, lépjen az 1. lépésre, és ismételje meg a lépéseket úgy, hogy egy virtuális gépcsoport replikációjának elindítása után különböző rendelkezésre állási lehetőségeket választ.
A Lemezek területen adja meg, hogy a virtuálisgép-lemezek replikálva legyenek-e az Azure-ba, majd válassza ki a lemez típusát (standard SSD/HDD vagy prémium felügyelt lemez) az Azure-ban. Ezután kattintson a Next (Tovább) gombra.
A Címkék területen adja hozzá a címkéket a virtuális gépekhez, lemezekhez és hálózati adapterekhez.
Az Áttekintés és a replikáció megkezdése területen tekintse át a beállításokat, majd kattintson a Replikálás gombra a kiszolgálók kezdeti replikálásának elindításához.
Feljegyzés
Ha csatlakozási probléma merül fel az Azure-ban, vagy ha a berendezés szolgáltatásai több mint 90 percig leállnak, a replikáló kiszolgálók aktív replikációs ciklusai 0%-ra lesznek visszaállítva, és a megfelelő ciklus az elejétől kezdve fut.
Feljegyzés
A replikáció megkezdése előtt bármikor frissítheti a replikációs beállításokat (replikáló gépek kezelése>). A replikáció elindítása után nem módosíthatja a beállításokat.
Nyomon követés és figyelés
A feladat állapotának nyomon követése a portál értesítéseiben.
A replikáció állapotának monitorozásához kattintson az Azure-beli virtuális gép melletti numerikus értékre a migrálásban és a modernizációban.
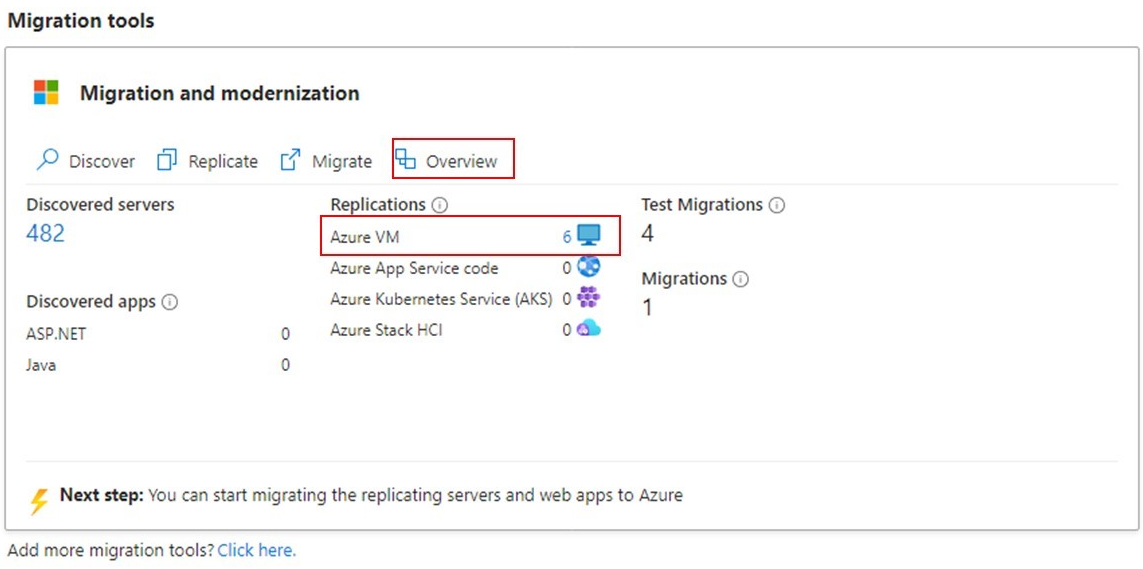
A replikáció az alábbiak szerint történik:
- Amikor a replikáció indítása feladat sikeresen befejeződött, a gépek megkezdik a kezdeti replikációt az Azure-ba.
- A kezdeti replikáció során létrejön egy virtuálisgép-pillanatkép. A rendszer replikálja a pillanatképből származó lemezadatokat az Azure-beli felügyelt lemezek replikájára.
- A kezdeti replikáció befejezése után megkezdődik a változásreplikáció. A helyszíni lemezek növekményes módosításai rendszeresen replikálódnak az Azure replikalemezeibe.
Migrálási teszt futtatása
A változásreplikáció megkezdésekor futtathat tesztmigrálást a virtuális gépeken, mielőtt teljes migrálást futtatna az Azure-ba. Javasoljuk, hogy ezt minden gép esetében legalább egyszer végezze el, mielőtt migrálnánk.
- A tesztelési migrálás futtatása ellenőrzi, hogy a migrálás a várt módon működik-e anélkül, hogy hatással lenne a helyszíni gépekre, amelyek továbbra is működőképesek maradnak, és folytatják a replikálást.
- A migrálás tesztelése egy Azure-beli virtuális gép replikált adatokkal történő létrehozásával szimulálja a migrálást (általában egy nem éles virtuális hálózatra való migrálás az Azure-előfizetésben).
- A replikált azure-beli virtuális géppel ellenőrizheti a migrálást, alkalmazástesztelést végezhet, és a teljes migrálás előtt elháríthatja az esetleges problémákat.
Végezze el a tesztelési migrálást az alábbiak szerint:
A migrálási célok között>a kiszolgálók, adatbázisok és webalkalmazások>áttelepítése és modernizálása során válassza ki az Azure-beli virtuális gép melletti numerikus értéket.
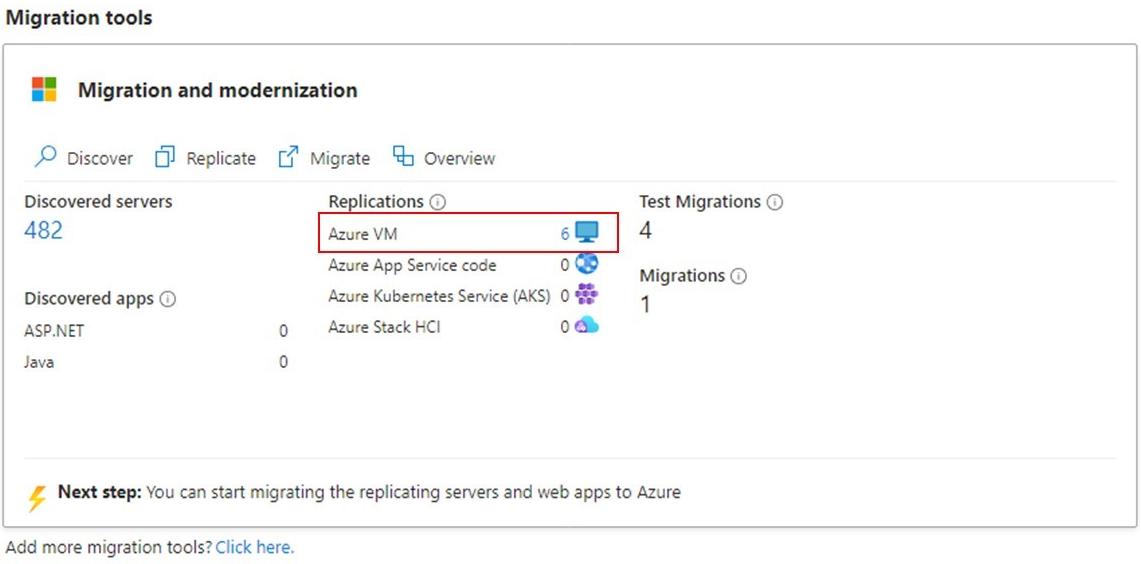
Kattintson a jobb gombbal a tesztelni kívánt virtuális gépre, majd válassza a Migrálás tesztelése lehetőséget.
A tesztelési migrálás során válassza ki azt az Azure-beli virtuális hálózatot, amelyben az Azure-beli virtuális gép a tesztelés során fog elhelyezkedni. Javasoljuk, hogy ne éles virtuális hálózatot használjon.
Válassza ki azt az alhálózatot, amelyhez a migrált virtuális gép minden hálózati adapterét hozzá szeretné rendelni.
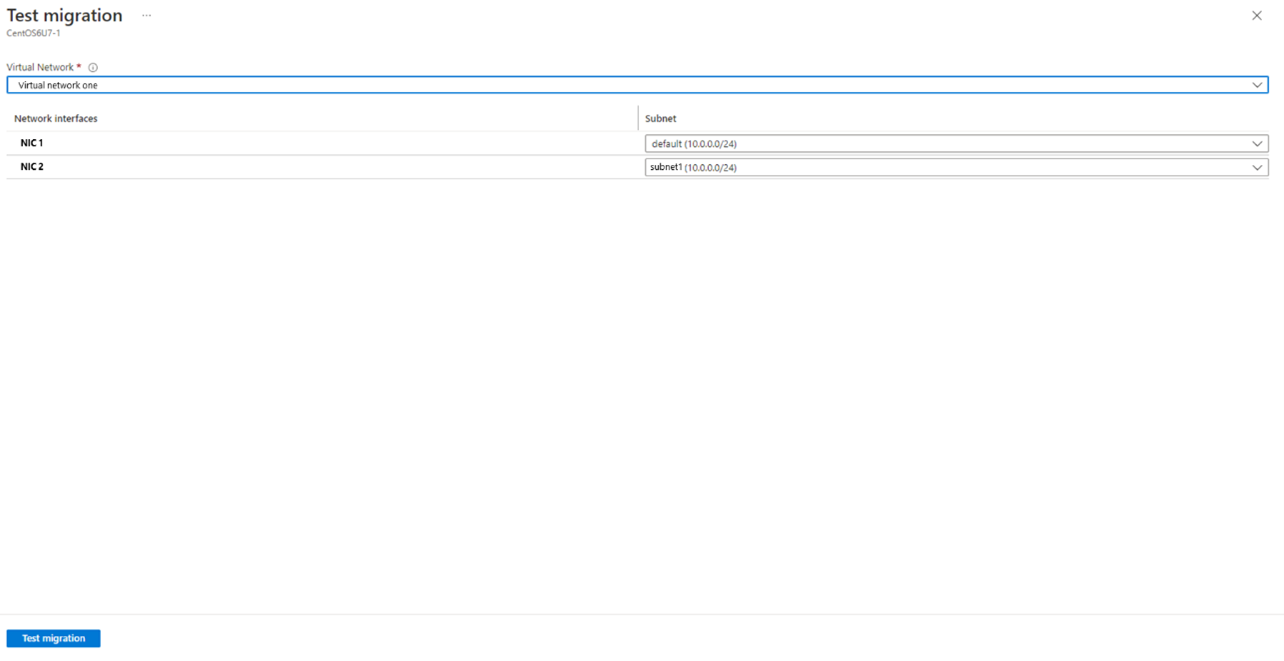
Lehetősége van a Windows Server operációs rendszer frissítésére a tesztelési migrálás során. A frissítéshez válassza az Elérhető frissítés lehetőséget. A megjelenő panelen válassza ki a frissíteni kívánt operációsrendszer-verziót, és válassza az Alkalmaz lehetőséget. További információ.
A Migrálási teszt feladat elindul. A feladatot a portál értesítései között követheti nyomon.
A migrálás befejeztével az Azure Portal Virtuális gépek területén tekintheti meg a migrált Azure-beli virtuális gépet. A gép nevében a -Test utótag szerepel.
A teszt elvégzése után a Gépek replikálása területen kattintson a jobb gombbal az Azure-beli virtuális gépre, majd kattintson a Migrálási teszt törlése gombra.
Feljegyzés
Mostantól regisztrálhatja az SQL Servert futtató kiszolgálókat az SQL VM RP-vel, hogy kihasználhassa az SQL IaaS-ügynökbővítménnyel történő automatikus javítás, automatikus biztonsági mentés és egyszerűsített licenckezelés előnyeit.
- Válassza az SQL Server>Compute és Network rendszerű replikáló gépek>kezelése>lehetőséget, és válassza az Igen lehetőséget az SQL VM RP-vel való regisztrációhoz.
- Válassza az Azure Hybrid benefit for SQL Server lehetőséget, ha aktív szoftvergaranciával vagy SQL Server-előfizetéssel rendelkező SQL Server-példányokkal rendelkezik, és az előnyöket azokra a gépekre szeretné alkalmazni, amelyeket migrál.hs.
Virtuális gépek áttelepítése
Miután ellenőrizte, hogy a tesztmigrálás a várt módon működik-e, migrálhatja a helyszíni gépeket.
Az Azure Migrate projektkiszolgálóiban>, adatbázisaiban és webalkalmazásaiban>a migrálás és a modernizálás során válassza ki az Azure-beli virtuális gép melletti numerikus értéket.
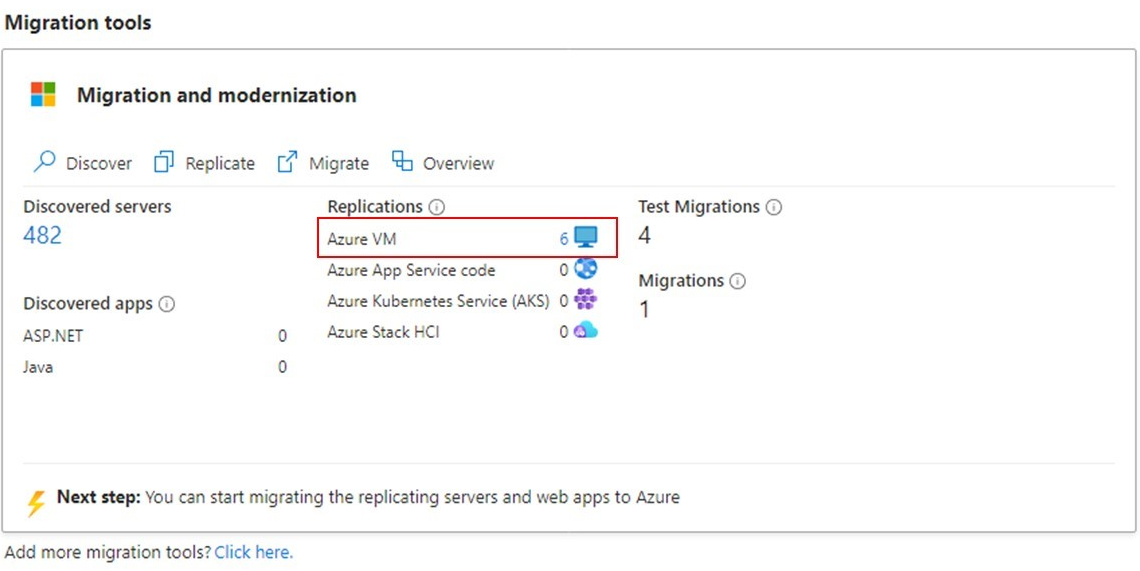
A gépek replikálása során kattintson a jobb gombbal a virtuális gép >migrálására.
A Migrálás>Virtuális gépek leállítása és adatvesztés nélküli tervezett migrálás végrehajtása területen válassza az Igen>OK lehetőséget.
- Alapértelmezés szerint az Azure Migrate leállítja a helyszíni virtuális gépet, majd igény szerint replikációt végez a legutóbbi replikáció óta a virtuális gépen történt módosítások szinkronizálása érdekében. Így elkerülhető az adatvesztés.
- Ha nem szeretné leállítani a virtuális gépet, válassza a Nem lehetőséget.
A migrálás során lehetősége van frissíteni a Windows Server operációs rendszert. A frissítéshez válassza az Elérhető frissítés lehetőséget. A megjelenő panelen válassza ki a frissíteni kívánt operációsrendszer-verziót, és válassza az Alkalmaz lehetőséget. További információ.
A virtuálisgép-migrálási feladat elindul. A feladatot az Azure-értesítések között követheti nyomon.
A feladat befejeztével a virtuális gépet a Virtuális gépek oldalon tekintheti meg és kezelheti.
A migrálás befejezése
- Az áttelepítés befejezése után kattintson a jobb gombbal a virtuális gép >teljes migrálására. Ez leállítja a helyszíni gép replikációját, és törli a virtuális gép replikációs állapotadatait.
- A migrálás során automatikusan telepítjük a Windows és Linux rendszerű virtuális gépek virtuálisgép-ügynökét.
- Ellenőrizze és elhárítsa a Windows aktiválási problémáit az Azure-beli virtuális gépen.
- Végezze el az áttelepítés utáni alkalmazás finomhangolásait, például a gazdagépnevek, az adatbázis-kapcsolati sztring és a webkiszolgáló konfigurációinak frissítését.
- Végezze el a végső alkalmazás- és áttelepítés-elfogadás teszteket az Azure-on jelenleg futó alkalmazásoknál.
- A migrált Azure-beli virtuálisgép-példány felé történő forgalom csökkentése.
- Távolítsa el a helyszíni virtuális gépeket a helyi virtuálisgép-készletéből.
- Távolítsa el a helyszíni virtuális gépeket helyi biztonsági mentésekből.
- Frissítse minden belső dokumentációját az Azure virtuális gépek új helyével és IP-címével.
A migrálás utáni ajánlott eljárások
- Nagyobb rugalmasság érdekében:
- Biztonságba helyezheti az adatokat, ha biztonsági másolatot készít az Azure virtuális gépekről az Azure Backup szolgáltatással. További információ.
- Biztosíthatja a számítási feladatok folyamatos futtatását és rendelkezésre állását, ha az Azure virtuális gépeket egy másodlagos régióba replikálja a Site Recovery használatával. További információ.
- A nagyobb teljesítmény érdekében:
- Alapértelmezés szerint az adatlemezek "Nincs" értékű gazdagép-gyorsítótárazással jönnek létre. Tekintse át és módosítsa az adatlemezek gyorsítótárazását a számítási feladatok igényeihez. További információ.
- A nagyobb biztonság érdekében:
- A bejövő forgalomhoz való hozzáférés zárolása és korlátozása Felhőhöz készült Microsoft Defender – Csak időben történő felügyelet.
- Frissítések kezelése és szabályozása Windows és Linux rendszerű gépeken az Azure Update Managerrel.
- Korlátozza a forgalmat felügyeleti végpontokra hálózati biztonsági csoportok használatával.
- Az Azure Disk Encryption üzembe helyezésével biztonságba helyezheti a lemezeket, és megóvhatja az adatokat a lopási kísérletektől és a jogosulatlan hozzáféréstől.
- További információ az IaaS-erőforrások védelméről, és látogasson el a Felhőhöz készült Microsoft Defender.
- Figyelési és felügyeleti eszközök:
- Fontolja meg az Azure Cost Management üzembe helyezését az erőforrás-használat és a költségek figyeléséhez.
Következő lépések
Vizsgálja meg a felhőbe való migrálási folyamatot az Azure felhőadaptálási keretrendszer.