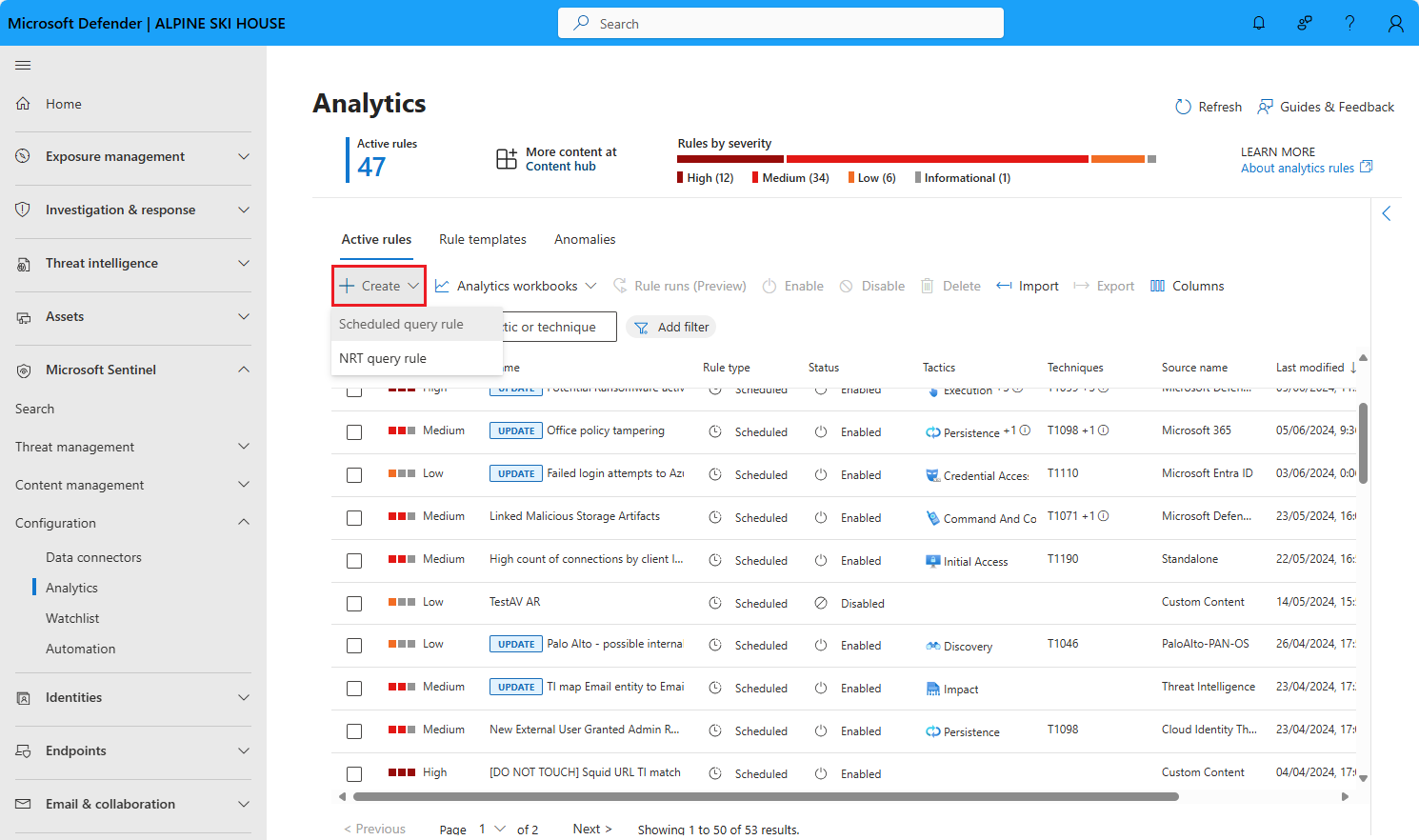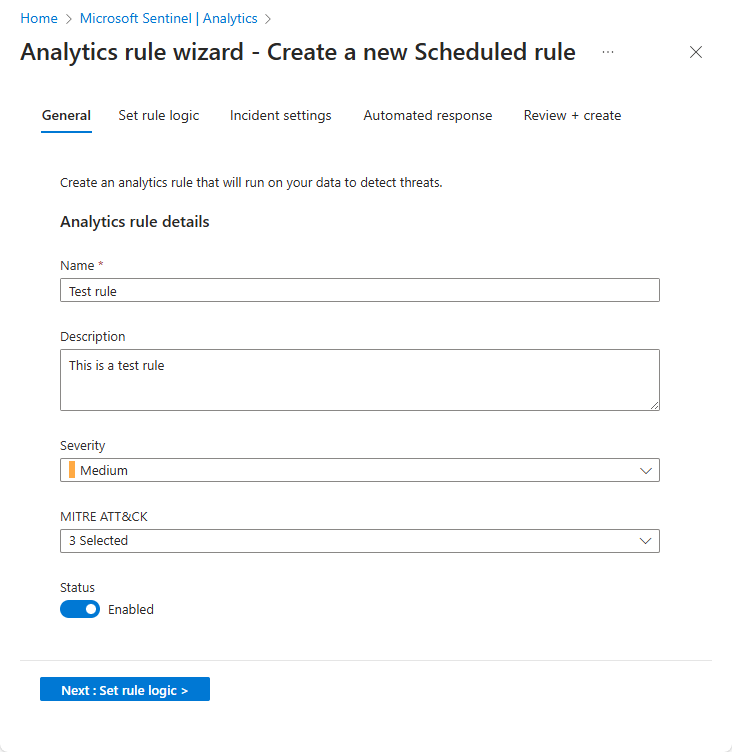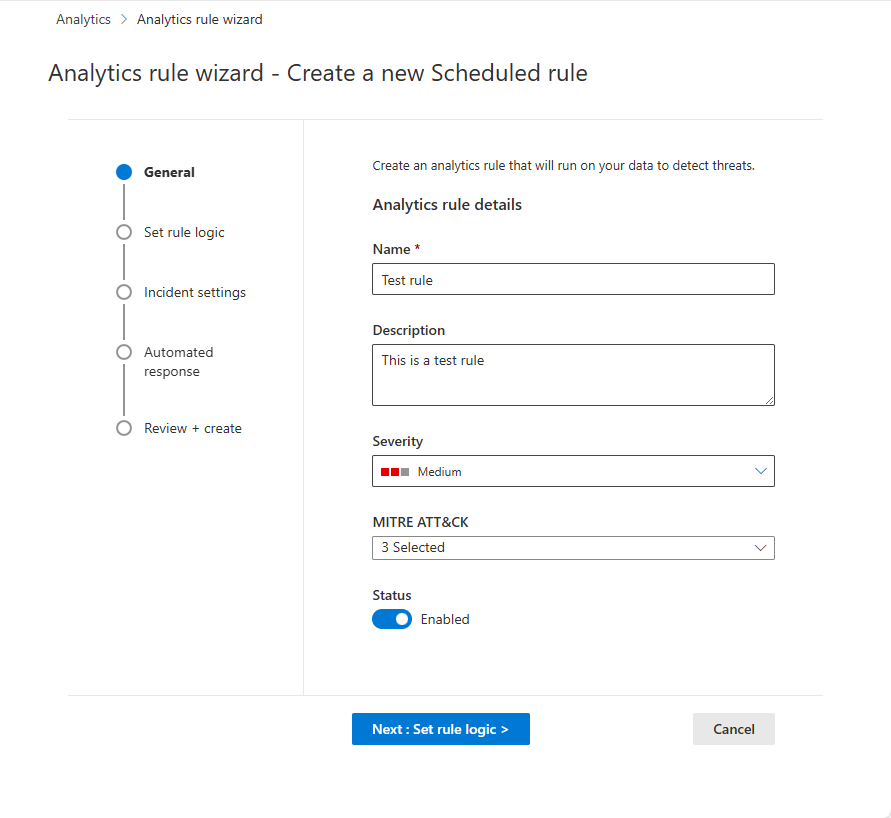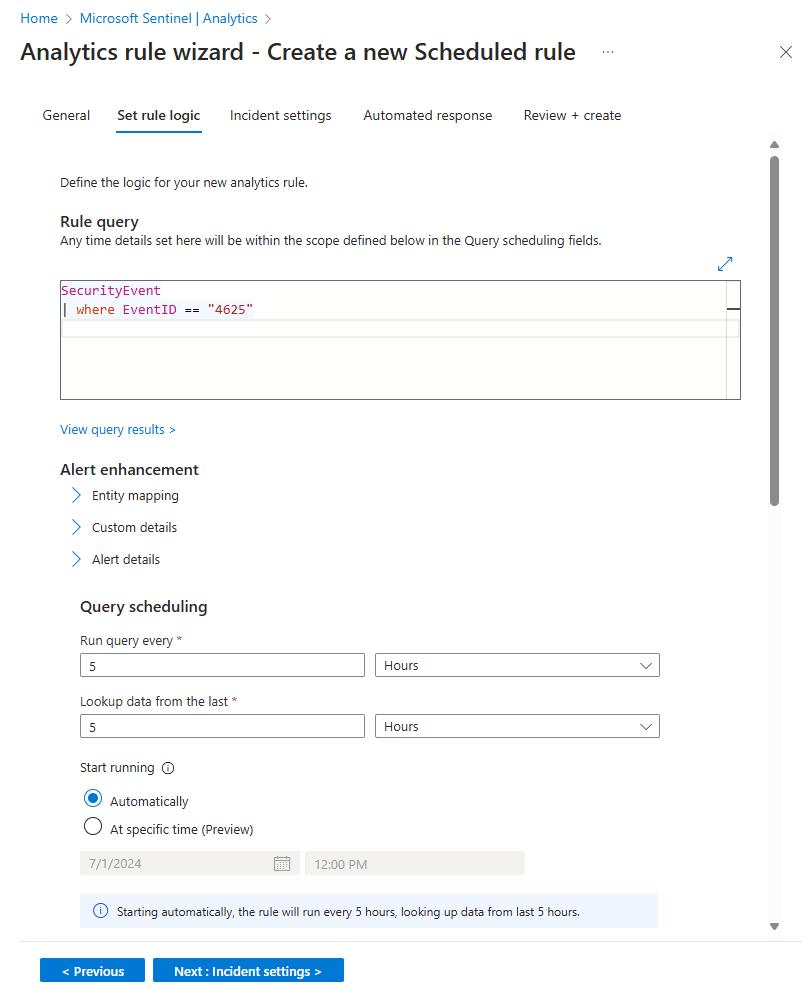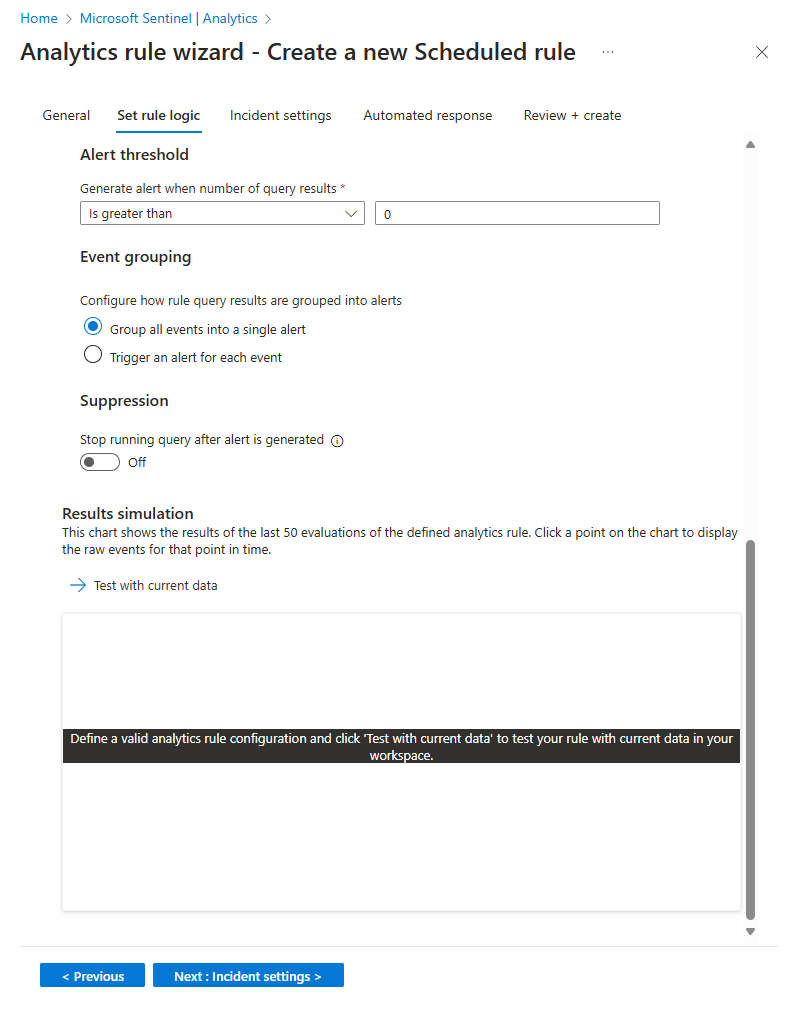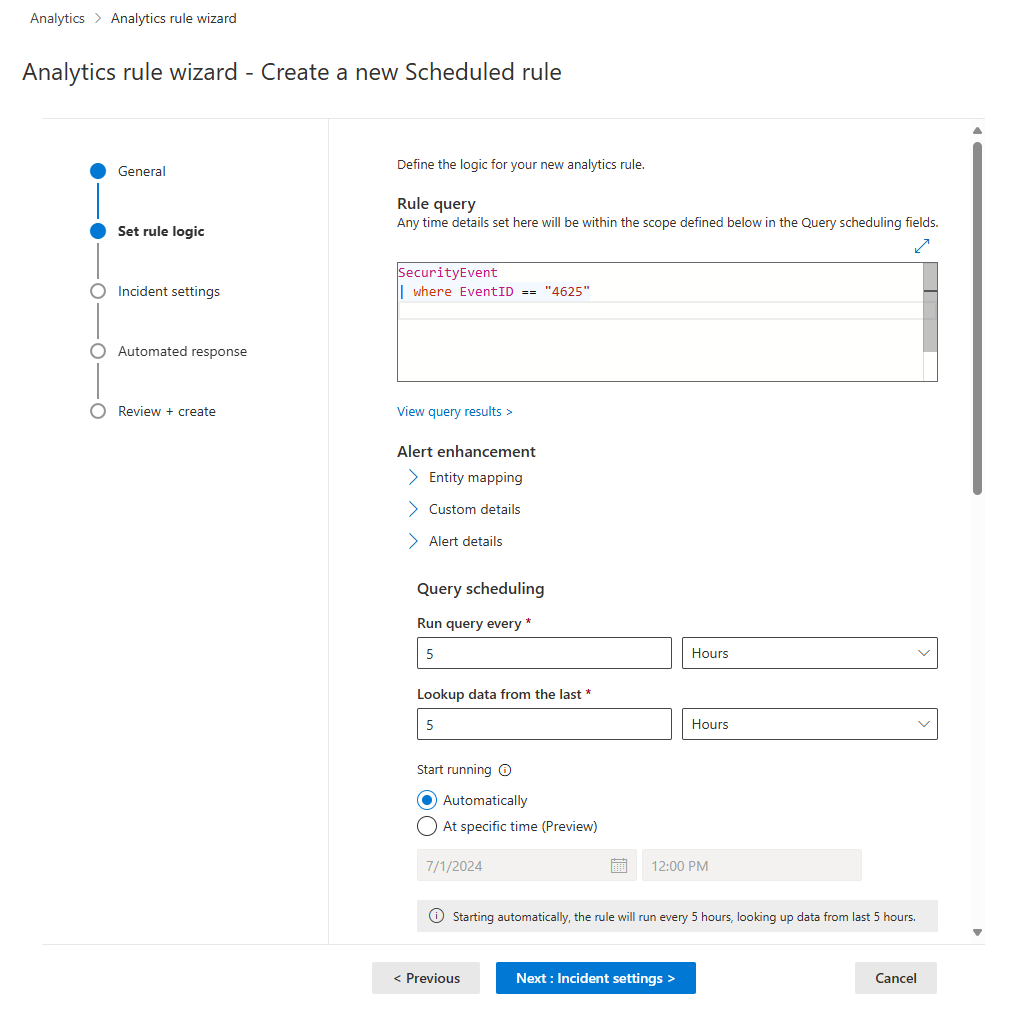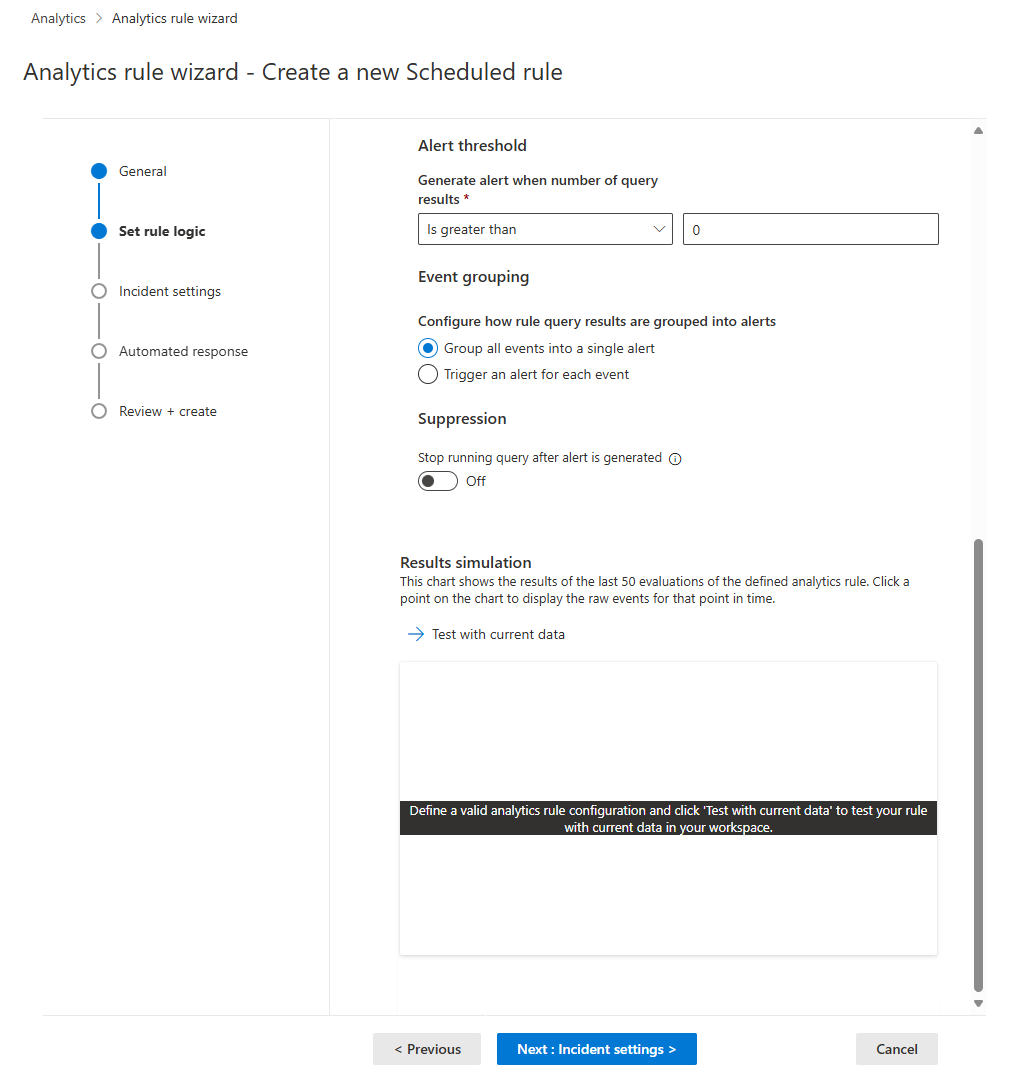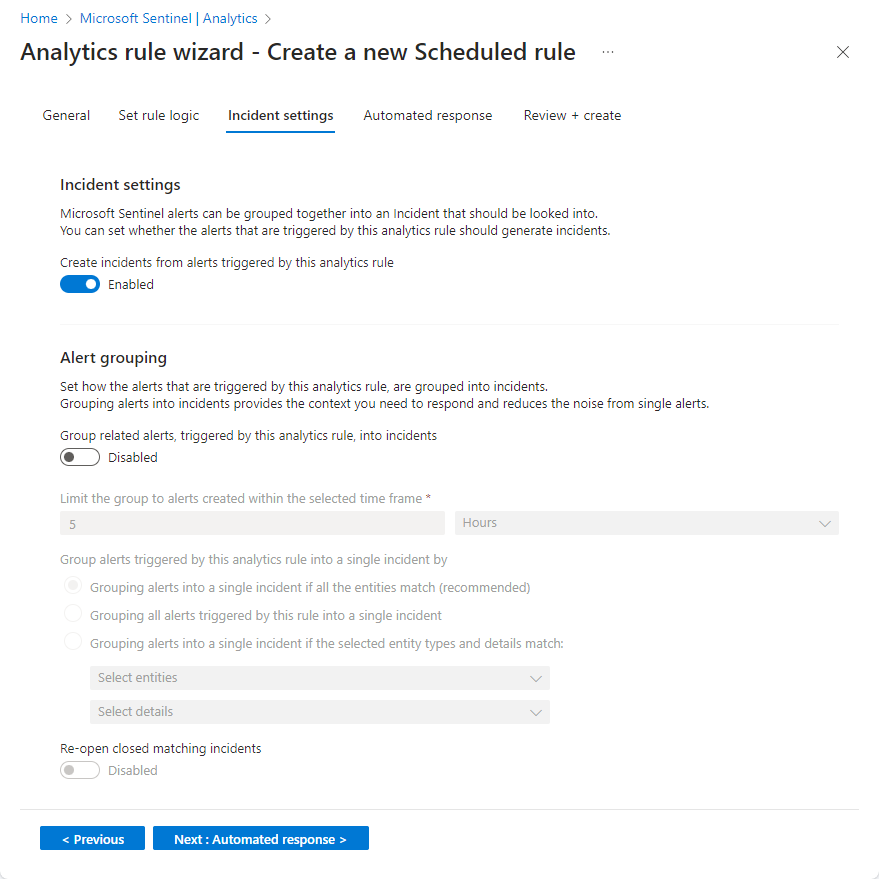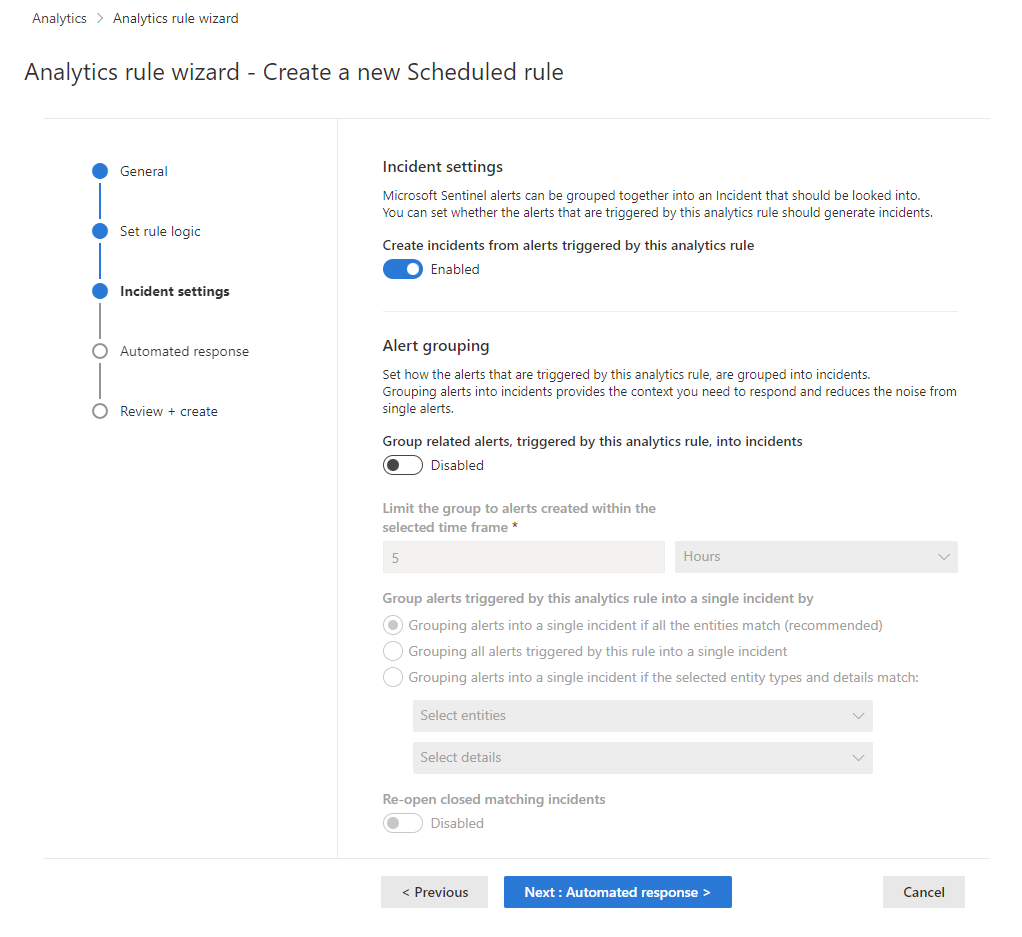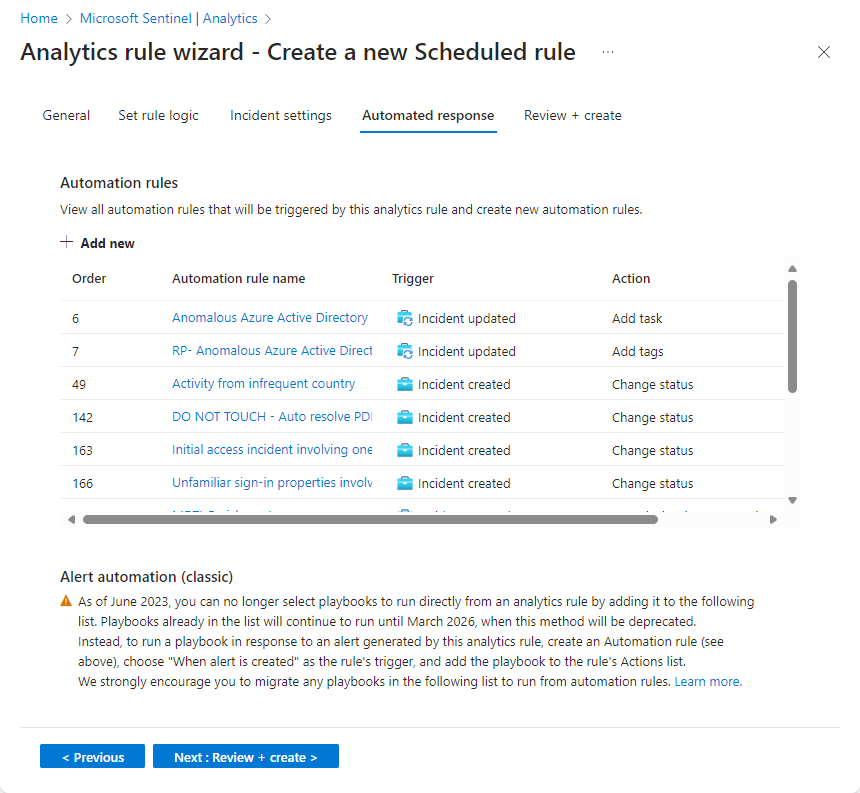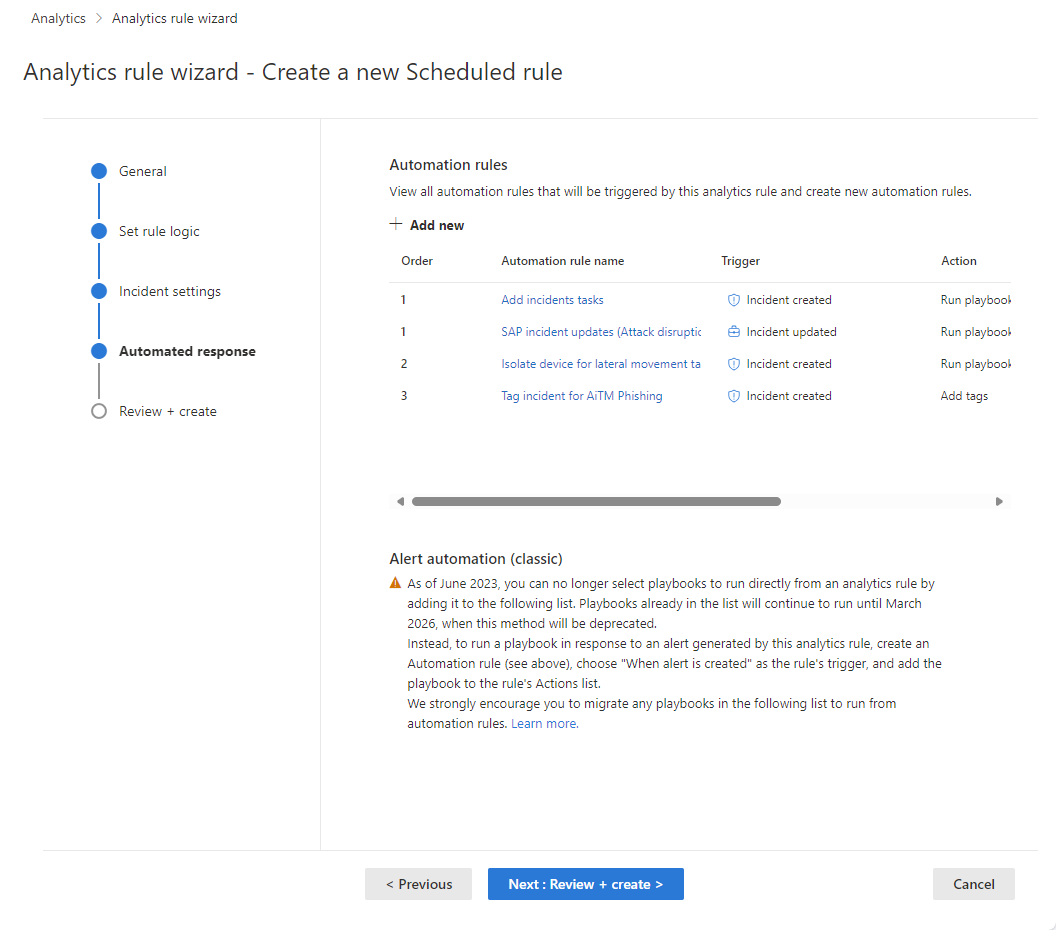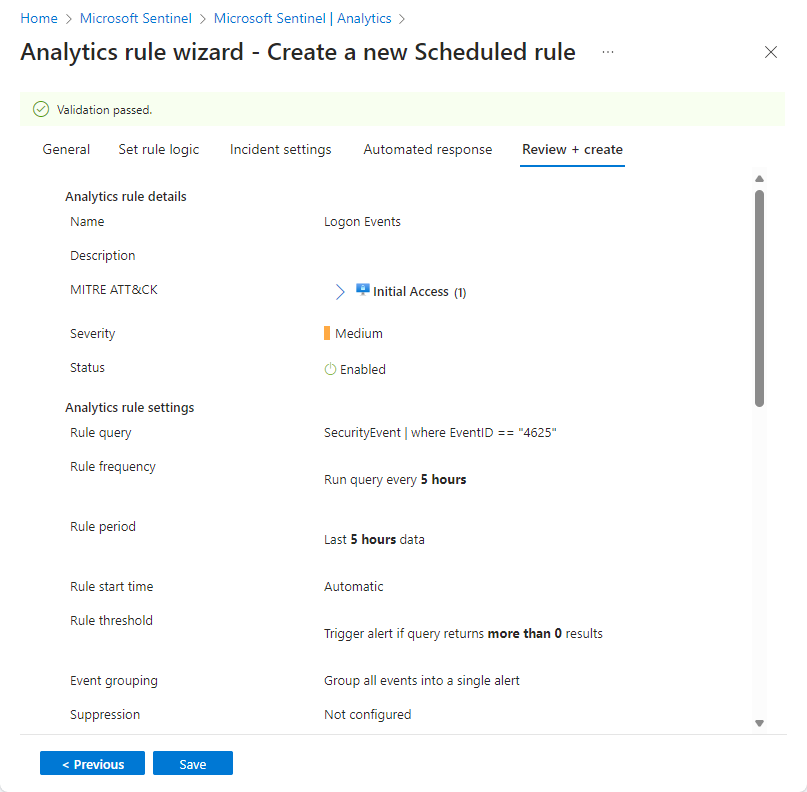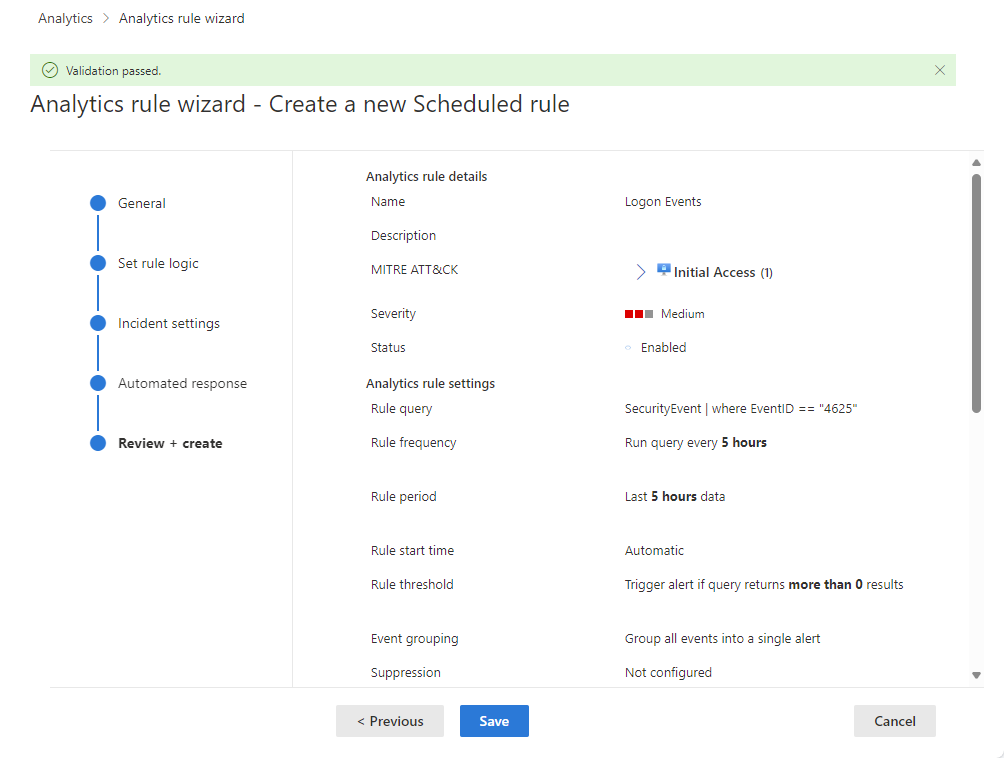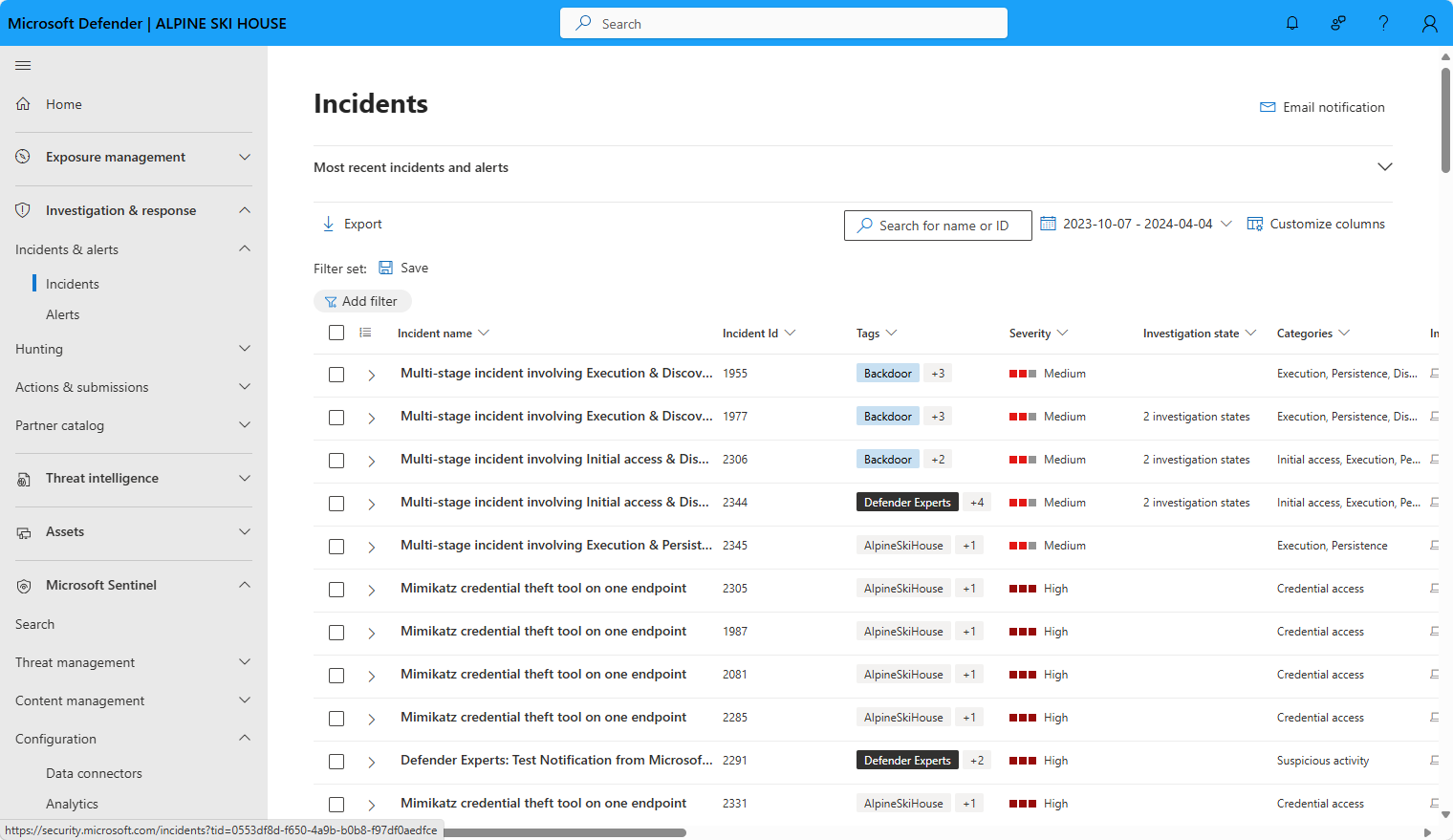Ütemezett elemzési szabály létrehozása az alapoktól
Konfigurálta az összekötőket és a tevékenységadatok digitális tulajdonban való gyűjtésének egyéb eszközeit. Most át kell ásnia az összes adatot, hogy észlelje a tevékenységmintákat, és felderítse azokat a tevékenységeket, amelyek nem felelnek meg ezeknek a mintáknak, és amelyek biztonsági fenyegetést jelenthetnek.
A Microsoft Sentinel és a Content Hubban elérhető számos megoldás a leggyakrabban használt elemzési szabályokhoz kínál sablonokat, és határozottan javasoljuk, hogy használja ezeket a sablonokat, és testre szabja őket az adott forgatókönyveknek megfelelően. Lehetséges azonban, hogy valami teljesen másra van szüksége, így ebben az esetben az elemzési szabály varázslójával létrehozhat egy szabályt az alapoktól.
Ez a cikk azt ismerteti, hogyan hozhat létre teljesen új elemzési szabályt, beleértve az Elemzési szabály varázslót is. Képernyőképek és útmutatások kísérik a varázsló elérését az Azure Portalon, a Microsoft Sentinel azon felhasználói számára, akik nem is Microsoft Defender-előfizetők, valamint a Defender portál a Microsoft Defender egyesített biztonsági üzemeltetési platform felhasználói számára.
Fontos
A Microsoft Sentinel mostantól általánosan elérhető a Microsoft egyesített biztonsági üzemeltetési platformján a Microsoft Defender portálon. További információ: Microsoft Sentinel a Microsoft Defender portálon.
Előfeltételek
Rendelkeznie kell a Microsoft Sentinel közreműködői szerepkörével, vagy bármely más szerepkörével vagy engedélykészletével, amely írási engedélyeket tartalmaz a Log Analytics-munkaterületen és annak erőforráscsoportján.
Legalább alapszintű ismeretekkel kell rendelkeznie az adatelemzéshez és -elemzéshez, valamint a Kusto lekérdezésnyelv.
Ismerkedjen meg az elemzési szabály varázslójával és az összes elérhető konfigurációs beállítással. További információ: Ütemezett elemzési szabályok a Microsoft Sentinelben.
A lekérdezés megtervezése és létrehozása
Mielőtt bármi mást tenne, tervezzen és hozzon létre egy lekérdezést Kusto lekérdezésnyelv (KQL), amelyet a szabály egy vagy több tábla lekérdezésére fog használni a Log Analytics-munkaterületen.
Határozza meg azt az adatforrást vagy adatforráskészletet, amelyet a szokatlan vagy gyanús tevékenységek észlelésére szeretne keresni. Keresse meg annak a Log Analytics-táblának a nevét, amelybe ezekből a forrásokból származó adatokat betölti. A tábla nevét az adott forrás adatösszekötőjének lapján találja. Használja ezt a táblanevet (vagy egy rajta alapuló függvényt) a lekérdezés alapjául.
Döntse el, hogy milyen elemzést szeretne végrehajtani a lekérdezésen. Ez a döntés határozza meg, hogy mely parancsokat és függvényeket érdemes használni a lekérdezésben.
Döntse el, hogy mely adatelemeket (mezőket, oszlopokat) szeretné megjeleníteni a lekérdezés eredményeiből. Ez a döntés határozza meg, hogyan strukturálja a lekérdezés kimenetét.
A lekérdezések létrehozása és tesztelése a Naplók képernyőn. Ha elégedett, mentse a lekérdezést a szabályban való használatra.
A Kusto-lekérdezések készítéséhez hasznos tippekért tekintse meg az elemzési szabály lekérdezéseinek ajánlott eljárásait.
A Kusto-lekérdezések készítéséhez további segítséget a Microsoft Sentinel Kusto lekérdezésnyelv és a Kusto lekérdezésnyelv-lekérdezések ajánlott eljárásaiban talál.
Az elemzési szabály létrehozása
Ez a szakasz azt ismerteti, hogyan hozhat létre szabályt az Azure- vagy Defender-portálok használatával.
Ütemezett lekérdezési szabály létrehozásának első lépései
Első lépésként lépjen a Microsoft Sentinel Analytics lapjára egy ütemezett elemzési szabály létrehozásához.
Az Azure PortalOn a Microsoft Sentinel esetében a Konfiguráció területen válassza az Analytics lehetőséget.
A Defender portálOn a Microsoft Sentinel esetében válassza a Microsoft Sentinel>Configuration>Analytics lehetőséget.Válassza az +Ütemezett lekérdezési szabály létrehozása és kiválasztása lehetőséget.
A szabály elnevezése és általános információk megadása
Az Azure Portalon a szakaszok vizuálisan lapként jelennek meg. A Defender portálon az ütemterv mérföldköveiként jelenik meg vizuálisan.
Adja meg a következő adatokat a szabályhoz.
Mező Leírás Név A szabály egyedi neve. Leírás A szabály szabadszöveges leírása. Súlyosság Egyezzen meg a szabályt kiváltó tevékenységnek a célkörnyezetre gyakorolt hatásával, ha a szabály valódi pozitív.
Információ: Nincs hatással a rendszerre, de az információk a fenyegetési szereplő által tervezett jövőbeli lépésekre utalhatnak.
Alacsony: Az azonnali hatás minimális lenne. A veszélyforrás-szereplőknek valószínűleg több lépést kell végrehajtaniuk ahhoz, hogy hatással legyenek a környezetre.
Közepes: A fenyegetéselterelő hatással lehet a környezetre ezzel a tevékenységgel, de korlátozott hatókörrel rendelkezne, vagy további tevékenységet igényelne.
Magas: Az azonosított tevékenység széles körű hozzáférést biztosít a fenyegetési szereplőnek a környezetben végzett műveletekhez, vagy a környezetre gyakorolt hatás váltja ki.MITRE ATT&CK Válassza ki azokat a fenyegetési tevékenységeket, amelyek a szabályra vonatkoznak. Válasszon a mitre ATT&CK taktikák és technikák közül, amelyeket a legördülő listában mutatunk be. Több kijelölést is megadhat.
A MITRE ATT&CK-fenyegetési környezet lefedettségének maximalizálásával kapcsolatos további információkért lásd : A MITRE ATT&CK® keretrendszer biztonsági lefedettségének ismertetése.Állapot Engedélyezve: A szabály azonnal fut a létrehozáskor, vagy azon a napon és időpontban, amikor úgy dönt, hogy ütemezi (jelenleg előzetes verzióban).
Letiltva: A szabály létrejött, de nem fut. Ha szüksége van rá, engedélyezze később az Aktív szabályok lapon.Válassza a Tovább elemet : Szabálylogika beállítása.
A szabálylogika definiálása
A következő lépés a szabálylogika beállítása, amely magában foglalja a létrehozott Kusto-lekérdezés hozzáadását.
Adja meg a szabály lekérdezési és riasztásjavítási konfigurációját.
Beállítás Leírás Szabály lekérdezése Illessze be a megtervezett, összeállított és tesztelt lekérdezést a Szabály lekérdezési ablakába. Az ablakban történt módosítások azonnal érvényesítve lesznek, így ha hibák történnek, egy jelzés jelenik meg közvetlenül az ablak alatt. Entitások leképezése Bontsa ki az entitásleképezést , és legfeljebb 10, a Microsoft Sentinel által felismert entitástípust definiáljon a lekérdezés eredményeinek mezőire. Ez a leképezés integrálja az azonosított entitásokat a riasztási séma Entitások mezőjébe.
Az entitások leképezésére vonatkozó teljes utasításokért lásd : Adatmezők leképezése entitásokra a Microsoft Sentinelben.A Surface egyéni adatai a riasztásokban Bontsa ki az egyéni adatokat , és definiálja a lekérdezési eredmények azon mezőit, amelyeket egyéni adatként szeretne a riasztásokban felszínre tenni. Ezek a mezők az esetleges incidensekben is megjelennek.
Az egyéni adatok feltárásával kapcsolatos teljes útmutatásért tekintse meg a Microsoft Sentinel riasztásaiban található, a Surface egyéni eseményeinek részleteit.Riasztás részleteinek testreszabása Bontsa ki a Riasztás részleteit , és szabja testre az egyéb szabványos riasztási tulajdonságokat az egyes riasztások különböző mezőinek tartalma alapján. Testre szabhatja például a riasztás nevét vagy leírását úgy, hogy tartalmazza a riasztásban szereplő felhasználónevet vagy IP-címet.
A riasztás részleteinek testreszabásával kapcsolatos teljes útmutatásért tekintse meg a Riasztás részleteinek testreszabása a Microsoft Sentinelben című témakört.A lekérdezés ütemezése és hatóköre. Adja meg a következő paramétereket a Lekérdezés ütemezése szakaszban:
Beállítás Leírás/ Beállítások Lekérdezés futtatása minden Szabályozza a lekérdezési időközt: a lekérdezés futtatásának gyakoriságát.
Megengedett tartomány: 5 perctől 14 napig.Adatok keresése az utolsóból Meghatározza a visszatekintési időszakot: a lekérdezés által lefedett időszakot.
Megengedett tartomány: 5 perctől 14 napig.
A lekérdezési időköznek hosszabbnak vagy egyenlőnek kell lennie.Futtatás indítása Automatikusan: A szabály a létrehozás után azonnal, majd a lekérdezési időközön azonnal lefut.
Adott időpontban (előzetes verzió): Állítson be egy dátumot és időpontot a szabály első futtatásához, amely után a lekérdezési időközön fog futni.
Engedélyezett tartomány: a szabály létrehozásának (vagy engedélyezésének) időpontja után 10 perctől 30 napig.Adja meg a riasztások létrehozásának küszöbértékét.
A riasztás küszöbértéke szakasz használatával határozza meg a szabály bizalmassági szintjét. Állítsa be például a 100-as minimális küszöbértéket:
Beállítás Leírás Riasztás létrehozása lekérdezési eredmények száma esetén Nagyobb, mint Események száma 100Ha nem szeretne küszöbértéket beállítani, írja be
0a szám mezőbe.Eseménycsoportozási beállítások megadása.
Az Eseménycsoportozás csoportban válasszon egyet az események riasztásokba való csoportosításának kezelésére:
Beállítás Működés Az összes esemény csoportosítása egyetlen riasztásba
(alapértelmezett)A szabály minden futtatáskor egyetlen riasztást hoz létre, amíg a lekérdezés több eredményt ad vissza, mint a fenti riasztási küszöbérték . Ez az egyetlen riasztás összefoglalja a lekérdezés eredményeiben visszaadott összes eseményt. Riasztás aktiválása minden eseményhez A szabály egyedi riasztást hoz létre a lekérdezés által visszaadott minden egyes eseményhez. Ez akkor hasznos, ha azt szeretné, hogy az események egyenként jelenjenek meg, vagy ha bizonyos paraméterek szerint szeretné csoportosítani őket – felhasználó, állomásnév vagy valami más szerint. Ezeket a paramétereket a lekérdezésben definiálhatja. A riasztás létrehozása után átmenetileg tiltsa el a szabályt.
Ha egy szabályt a következő futási időn túl szeretne letiltani, ha riasztást hoz létre, kapcsolja be a stop running queryt a riasztás létrehozása után. Ha bekapcsolja ezt a funkciót, állítsa be a Lekérdezés leállítása beállítást arra az időre, amíg a lekérdezésnek le kell állnia, legfeljebb 24 óráig.
Szimulálja a lekérdezési és logikai beállítások eredményeit.
Az Eredmények szimuláció területén válassza az Aktuális adatok tesztelése lehetőséget, hogy lássa, hogyan néznének ki a szabályeredmények, ha az aktuális adatokon futna. A Microsoft Sentinel 50-szer szimulálja a szabályt az aktuális adatokon a megadott ütemezés használatával, és megjeleníti az eredmények (naplóesemények) grafikonját. Ha módosítja a lekérdezést, a gráf frissítéséhez válassza ismét a Tesztelés az aktuális adatokkal lehetőséget. A gráf a Lekérdezés ütemezése szakaszban megadott beállítások által meghatározott időszak eredményeinek számát mutatja.
Válassza a Következő: Incidensbeállítások lehetőséget.
Az incidenslétrehozás beállításainak konfigurálása
Az Incidensbeállítások lapon adja meg, hogy a Microsoft Sentinel a riasztásokat végrehajtható incidensekké alakítja-e, és hogy a riasztások csoportosítva legyenek-e incidensekben.
Incidensek létrehozásának engedélyezése.
Az Incidensbeállítások szakaszban az elemzési szabály által aktivált riasztásokból származó incidensek létrehozása alapértelmezés szerint engedélyezve van, ami azt jelenti, hogy a Microsoft Sentinel egyetlen, a szabály által aktivált riasztástól különálló incidenst hoz létre.
Ha nem szeretné, hogy ez a szabály incidensek létrehozását eredményezné (például ha ez a szabály csak az információk gyűjtésére szolgál a későbbi elemzéshez), állítsa ezt letiltott értékre.
Fontos
Ha a Microsoft Sentinelt a Microsoft Defender portál egyesített biztonsági üzemeltetési platformjára küldte, hagyja engedélyezve ezt a beállítást.
Ha egyetlen incidenst szeretne létrehozni a riasztások egy csoportjából, és nem minden egyes riasztáshoz, tekintse meg a következő szakaszt.
Riasztáscsoportozási beállítások megadása.
Ha azt szeretné, hogy egyetlen incidens akár 150 hasonló vagy ismétlődő riasztásból is létrejönjön (lásd a megjegyzést), állítsa be a csoporthoz kapcsolódó riasztásokat az elemzési szabály által aktivált incidensekre engedélyezve, és állítsa be a következő paramétereket.
Korlátozza a csoportot a kiválasztott időkereten belül létrehozott riasztásokra: Állítsa be azt az időkeretet, amelyen belül a hasonló vagy ismétlődő riasztások csoportosítva vannak. Az ezen időkereten kívüli riasztások külön incidenst vagy incidenskészletet hoznak létre.
Az elemzési szabály által aktivált riasztások csoportosítása egyetlen incidensbe: Válassza ki a riasztások csoportosításának módját:
Lehetőség Leírás Riasztások csoportosítása egyetlen incidensbe, ha az összes entitás egyezik A riasztások csoportosítva lesznek, ha azonos értékeket osztanak meg az egyes leképezett entitásokhoz (a fenti Szabály beállítása logikai lapon definiálva). Ez a javasolt beállítás. A szabály által aktivált összes riasztás csoportosítása egyetlen incidensbe A szabály által generált összes riasztás akkor is csoportosítva lesz, ha nem azonos értékekkel rendelkeznek. Riasztások csoportosítása egyetlen incidensbe, ha a kiválasztott entitások és részletek egyeznek A riasztások akkor lesznek csoportosítva, ha azonos értékeket használnak az összes megfeleltetett entitáshoz, a riasztás részleteihez és a megfelelő legördülő listákból kiválasztott egyéni adatokhoz. Zárt egyező incidensek újbóli megnyitása: Ha egy incidenst megoldottak és lezártak, és később egy másik riasztás jön létre, amelynek az adott incidenshez kell tartoznia, állítsa ezt a beállítást engedélyezve, ha újra meg szeretné nyitni a bezárt incidenst, és hagyja letiltva, ha azt szeretné, hogy a riasztás új incidenst hozzon létre.
Feljegyzés
Legfeljebb 150 riasztás csoportosítható egyetlen incidensbe.
Az incidens csak az összes riasztás létrehozása után jön létre. Az összes riasztás azonnal hozzá lesz adva az incidenshez a létrehozása után.
Ha több mint 150 riasztást hoz létre egy szabály, amely egyetlen incidensbe csoportosítja őket, egy új incidens jön létre ugyanazokkal az incidensadatokkal, mint az eredeti, és a felesleges riasztások az új incidensbe lesznek csoportosítva.
Válassza a Tovább elemet : Automatikus válasz.
Automatizált válaszok áttekintése vagy hozzáadása
Az Automatikus válaszok lapon tekintse meg a listában megjelenő automatizálási szabályokat. Ha olyan válaszokat szeretne hozzáadni, amelyekre még nem vonatkoznak a meglévő szabályok, két lehetőség közül választhat:
- Szerkessze a meglévő szabályt, ha azt szeretné, hogy a hozzáadott válasz több vagy minden szabályra vonatkozzanak.
- Válassza az Új hozzáadása lehetőséget egy olyan új automatizálási szabály létrehozásához, amely csak erre az elemzési szabályra vonatkozik.
Ha többet szeretne megtudni arról, hogy mire használhatók az automatizálási szabályok, olvassa el a Fenyegetéskezelés automatizálása a Microsoft Sentinelben automatizálási szabályokkal című témakört .
- A képernyő alján található Riasztásautomatizálás (klasszikus) területen minden olyan forgatókönyv jelenik meg, amelyet úgy konfigurált, hogy automatikusan fusson, amikor a riasztás a régi módszerrel jön létre.
2023 júniusától már nem adhat hozzá forgatókönyveket ehhez a listához. Az itt már felsorolt forgatókönyvek a módszer elavult, 2026. márciusi érvénybe lépéséig futnak tovább.
Ha továbbra is vannak itt felsorolt forgatókönyvek, ehelyett létre kell hoznia egy automatizálási szabályt a riasztás által létrehozott eseményindító alapján, és meg kell hívnia a forgatókönyvet az automatizálási szabályból. Ezt követően válassza az itt felsorolt forgatókönyv sorának végén található három pontot, majd válassza az Eltávolítás lehetőséget. A teljes útmutatásért tekintse meg a Microsoft Sentinel riasztás-trigger forgatókönyveinek migrálását automatizálási szabályokba .
- Válassza a Tovább elemet : Áttekintés és létrehozás az új elemzési szabály összes beállításának áttekintéséhez.
Konfiguráció ellenőrzése és a szabály létrehozása
Amikor megjelenik az "Ellenőrzés átadott" üzenet, válassza a Létrehozás lehetőséget.
Ha hiba jelenik meg, keresse meg és jelölje ki a piros X-et a varázsló azon lapján, ahol a hiba történt.
Javítsa ki a hibát, és lépjen vissza a Véleményezés és létrehozás lapra az ellenőrzés ismételt futtatásához.
A szabály és kimenetének megtekintése
A szabálydefiníció megtekintése
Az újonnan létrehozott egyéni szabályt ("Ütemezett" típusú) a fő Elemzés képernyő Aktív szabályok lapjának táblázatában találja. Ebből a listából engedélyezheti, letilthatja vagy törölheti az egyes szabályokat.
A szabály eredményeinek megtekintése
Az Azure Portalon létrehozott elemzési szabályok eredményeinek megtekintéséhez nyissa meg az Incidensek lapot, ahol az incidensek osztályozását, kivizsgálását és a fenyegetések elhárítását végezheti el.
A szabály finomhangolása
- Frissítheti a szabály lekérdezését, hogy kizárja a hamis pozitív értékeket. További információ: Hamis pozitív értékek kezelése a Microsoft Sentinelben.
Feljegyzés
A Microsoft Sentinelben létrehozott riasztások a Microsoft Graph Securityen keresztül érhetők el. További információ: Microsoft Graph Security-riasztások dokumentációja.
A szabály exportálása ARM-sablonba
Ha kódként szeretné csomagolni a szabályt a felügyelethez és üzembe helyezéshez, egyszerűen exportálhatja a szabályt egy Azure Resource Manager-sablonba. A szabályok sablonfájlokból is importálhatók, hogy megtekinthessék és szerkeszthessék őket a felhasználói felületen.
Következő lépések
Ha elemzési szabályokkal észleli a Microsoft Sentinel fenyegetéseit, győződjön meg arról, hogy a csatlakoztatott adatforrásokhoz társított összes szabályt engedélyezi a környezet teljes biztonsági lefedettségének biztosítása érdekében.
A szabályok engedélyezésének automatizálásához le kell küldeni a szabályokat a Microsoft Sentinelbe API-n és PowerShellen keresztül, bár ehhez további erőfeszítésekre van szükség. AZ API vagy a PowerShell használatakor először a szabályok engedélyezése előtt exportálnia kell a szabályokat a JSON-ba. Az API vagy a PowerShell akkor lehet hasznos, ha a Microsoft Sentinel több példányában azonos beállításokkal rendelkező szabályokat engedélyez az egyes példányokban.
További információk:
- Elemzési szabályok hibaelhárítása a Microsoft Sentinelben
- Navigálás és incidensek kivizsgálása a Microsoft Sentinelben
- Entitások a Microsoft Sentinelben
- Oktatóanyag: Forgatókönyvek használata automatizálási szabályokkal a Microsoft Sentinelben
Emellett megtudhatja, hogyan használhat egyéni elemzési szabályokat a Nagyítás egyéni összekötővel való monitorozása során.
Visszajelzés
Hamarosan elérhető: 2024-ben fokozatosan kivezetjük a GitHub-problémákat a tartalom visszajelzési mechanizmusaként, és lecseréljük egy új visszajelzési rendszerre. További információ: https://aka.ms/ContentUserFeedback.
Visszajelzés küldése és megtekintése a következőhöz: