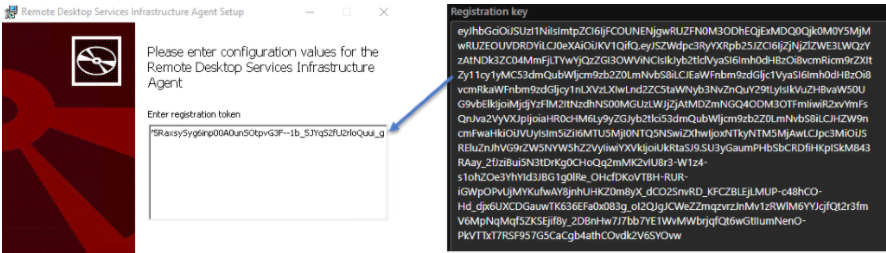Munkamenet-gazdagépek hozzáadása gazdagépkészlethez
Fontos
Az alábbi funkciók jelenleg előzetes verzióban érhetők el:
Azure Virtual Desktop az Azure Stack HCI-n az Azure Government és az Azure által üzemeltetett 21Vianet (Azure Kínában).
Azure Virtual Desktop az Azure Extended Zones szolgáltatásban.
Munkamenet-gazdagépek kezelése munkamenet-gazdagép-konfigurációval. Ez a korlátozott előzetes verzió a rendelkezésre álló összes hibával együtt érhető el, és ki van zárva a szolgáltatásiszint-szerződésekből (SLA-kból), illetve a Microsoft által az Azure-szolgáltatásokra általánosan elérhető korlátozott garanciákból.
A bétaverzióban, előzetes verzióban vagy más módon még nem általánosan elérhető Azure-szolgáltatásokra vonatkozó jogi feltételekért tekintse meg a Microsoft Azure előzetes verziójának kiegészítő használati feltételeit.
Miután létrehozott egy gazdagépkészletet, egy munkaterületet és egy alkalmazáscsoportot, munkamenet-gazdagépeket kell hozzáadnia a gazdagépkészlethez, amelyhez a felhasználók csatlakozhatnak. Előfordulhat, hogy további munkamenet-gazdagépeket is hozzá kell adnia a további kapacitáshoz.
Amikor munkamenet-gazdagépeket ad hozzá egy gazdagépkészlethez, a használt módszer a gazdagépkészlet felügyeleti megközelítésétől függ:
Munkamenet-gazdagépkonfigurációt (előzetes verzió) használó gazdagépkészlet esetén az Azure Portalon adja meg a hozzáadni kívánt munkamenet-gazdagépek számát, majd az Azure Virtual Desktop automatikusan létrehozza őket a munkamenet-gazdagép konfigurációja alapján.
A standard felügyeletet használó gazdagépkészletekhez létrehozhat új virtuális gépeket (virtuális gépeket), amelyeket munkamenet-gazdagépekként használhat, és natív módon hozzáadhatja őket egy gazdagépkészlethez az Azure Virtual Desktop szolgáltatás használatával az Azure Portalon. Másik lehetőségként létrehozhat virtuális gépeket az Azure Virtual Desktop szolgáltatáson kívül, például egy automatizált folyamat, az Azure CLI vagy az Azure PowerShell használatával, majd külön-külön hozzáadhatja őket munkamenet-gazdagépekként egy gazdagépkészlethez.
Az Azure Stack HCI-ben létrehozhat új virtuális gépeket, amelyeket munkamenetgazdaként használhat, és natív módon hozzáadhatja őket egy gazdagépkészlethez az Azure Virtual Desktop szolgáltatás használatával az Azure Portalon. Ha az Azure Virtual Desktop szolgáltatáson kívül szeretné létrehozni a virtuális gépeket, kövesse az Azure Arc-beli virtuális gépek Azure Stack HCI-n való létrehozását, majd adja hozzá a virtuális gépeket munkamenet-gazdagépként egy gazdagépkészlethez külön.
Tipp.
A cikk tetején található gombot választva választhat a standard felügyeleti vagy gazdagépkészleteket használó gazdagépkészletek között a munkamenet-gazdagép konfigurációját használva a vonatkozó dokumentáció megtekintéséhez.
Ez a cikk bemutatja, hogyan adhat hozzá munkamenet-gazdagépeket egy gazdagépkészlethez az Azure Portal használatával. Az Azure PowerShell nem érhető el munkamenet-gazdagépek gazdagépkészlethez való hozzáadásához munkamenet-gazdagépkonfigurációval.
Ez a cikk bemutatja, hogyan hozhat létre regisztrációs kulcsot az Azure Portal, az Azure CLI vagy az Azure PowerShell használatával. Azt is bemutatja, hogyan adhat hozzá munkamenet-gazdagépeket egy gazdagépkészlethez az Azure Virtual Desktop szolgáltatással, vagy hogyan vehet fel külön-külön egy gazdagépkészletbe.
Előfeltételek
Ha általános képet kap arról, hogy mi szükséges, például a támogatott operációs rendszerek, a virtuális hálózatok és az identitásszolgáltatók, tekintse át az Azure Virtual Desktop előfeltételeit. Ráadásul:
- Szüksége van egy meglévő gazdagépkészletre munkamenet-gazdagépkonfigurációval.
- Szüksége van egy meglévő gazdagépkészletre standard felügyelettel. Minden gazdagépkészlet csak az Azure-ban vagy az Azure Stack HCI-n futó munkamenet-gazdagépeket tartalmazhat. Nem keverheti a munkamenet-gazdagépeket az Azure-ban és az Azure Stack HCI-ben ugyanabban a gazdagépkészletben.
- Ha már rendelkezik munkamenet-gazdagépekkel a gazdagépkészletben, jegyezze fel a virtuális gép méretét, a rendszerképet és a használt névelőtagot. A gazdagépkészlet összes munkamenet-gazdagépének ugyanazzal a konfigurációval kell rendelkeznie, beleértve ugyanazt az identitásszolgáltatót is. Egy gazdagépkészletnek például nem szabad tartalmaznia a Microsoft Entra-azonosítóhoz csatlakoztatott munkamenet-gazdagépeket, valamint az Active Directory-tartományhoz csatlakoztatott munkamenet-gazdagépeket.
A használt Azure-fióknak legalább az erőforráscsoporton belül az alábbi beépített szerepköralapú hozzáférés-vezérlési (RBAC) szerepkörrel vagy azzal egyenértékű szerepkörrel kell rendelkeznie:
Művelet RBAC-szerepkör Munkamenet-gazdagépek létrehozása és hozzáadása az Azure Portal használatával Asztali virtualizálási gazdagépkészlet közreműködője
Virtuális gépek közreműködője
A használt Azure-fióknak legalább az erőforráscsoporton belül az alábbi beépített szerepköralapú hozzáférés-vezérlési (RBAC) szerepkörrel vagy azzal egyenértékű szerepkörrel kell rendelkeznie:
Művelet RBAC-szerepkör vagy szerepkörök Regisztrációs kulcs létrehozása a gazdagépkészlethez Asztali virtualizálási gazdagépkészlet közreműködője Munkamenet-gazdagépek létrehozása és hozzáadása az Azure Portal (Azure és Azure Extended Zones) használatával Asztali virtualizálási gazdagépkészlet közreműködője
Virtuális gépek közreműködőjeMunkamenet-gazdagépek létrehozása és hozzáadása az Azure Portal (Azure Stack HCI) használatával Asztali virtualizálási gazdagépkészlet közreműködője
Azure Stack HCI virtuálisgép-közreműködőNe tiltsa le a Windows Remote Managementet (WinRM), amikor munkamenet-gazdagépeket hoz létre és ad hozzá az Azure Portal használatával. A PowerShell DSC-nek szüksége van rá.
Munkamenet-gazdagépek Azure Stack HCI-n való hozzáadásához a következőkre is szükség van:
Az Azure-ban regisztrált Azure Stack HCI-fürt. Az Azure Stack HCI-fürtöknek legalább 23H2-es verziót kell futtatniuk. További információ: Az Azure Stack HCI 23H2-es verziójának üzembe helyezése. Az Azure Arc virtuális gépek kezelése automatikusan telepítve van.
Stabil kapcsolat az Azure-hoz a helyszíni hálózatról.
Legalább egy windowsos operációsrendszer-rendszerkép elérhető a fürtön. További információkért tekintse meg, hogyan hozhat létre virtuálisgép-rendszerképeket az Azure Marketplace-rendszerképek használatával, hogyan használhat képeket egy Azure Storage-fiókban, és hogyan használhat képeket egy helyi megosztásban.
Az Azure Stack HCI-beli Azure Connected Machine-ügynök az Azure Virtual Desktop szolgáltatáson kívül létrehozott, például automatizált folyamattal. A virtuális gépek az ügynök segítségével kommunikálnak az Azure Instance Metadata Service szolgáltatással, amely az Azure Virtual Desktop szükséges végpontja.
Az Azure Stack HCI-fürtön létrehozott logikai hálózat. A DHCP logikai hálózatok vagy az automatikus IP-kiosztással rendelkező statikus logikai hálózatok támogatottak. További információ: Logikai hálózatok létrehozása az Azure Stack HCI-hez.
A munkamenet-gazdagépek Azure Extended Zones-ban való üzembe helyezéséhez a következőkre is szükség van:
Az Azure-előfizetése regisztrálva van a megfelelő Azure Extended Zone-ban. További információ: Hozzáférés kérése azure-beli kiterjesztett zónához.
Egy meglévő Azure-terheléselosztó azon a virtuális hálózaton, amelyre a munkamenet-gazdagépeket telepíti.
Ha helyileg szeretné használni az Azure CLI-t vagy az Azure PowerShellt, olvassa el az Azure CLI és az Azure PowerShell használata az Azure Virtual Desktopkal című témakört, amelyből megtudhatja, hogy telepítve van-e a desktopvirtualizálási Azure CLI-bővítmény vagy az Az.DesktopVirtualization Azure PowerShell-modul. Másik lehetőségként használja az Azure Cloud Shellt.
Fontos
Ha Microsoft Entra-hoz csatlakoztatott munkamenet-gazdagépeket szeretne létrehozni, ezt csak a AADLoginForWindows virtuálisgép-bővítmény használatával támogatjuk, amely automatikusan hozzáadva és konfigurálva lesz az Azure Portal vagy ARM-sablon az Azure Virtual Desktop szolgáltatással való használatakor.
Regisztrációs kulcs létrehozása
Amikor munkamenet-gazdagépeket ad hozzá egy gazdagépkészlethez, először létre kell hoznia egy regisztrációs kulcsot az adott gazdagépkészlethez. A regisztrációs kulcs engedélyezi a munkamenet-gazdagépek számára a gazdagépkészlethez való csatlakozást. Csak a megadott időtartamra érvényes.
Regisztrációs kulcs létrehozásához válassza ki a forgatókönyv megfelelő lapját, és kövesse a lépéseket.
Így hozhat létre regisztrációs kulcsot az Azure Portal használatával:
Jelentkezzen be az Azure Portalra.
A keresősávon adja meg az Azure Virtual Desktopot , és válassza ki a megfelelő szolgáltatásbejegyzést.
Válassza a Gazdagépkészletek lehetőséget, majd válassza ki annak a gazdagépkészletnek a nevét, amelyhez regisztrációs kulcsot szeretne létrehozni.
A gazdagépkészlet áttekintésében válassza a Regisztrációs kulcs lehetőséget.
Válassza az Új kulcs létrehozása lehetőséget, adjon meg egy lejárati dátumot és időpontot, majd kattintson az OK gombra. Létrejön a regisztrációs kulcs.
Válassza a Letöltés lehetőséget az újonnan létrehozott regisztrációs kulcsot tartalmazó szövegfájl letöltéséhez, vagy másolja a regisztrációs kulcsot a vágólapra a későbbi használathoz. A regisztrációs kulcsot később is lekérheti, ha visszatér a gazdagépkészlet áttekintéséhez.
Munkamenet-gazdagépek hozzáadása
Az Azure Portal használatával megadhatja a hozzáadni kívánt munkamenet-gazdagépek számát, majd az Azure Virtual Desktop automatikusan létrehozza őket a munkamenet-gazdagép konfigurációja alapján. A PowerShell nem használható munkamenet-gazdagépek hozzáadására egy munkamenet-gazdagép-konfigurációval rendelkező gazdagépkészlethez.
Munkamenet-gazdagépek hozzáadása:
Jelentkezzen be az Azure Portalra.
A keresősávba írja be az Azure Virtual Desktopot, és válassza ki a megfelelő szolgáltatásbejegyzést.
Válassza a Gazdagépkészletek lehetőséget, majd válassza ki annak a gazdagépkészletnek a nevét, amelyhez munkamenet-gazdagépeket szeretne hozzáadni.
A gazdagépkészlet áttekintésében válassza a Munkamenet-gazdagépek, majd a + Hozzáadás lehetőséget.
A hozzáadni kívánt munkamenet-gazdagépek számának megadásához adja meg a létrehozni kívánt munkamenet-gazdagépek számát. Ha szeretné áttekinteni a használt munkamenet-gazdagép konfigurációját, olvassa el a munkamenet-gazdagép konfigurációjának megtekintése című témakört. A munkamenet-gazdagép konfigurációjának szerkesztéséhez lásd : Frissítés ütemezése és a munkamenet-gazdagép konfigurációjának szerkesztése.
Válassza a Hozzáadás lehetőséget. A megadott munkamenet-gazdagépek száma létrejön, és hozzáadódik a gazdagépkészlethez.
Munkamenet-gazdagépek létrehozása és regisztrálása az Azure Virtual Desktop szolgáltatással
Munkamenet-gazdagépeket hozhat létre, és regisztrálhatja őket egy gazdagépkészletbe egyetlen végpontok közötti folyamat során az Azure Virtual Desktop szolgáltatással az Azure Portal vagy egy Azure Resource Manager-sablon (ARM-sablon) használatával. Ebben a GitHub-adattárban találhat néhány példa ARM-sablont.
Fontos
Ha az Azure Virtual Desktopon kívüli alternatív módszerrel, például automatizált folyamattal szeretne virtuális gépeket létrehozni, külön kell regisztrálnia őket munkamenet-gazdagépként egy gazdagépkészletben. Ugorjon a szakaszra : Munkamenet-gazdagépek regisztrálása egy gazdagépkészletben.
Az Alábbiakban bemutatjuk, hogyan hozhat létre munkamenet-gazdagépeket, és regisztrálhatja őket egy gazdagépkészletbe az Azure Virtual Desktop szolgáltatás használatával az Azure Portalon. Győződjön meg arról, hogy először létrehozott egy regisztrációs kulcsot.
Jelentkezzen be az Azure Portalra.
A keresősávon adja meg az Azure Virtual Desktopot , és válassza ki a megfelelő szolgáltatásbejegyzést.
Válassza a Gazdagépkészletek lehetőséget, majd válassza ki annak a gazdagépkészletnek a nevét, amelyhez munkamenet-gazdagépeket szeretne hozzáadni.
A gazdagépkészlet áttekintésében válassza a Munkamenet-gazdagépek lehetőséget, majd a + Hozzáadás lehetőséget.
Az Alapismeretek lap nem érhető el, mert a meglévő gazdagépkészletet használja. Válassza a Következő: Virtuális gépek lehetőséget.
A Virtuális gépek lapon bontsa ki az alábbi szakaszok egyikét, és töltse ki az információkat attól függően, hogy munkamenet-gazdagépeket szeretne-e létrehozni az Azure-ban vagy az Azure Stack HCI-ben. A munkamenet-gazdagép virtuális gépeinek méretezésével kapcsolatos útmutatásért tekintse meg a munkamenetgazda virtuális gépek méretezési irányelveit.
Munkamenet-gazdagépek Azure-beli hozzáadásához bontsa ki ezt a szakaszt.
Paraméter Érték/Leírás Erőforráscsoport Ez az érték alapértelmezés szerint ugyanarra az erőforráscsoportra vonatkozik, mint a gazdagépkészlet, de a legördülő listából másikat is választhat. Névelőtag Adjon meg egy névelőtagot a munkamenet-gazdagépekhez, például hp01-sh.
Minden munkamenet-gazdagéphez tartozik egy kötőjel utótagja, majd egy szekvenciális szám, például hp01-sh-0.
Ez a névelőtag legfeljebb 11 karakter hosszúságú lehet, és az operációs rendszer számítógépnevében használatos. Az előtag és az utótag együttesen legfeljebb 15 karakter hosszúságú lehet. A munkamenet-gazdagépek nevének egyedinek kell lennie.Virtuális gép helye Válassza ki azt az Azure-régiót, ahol telepíteni szeretné a munkamenet-gazdagépeket. A virtuális hálózatot tartalmazó régiónak kell lennie. Rendelkezésre állási beállítások Válasszon a rendelkezésre állási zónák, a rendelkezésre állási csoport vagy a Nincs szükség infrastruktúra-redundanciára. Ha rendelkezésre állási zónákat vagy rendelkezésre állási csoportokat választ ki, végezze el a megjelenő további paramétereket. Biztonsági típus Válassza a Standard, a Megbízható indítású virtuális gépek vagy a Bizalmas virtuális gépek lehetőséget.
– Ha a Megbízható indítású virtuális gépeket választja, a rendszer automatikusan kiválasztja a biztonságos rendszerindítás és a vTPM beállításait.
– Ha bizalmas virtuális gépeket választ, a rendszer automatikusan kiválasztja a biztonságos rendszerindítás, a vTPM és az integritásfigyelés beállításait. Bizalmas virtuális gép használata esetén nem tilthatja le a vTPM-et.Rendszerkép Válassza ki a listából a használni kívánt operációsrendszer-lemezképet, vagy a Továbbiak megtekintéséhez válassza az Összes kép megjelenítése lehetőséget. A teljes lista tartalmazza az Azure Compute Gallery megosztott vagy felügyelt rendszerképként létrehozott és tárolt összes lemezképet. Virtuális gép mérete Válasszon ki egy méretet. Ha másik méretet szeretne használni, válassza a Méret módosítása lehetőséget, majd válasszon a listából. Hibernált Jelölje be a jelölőnégyzetet a hibernálás engedélyezéséhez. A hibernálás csak személyes gazdagépkészletekhez érhető el. További információ: Hibernálás virtuális gépeken. Ha Microsoft Teams médiaoptimalizálásokat használ, frissítse a WebRTC-átirányítási szolgáltatást az 1.45.2310.13001-re.
Az FSLogix és az alkalmazás csatolása jelenleg nem támogatja a hibernálást. Ne engedélyezze a hibernálást, ha FSLogix-ot vagy alkalmazáscsatolást használ a személyes gazdagépkészletekhez.Virtuális gépek száma Adja meg az üzembe helyezni kívánt virtuális gépek számát. Ezen a ponton legfeljebb 400 munkamenet-gazdagépet helyezhet üzembe, ha szeretné (az előfizetési kvótától függően), vagy később továbbiakat is hozzáadhat.
További információkért tekintse meg az Azure Virtual Desktop szolgáltatáskorlátait és a virtuális gépek korlátait.Operációsrendszer-lemez típusa Válassza ki a munkamenet-gazdagépekhez használni kívánt lemeztípust. Azt javasoljuk, hogy éles számítási feladatokhoz csak Prémium SSD-t használjon. Operációsrendszer-lemez mérete Válassza ki az operációsrendszer-lemez méretét.
Ha engedélyezi a hibernálást, győződjön meg arról, hogy az operációsrendszer-lemez elég nagy ahhoz, hogy a memória tartalmát az operációs rendszer és más alkalmazások mellett tárolja.Bizalmas számítástechnikai titkosítás Ha bizalmas virtuális gépet használ, az operációs rendszer lemeztitkosításának engedélyezéséhez ki kell jelölnie a Bizalmas számítástitkosítás jelölőnégyzetet.
Ez a jelölőnégyzet csak akkor jelenik meg, ha a bizalmas virtuális gépeket választotta biztonsági típusként.Rendszerindítási diagnosztika Válassza ki, hogy engedélyezni szeretné-e a rendszerindítási diagnosztikát. Hálózat és biztonság Virtuális hálózat Válassza ki a virtuális hálózatot. Megjelenik egy alhálózat kiválasztásának lehetősége. Alhálózat Válasszon ki egy alhálózatot a virtuális hálózatból. Hálózati biztonsági csoport Válassza ki, hogy hálózati biztonsági csoportot (NSG-t) szeretne-e használni.
- Egyik sem hoz létre új NSG-t.
- Az Basic létrehoz egy új NSG-t a virtuálisgép-hálózati adapterhez.
- A Speciális funkcióval kiválaszthat egy meglévő NSG-t.
Javasoljuk, hogy itt ne hozzon létre NSG-t, hanem hozzon létre egy NSG-t az alhálózaton.Nyilvános bejövő portok Kiválaszthat egy portot, amely engedélyezhető a listából. Az Azure Virtual Desktop nem igényel nyilvános bejövő portokat, ezért javasoljuk, hogy válassza a Nem lehetőséget. Csatlakoztatandó tartomány Válassza ki, hogy melyik könyvtárhoz szeretne csatlakozni Válasszon a Microsoft Entra-azonosítóból vagy az Active Directoryból, és adja meg a kiválasztott beállítás megfelelő paramétereit.
A munkamenet-gazdagépek Microsoft Entra-azonosítóhoz való csatlakoztatásáról további információt a Microsoft Entra által csatlakoztatott munkamenet-gazdagépek című témakörben talál.Virtuálisgép-rendszergazdai fiók Felhasználónév Adjon meg egy nevet, amelyet az új munkamenet-gazdagépek helyi rendszergazdai fiókjaként szeretne használni. Jelszó Adja meg a helyi rendszergazdai fiók jelszavát. Jelszó megerősítése A jelszó újraküldése. Egyéni konfiguráció Egyéni konfigurációs szkript URL-címe Ha PowerShell-szkriptet szeretne futtatni az üzembe helyezés során, itt adhatja meg az URL-címet. Ha munkamenet-gazdagépeket szeretne hozzáadni az Azure Stack HCI-hez, bontsa ki ezt a szakaszt.
Paraméter Érték/Leírás Erőforráscsoport Ez az érték alapértelmezés szerint annak az erőforráscsoportnak az alapértelmezett értéke, amelyet úgy választott, hogy a gazdagépkészletet tartalmazza az Alapok lapon, de választhat egy alternatívát. Névelőtag Adjon meg egy névelőtagot a munkamenet-gazdagépekhez, például hp01-sh.
Minden munkamenet-gazdagéphez tartozik egy kötőjel utótagja, majd egy szekvenciális szám, például hp01-sh-0.
Ez a névelőtag legfeljebb 11 karakter hosszúságú lehet, és az operációs rendszer számítógépnevében használatos. Az előtag és az utótag együttesen legfeljebb 15 karakter hosszúságú lehet. A munkamenet-gazdagépek nevének egyedinek kell lennie.Virtuális gép típusa Válassza az Azure Stack HCI virtuális gépet. Egyéni hely A legördülő listában válassza ki azt az Azure Stack HCI-fürtöt, ahová telepíteni szeretné a munkamenet-gazdagépeket. Képek Jelölje ki a listából a használni kívánt operációsrendszer-lemezképet, vagy válassza a Virtuálisgép-rendszerképek kezelése lehetőséget a kiválasztott fürtben elérhető lemezképek kezeléséhez. Virtuális gépek száma Adja meg az üzembe helyezni kívánt virtuális gépek számát. Később továbbiak is hozzáadhatók. Virtuális processzorok száma Adja meg az egyes munkamenet-gazdagépekhez hozzárendelni kívánt virtuális processzorok számát. Ez az érték nincs érvényesítve a fürtben elérhető erőforrások alapján. Memória típusa A rögzített memóriafoglaláshoz válassza a Statikus lehetőséget, vagy a Dinamikus lehetőséget dinamikus memóriafoglaláshoz. Memória (GB) Adja meg az egyes munkamenet-gazdagépekhez hozzárendelni kívánt memória mennyiségét gigabájtban. Ez az érték nincs érvényesítve a fürtben elérhető erőforrások alapján. Hálózat és biztonság Hálózati legördülő lista Válasszon ki egy meglévő hálózatot, amelyhez minden munkamenetet csatlakoztatni szeretne. Csatlakoztatandó tartomány Válassza ki, hogy melyik könyvtárhoz szeretne csatlakozni Az Active Directory az egyetlen elérhető lehetőség. AD-tartomány csatlakoztatása UPN-hez Adja meg egy Active Directory-felhasználó egyszerű nevét (UPN), aki jogosult a munkamenet-gazdagépek tartományhoz való csatlakozására. Jelszó Adja meg az Active Directory-felhasználó jelszavát. Tartomány vagy egység megadása Válassza az igen lehetőséget, ha munkamenet-gazdagépeket szeretne csatlakoztatni egy adott tartományhoz, vagy egy adott szervezeti egységbe (szervezeti egységbe) szeretné helyezni. Ha nemet választ, a rendszer az UPN utótagját használja tartományként. Virtuálisgép-rendszergazdai fiók Felhasználónév Adjon meg egy nevet, amelyet az új munkamenet-gazdagépek helyi rendszergazdai fiókjaként szeretne használni. Jelszó Adja meg a helyi rendszergazdai fiók jelszavát. Jelszó megerősítése A jelszó újraküldése. Ha munkamenet-gazdagépeket szeretne hozzáadni az Azure Extended Zones szolgáltatáshoz, bontsa ki ezt a szakaszt.
Paraméter Érték/Leírás Erőforráscsoport Ez az érték alapértelmezés szerint annak az erőforráscsoportnak az alapértelmezett értéke, amelyet úgy választott, hogy a gazdagépkészletet tartalmazza az Alapok lapon, de választhat egy alternatívát. Névelőtag Adjon meg egy névelőtagot a munkamenet-gazdagépekhez, például hp01-sh.
Minden munkamenet-gazdagéphez tartozik egy kötőjel utótagja, majd egy szekvenciális szám, például hp01-sh-0.
Ez a névelőtag legfeljebb 11 karakter hosszúságú lehet, és az operációs rendszer számítógépnevében használatos. Az előtag és az utótag együttesen legfeljebb 15 karakter hosszúságú lehet. A munkamenet-gazdagépek nevének egyedinek kell lennie.Virtuális gép típusa Válassza ki az Azure-beli virtuális gépet. Virtuális gép helye Válassza ki azt az Azure-régiót, ahol telepíteni szeretné a munkamenet-gazdagépeket. A virtuális hálózatot tartalmazó régiónak kell lennie. Ezután válassza az Üzembe helyezés azure-beli kiterjesztett zónában lehetőséget. Azure Extended Zones Azure Extended Zone Válassza a Los Angeles lehetőséget. Helyezze a munkamenet-gazdagépet egy meglévő terheléselosztási megoldás mögé? Jelölje ki a jelölőnégyzetet. Ez a művelet bemutatja a terheléselosztó és a háttérkészlet kiválasztásának lehetőségeit. Terheléselosztó kiválasztása Válasszon ki egy meglévő terheléselosztót azon a virtuális hálózaton, amelyre a munkamenet-gazdagépeket telepíti. Háttérkészlet kiválasztása Válasszon ki egy háttérkészletet a terheléselosztón, amelyben a munkamenet-gazdagépeket el szeretné helyezni. Rendelkezésre állási beállítások Válasszon a rendelkezésre állási zónák, a rendelkezésre állási csoport vagy a Nincs szükség infrastruktúra-függőség közül. Ha rendelkezésre állási zónákat vagy rendelkezésre állási csoportokat választ ki, végezze el a megjelenő további paramétereket. Biztonsági típus Válassza a Standard, a Megbízható indítású virtuális gépek vagy a Bizalmas virtuális gépek lehetőséget.
– Ha a Megbízható indítású virtuális gépeket választja, a rendszer automatikusan kiválasztja a biztonságos rendszerindítás és a vTPM beállításait.
– Ha bizalmas virtuális gépeket választ, a rendszer automatikusan kiválasztja a biztonságos rendszerindítás, a vTPM és az integritásfigyelés beállításait. Bizalmas virtuális gép használata esetén nem tilthatja le a vTPM-et.A lap befejezése után válassza a Tovább: Címkék lehetőséget.
A Címkék lapon tetszés szerint megadhatja a szükséges név-érték párokat, majd válassza a Tovább: Véleményezés + létrehozás lehetőséget.
A Véleményezés + létrehozás lapon győződjön meg arról, hogy az ellenőrzés megfelel, és áttekinti az üzembe helyezés során használt információkat. Ha az ellenőrzés nem megy át, tekintse át a hibaüzenetet, és ellenőrizze, hogy mit adott meg az egyes lapokon.
Válassza a Létrehozás lehetőséget. Az üzembe helyezés befejezése után a munkamenet-gazdagépeknek meg kell jelennie a gazdagépkészletben.
Fontos
Miután hozzáadta a munkamenet-gazdagépeket az Azure Virtual Desktop szolgáltatással, ugorjon az üzembe helyezés utáni feladatok szakaszra néhány további, esetleg szükséges konfigurációhoz.
Munkamenet-gazdagépek regisztrálása gazdagépkészletbe
Ha az Azure Virtual Desktopon kívüli alternatív módszerrel, például automatizált folyamattal hozott létre virtuális gépeket, külön kell regisztrálnia őket munkamenet-gazdagépekként egy gazdagépkészletben.
A munkamenet-gazdagépek gazdagépkészletbe való regisztrálásához telepítenie kell az Azure Virtual Desktop Agentet és az Azure Virtual Desktop Agent boot Loadert minden egyes virtuális gépen, és használnia kell a létrehozott regisztrációs kulcsot. A munkamenet-gazdagépeket az ügynöktelepítők grafikus felhasználói felületével (GUI) vagy msiexec parancssorból regisztrálhatja a gazdagépkészletbe.
A befejezés után négy alkalmazás szerepel a telepített alkalmazások között:
- Távoli asztali ügynök rendszerindítási betöltője
- Távoli asztali szolgáltatások infrastruktúra-ügynöke
- Távoli asztali szolgáltatások infrastruktúrájának genfi ügynöke
- Távoli asztali szolgáltatások SxS hálózati verem
Válassza ki a forgatókönyv megfelelő lapját, és kövesse a lépéseket.
Győződjön meg arról, hogy a munkamenet-gazdagépként használni kívánt virtuális gépek csatlakoznak a Microsoft Entra-azonosítóhoz vagy egy Active Directory-tartományhoz (Active Directory tartományi szolgáltatások vagy Microsoft Entra Domain Serviceshez).
Ha a virtuális gépek Windows Server operációs rendszert futtatnak, telepítenie kell a Távoli asztali munkamenetgazda szerepkört, majd újra kell indítania a virtuális gépet. További információ: Szerepkörök, szerepkör-szolgáltatások és szolgáltatások telepítése a Szerepkörök és szolgáltatások hozzáadása varázslóval.
Jelentkezzen be a virtuális gépre rendszergazdaként.
Töltse le az ügynök és az ügynök rendszerindító betöltőjének telepítési fájljait az alábbi hivatkozások használatával. Ha fel kell oldania a tiltást, kattintson a jobb gombbal az egyes fájlokra, válassza a Tulajdonságok lehetőséget, válassza a Tiltás feloldása lehetőséget, végül pedig az OK gombot.
Tipp.
Az Azure Virtual Desktop Agent letöltési hivatkozása a legújabb éles verzióhoz készült, nem érvényesítési környezetekben. Ez a letöltési hivatkozás az automatikus éles bevezetés befejezése után frissül, így előfordulhat, hogy késés tapasztalható az éles verzió megjelenése és a letöltési hivatkozás frissítése között. Az Azure Virtual Desktop-ügynök telepítése után az automatikusan frissül. Az ügynök új verzióinak bevezetéséről további információt az Azure Virtual Desktop Agent újdonságai című témakörben talál.
Futtassa a
Microsoft.RDInfra.RDAgent.Installer-x64-<version>.msifájlt a távoli asztali szolgáltatások infrastruktúra-ügynökének telepítéséhez.Kövesse az utasításokat. Amikor a telepítő kéri a regisztrációs jogkivonatot, illessze be a szövegmezőbe, amely egyetlen sorban jelenik meg. Válassza a Tovább lehetőséget, majd fejezze be a telepítést.
Futtassa a
Microsoft.RDInfra.RDAgentBootLoader.Installer-x64-<version>.msifájlt a fennmaradó összetevők telepítéséhez.Kövesse az utasításokat, és fejezze be a telepítést.
Rövid idő elteltével a virtuális gépek munkamenet-gazdagépekként jelennek meg a gazdagépkészletben. Előfordulhat, hogy a munkamenet-gazdagépek állapota kezdetben nem érhető el. Ha elérhető egy újabb ügynökverzió, az automatikusan frissül.
Miután a munkamenet-gazdagépek állapota elérhető, indítsa újra a virtuális gépeket.
Üzembe helyezés utáni feladatok
Miután hozzáadta a munkamenet-gazdagépeket a gazdagépkészlethez, előfordulhat, hogy további konfigurációt kell végrehajtania, az alábbi szakaszokban leírtak szerint.
Licencek
Annak érdekében, hogy a munkamenet-gazdagépek megfelelően alkalmazzák a licenceket, a következő feladatokat kell elvégeznie:
Ha rendelkezik a megfelelő licencekkel az Azure Virtual Desktop számítási feladatainak futtatásához, windowsos vagy Windows Server-licencet alkalmazhat a munkamenet-gazdagépekre az Azure Virtual Desktop részeként, és futtathatja őket anélkül, hogy külön licencet kellene fizetnie. Ezt a licencet a rendszer automatikusan alkalmazza, amikor munkamenet-gazdagépeket hoz létre az Azure Virtual Desktop szolgáltatással, de előfordulhat, hogy külön kell alkalmaznia a licencet, ha az Azure Virtual Desktopon kívüli munkamenet-gazdagépeket hoz létre. További információ: Windows-licenc alkalmazása munkamenetgazda virtuális gépekre.
Ha a munkamenet-gazdagépek Windows Server operációs rendszert futtatnak, távoli asztali szolgáltatások (RDS) ügyfélhozzáférés-licencét (CAL) is ki kell adnia egy RDS-licenckiszolgálóról. További információ: RDS-telepítés licencelése ügyfélhozzáférés-licencekkel.
Az Azure Stack HCI-n futó munkamenet-gazdagépek esetében a virtuális gépeket licencelnie és aktiválnia kell, mielőtt azOkat az Azure Virtual Desktopban használnák. A Windows 10 Enterprise több munkamenetet, Windows 11 Nagyvállalati verzió több munkamenetet és Windows Server 2022 Datacenter: Azure Editiont használó virtuális gépek aktiválásához használja az Azure-ellenőrzést a virtuális gépekhez. Minden más operációsrendszer-lemezképhez (például Windows 10 Enterprise, Windows 11 Nagyvállalati verzió és a Windows Server egyéb kiadásaihoz) továbbra is a meglévő aktiválási módszereket kell használnia. További információ: Windows Server rendszerű virtuális gépek aktiválása az Azure Stack HCI-n.
Microsoft Entra-hoz csatlakoztatott munkamenet-gazdagépek
A Microsoft Entra-azonosítóhoz csatlakoztatott Azure-beli munkamenet-gazdagépek esetében engedélyeznie kell az egyszeri bejelentkezési vagy korábbi hitelesítési protokollokat, RBAC-szerepkört kell hozzárendelnie a felhasználókhoz, és át kell tekintenie a többtényezős hitelesítési szabályzatokat, hogy a felhasználók bejelentkezhessenek a virtuális gépekre. További információ: Microsoft Entra csatlakoztatott munkamenet-gazdagépek.
Kapcsolódó tartalom
Most, hogy kibontotta a meglévő gazdagépkészletet, bejelentkezhet egy Azure Virtual Desktop-ügyfélbe, hogy tesztelje a gazdagépeket egy felhasználói munkamenet részeként. A munkamenethez az alábbi ügyfelek bármelyikével csatlakozhat: