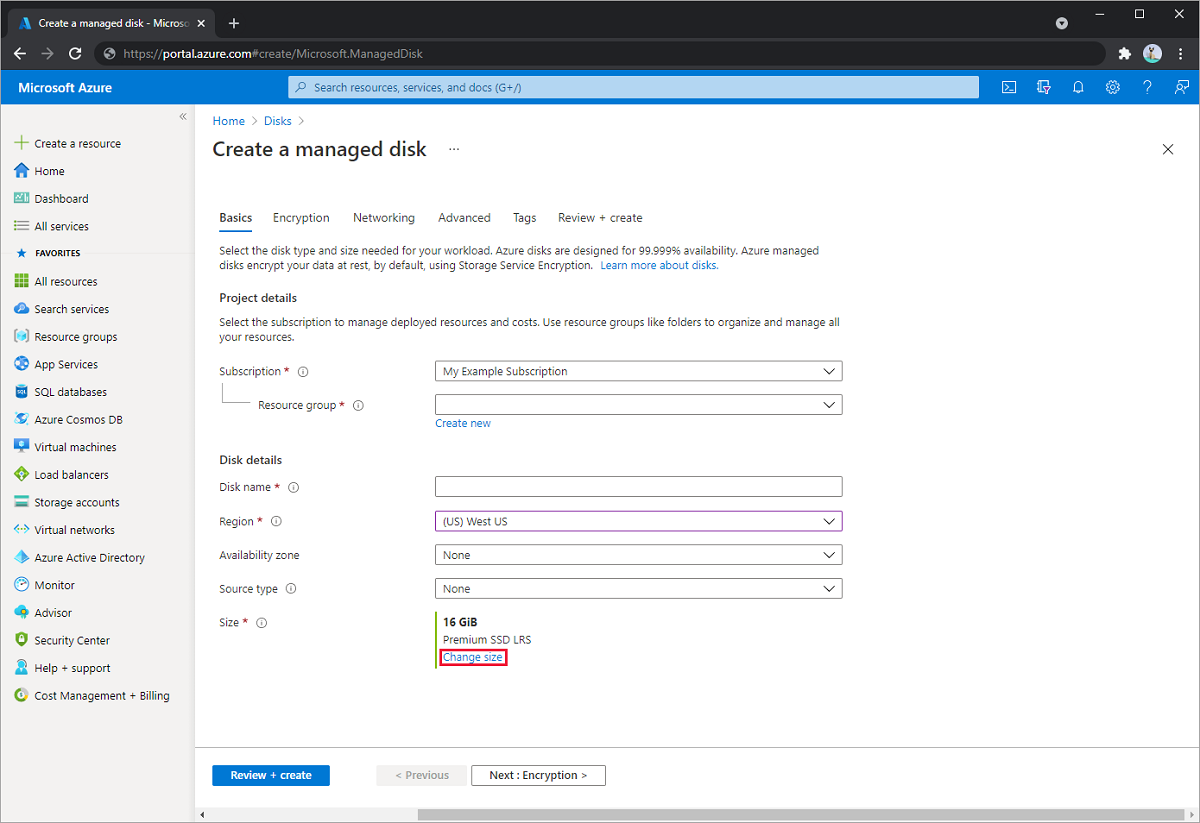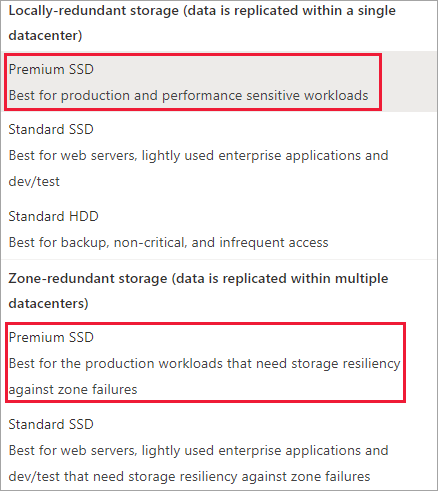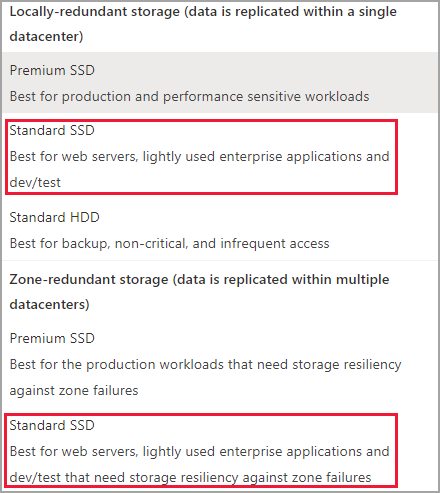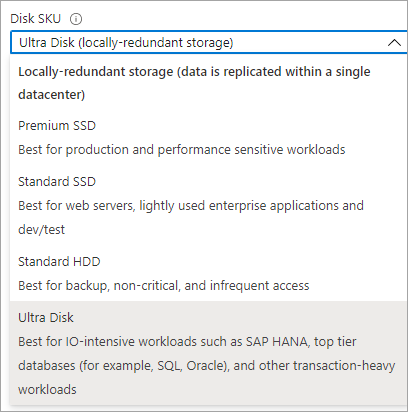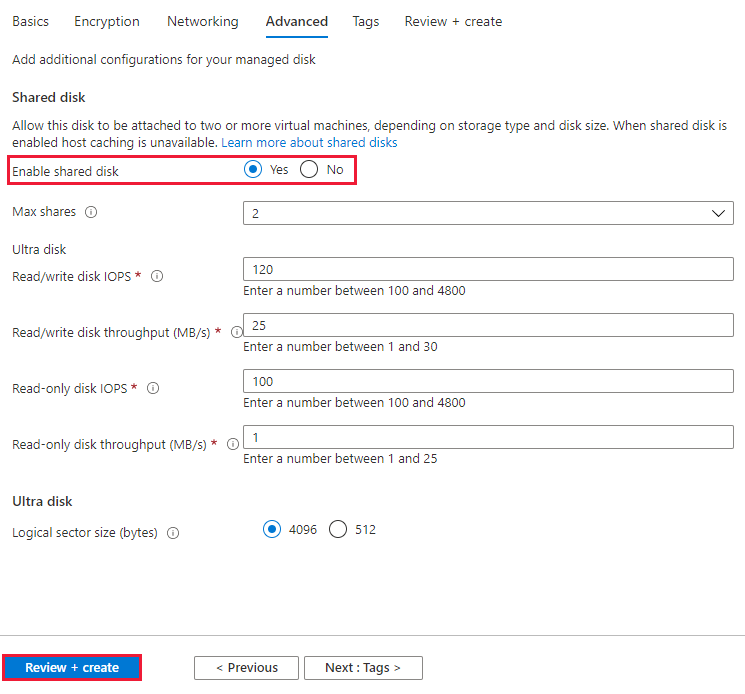Megosztott lemez engedélyezése
A következőkre vonatkozik: ✔️ Linux rendszerű virtuális ✔️ gépek Windows rendszerű virtuális gépek rugalmas méretezési ✔️ csoportjai Egységes méretezési csoportok ✔️
Ez a cikk bemutatja, hogyan engedélyezheti a megosztott lemezek szolgáltatást az Azure-beli felügyelt lemezekhez. Az Azure-beli megosztott lemezek az Azure-beli felügyelt lemezek új funkciója, amely lehetővé teszi, hogy egy felügyelt lemezt egyszerre több virtuális géphez (VM-hez) csatoljon. Ha egy felügyelt lemezt több virtuális géphez csatol, akkor új vagy meglévő fürtözött alkalmazásokat helyezhet üzembe az Azure-ba.
Ha olyan felügyelt lemezekről keres fogalmi információkat, amelyeken engedélyezve vannak a megosztott lemezek, tekintse meg az Azure megosztott lemezeit ismertető cikket.
Előfeltételek
A cikkben szereplő szkriptekhez és parancsokhoz a következőkre van szükség:
- A Azure PowerShell modul 6.0.0-s vagy újabb verziója.
Vagy
- Az Azure CLI legújabb verziója.
Korlátozások
Általános korlátozások
A megosztott lemezekre általános korlátozások vonatkoznak, amelyek az összes megosztott lemezre vonatkoznak, a lemez típusától függetlenül. Valamint további korlátozások, amelyek csak bizonyos típusú megosztott lemezekre vonatkoznak. Az alábbi lista az általános korlátozások listáját tartalmazza:
- Jelenleg csak az Ultra Disks, a Premium SSD v2, a Premium SSD és a Standard SSD használható megosztott lemezként
- A megosztott lemezek egyes Virtual Machine Scale Sets csatolhatók, de nem határozhatók meg a virtuálisgép-méretezési csoportok modelljeiben, és nem helyezhetők üzembe automatikusan
- A megosztott lemezek nem bonthatók ki anélkül, hogy felosztanák a lemezhez csatlakoztatott összes virtuális gépet, vagy leválasztanák a lemezt az összes virtuális gépről
- Az írásgyorsító megosztott lemezek esetében nem támogatott
- A gazdagép gyorsítótárazása megosztott lemezek esetében nem támogatott
A megosztott lemezeket engedélyező felügyelt lemezekre a következő korlátozások vonatkoznak, lemeztípus szerint rendezve:
Ultralemezek
Az ultralemezek saját, a megosztott lemezekhez nem kapcsolódó korlátozáslistával rendelkeznek. Az ultralemezekre vonatkozó korlátozásokért tekintse meg az Azure ultralemezek használatát ismertető témakört.
Ultralemezek megosztásakor a következő további korlátozások vonatkoznak rájuk:
- A Windows Server feladatátvevő fürt egyes verzióiban csak alaplemezek használhatók, a részletekért lásd: Feladatátvételi fürtszolgáltatás hardverkövetelményei és tárolási lehetőségei.
- Nem osztható meg a rendelkezésre állási zónák között.
Prémium SSD v2
A prémium SSD v2-alapú felügyelt lemezek saját, a megosztott lemezekhez nem kapcsolódó korlátozáslistával rendelkeznek. Ezekről a korlátozásokról a Prémium SSD v2-korlátozások című témakörben olvashat.
Prémium SSD v2-lemezek megosztásakor a következő további korlátozások vonatkoznak rájuk:
- A Windows Server feladatátvevő fürt egyes verzióiban csak alaplemezek használhatók, a részletekért lásd: Feladatátvételi fürtszolgáltatás hardverkövetelményei és tárolási lehetőségei.
- Nem osztható meg a rendelkezésre állási zónák között.
Prémium SSD
- Csak adatlemezeken engedélyezhető, operációsrendszer-lemezeken nem.
- A gazdagép gyorsítótárazása nem érhető el prémium szintű SSD-lemezekhez a következővel:
maxShares>1. - A lemezkitörés nem érhető el prémium szintű SSD-lemezekhez a következővel:
maxShares>1. - Rendelkezésre állási csoportok vagy Virtual Machine Scale Sets Azure-beli megosztott lemezekkel való használatakor a rendszer nem kényszeríti a tárolóhibatartománynak a virtuálisgép-tartalék tartományhoz való igazítását a megosztott adatlemezhez.
- Közelségi elhelyezési csoportok (PPG) használatakor a lemezt használó összes virtuális gépnek ugyanahhoz a PPG-hez kell tartoznia.
- A Windows Server feladatátvevő fürt egyes verzióiban csak alaplemezek használhatók, a részletekért lásd: Feladatátvételi fürtszolgáltatás hardverkövetelményei és tárolási lehetőségei.
- Az Azure Site Recovery támogatása még nem érhető el.
- Azure Backup az Azure Disk Backupon keresztül érhető el.
- Csak a kiszolgálóoldali titkosítás támogatott, az Azure Disk Encryption jelenleg nem támogatott.
- Csak akkor osztható meg a rendelkezésre állási zónák között, ha zónaredundáns tárolást használ felügyelt lemezekhez.
Standard SSD-k
- Csak adatlemezeken engedélyezhető, operációsrendszer-lemezeken nem.
- A gazdagép gyorsítótárazása nem érhető el a standard SSD-khez a következővel:
maxShares>1. - Rendelkezésre állási csoportok és Virtual Machine Scale Sets azure-beli megosztott lemezekkel való használatakor a rendszer nem kényszeríti a tárolóhibatartománynak a virtuálisgép-tartalék tartományhoz való igazítását a megosztott adatlemezre.
- Közelségi elhelyezési csoportok (PPG) használatakor a lemezt használó összes virtuális gépnek ugyanahhoz a PPG-hez kell tartoznia.
- A Windows Server feladatátvevő fürt egyes verzióiban csak alaplemezek használhatók, a részletekért lásd: Feladatátvételi fürtszolgáltatás hardverkövetelményei és tárolási lehetőségei.
- Az Azure Site Recovery támogatása még nem érhető el.
- Azure Backup az Azure Disk Backupon keresztül érhető el.
- Csak a kiszolgálóoldali titkosítás támogatott, az Azure Disk Encryption jelenleg nem támogatott.
- Csak akkor osztható meg a rendelkezésre állási zónák között, ha zónaredundáns tárolást használ felügyelt lemezekhez.
Támogatott operációs rendszerek
A megosztott lemezek számos operációs rendszert támogatnak. Tekintse meg a támogatott operációs rendszerekről szóló fogalmi cikk Windows - és Linux-szakaszait .
Lemezméretek
Egyelőre csak az ultralemezek, a prémium SSD v2, a prémium SSD és a standard SSD-k engedélyezhetik a megosztott lemezeket. A különböző lemezméretek eltérő maxShares korlátot tartalmazhatnak, amelyeket az érték beállításakor maxShares nem lehet túllépni.
Minden lemezhez megadhat egy maxShares értéket, amely a lemez egyidejű megosztására képes csomópontok maximális számát jelöli. Ha például kétcsomópontos feladatátvevő fürtöt szeretne beállítani, állítsa be a következőt maxShares=2: . A maximális érték egy felső határ. A csomópontok csatlakoztathatják vagy elhagyhatják a fürtöt (csatlakoztathatják vagy leválaszthatják a lemezt), ha a csomópontok száma alacsonyabb a megadott maxShares értéknél.
Megjegyzés
Az maxShares érték csak akkor állítható be vagy szerkeszthető, ha a lemez le van választva az összes csomópontról.
Prémium SSD-tartományok
Az alábbi táblázat a prémium SSD-méretek megengedett maximális értékeit maxShares mutatja be:
| Lemezméretek | maxShares-korlát |
|---|---|
| P1,P2,P3,P4,P6,P10,P15,P20 | 3 |
| P30, P40, P50 | 5 |
| P60, P70, P80 | 10 |
A lemez IOPS- és sávszélességkorlátjait az érték nem befolyásolja maxShares . Egy P15-lemez maximális IOPS-értéke például 1100, legyen az maxShares = 1 vagy maxShares > 1.
Standard SSD-tartományok
Az alábbi táblázat a standard SSD-méretek megengedett maximális értékeit maxShares mutatja be:
| Lemezméretek | maxShares-korlát |
|---|---|
| E1,E2,E3,E4,E6,E10,E15,E20 | 3 |
| E30, E40, E50 | 5 |
| E60, E70, E80 | 10 |
A lemez IOPS- és sávszélességkorlátjait az érték nem befolyásolja maxShares . Egy E15-lemez maximális IOPS-értéke például 500, függetlenül attól, hogy maxShares = 1 vagy maxShares > 1.
Ultralemez-tartományok
A minimális maxShares érték 1, míg a maximális maxShares érték 15. Az ultralemezekre nincsenek méretkorlátozások, bármilyen méretű ultralemez bármilyen értéket használhat a értékhez maxShares, akár a maximális értéket is beleértve.
Prémium SSD v2-tartományok
A minimális maxShares érték 1, míg a maximális maxShares érték 15. A Premium SSD v2-n nincsenek méretkorlátozások, a Prémium SSD v2-lemez bármilyen méretű, akár a maximális értéket is tartalmazó értéket maxShareshasználhat.
Megosztott lemezek üzembe helyezése
Prémium szintű SSD üzembe helyezése megosztott lemezként
Ha olyan felügyelt lemezt szeretne üzembe helyezni, amelyen engedélyezve van a megosztott lemez funkció, használja az új tulajdonságot maxShares , és adjon meg egy 1-nél nagyobb értéket. Így a lemez több virtuális gépen is megosztható.
Fontos
Megosztott lemezek esetében a gazdagép gyorsítótárazása nem támogatott.
Az értéke maxShares csak akkor állítható be vagy módosítható, ha egy lemezt az összes virtuális gépről leválasztanak. A lemezméretek megtekintéséhez tekintse meg a megengedett értékeket.maxShares
Jelentkezzen be az Azure Portalra.
Keresse meg és válassza a Lemezek lehetőséget.
Új felügyelt lemez létrehozásához válassza a + Létrehozás lehetőséget.
Töltse ki a részleteket, és válasszon ki egy megfelelő régiót, majd válassza a Méret módosítása lehetőséget.
Válassza ki a kívánt prémium SSD-méretet és termékváltozatot, majd kattintson az OK gombra.
Folytassa az üzembe helyezéssel, amíg el nem ér a Speciális panelre.
Válassza az Igen lehetőséget a Megosztott lemez engedélyezése beállításnál, és válassza ki a kívánt maximális megosztási mennyiséget.
Válassza a Felülvizsgálat és létrehozás lehetőséget.
Standard SSD üzembe helyezése megosztott lemezként
Ha olyan felügyelt lemezt szeretne üzembe helyezni, amelyen engedélyezve van a megosztott lemez funkció, használja az új tulajdonságot maxShares , és adjon meg egy 1-nél nagyobb értéket. Így a lemez több virtuális gépen is megosztható.
Fontos
Megosztott lemezek esetében a gazdagép gyorsítótárazása nem támogatott.
Az értéke maxShares csak akkor állítható be vagy módosítható, ha egy lemezt az összes virtuális gépről leválasztanak. A lemezméretek megtekintéséhez tekintse meg a megengedett értékeket.maxShares
Jelentkezzen be az Azure Portalra.
Keresse meg és válassza a Lemezek lehetőséget.
Új felügyelt lemez létrehozásához válassza a + Létrehozás lehetőséget.
Töltse ki a részleteket, és válasszon ki egy megfelelő régiót, majd válassza a Méret módosítása lehetőséget.
Válassza ki a kívánt standard SSD-méretet és termékváltozatot, majd kattintson az OK gombra.
Folytassa az üzembe helyezéssel, amíg el nem ér a Speciális panelre.
Válassza az Igen lehetőséget a Megosztott lemez engedélyezése beállításnál, és válassza ki a kívánt maximális megosztási mennyiséget.
Válassza a Felülvizsgálat és létrehozás lehetőséget.
Ultralemez üzembe helyezése megosztott lemezként
Ha olyan felügyelt lemezt szeretne üzembe helyezni, amelyen engedélyezve van a megosztott lemez funkció, módosítsa a maxShares paramétert 1-nél nagyobb értékre. Így a lemez több virtuális gépen is megosztható.
Fontos
Az értéke maxShares csak akkor állítható be vagy módosítható, ha egy lemezt az összes virtuális gépről leválasztanak. A lemezméretek megtekintéséhez tekintse meg a megengedett értékeket.maxShares
Jelentkezzen be az Azure Portalra.
Keresse meg és válassza a Lemezek lehetőséget.
Új felügyelt lemez létrehozásához válassza a + Létrehozás lehetőséget.
Töltse ki a részleteket, majd válassza a Méret módosítása lehetőséget.
Válassza az ultralemez lehetőséget a Lemez termékváltozathoz.
Válassza ki a kívánt lemezméretet, majd kattintson az OK gombra.
Folytassa az üzembe helyezéssel, amíg el nem ér a Speciális panelre.
Válassza az Igen lehetőséget a Megosztott lemez engedélyezése beállításnál, és válassza ki a kívánt maximális megosztási mennyiséget.
Válassza a Felülvizsgálat és létrehozás lehetőséget.
Meglévő lemez megosztása
Ha meg szeretne osztani egy meglévő lemezt, vagy frissíteni szeretné, hogy hány virtuális géphez csatlakoztatható, állítsa be a maxShares paramétert a Azure PowerShell modullal vagy az Azure CLI-vel. Ha le szeretné tiltani a megosztást, 1-et is beállíthat maxShares .
Fontos
Megosztott lemezek esetében a gazdagép gyorsítótárazása nem támogatott.
Az értéke maxShares csak akkor állítható be vagy módosítható, ha egy lemezt az összes virtuális gépről leválasztanak. A lemezméretek megtekintéséhez tekintse meg a megengedett értékeket.maxShares
A lemez leválasztása előtt jegyezze fel a LUN-azonosítót az újbóli csatoláskor.
PowerShell
$datadiskconfig = Get-AzDisk -DiskName "mySharedDisk"
$datadiskconfig.maxShares = 3
Update-AzDisk -ResourceGroupName 'myResourceGroup' -DiskName 'mySharedDisk' -Disk $datadiskconfig
parancssori felület
#Modifying a disk to enable or modify sharing configuration
az disk update --name mySharedDisk --max-shares 5 --resource-group myResourceGroup
Azure-beli megosztott lemezek használata a virtuális gépekkel
Miután üzembe helyezett egy megosztott lemezt a használatával maxShares>1, csatlakoztathatja a lemezt egy vagy több virtuális géphez.
Megjegyzés
Megosztott lemezek esetében a gazdagép gyorsítótárazása nem támogatott.
Ha ultralemezt helyez üzembe, győződjön meg arról, hogy az megfelel a szükséges követelményeknek. További részletekért lásd: Azure ultralemezek használata .
$resourceGroup = "myResourceGroup"
$location = "WestCentralUS"
$vm = New-AzVm -ResourceGroupName $resourceGroup -Name "myVM" -Location $location -VirtualNetworkName "myVnet" -SubnetName "mySubnet" -SecurityGroupName "myNetworkSecurityGroup" -PublicIpAddressName "myPublicIpAddress"
$dataDisk = Get-AzDisk -ResourceGroupName $resourceGroup -DiskName "mySharedDisk"
$vm = Add-AzVMDataDisk -VM $vm -Name "mySharedDisk" -CreateOption Attach -ManagedDiskId $dataDisk.Id -Lun 0
update-AzVm -VM $vm -ResourceGroupName $resourceGroup
Támogatott SCSI PR-parancsok
Miután csatlakoztatta a megosztott lemezt a fürt virtuális gépeihez, az SCSI PR használatával kvórumot hozhat létre és olvashat/írhat a lemezre. Az Azure-beli megosztott lemezek használatakor a következő PR-parancsok érhetők el:
A lemezzel való interakcióhoz kezdje a persistent-reservation-action listával:
PR_REGISTER_KEY
PR_REGISTER_AND_IGNORE
PR_GET_CONFIGURATION
PR_RESERVE
PR_PREEMPT_RESERVATION
PR_CLEAR_RESERVATION
PR_RELEASE_RESERVATION
PR_RESERVE, PR_PREEMPT_RESERVATION vagy PR_RELEASE_RESERVATION használatakor adja meg a következő állandó foglalási típusok egyikét:
PR_NONE
PR_WRITE_EXCLUSIVE
PR_EXCLUSIVE_ACCESS
PR_WRITE_EXCLUSIVE_REGISTRANTS_ONLY
PR_EXCLUSIVE_ACCESS_REGISTRANTS_ONLY
PR_WRITE_EXCLUSIVE_ALL_REGISTRANTS
PR_EXCLUSIVE_ACCESS_ALL_REGISTRANTS
Állandó foglalási kulcsot is meg kell adnia PR_RESERVE, PR_REGISTER_AND_IGNORE, PR_REGISTER_KEY, PR_PREEMPT_RESERVATION, PR_CLEAR_RESERVATION vagy PR_RELEASE-RESERVATION használatakor.
Következő lépések
Ha inkább Azure Resource Manager-sablonokat szeretne használni a lemez üzembe helyezéséhez, az alábbi mintasablonok érhetők el:
Ha további kérdései merülnek fel, tekintse meg a gyakori kérdések megosztott lemezekkel foglalkozó szakaszát.
Visszajelzés
Hamarosan elérhető: 2024-ben fokozatosan kivezetjük a GitHub-problémákat a tartalom visszajelzési mechanizmusaként, és lecseréljük egy új visszajelzési rendszerre. További információ: https://aka.ms/ContentUserFeedback.
Visszajelzés küldése és megtekintése a következőhöz: