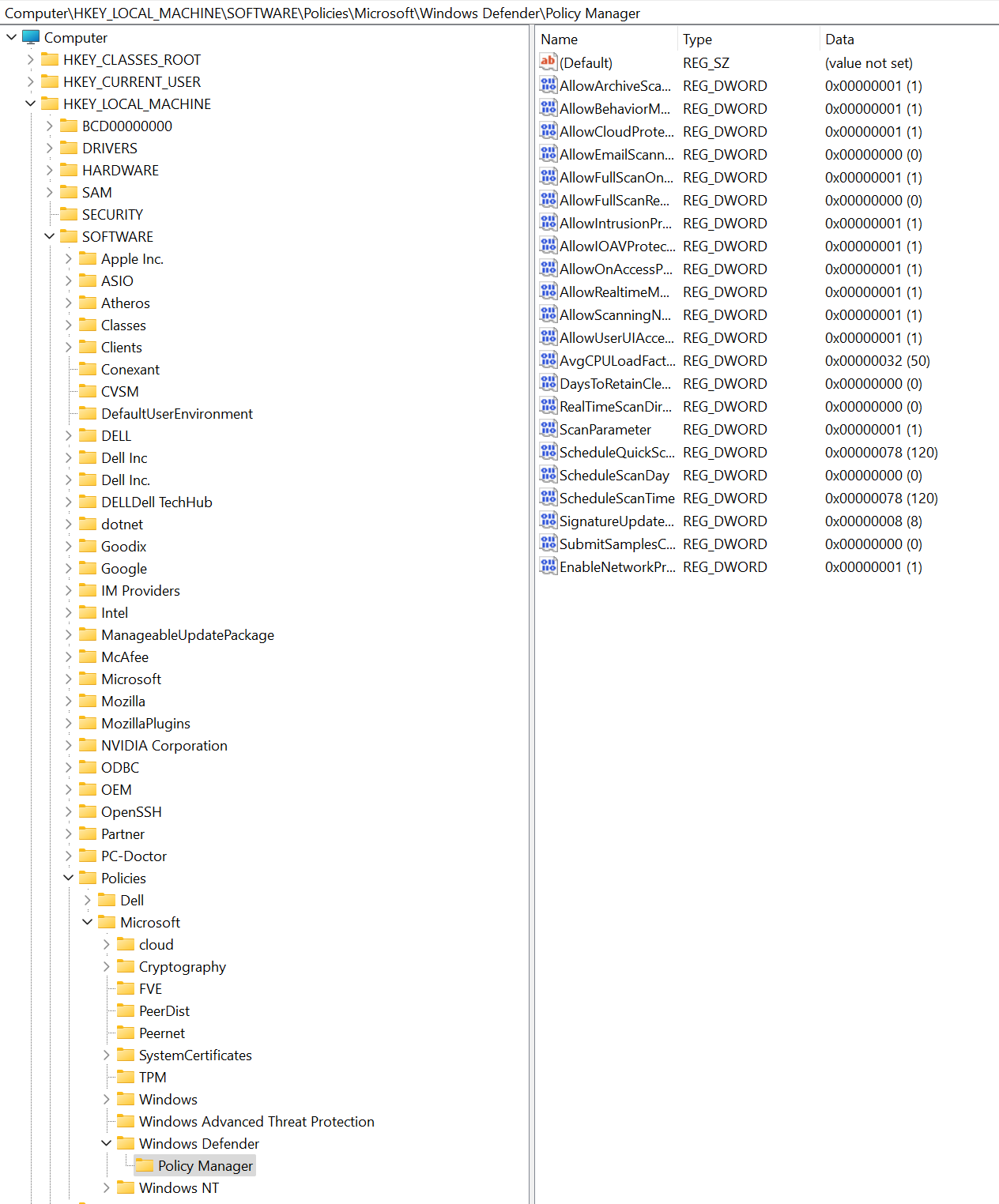Megjegyzés
Az oldalhoz való hozzáféréshez engedély szükséges. Megpróbálhat bejelentkezni vagy módosítani a címtárat.
Az oldalhoz való hozzáféréshez engedély szükséges. Megpróbálhatja módosítani a címtárat.
Érintett szolgáltatás:
- Végponthoz készült Microsoft Defender 1. csomag
- Végponthoz készült Microsoft Defender 2. csomag
- Microsoft Defender XDR
- Microsoft Defender kiszolgálókhoz
- Microsoft Defender víruskereső
Platformok
- A Windows
- Linux (lásd: Hálózatvédelem Linuxhoz)
- macOS (lásd: Hálózati védelem macOS-hez)
Tipp
Szeretné megismerni a Végponthoz készült Defendert? Regisztráció az ingyenes próbaverzióra
A hálózatvédelem segít megakadályozni, hogy az alkalmazottak bármilyen alkalmazást használnak olyan veszélyes tartományok eléréséhez, amelyek adathalász csalásokat, biztonsági réseket és más kártékony tartalmakat tartalmazhatnak az interneten. A hálózati védelem engedélyezése előtt naplózhatja a hálózatvédelmet egy tesztkörnyezetben annak megtekintéséhez, hogy mely alkalmazások lesznek blokkolva.
További információ a hálózatszűrési konfigurációs lehetőségekről.
Hálózatvédelem engedélyezése
A hálózatvédelem engedélyezéséhez a cikkben ismertetett módszerek bármelyikét használhatja.
Végponthoz készült Microsoft Defender biztonsági beállítások kezelése
Végpontbiztonsági szabályzat létrehozása
Jelentkezzen be a Microsoft Defender portálra legalább egy hozzárendelt biztonsági rendszergazdai szerepkörrel.
Lépjen a Végpontokkonfigurációkezelése>Végpontbiztonsági szabályzatok> elemre, majd válassza az Új szabályzat létrehozása lehetőséget.
A Platform kiválasztása területen válassza a Windows 10, Windows 11 és Windows Server lehetőséget.
A Sablon kiválasztása területen válassza a Microsoft Defender Víruskereső, majd a Szabályzat létrehozása lehetőséget.
Az Alapadatok lapon adja meg a profil nevét és leírását, majd válassza a Következő elemet.
A Beállítások lapon bontsa ki az egyes beállításokat, és konfigurálja az ezzel a profillal kezelni kívánt beállításokat.
Hálózatvédelem Windows-ügyfeleken:
Leírás Beállítás Hálózatvédelem engedélyezése Beállítások:
– Az IP-címek/URL-jelzők és a webes tartalomszűrés letiltásához engedélyezve van (letiltott mód).
- Engedélyezve (naplózási mód)
- Letiltva (alapértelmezett)
– Nincs konfigurálvaA Hálózatvédelem Windows Server 2012 R2 és Windows Server 2016 esetén használja az alábbi táblázatban felsorolt további szabályzatokat:
Leírás Beállítás Hálózatvédelem engedélyezése alacsonyabb szinten Beállítások:
– A hálózatvédelem engedélyezve lesz az alsó szinten.
– A hálózatvédelem le lesz tiltva. (Alapértelmezett)
– Nincs konfigurálvaA Windows és a Windows Server választható hálózatvédelmi beállításai:
Figyelmeztetés
Tiltsa le a
Allow Datagram Processing On WinServerbeállítást. Ez minden olyan szerepkör esetében fontos, amely nagy mennyiségű UDP-forgalmat generál, például tartományvezérlők, Windows DNS-kiszolgálók, Windows-fájlkiszolgálók, Microsoft SQL-kiszolgálók, Microsoft Exchange-kiszolgálók és egyebek. Ezekben az esetekben a datagramfeldolgozás engedélyezése csökkentheti a hálózati teljesítményt és a megbízhatóságot. A letiltásával stabilan tarthatja a hálózatot, és jobban kihasználhatja a rendszererőforrásokat nagy terhelésű környezetekben.Leírás Beállítás Datagram-feldolgozás engedélyezése Win Serveren - Engedélyezve van a datagramfeldolgozás Windows Server.
- Az Windows Server datagram-feldolgozása le van tiltva (alapértelmezett, ajánlott).
– Nincs konfigurálvaDNS letiltása TCP-elemzésen keresztül – A TCP-elemzésen keresztüli DNS le van tiltva.
– A TCP-alapú DNS-elemzés engedélyezve van (alapértelmezett).
– Nincs konfigurálvaHTTP-elemzés letiltása – A HTTP-elemzés le van tiltva.
– A HTTP-elemzés engedélyezve van (alapértelmezett).
– Nincs konfigurálvaSSH-elemzés letiltása – Az SSH-elemzés le van tiltva.
– Az SSH-elemzés engedélyezve van (alapértelmezett).
– Nincs konfigurálvaTLS-elemzés letiltása – A TLS-elemzés le van tiltva.
– A TLS-elemzés engedélyezve van (alapértelmezett).
– Nincs konfigurálva[Elavult]DNS-fogadó engedélyezése - A DNS-fogadó le van tiltva.
- A DNS-fogadó engedélyezve van. (Alapértelmezett)
– Nincs konfigurálva
Ha végzett a beállítások konfigurálásával, válassza ki a Következő lehetőséget.
A Hozzárendelések lapon válassza ki azokat a csoportokat, amelyek megkapják ezt a profilt. Ezután válassza a Tovább gombot.
A Véleményezés + létrehozás lapon tekintse át az információkat, majd válassza a Mentés lehetőséget.
Az új profil megjelenik a listában, amikor kiválasztja a szabályzattípust a létrehozott profil számára.
Microsoft Intune
Végponthoz készült Microsoft Defender Baseline metódus
Jelentkezzen be a Microsoft Intune Felügyeleti központba.
Lépjen a Végpontbiztonsági>biztonsági alapkonfigurációk>Végponthoz készült Microsoft Defender Alapkonfiguráció elemre.
Válassza a Profil létrehozása lehetőséget, adja meg a profil nevét, majd válassza a Tovább gombot.
A Konfigurációs beállítások szakaszban lépjen a Támadásifelület-csökkentési szabályok> csoport Blokkolás, Engedélyezés vagy Naplózás beállításához a hálózatvédelem engedélyezéséhez. Válassza a Tovább gombot.
Válassza ki a szervezet által megkövetelt hatókörcímkéket és hozzárendeléseket .
Tekintse át az összes információt, majd válassza a Létrehozás lehetőséget.
Víruskereső szabályzat metódusa
Jelentkezzen be a Microsoft Intune Felügyeleti központba.
Nyissa meg az Endpoint Security>víruskeresőt.
Válassza a Szabályzat létrehozása lehetőséget.
A Szabályzat létrehozása úszó panelen válassza Windows 10, Windows 11 és Windows Server elemet a Platform listából.
Válassza Microsoft Defender Víruskereső lehetőséget a Profil listából, majd válassza a Létrehozás lehetőséget.
Adja meg a profil nevét, majd válassza a Tovább gombot.
A Konfigurációs beállítások szakaszban válassza a Letiltva, Az engedélyezett (blokk mód) vagy az Engedélyezve (naplózási mód) lehetőséget a Hálózatvédelem engedélyezése beállításnál, majd válassza a Tovább lehetőséget.
A szervezet igényeinek megfelelően válassza ki a megfelelő Hozzárendelések és Hatókör címkéket .
Tekintse át az összes információt, majd válassza a Létrehozás lehetőséget.
Konfigurációs profil metódusa
Jelentkezzen be a Microsoft Intune Felügyeleti központba (https://intune.microsoft.com).
Lépjen az Eszközök>konfigurációs profiljai>Profil létrehozása területre.
A Profil létrehozása úszó panelen válassza a Platform lehetőséget, és válassza a Profiltípussablonként lehetőséget.
A Sablon neve területen válassza az Endpoint Protection elemet a sablonok listájából, majd válassza a Létrehozás lehetőséget.
Nyissa meg az Endpoint Protection>alapjait, adjon nevet a profiljának, majd válassza a Tovább lehetőséget.
A Konfigurációs beállítások szakaszban lépjen Microsoft Defender Biztonsági rés kiaknázása elleni védelem>hálózatszűrése>Hálózatvédelem>engedélyezése vagy naplózása területre. Válassza a Tovább gombot.
Válassza ki a szervezet által megkövetelt hatókörcímkéket, hozzárendeléseket és alkalmazhatósági szabályokat . A rendszergazdák további követelményeket állíthatnak be.
Tekintse át az összes információt, majd válassza a Létrehozás lehetőséget.
Mobileszköz-kezelés (MDM)
Az EnableNetworkProtection konfigurációs szolgáltató (CSP) segítségével be- vagy kikapcsolhatja a hálózatvédelmet, illetve engedélyezheti a naplózási módot.
A hálózatvédelem be- vagy kikapcsolása előtt frissítse Microsoft Defender kártevőirtó platformot a legújabb verzióra.
Csoportházirend
Az alábbi eljárással engedélyezheti a hálózatvédelmet a tartományhoz csatlakoztatott számítógépeken vagy önálló számítógépeken.
Egy önálló számítógépen lépjen a Start menübe , írja be a parancsot, és válassza a Csoportházirend szerkesztése lehetőséget.
-Vagy-
Egy tartományhoz csatlakoztatott Csoportházirend felügyeleti számítógépen nyissa meg a Csoportházirend Felügyeleti konzolt. Kattintson a jobb gombbal a konfigurálni kívánt Csoportházirend objektumra, és válassza a Szerkesztés parancsot.
A Csoportházirend-felügyeleti szerkesztőben lépjen a Számítógép konfigurációja elemre, és válassza a Felügyeleti sablonok lehetőséget.
Bontsa ki a fát Windows-összetevőkre>Microsoft Defender víruskeresőre>Microsoft Defender Exploit Guard>network protectionre.
A Windows régebbi verzióiban előfordulhat, hogy a Csoportházirend elérési út Microsoft Defender víruskereső helyett Windows Defender víruskereső rendelkezik.
Kattintson duplán a Felhasználók és alkalmazások nem férhetnek hozzá a veszélyes webhelyekhez beállításra, és állítsa a beállítást Engedélyezve értékre. A beállítások szakaszban meg kell adnia az alábbi lehetőségek egyikét:
- Letiltás – A felhasználók nem férhetnek hozzá a rosszindulatú IP-címekhez és tartományokhoz.
- Letiltás (alapértelmezett) – A hálózatvédelmi funkció nem működik. A felhasználók nem férhetnek hozzá rosszindulatú tartományokhoz.
- Naplózási mód – Ha egy felhasználó rosszindulatú IP-címet vagy tartományt látogat meg, a rendszer rögzít egy eseményt a Windows eseménynaplójában. A felhasználót azonban nem tiltja le a cím felkeresése.
Fontos
A hálózatvédelem teljes körű engedélyezéséhez az Csoportházirend beállítást Engedélyezve értékre kell állítania, majd a beállítások legördülő menüjében a Blokkolás lehetőséget kell választania.
(Ez a lépés nem kötelező.) A Csoportházirend beállításai helyességének ellenőrzéséhez kövesse a Hálózati védelem engedélyezése esetén című cikkben található lépéseket.
Microsoft Configuration Manager
Nyissa meg a Configuration Manager konzolt.
Lépjen az Eszközök és megfelelőség>Végpontvédelem>Windows Defender biztonsági rés kiaknázása elleni védelemhez.
Új szabályzat létrehozásához válassza a biztonsági rés kiaknázása elleni védelem szabályzatának létrehozása lehetőséget a menüszalagon.
- Meglévő szabályzat szerkesztéséhez válassza ki a szabályzatot, majd válassza a Tulajdonságok lehetőséget a menüszalagon vagy a jobb gombbal kattintva elérhető menüben. Szerkessze a Hálózatvédelem konfigurálása lehetőséget a Hálózatvédelem lapon.
Az Általános lapon adja meg az új szabályzat nevét, és ellenőrizze, hogy engedélyezve van-e a Hálózatvédelem beállítás.
A Hálózatvédelem lapon válassza az alábbi beállítások egyikét a Hálózatvédelem konfigurálása beállításhoz:
- Letiltás
- Naplózás
- Letiltva
Hajtsa végre a többi lépést, és mentse a szabályzatot.
A menüszalagon válassza az Üzembe helyezés lehetőséget a szabályzat gyűjteményben való üzembe helyezéséhez.
PowerShell-
Windows-eszközén kattintson a Start gombra, írja be a parancsot
powershell, kattintson a jobb gombbal Windows PowerShell, majd válassza a Futtatás rendszergazdaként parancsot.Futtassa a következő parancsmagot:
Set-MpPreference -EnableNetworkProtection EnabledA Windows Server használja az alábbi táblázatban felsorolt további parancsokat:
Windows Server verzió Parancsok 2019-Windows Server és újabb verziók set-mpPreference -AllowNetworkProtectionOnWinServer $trueWindows Server 2016
Windows Server 2012 R2 a Végponthoz készült Microsoft Defender egyesített ügynökévelset-MpPreference -AllowNetworkProtectionDownLevel $true
set-MpPreference -AllowNetworkProtectionOnWinServer $true
Fontos
Tiltsa le az "AllowDatagramProcessingOnWinServer" beállítást. Ez minden olyan szerepkör esetében fontos, amely nagy mennyiségű UDP-forgalmat generál, például tartományvezérlők, Windows DNS-kiszolgálók, Windows-fájlkiszolgálók, Microsoft SQL-kiszolgálók, Microsoft Exchange-kiszolgálók és egyebek. Ezekben az esetekben a datagramfeldolgozás engedélyezése csökkentheti a hálózati teljesítményt és a megbízhatóságot. A letiltásával stabilan tarthatja a hálózatot, és jobban kihasználhatja a rendszererőforrásokat nagy terhelésű környezetekben.
(Ez a lépés nem kötelező.) A hálózatvédelem naplózási módba állításához használja a következő parancsmagot:
Set-MpPreference -EnableNetworkProtection AuditModeA hálózatvédelem kikapcsolásához használja a paramétert a
DisabledvagyEnabledhelyettAuditMode.
Ellenőrizze, hogy engedélyezve van-e a hálózatvédelem
A Beállításjegyzék Szerkesztő segítségével ellenőrizheti a hálózatvédelem állapotát.
Válassza a Start gombot a tálcán, és írja be a következőt:
regedit. Az eredmények listájában válassza a Beállításszerkesztő lehetőséget a megnyitásához.Válassza a HKEY_LOCAL_MACHINE lehetőséget az oldalsó menüből.
Navigáljon a beágyazott menük között aMICROSOFT>Windows Defender>Házirendkezelőszoftverházirendjeihez>>.
Ha a kulcs hiányzik, lépjen a SZOFTVER>Microsoft>Windows Defender>Windows Defender Biztonsági rés kiaknázása elleni védelem>hálózatvédelem elemhez.
Válassza az EnableNetworkProtection lehetőséget az eszköz hálózati védelmének aktuális állapotának megtekintéséhez:
- 0 vagy Ki
- 1 vagy Be
- 2 vagy naplózási mód
Fontos információk a Biztonsági rés kiaknázása elleni védelem beállításainak eszközről való eltávolításáról
Ha biztonsági rés kiaknázása elleni védelem szabályzatot telepít Configuration Manager használatával, a beállítások akkor is megmaradnak az ügyfélen, ha később eltávolítja az üzemelő példányt. Ha az üzembe helyezés el lett távolítva, az ügyfélnaplók nem támogatottak Delete a ExploitGuardHandler.log fájlban.
A biztonsági rés kiaknázása elleni védelem beállításainak helyes eltávolításához használja a SYSTEM következő PowerShell-szkriptet a környezetben:
$defenderObject = Get-WmiObject -Namespace "root/cimv2/mdm/dmmap" -Class "MDM_Policy_Config01_Defender02" -Filter "InstanceID='Defender' and ParentID='./Vendor/MSFT/Policy/Config'"
$defenderObject.AttackSurfaceReductionRules = $null
$defenderObject.AttackSurfaceReductionOnlyExclusions = $null
$defenderObject.EnableControlledFolderAccess = $null
$defenderObject.ControlledFolderAccessAllowedApplications = $null
$defenderObject.ControlledFolderAccessProtectedFolders = $null
$defenderObject.EnableNetworkProtection = $null
$defenderObject.Put()
$exploitGuardObject = Get-WmiObject -Namespace "root/cimv2/mdm/dmmap" -Class "MDM_Policy_Config01_ExploitGuard02" -Filter "InstanceID='ExploitGuard' and ParentID='./Vendor/MSFT/Policy/Config'"
$exploitGuardObject.ExploitProtectionSettings = $null
$exploitGuardObject.Put()
Lásd még
Tipp
Szeretne többet megtudni? Engage a Microsoft biztonsági közösségével a technikai közösségünkben: Végponthoz készült Microsoft Defender Tech Community.