Első lépések a Resource Scheduling Optimization bővítménnyel
A Resource Scheduling Optimization bővítmény Dynamics 365 Field Service automatikusan ütemezi a munkarendeléseket a leginkább elérhető és legjobban minősített erőforrásokhoz. Számos helyszíni szerviz szervezet, amely munkarendeléseket hajt végre ügyfelei telephelyén, profitál az automatikus ütemezésből, mivel optimalizálja a helyszíni technikusok útvonalait és utazási idejét, miközben munkarendelés-ről munkarendelés-re utaznak.
Ez a cikk végigvezeti Önt a munkarendelések csoportjának ütemezésén és optimalizálásán Resource Scheduling Optimization az erőforrások előre meghatározott listájához. Be fog állítani egy hatókört, célt és ütemezést, hogy munkarendeléseket rendeljen hozzá egy terület erőforrásaihoz az utazási idő minimalizálása érdekében.
További Field Service videókért tekintse meg ezt a teljes lejátszási listát.
Előfeltételek
Resource Scheduling Optimization már telepítve van a Field Service környezetben.
Szüksége lesz a Field Service-Administrator és Resource Scheduling Optimization biztonsági szerepkörökre, valamint a Field Service-Administrator és a Resource Scheduling OptimizationAdministrator mezőbiztonsági profilokra. További információ: Resource Scheduling Optimization konfiguráció.
Resource Scheduling Optimization a Universal Resource Scheduling segítségével ütemezi a field service munkarendeléseket.
Fogalomtár
A következő kulcsfogalmakat kell ismernie:
- Feladatok: Elvégzendő munka, például munkarendelések, esetek vagy projektek.
- Erőforrások: Bárki vagy bármi, akit vagy amit ütemezni kell egy feladathoz, beleértve az embereket, a berendezéseket és a létesítményeket.
- Ütemezések, foglalások: Az ütemezések és a foglalások felcserélhetők, és a találkozó időablakára vonatkoznak, amikor egy erőforrás hozzá van rendelve egy feladathoz.
- Követelmények: Egy feladathoz kapcsolódó entitás, amely meghatározza, hogy milyen típusú erőforrásra van szükség a munka befejezéséhez és ütemezéséhez.
- Futtatás: A folyamat, amikor Resource Scheduling Optimization végrehajtja az ütemezési és optimalizálási funkcióit.
- Optimalizálás: Próbálja meg megtalálni a legjobb menetrendeket az utazási idő csökkentése és a kihasználtság maximalizálása érdekében.
- Hatókör: Az optimalizálást figyelembe vevő feladatok és erőforrások Resource Scheduling Optimization .
- Cél: Meghatározza a futás ideális eredményét. Például minimalizálhatja az utazási időt, maximalizálhatja a kihasználtságot, kezelheti a magas prioritású feladatokat, vagy a lehető leghamarabb ütemezheti a feladatokat. Több cél van rangsorolva, mert néha kompromisszumok vannak.
1. lépés: Engedélyezés Resource Scheduling Optimization
A környezetben való üzembe helyezés Resource Scheduling Optimization után engedélyezze a bővítményt.
Nyissa meg az Erőforrás-ütemezés alkalmazást , és váltson a Beállítások területre.
Lépjen az Adminisztrációütemezési paraméterek> elemre>Resource Scheduling Optimization.
Állítsa az Engedélyezés Resource Scheduling Optimization beállítást Igen értékre .
Válasszon alapértelmezett célt .
Egyéb felhasználási módok mellett az alapértelmezett cél határozza meg Resource Scheduling Optimization , hogy mit kell alapértelmezés szerint rangsorolni, és ez releváns az egyetlen erőforrás optimalizálása szempontjából. Ha nincs alapértelmezett cél, hozzon létre optimalizálási célt.
Lépés 2: A foglalási állapotok ellenőrzése
A Field Service foglalási állapotokat használ , éshozzáadja a Kihagyás Resource Scheduling Optimization , Ne mozogjon vagy Optimalizálásütemezési módszereket , és leképezi azokat a foglalási állapotokra . Ügyeljen arra, hogy a kiemelt foglalási állapotok megfeleljenek a rendszerhez.
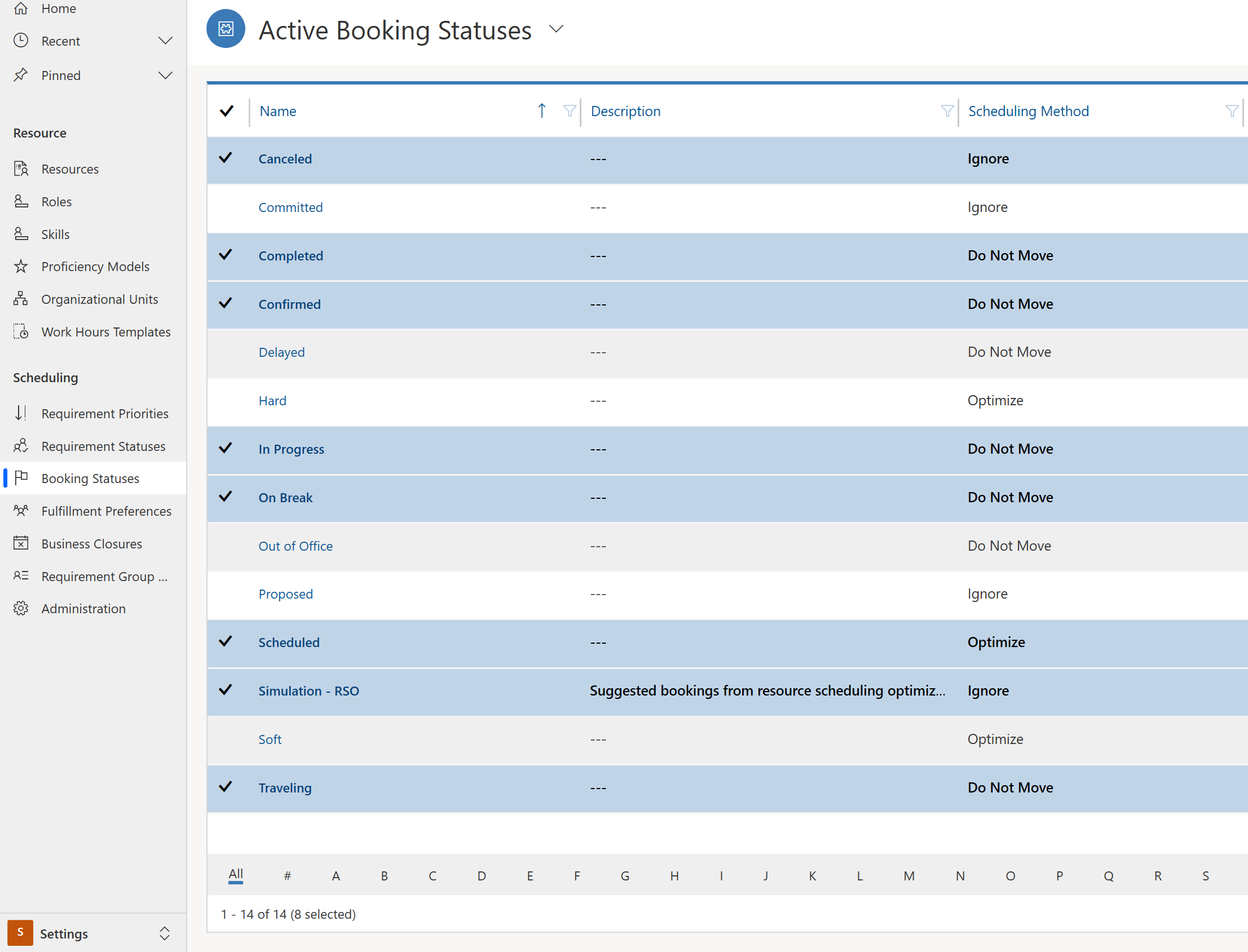
Ha nem egyeznek, lépjen az Optimalizálási ütemezések Resource Scheduling Optimization>lapra> , és válassza a Visszaállítás lehetőséget.
3. lépés: Munkarendelések beállítása optimalizálásra
Ebben a lépés kiválaszthatja, hogy mely munkarendeléseket optimalizálja.
Lépjen az Erőforrás-ütemezés erőforrás-követelményei>elemre, és válassza ki az optimalizálni kívánt rekordokat. Válassza a Szerkesztés lehetőséget a tömeges módosításhoz.
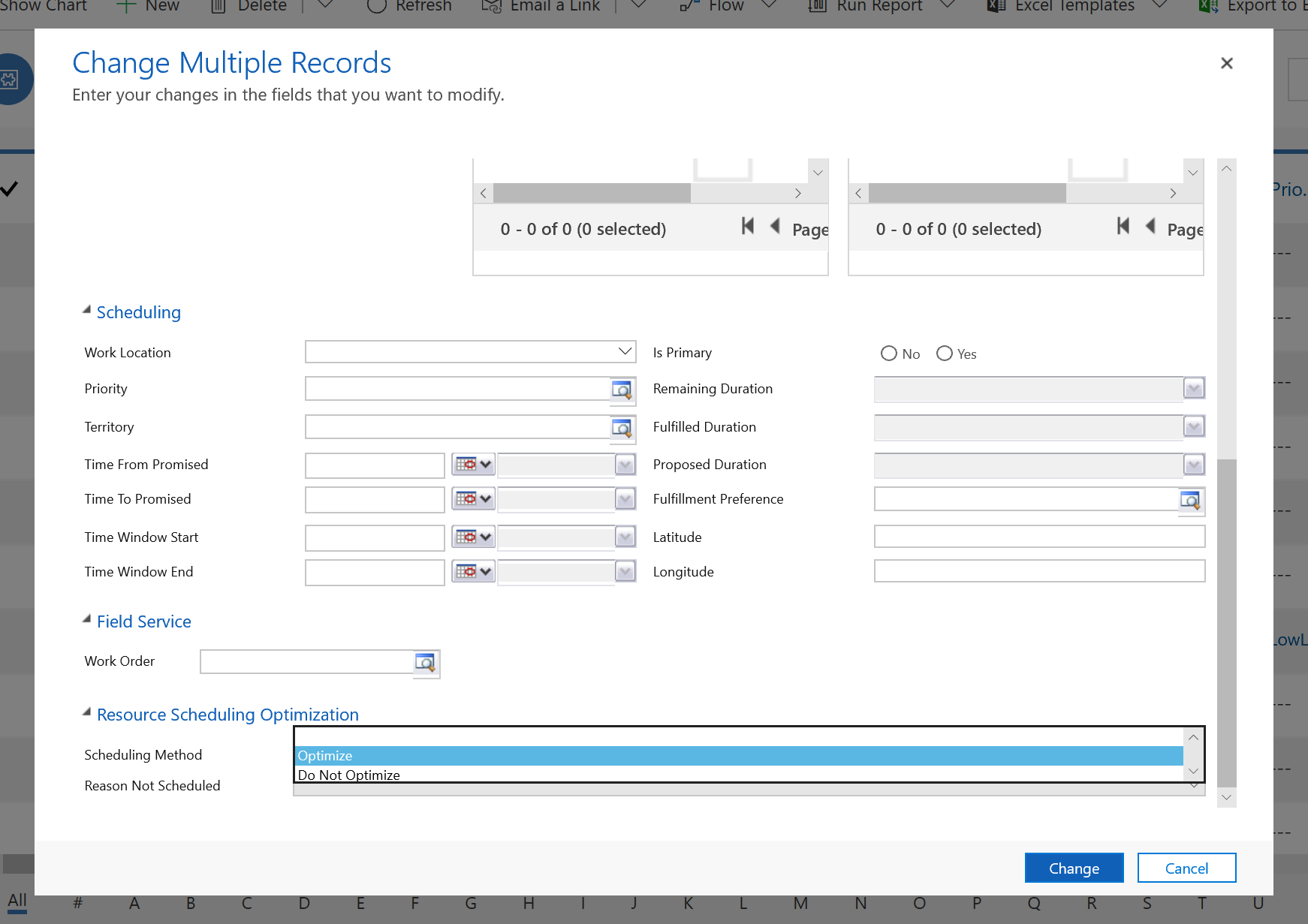
Állítsa be az ütemezési módszert optimalizálásra .
Tipp.
- A rendszer automatikusan beállíthatja munkarendelés optimalizálandó követelményeket, amikor létrehoz egy munkarendelés a Foglalási beállítás metaadatainak beállításaiban.
- A lapon az erőforrásszükséglet-rekord Resource Scheduling Optimization optimalizálási módszerét egyenként is módosíthatja.
4. lépés: Erőforrások optimalizálásra jogosultként való beállítása
Határozzuk meg az optimalizálásra jogosult erőforrásokat.
Az Erőforrások listában válassza ki az engedélyezni kívánt erőforrásokat, majd válassza a Szerkesztés lehetőséget .
Állítsa az Ütemezés optimalizálása mezőt Igen értékre.
A követelményekhez hasonlóan ez egyesével vagy tömeges szerkesztéssel is elvégezhető.
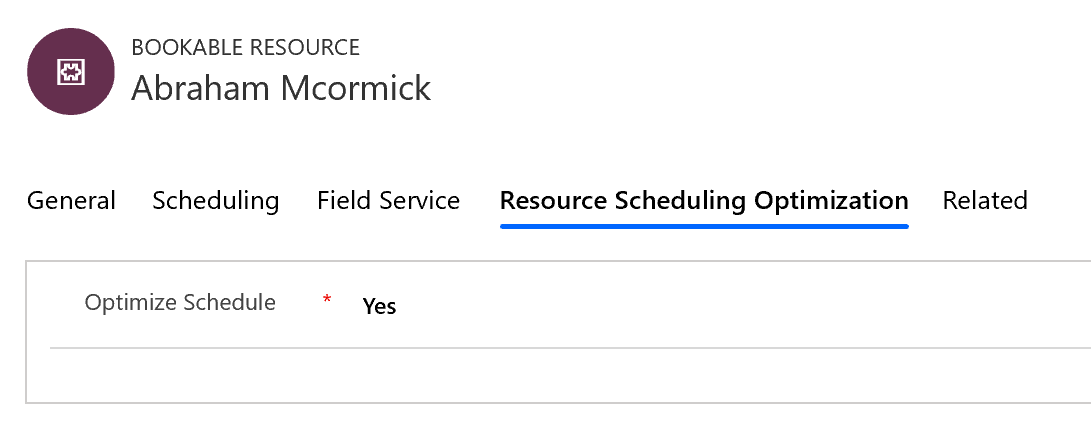
5. lépés: Optimalizálási hatókör létrehozása
A következő lépésekben beállítunk egy futtatást Resource Scheduling Optimization , és egy optimalizálási hatókörrel kezdjük.
Az alkalmazások listájában válassza a lehetőséget Resource Scheduling Optimization.
Válassza az Optimalizálási hatókörök lehetőséget , és válassza az Új lehetőséget.
Adjon meg egy nevet, és válasszon egy erőforrásnézetet és egy követelménynézetet az optimalizálási hatókörhöz.
A Foglalások optimalizáláshoz szakaszban válassza ki az Aktív foglalható erőforrás foglalásai nézetet vagy egy hasonló nézetet a foglalásokhoz.
Feljegyzés
A nem ütemezett követelmények és foglalások nézetének megadásával úgy konfiguráljuk Resource Scheduling Optimization őket, hogy optimalizálják mind a nem tervezett, mind az ütemezett feladatokat. Ha csak egy foglalási nézetet választ ki, akkor Resource Scheduling Optimization csak a meglévő foglalásokat optimalizálja, és a nem ütemezett feladatokat manuálisan vagy az ütemezési Segéd kell ütemeznie. Ha csak egy nem ütemezett követelménynézetet választ ki, akkor nem helyezi át a meglévő foglalásokat, Resource Scheduling Optimization és egyszerűen megpróbálja ütemezni a nem ütemezett feladatokat a rendelkezésre álló időszeletekre.
Az Optimalizálási tartomány beállításai mezőbenadja meg a következő értékeket:
Tartományhivatkozás: Feladat aktuális ideje
Tartományeltolás: Ez az érték határozza meg, hogy mikor kezdődhet az első foglalás az optimalizálás futtatása után. Egyes szervezetek inkább holnap kezdik a feladatokat, ebben az esetben egy napra kell beállítani.
Tartomány időtartama: Ez az érték határozza meg, hogy a bővítmény milyen messze van a jövőben.
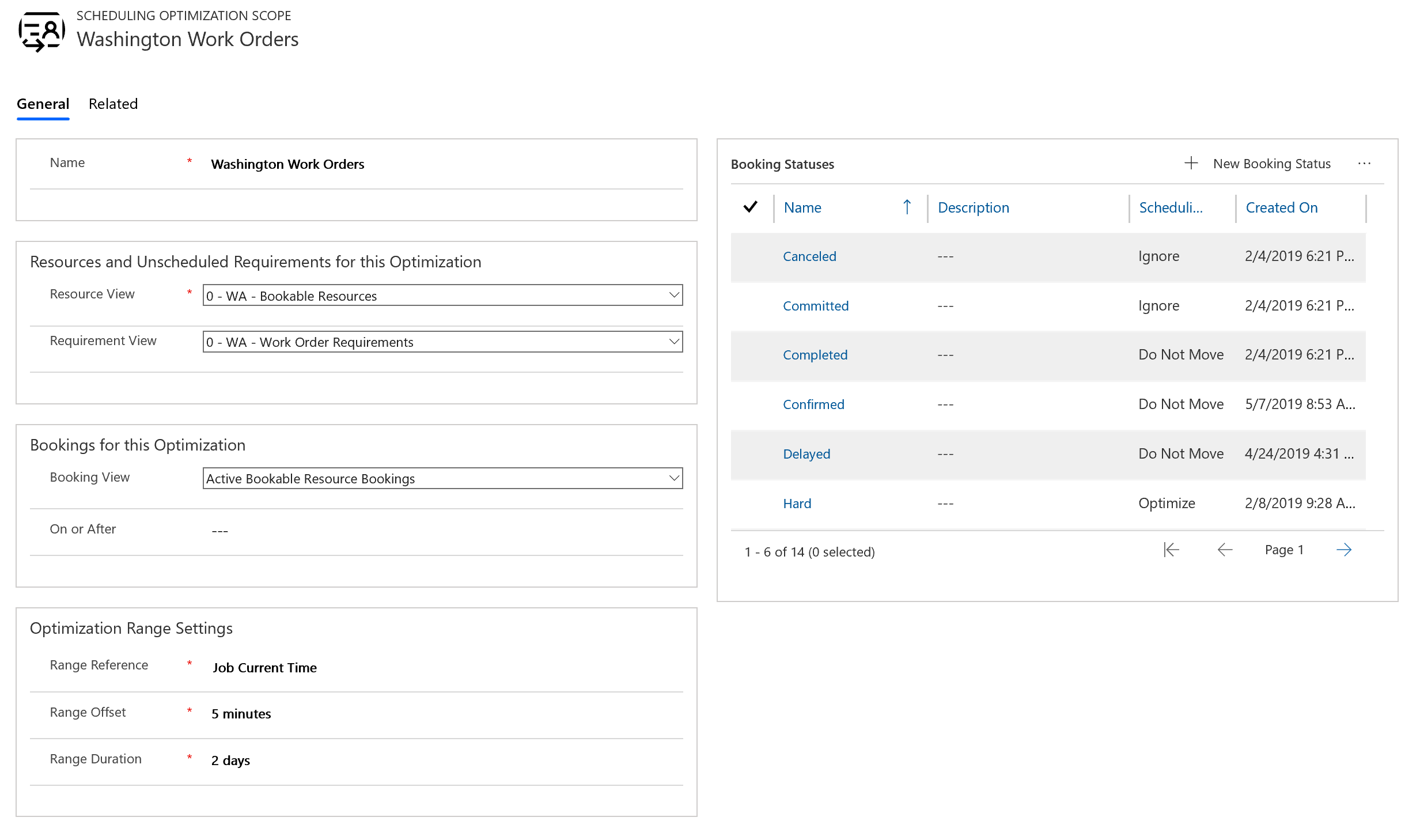
6. lépés: Cél létrehozása
Most létre kell hoznunk egy optimalizálási célt a Resource Scheduling Optimization futáshoz.
Nyissa meg az Optimalizálási célok oldalt, és válassza az Új lehetőséget.
Állítsa a motor erőkifejtési szintjét ehhez a koncepcióigazoláshoz Nagyon könnyűre, ami azt jelenti, hogy a rendszer a pontosságért cserébe gyorsan befejezi a menetet.
Válassza ki a megszorításokat, például:
- Ütemezés munkaidőn belül, ha meg van határozva munkaidő.
- Megfelel a szükséges jellemzőknek , ha a követelmények és az erőforrások egyaránt rendelkeznek jellemzőkkel.
- Megfelel a területnek , ha a követelmények és az erőforrások ugyanahhoz a szolgáltatási területhez tartoznak.
Kezdjen kevesebb korlátozással, és adjon hozzá többet a sikeres futtatás Resource Scheduling Optimization során. Ez megkönnyíti a hibaelhárítást, ha Resource Scheduling Optimization váratlan eredményeket hoz.
A célkitűzésekhez válassza ki a következő sorrendet:
- Maximalizálja a teljes munkaidőt
- Minimalizálja a teljes utazási időt
- Legjobb megfeleltetési készségszint
Lépés 7: Ütemezés létrehozása
A legutóbbi konfigurálási lépésként a hatókört és a célt egy ütemezésbe kell kombinálni.
Lépjen az Optimalizálási ütemezések elemre , és válassza az Új lehetőséget.
Válassza ki a létrehozott hatókört és célt .
Állítsa be az időzítőt , hogy milyen gyakran Resource Scheduling Optimization ellenőrizze, hogy fusson-e az időszűrő beállítása alapján.
Adja meg az Érvényesség kezdete és az Érvényesség vége dátumokat. Ha manuális futtatást Resource Scheduling Optimization tervez, adja meg a múltbeli dátumokat.
A Szűrő szakaszban adja meg a futtatás idejét.
Mentse és tegye közzé az ütemezést.
Lépés 8: Futtatás Resource Scheduling Optimization
Manuálisan is futtathatja Resource Scheduling Optimization , ha kiválasztja a Futtatás most lehetőséget az optimalizálási ütemezésben.
Minden alkalommal, amikor Resource Scheduling Optimization sikeresen vagy sem, létrejön egy optimalizálási kérelemrekord.
9. lépés: Az eredmények elemzése
Ha az optimalizálási kérelem állapota Befejezve, lépjen a ütemezési tábla az optimalizált tábla megtekintéséhez.
A rendszer létrehoz egy új ütemezési tábla lapot, amely az optimalizálási hatókörről van elnevezve.
Az utazási idő optimalizálásának Resource Scheduling Optimization egyszerű példája az, amikor nincs utazási idő két foglalás között. Ez azt jelenti, hogy két munkarendelés volt ugyanazon a helyen ugyanazzal a szolgáltatásfiókkal, és Resource Scheduling Optimization egymás után ütemezte őket.
A befejezett ütemezésoptimalizálási kérelemben a Foglalások lapon megtalálja a létrehozott vagy törölt foglalások listáját, valamint egy grafikont az optimalizált foglalások teljes utazási idejéről és munkaidejéről.
Gratulálunk! Sikeresen futott Resource Scheduling Optimization.