A ütemezési tábla használata a Field Service szolgáltatásban
Ez a cikk a diszpécserek és más felhasználók ütemezési tábla főbb jellemzőit és fogalmait tárgyalja.
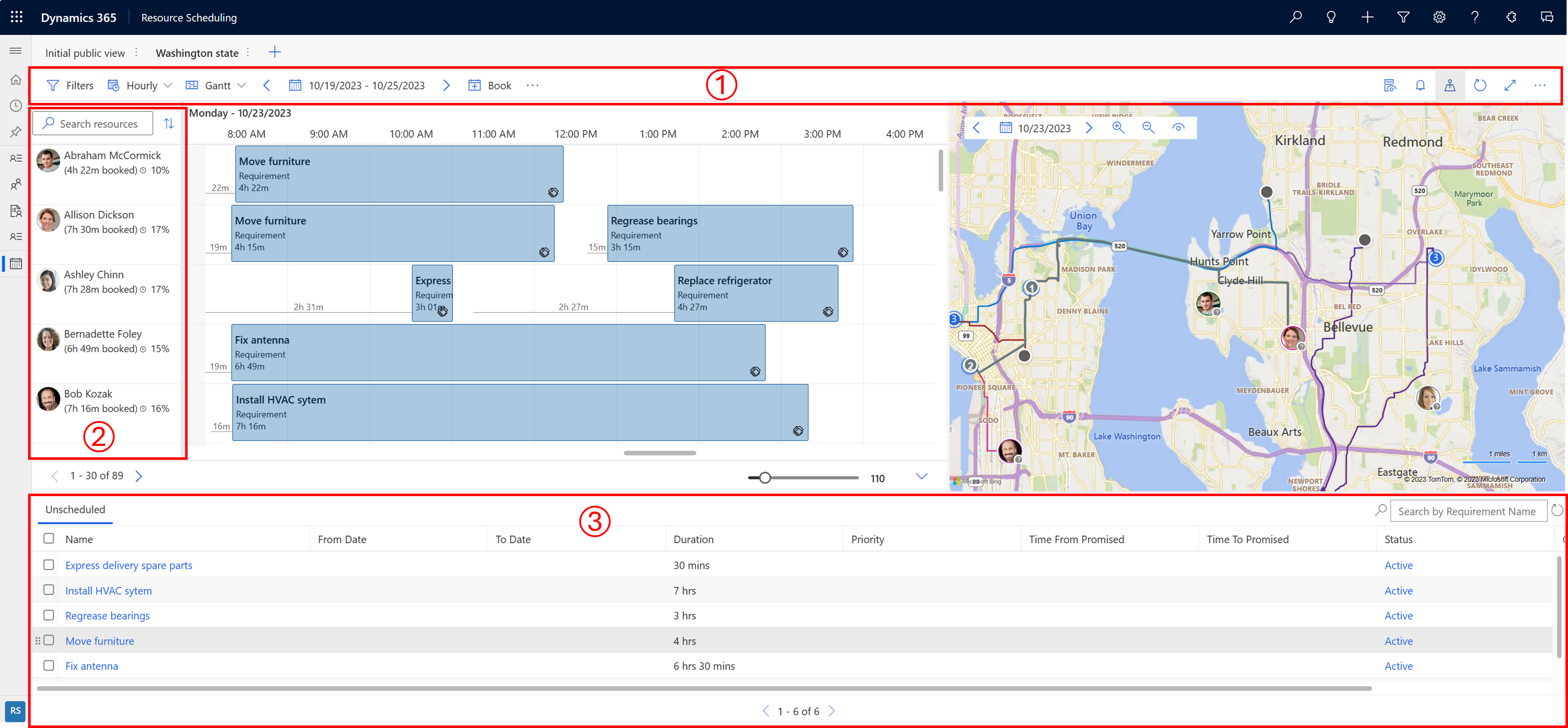
| Szám | Terület |
|---|---|
| 0 | Műveletek területe |
| 2 | Erőforráslista |
| 3 | Követelmény ablaktábla |
Műveletek területe
Szűrők
Szűrők alkalmazásával határozza meg, hogy mely erőforrások jelenjenek meg a ütemezési tábla. Konfigurálhatja a tábla beállításait, hogy a szűrők a követelményekre is vonatkozzanak.
A szűrőértékek a Lefoglalható erőforrás entitásból származnak.
Válassza ki a három pontot (...) >Válassza az Erőforrások lehetőséget a ütemezési tábla összes erőforrásának egy részhalmazának kiválasztásához. A szűrők alkalmazása ezután csak a kijelölt erőforrásokat szűri.
Ha az alkalmazott szűrőkonfigurációt szeretné alapértelmezetté tenni az összes ütemezési táblához, válassza a ...>Mentés alapértelmezettként.
Válassza a Visszaállítás alapértelmezettre lehetőséget az összes alkalmazott szűrő eltávolításához. A kijelölt erőforrások listája alaphelyzetbe áll, amikor eltávolítja az erőforrásokat a kijelölésből.
Mindig ki kell választania az Alkalmaz lehetőséget , hogy megtekinthesse a változásokat a ütemezési tábla.
Időskála
Válts az óránkénti, napi, heti és havi nézet között a táblán. Válassza ki a heti vagy havi nézetet az ütemezett feladatok magasabb szinten való megtekintéséhez.
Nézet típusa
- Gantt: A Gantt-diagram egy olyan oszlopdiagram, amely egy ütemezést illusztrál. Általában az idő függvényében megjelenített tevékenységek megjelenítésére használják. A tevékenység pozíciója és hossza tükrözi a kezdő dátumot, az időtartamot és a befejezési dátumot.
- Lista: Megjeleníti az erőforrásokat egy listában. Egy erőforrás kibontásakor megjelenik a kiválasztott idő részletessége a kijelölt időkeret. A lista oszlopai módosíthatók.
Dátumtartomány
Állítsd be a táblán megjelenő időkeret. A nyilakkal mozoghat az időkeretek között.
Lefoglalás
Követelmény manuális lefoglalása. Válasszon ki egy követelményt és egy erőforrást, kezdő dátumot/időt, záró dátumot/időt, foglalási állapotot és foglalási módot.
Foglalások áthelyezése
Válassza a További ütemezési tábla műveletek megjelenítése(...) > lehetőségetFoglalások áthelyezése egy adott státuszú foglalások áthelyezéséhez egy másik napra. A foglalások áthelyezése időt és egyéb paramétereket takarít meg.
Ütemezési tábla nyomtatása
Válassza a További ütemezési tábla műveletek megjelenítése(...) > lehetőségetNyomtatás ütemezési tábla a nyomtatási beállítások megnyitásához, ahol megadhatja az ütemezési tartományt, a tördelést, a papírformátumot és a tájolást. Válassza a Print (Nyomtatás) lehetőséget, nyissa meg a rendszernyomtatási beállításokat.
Kontextus részletei
A kiválasztott foglalással, erőforrással vagy követelménnyel kapcsolatos további részletek megtekintéséhez nyissa meg a részleteket tartalmazó ablaktáblát.
Foglalási értesítések
Az aktív foglalási értesítések megtekintéséhez vagy új értesítés létrehozásához válassza a harang ikont. További információkért lásd : Foglalási figyelmeztetések létrehozása és megtekintése
Térképnézet
Az erőforrások és követelmények térképen való megtekintéséhez válassza a Térképnézet ikont.
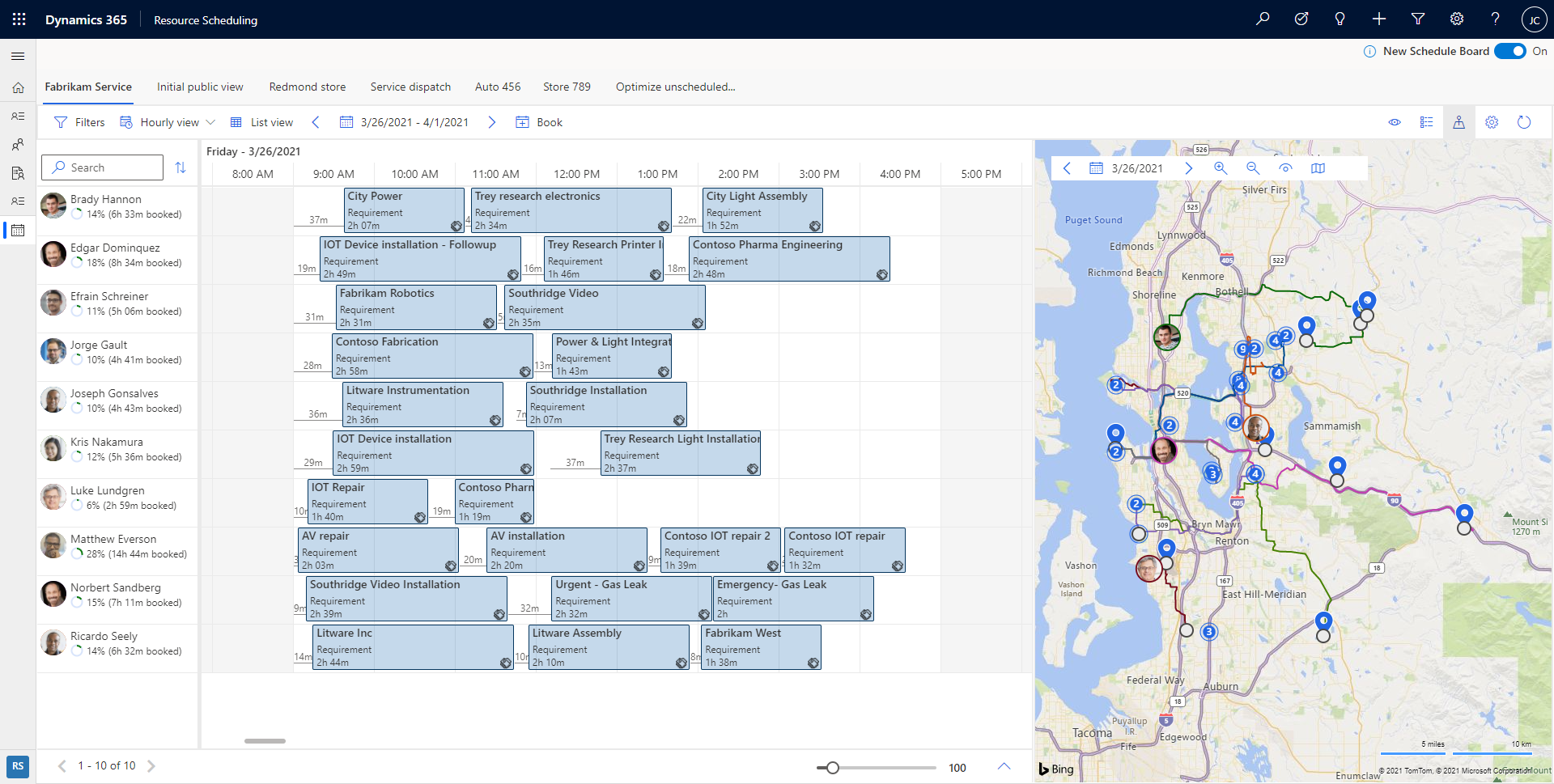
A térképnézetben válasszon ki egy erőforrást a tervezett útvonal megtekintéséhez. A számok jelzik, hogy egy erőforráshoz mely rendelési követelmények vannak ütemezve.
Módosítsa a dátumot, hogy egy másik nap térképe jelenjen meg. Kicsinyítse ki a térképet a csoportosított követelmények és erőforrások megtekintéséhez. Gyorsan azonosíthatja a nem ütemezett feladatokkal rendelkező területeket, és elkezdheti ütemezni ezeket a feladatokat a legközelebbi erőforrásokhoz. Válassza a Beállítások megtekintése lehetőséget annak beállításához, hogy mely elemek jelenjenek meg a térképen.
A térképről áthúzhat egy nem ütemezett követelmény-gombostűt az erőforrás idővonalára, és ütemezheti az adott erőforrásra. Az erőforrás útvonalát egy közeli, nem ütemezett követelményhez is áthúzhatja, az ütemezéshez és a hozzáadásához az erőforrás útvonalához.
A felhasználóhoz társított minden erőforrás-tűn egy jelző ikon látható a jobb alsó sarokban, amely azt jelzi, hogy a rendszer milyen régen észlelte az erőforrás helyét. A zöld szín azt jelzi, hogy a felhasználó bejelentkezett, és a rendszer az aktuális nap kezdete óta észlelte, míg a szürke kérdőjel azt jelzi, hogy a helyet tegnap vagy korábban észlelte utoljára.
Tábla frissítése
A ütemezési tábla automatikusan frissül, ha változás történik a foglalás kezdő dátumában, záró dátumában, erőforrás-hozzárendelésében vagy állapotában. Az automatikus frissítés csak az aktuális heti foglalások változásait veszi figyelembe.
Válassza a Frissítés lehetőséget a ütemezési tábla manuális frissítéséhez.
Tipp.
Az ütemezési Segéd elérhetőségei nem frissülnek a ütemezési tábla frissítésekor. Keresse meg újra a rendelkezésre álló lehetőségeket, vagy frissítse a böngészőt, hogy a ütemezési tábla legújabb frissítései tükröződjenek a rendelkezésre állásokban.
Fókusz mód
Összpontosítson a ütemezési tábla részleteire, és rejtse el az összes többi navigációs elemet.
Válassza a Fókusz mód ikont a teljes képernyős módra váltáshoz.
Jelmagyarázat
Tekintse meg az állapot, a prioritás, az idővonal és az utazási idő összes színkódját és ikonját. Válassza ki a három pontot (...) >Jelmagyarázat.
Táblanézet beállításai
Válassza ki a három pontot (...) >Ütemező beállításai a tábla nézet beállításainak megnyitásához. A táblanézet beállításaival kapcsolatos további információkért lásd: A ütemezési tábla lap beállításainak konfigurálása.
Erőforráslista
Kattintson a jobb gombbal egy erőforrás nevére, és jelenítsen meg további lehetőségeket az erőforrásról.
- Válassza az Erőforrás megtekintése lehetőséget kártya olyan részletek megtekintéséhez, mint az erőforrás képességek és szerepkörei. Innen kezdeményezhet üzenetet, e-mailt vagy telefonhívást.
- Válassza az Autós útvonaltervek lekérése lehetőséget a munkanap útvonalterveinek lekéréséhez.
Követelmény ablaktábla
A követelmény panelen találja a nem ütemezett követelményeket. Az egyes oszlopok rendezhetők és szűrhetők az egyes oszlopfejlécek melletti legördülő menü elérésével.
Feljegyzés
A szűrés nem támogatott a Nem ütemezett munkarendelések lap Tulajdonos oszlopában
Válasszon ki egyetlen követelményt a követelmény panelen, és válassza az Elérhetőség keresése lehetőséget az ütemezési Segéd elindításához.
Az ütemezés Segéd felsorolja a követelményhez foglalható elérhető és egyező erőforrásokat.
Foglalások az idővonalon
A foglalást áthelyezheti egy erőforrásba az aktuális ütemezési tábla lapon, vagy módosíthatja a kezdő dátumot/időt, vagy mindkettőt
Kattintson a jobb gombbal a foglalásra a ütemezési tábla oldalon, és válassza az Áthelyezés lehetőséget . A foglalást az aktuális ütemezési tábla lapján lévő bármelyik erőforráshoz átrendelheti, vagy módosíthatja a foglalás kezdő időpontját. Ha olyan erőforráshoz szeretné hozzárendelni a foglalást, amely nem jelenik meg ezen a ütemezési tábla, válassza a szűrő ikont az erőforrás mezőben, és módosítsa a szűrőt az Ezen a lapon található Erőforrások értékről Minden erőforrás értékre. A módosítások alkalmazásához válassza a Frissítés lehetőséget.
Új ütemezési tábla lap létrehozása
Új ütemezési tábla lap létrehozásához válassza az Új ütemezési tábla tab (+) lehetőséget a ütemezési tábla laplistájában.
Adja meg az új ütemezési tábla vonatkozó adatait, majd válassza a Hozzáadás lehetőséget.
A csatolás másolása egy ütemezési tábla
A ütemezési tábla egy URL-címen keresztül érhető el, amely betölti a webes erőforrást. Az URL-cím elérésének legegyszerűbb módja, ha tetszés szerint konfigurálja a ütemezési tábla, válassza a További lehetőségek (...) lehetőséget, és válassza a Másolás csatolás. A generált csatolás tartalmazza a táblán jelenleg konfigurált paramétereket.
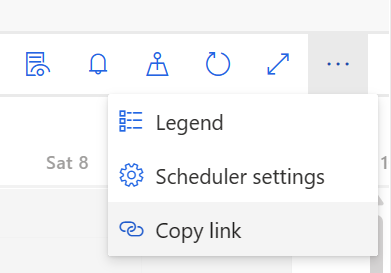
Az URL-cím létrehozásával kapcsolatos további információkért lásd: A ütemezési tábla megnyitása URL-címről.
Gyorsítótárazott beállítások a ütemezési tábla betöltésekor
A munkafolyamatok megkönnyítése érdekében a rendszer gyorsítótárazza néhány paramétert, így gyorsan folytathatja ott, ahol abbahagyta:
- Utoljára megnyitott lap
- Térkép panel: Nyitott vagy zárt
- Nézettípus: Gantt- vagy listanézet
- Megtekintési mód: óránként/naponta/hetente
- Tábla kezdési dátuma: 8 órán át gyorsítótárazva
- Oszlopszélesség: Nagyítási szint
- Követelménypanel szűrők
Automatikus ütemezés a Resource Scheduling Optimization
Az alábbi funkciók csak a Resource Scheduling Optimization bővítményt használó szervezetek számára érhetők el Dynamics 365 Field Service.
Az alapértelmezett optimalizálási cél az optimalizálási kérelmek alapértelmezett célja. Az optimalizálási célt minden ütemezési tábla módosíthatja.
Erőforrás-javaslatok kérése vagy közvetlen lefoglalása
A követelmények ablaktáblán válasszon ki egy vagy több követelményt.
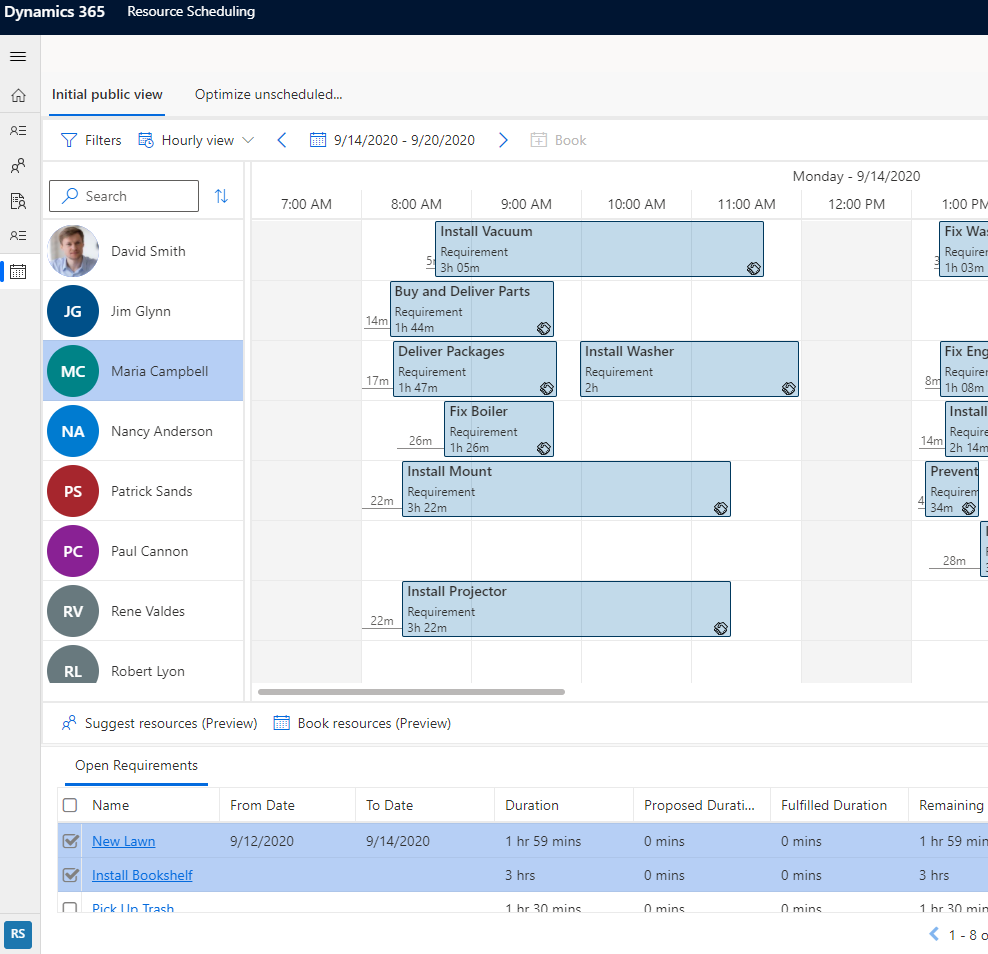
Válassza az Erőforrások ajánlása (előzetes verzió) lehetőséget , ha javaslatokat szeretne kapni arról, hogy mely erőforrásokat Resource Scheduling Optimization foglalja le.
Válassza az Erőforrások foglalása (előzetes verzió) lehetőséget , hogy a rendszer megtalálja az optimális erőforrásokat, és közvetlenül foglaljon.
Egyetlen erőforrás ütemezésének optimalizálása
Miután egy erőforrás tervezett ütemezése lemondások vagy vészhelyzeti munkák miatt megváltozott, használhatja Resource Scheduling Optimization az újraoptimalizáláshoz. Ha csak egy erőforrás ütemezését szeretné optimalizálni, kattintson a jobb gombbal egy erőforrásra a ütemezési tábla, és válassza az Ütemezés optimalizálása parancsot. További információ: Egyetlen erőforrás optimalizálása ezzel Resource Scheduling Optimization.
Visszajelzés
Hamarosan elérhető: 2024-ben fokozatosan kivezetjük a GitHub-problémákat a tartalom visszajelzési mechanizmusaként, és lecseréljük egy új visszajelzési rendszerre. További információ: https://aka.ms/ContentUserFeedback.
Visszajelzés küldése és megtekintése a következőhöz: