Speciális beállítások konfigurálása előrejelzésekhez
Használja az előrejelzési konfiguráció Speciális lépését az előrejelzés testreszabásához. Engedélyezheti az olyan funkciókat, mint a több pénznem kiválasztása és a Kanbannézet. Az oszlopfejléceket felül is bírálhatja, és testreszabhatja az alapul szolgáló rekordrácsot javascript használatával.
Licenc- és szerepkörkövetelmények
| Követelmény típusa | Rendelkeznie kell |
|---|---|
| Licenc | Dynamics 365 Sales Premium vagy Dynamics 365 Sales Enterprise További információ: Dynamics 365 Sales árképzés |
| Biztonsági szerepkörök | Rendszergazda vagy előrejelzéskezelő További információ: Előre definiált biztonsági szerepkörök értékesítéshez |
Szülősor automatikus elrejtése
Az előrejelzésben a hierarchiaentitás minden szülősora saját közreműködő sorral rendelkezik. Ez a sor a szülő egyéni egyszerű oszlopait jeleníti meg, például a kvótát és a bevételi hozzájárulást. Ezek a dedikált közreműködő sorok megjelennek, függetlenül attól, hogy tartalmaznak-e hozzájárulható értékeket.
Előfordulhat, hogy nem szeretne ismétlődő nulla értékű szülősorokat látni. Az elrejtésükhöz kapcsolja be a Szülősor automatikus elrejtése beállítást.
Például Grace Mbele értékesítési vezető létrehozott egy előrejelzést a felhasználói hierarchia alapján. Az előrejelzés megnyitásakor Grace két sort lát az értékesítési vezetőknek, Jeremy Johnsonnak és Jason Smithnek. Az első sor a szülő. A második a közreműködő sor.

A szülősor automatikus elrejtése bekapcsolása után Grace továbbra is látja Jeremy és Jason összesített szülősorait, de az ismétlődő nulla értékű sorokat nem.

Fontos
A szülősor nem lesz elrejtve, ha egyszerű oszlopokban alapul szolgáló rekordokat vagy értékeket tartalmaz.
Több pénznem kiválasztásának bekapcsolása
A globális értékesítési csapatok számára az előre jelzett bevételi értékek megtekintése a szervezet alappénznemében zavaró lehet azon felhasználók számára, akik hozzászoktak a helyi pénznemben való munkához. Kapcsolja be a Több pénznem kiválasztása beállítást , ha az előre jelzett bevételi adatokat a rendszerben rendelkezésre álló bármely pénznemre szeretné átváltani. Az átváltás valós időben történik, a szervezet által meghatározott legutóbbi árfolyam alapján.
A szervezetnek például értékesítési csapatai vannak az Egyesült Államokban, Kanadában és Európában. Az amerikai dollár a szervezet alappénzneme. A kanadai dollár és az euró is elérhető a rendszerben. Olyan előrejelzést hoz létre, amelynél be van kapcsolva a több pénznem kiválasztása. Kezdetben mindhárom értékesítési csapat amerikai dollárban jeleníti meg az előre jelzett bevételi értékeket. A kanadai és európai értékesítési csapatok a bevételeket a helyi pénznemben jeleníthetik meg. Minden manuális korrekció, ami az előrejelzési rácsban elvégzésre kerül, ezt a pénznemet fogja használni.
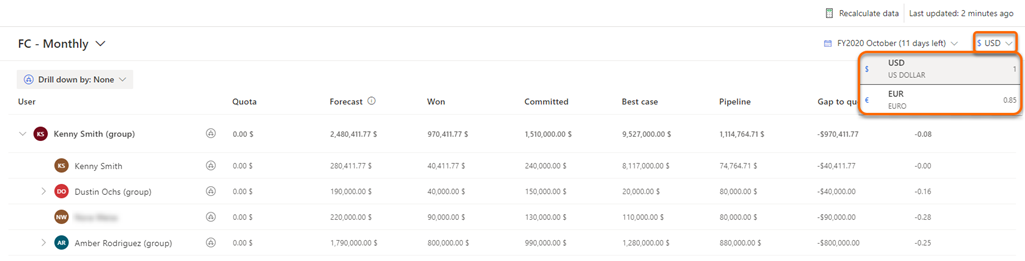
Kanban beállítása az alapul szolgáló rekordok alapértelmezett nézeteként (előzetes verzió)
[Ez a szakasz előzetes dokumentáció, amely a későbbiekben változhat.]
Fontos
- Ez egy előnézeti funkció.
- Az előzetes funkciókat nem célszerű termelési környezetben használni, és előfordulhat, hogy korlátozott funkcionalitással rendelkeznek. Ezekre a funkciókra kiegészítő használati feltételek vonatkoznak, és a hivatalos kiadás előtt érhetők el, hogy az ügyfelek korai hozzáférést kapjanak, és visszajelzést adhassanak.
Az előrejelzés alapjául szolgáló rekordok megjeleníthetők táblanézetben vagy kanbannézetben (sáv). A táblázatos nézet az alapértelmezett. A módosításhoz kapcsolja be a Kanban beállítása alapértelmezettként beállítást.

A felhasználó legutóbbi kijelölése felülírja az adott felhasználóhoz tartozó alapértelmezett beállítást. Például egy előrejelzés alapjául szolgáló rekordok alapértelmezett nézete Kanban, és a felhasználó táblanézetre vált. Az alapul szolgáló rekordok táblanézetben nyílnak meg, amikor a felhasználó legközelebb megtekinti az előrejelzést.
Tekintse meg előrejelzés tényezőket
A prediktív előrejelzés számos tényezőre támaszkodik a előrejelzés létrehozásához. Ezeket a tényezőket elemezve új elemzéseket fedezhet fel az adatokról, és megértheti, hogyan befolyásolják a előrejelzés.
Először be kell kapcsolnia az előrejelzés tényezők engedélyezése lehetőséget az előrejelzés speciális beállításaiban. Ha meg szeretné tekinteni egy előrejelzés részleteit, beleértve az azt befolyásoló legfontosabb tényezőket, válasszon ki egy értéket az előrejelzés előrejelzés oszlopában.

Feljegyzés
A prémium előrejelzést be kell kapcsolni ahhoz, hogy a előrejelzés részletek nézet működjön. További tájékoztatás: Prémium előrejelzés.
Válassza ki az alapértelmezett attribútumot az alapul szolgáló rekordok csoportosításához (előzetes verzió)
Az Alapul szolgáló rekordok alapértelmezett csoportosítása attribútum szerint (előzetes verzió) legördülő listából válassza ki azt az attribútumot, amely szerint alapértelmezés szerint csoportosítani szeretné az alapul szolgáló rekordokat. A felhasználók másik csoportosítási attribútumot is választhatnak. A kiválasztásuk felülírja az alapértelmezett értéket az előrejelzés következő megtekintésekor.
Az alábbi képernyőkép bemutatja, hogy az attribútum kiválasztása alapértelmezés szerint hogyan csoportosítja az alapul szolgáló rekordokat:

Feljegyzés
A csoportosítás csak táblázatos nézetben érhető el. Ha csoportosítani szeretné az alapul szolgáló rekordokat, ki kell kapcsolnia a Kanban beállítása alapértelmezettként beállítást. Ha a Kanbannézet és a csoportosítás lehetőséget is választja, akkor az alapértelmezett nézet Kanban lesz, és a csoportok csak akkor jelennek meg, ha a felhasználó táblanézetre vált.
Az alapul szolgáló rekordok alapértelmezett nézetének kiválasztása (előzetes verzió)
Ha azt szeretné, hogy az alapul szolgáló rekordok alapértelmezés szerint egy adott nézetben nyíljanak meg (például a Saját nyitott lehetőségek nézetben), jelölje ki azt az Alapul szolgáló rekordok alapértelmezett nézetében . További tájékoztatás: Mögöttes lehetőségek megtekintése és kezelése.
Az alábbi képernyőkép bemutatja, hogy az alapértelmezett nézet kiválasztása hogyan jeleníti meg alapértelmezés szerint az alapul szolgáló rekordokat az adott nézetben:

Feljegyzés
A nézet kiválasztása csak táblázatos nézetben érhető el. Ha alapértelmezés szerint egy adott nézetben szeretné megnyitni a rekordokat, ki kell kapcsolnia a Kanban beállítása alapértelmezettként beállítást. Ha a Kanbannézet és az alapértelmezett nézet is lehetőséget választja, akkor a rekordok Kanban nézetben nyílnak meg, és az alapértelmezett nézet csak akkor jelenik meg, amikor a felhasználó átvált a táblanézetre.
Oszlopfejlécek felülbírálása (előzetes verzió)
Az előrejelzési konfiguráció Elrendezés lépésében kiválaszthatja azokat az oszlopokat, amelyekre szüksége van az előrejelzési rácsban. Ezek az oszlopok segítenek az eladóknak jobban megérteni az előrejelzést.

Ha le szeretné fordítani az oszlopneveket, vagy további környezethez szeretne elemleírásokat hozzáadni, definiálhat egy vezérlőt a szükséges testreszabással. Ezután felülbírálhatja az oszlopfejléceket az egyéni vezérlővel. További információ arról, hogyan hozhat létre egyéni vezérlőt a fejléchez: Oszlopfejlécek testreszabása az előrejelzési rácsban.
Az Oszlopfejlécek felülbírálása (előzetes verzió) szakaszban válassza ki a testreszabásokat tartalmazó egyéni vezérlőt.

Az alapul szolgáló rekordok rácsának testreszabása
JavaScript-kódtár hozzáadása az előrejelzés alapjául szolgáló rekordrács testreszabásához.
A JavaScript-kódtár feltöltése előtt azt az Események és környezet objektumban meghatározott sémáknak megfelelően kell létrehozni.
JavaScript-kódtár létrehozása
Írja be az egyéni JavaScript-kódját. A következő példa letiltja az összes mezőt, kivéve néhányat a Lehetőség entitásnál.
function OnRowLoad(executionContext) {
// Get the logical name of the loaded entity as part of forecasting editable grid.
var entityName = executionContext.getFormContext().data.entity.getEntityName();
if (entityName === "opportunity") {
// Defining the attributes list from opportunity that must be enabled if loaded as part of view.
var OPTY_ENABLE_ATTRS_LIST = ["name", "msdyn_forecastcategory", "actualvalue", "actualclosedate", "estimatedvalue", "estimatedclosedate"];
executionContext.getFormContext().data.entity.attributes.forEach(
attribute => {
// Disabling all attributes other than OPTY_ENABLE_ATTRS_LIST
if (!OPTY_ENABLE_ATTRS_LIST.includes(attribute.getName())) {
attribute.controls.get(0).setDisabled(true);
}
}
)
}
}
További ilyen testreszabási példákért lásd: Események felülbírálása, mentése, frissítése és betöltése szerkeszthető mezőkhöz az előrejelzési rácson.
Feljegyzés
- A JavaScript-fájlban szereplő függvényneveknek meg kell egyezniük az eseménynevekkel, és el kell fogadniuk a környezeti objektum paraméterét.
- A példában hivatkozott előrejelzési környezet objektum eltér a végrehajtási környezetétől Microsoft Dataverse. Az előrejelzési környezet objektum az előrejelzésre jellemző. Támogatja az alapul szolgáló rekordrács speciális konfigurációit. További információ: Események és környezeti objektum.
JavaScript-kód hozzáadása szkript webes erőforráshoz
- A Dynamics 365 Sales alkalmazásban válassza a Beállítások testreszabása> lehetőséget.
- Válassza ki A rendszer testreszabása lehetőséget.
- A megoldáskezelő Összetevők területénválassza a Webes erőforrások lehetőséget.
- Válassza az Új lehetőséget.
- Adja meg a webes erőforrás nevét (például mySampleScript.js) és megjelenítendő név (például Minta: Forgatókönyv forgatókönyve).
- A Típus listábanválassza a Parancsfájl (JScript) lehetőséget, majd tegye a következők egyikét:
- Válassza a Fájl kiválasztása lehetőséget a JavaScript-kódot tartalmazó fájl feltöltéséhez.
- Válassza a Szövegszerkesztő lehetőséget, majd illessze be a JavaScript-kódot a szerkesztőbe.
- Válassza a Mentés, majd a Közzététel lehetőségeket.
Töltse fel a JavaScript-könyvtárat az előrejelzésbe
Feljegyzés
Egy előrejelzésben egyszerre csak egy JavaScript-fájl szerepelhet. Új feltöltése előtt el kell távolítania a meglévő fájlt. Az előrejelzéshez bármikor hozzáadhat fájlt.
Az előrejelzési konfiguráció lap Speciális lépésének Mögöttes rekordok testreszabása területénválassza a JavaScript-kódtár hozzáadása lehetőséget.
Keresse meg a JavaScript-fájlt, majd válassza a Hozzáadás lehetőséget.

Nem találja a beállításokat az alkalmazásban?
Három eset lehetséges:
- Nem rendelkezik a szükséges licenccel vagy szerepkörrel.
- A rendszergazda nem engedélyezte a funkciót.
- Szervezete egyéni alkalmazást használ. A pontos lépésekhez kérjen segítséget a rendszergazdától. Az ebben a cikkben ismertetett lépések kifejezetten a gyári Értékesítési központ vagy Sales Professional alkalmazásokra vonatkoznak.
Kapcsolódó információk
Előrejelzések konfigurálása a szervezetben
Események és környezeti objektumok az alapul szolgáló rekordrácshoz
Visszajelzés
Hamarosan elérhető: 2024-ben fokozatosan kivezetjük a GitHub-problémákat a tartalom visszajelzési mechanizmusaként, és lecseréljük egy új visszajelzési rendszerre. További információ: https://aka.ms/ContentUserFeedback.
Visszajelzés küldése és megtekintése a következőhöz: