A Értékesítésgyorsító munkaterület testreszabása
A Értékesítésgyorsító munkaterület testreszabása szűrők, rendezés és munkaelemek megjelenésének konfigurálásával.
Licenc- és szerepkörkövetelmények
| Követelmény típusa | Rendelkeznie kell |
|---|---|
| Licenc | Dynamics 365 Sales Enterprise, Dynamics 365 Sales Premium, vagy Microsoft Relationship Sales További információ: Dynamics 365 Értékesítési árak |
| Biztonsági szerepkörök | Rendszergazda vagy sorozatkezelő További információ: Előre definiált biztonsági szerepkörök értékesítéshez |
A munkaterület testreszabása az eladók számára
A Értékesítésgyorsító első futtatása után testreszabhatja a munkaterületet az eladók igényeinek megfelelően. Ha például az eladók az érdeklődők pénznemtípusa alapján szeretnék szűrni a munkaelemeket, adjon hozzá egy szűrőt az Érdeklődő rekordtípussal és a Pénznem mezővel . További információ arról, hogyan használhatják az eladók az egyéni szűrőket.
Jelentkezzen be az Értékesítési központ alkalmazásba. Az oldal bal alsó sarkában lépjen a Sales Insights beállításainak módosítása területre
 >.
>.A Értékesítésgyorsító alatt válassza a Munkaterület lehetőséget.
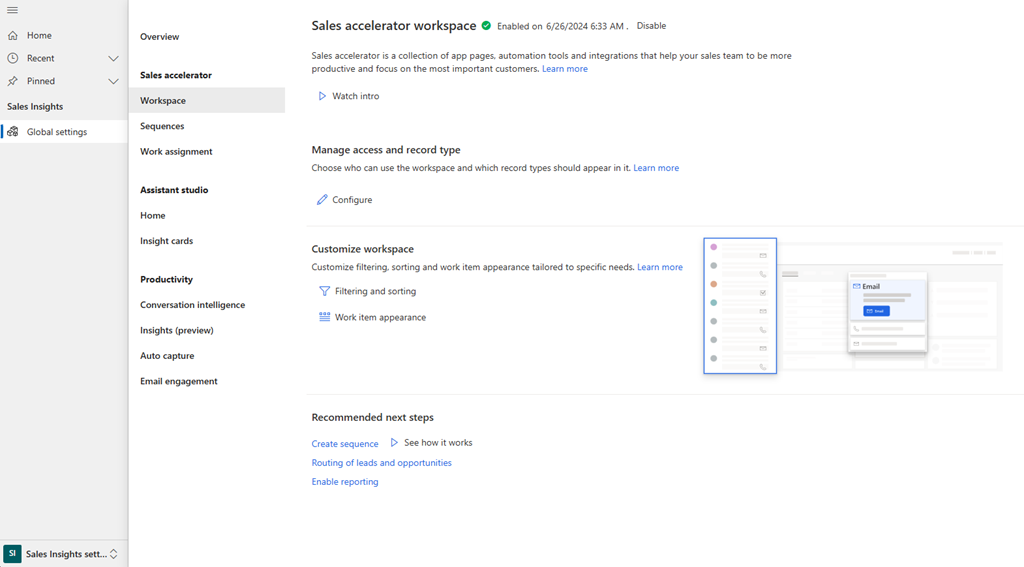
A Munkaterület testreszabása szakaszban válassza a Szűrés és rendezés lehetőséget. Megnyílik a Szűrők lap. Itt a következő feladatokat végezheti el:
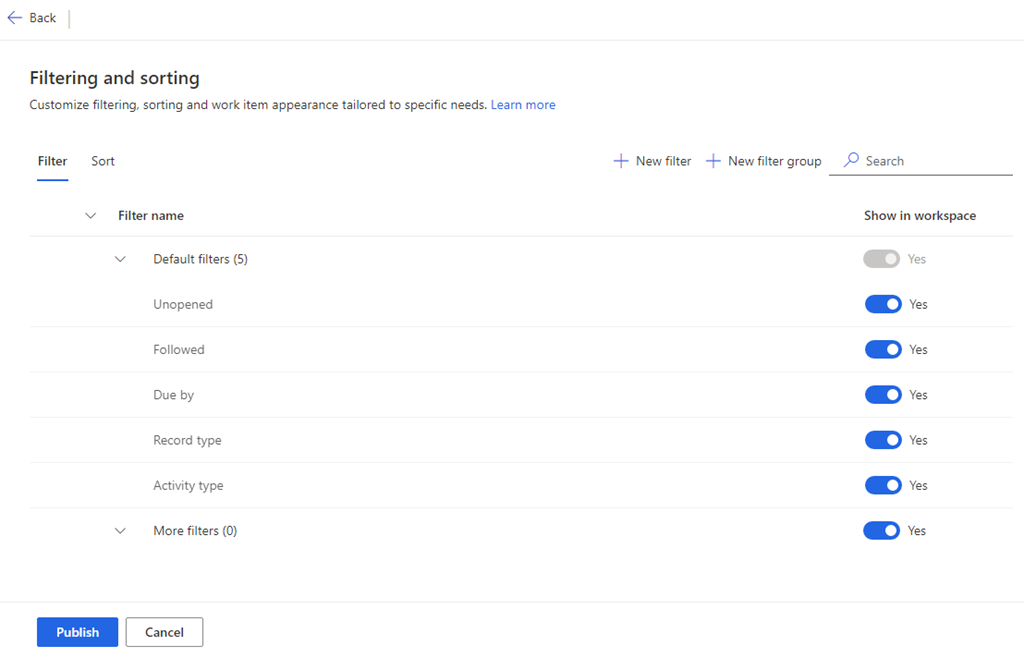
Szűrők kezelése
A szűrők segítségével az eladók adott munkaelemeket célozhatnak meg a Értékesítésgyorsító munkaterületen. A Szűrés és rendezés lap Szűrő lapján a következőket teheti:
- Alapszintű és speciális szűrők hozzáadása
- Csoportok hozzáadása
- Szűrők elrejtése
- Egyéni szűrők és csoportok szerkesztése
- Szűrők áthelyezése csoportba
- Egyéni szűrők és csoportok törlése
Alapszintű és speciális szűrők hozzáadása
Kétféle szűrőt hozhat létre:
- Alapszintű szűrők: Egyszerű kifejezéseken alapuló szűrők
- Speciális szűrők: Összetett kifejezéseken alapuló szűrők, amelyek több mezőt kombinálnak az AND operátor használatával
A Szűrő lapon válassza az Új szűrő lehetőséget.
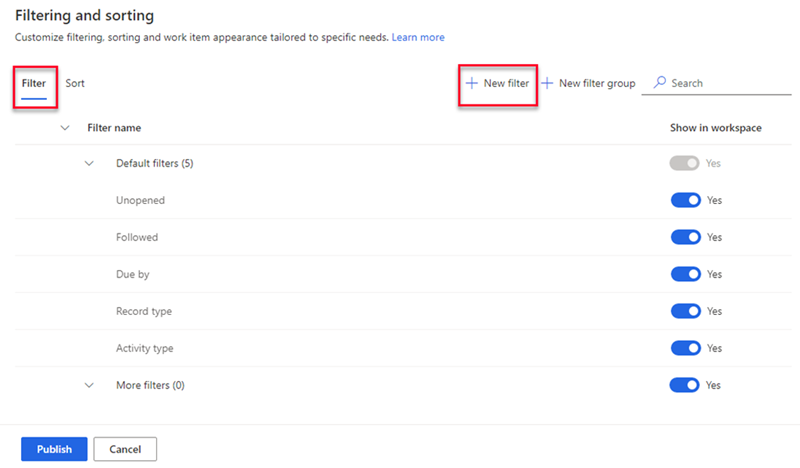
Az Új szűrő létrehozása panelen szükség szerint válassza ki a következő beállításokat.
Alapszintű szűrőként adja meg a következő adatokat:
Paraméter Description Rögzítés Válassza ki a munkalista szűréséhez használni kívánt rekordtípust. Csak azokat a bejegyzéstípusokat választhatja ki, amelyeket a Értékesítésgyorsító beállításakor a tartalom és az elrendezés konfigurálása során adott hozzá.
További információért látogasson el a 7. lépés első futtatás beállításához.
A Mező és a Szűrő neve paraméterek nem lesznek aktívak, amíg ki nem választja a rekordtípust.Mező Jelölje ki a munkalista szűréséhez használni kívánt mezőt. A lista mezői a kiválasztott rekordtípus alapvető attribútumai. Szűrő neve Adja meg a szűrő nevét. Alapértelmezés szerint a név rekordtípus.mező; például Lead.Currency. Szűrő hozzáadása egy csoporthoz Válassza ki azt a csoportot, amelyhez hozzá szeretné adni a szűrőt. A szűrők csoportosításával az eladók könnyen azonosíthatják és alkalmazhatják őket. Ha nem jelöl ki csoportot, a szűrő az alapértelmezett További szűrők csoportba kerül. További információ a csoportok hozzáadásáról. 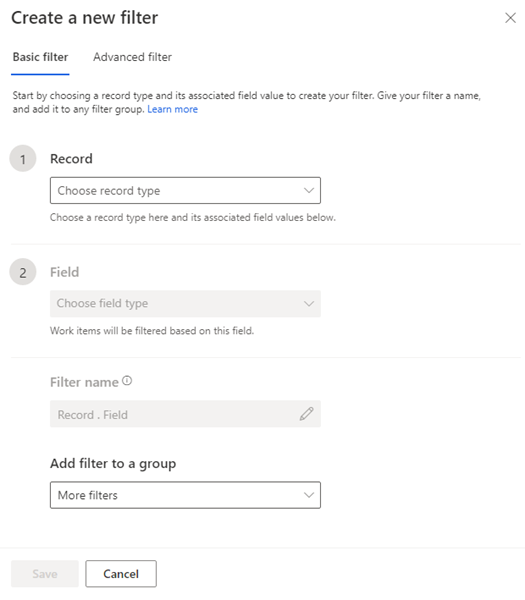
Speciális szűrő esetén válassza a Speciális szűrő lapot, és adja meg a következő adatokat:
Paraméter Description Rögzítés Válassza ki a munkalista szűréséhez használni kívánt rekordtípust. Csak azokat a bejegyzéstípusokat választhatja ki, amelyeket a Értékesítésgyorsító beállításakor a tartalom és az elrendezés konfigurálása során adott hozzá.
További információért látogasson el a 7. lépés első futtatás beállításához.
A Mező és a Szűrő neve paraméterek nem lesznek aktívak, amíg ki nem választja a rekordtípust.Mező Válassza a Hozzáadás lehetőséget. A mezőbeállításokban válassza ki a mezőt, az operátort és az értéket. Ha több mezőre szeretné szűrni a munkalistát az AND operátorral, válassza a Hozzáadás lehetőséget , és adjon meg további szűrési feltételeket. A lista mezői a kiválasztott rekordtípus alapvető attribútumai.
Az alábbi képernyőképen egy több mezőt tartalmazó speciális szűrő látható:
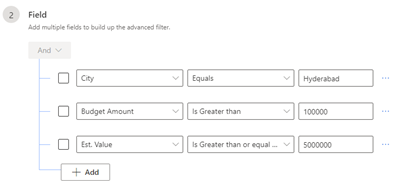
Szűrő neve Adja meg a szűrő nevét. Szűrő hozzáadása egy csoporthoz Válassza ki azt a csoportot, amelyhez hozzá szeretné adni a szűrőt. A szűrők csoportosításával az eladók könnyen azonosíthatják és alkalmazhatják őket. Ha nem jelöl ki csoportot, a szűrő az alapértelmezett További szűrők csoportba kerül. További információ a csoportok hozzáadásáról. 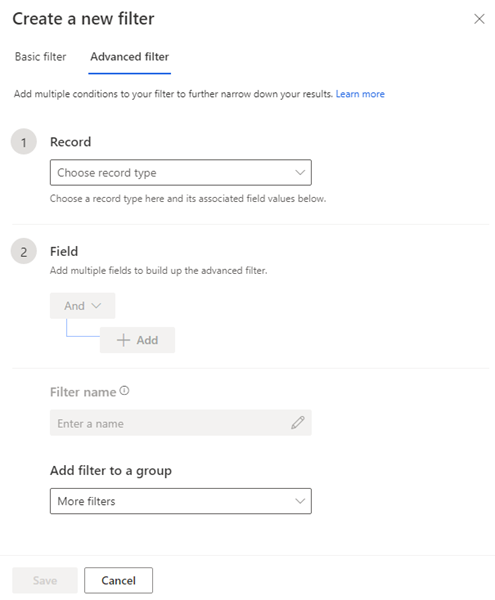
Mentse és tegye közzé a szűrőt.
Csoportok hozzáadása
A szűrőcsoportok lehetővé teszik a szűrők rendszerezését, hogy az eladók könnyen azonosíthassák őket.
Szűrőcsoport létrehozásához használja az alábbi módszerek egyikét:
- A Szűrő lapon válassza az Új csoport lehetőséget.
- Szűrő létrehozásakor a Szűrő hozzáadása csoporthoz listában válassza az Új szűrőcsoport létrehozása lehetőséget.
Az Új szűrőcsoport mezőbeírja be az új csoport nevét.
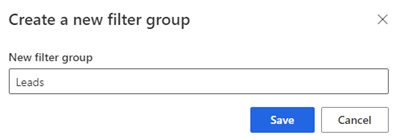
Mentse és tegye közzé a csoportot.
Szűrők elrejtése
Bármely szűrőt elrejtheti, hogy ne jelenjen meg a szűrőlistában. A szűrők teljes csoportját is elrejtheti.
A Szűrő lap Megjelenítés a munkaterületen területénkapcsolja ki az elrejteni kívánt szűrőt vagy csoportot.
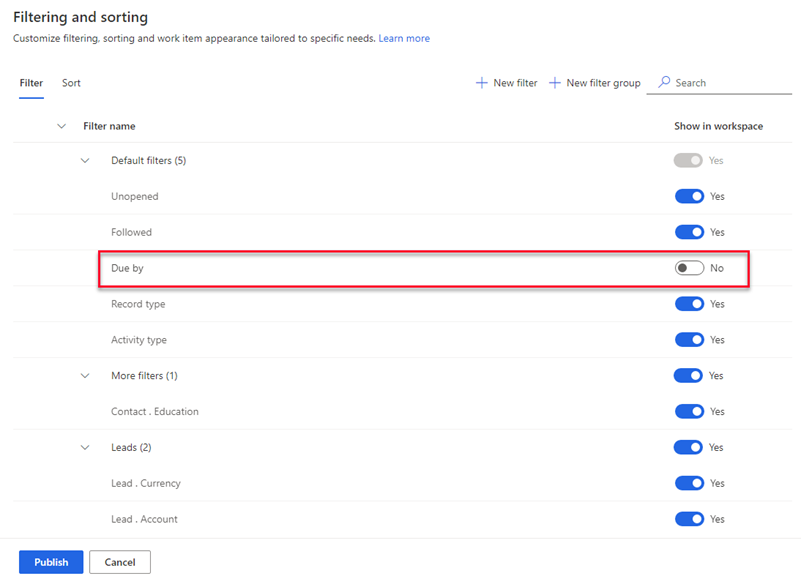
Válassza a Közzététel lehetőséget.
A szűrő el van rejtve az eladók által használt listából. A szűrő azonban továbbra is elérhető az alkalmazásban, és bármikor újra bekapcsolhatja.
Egyéni szűrők és csoportok szerkesztése
A létrehozott szűrőket és csoportokat szerkesztheti. Az Alapértelmezett szűrők csoportban felsorolt beépített szűrők nem szerkeszthetők.
A Szűrő lapon vigye az egérmutatót a szűrő vagy csoport fölé, és válassza a További lehetőségek Edit ()> lehetőséget .

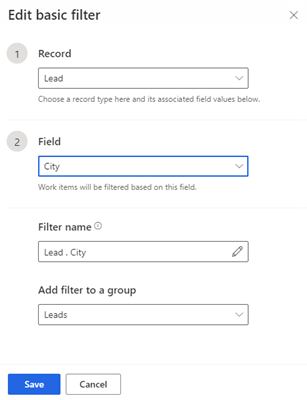
Szükség szerint frissítse a szűrőt, majd mentse és tegye közzé.
Szűrők áthelyezése csoportba
A létrehozott szűrőket áthelyezheti egy másik csoportba. A beépített szűrők nem helyezhetők át egyéni csoportba, és nem helyezhetnek át egyéni szűrőket az Alapértelmezett szűrők csoportba.
A Szűrő lapon jelölje ki a szűrőt, majd válassza az Áthelyezés ide() lehetőséget .

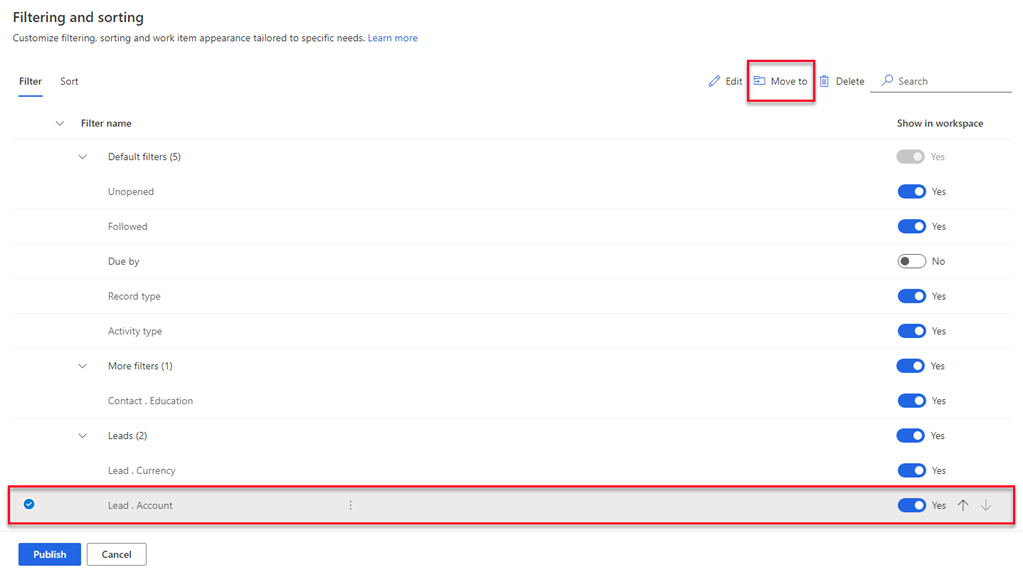
A Szűrőcsoport listában jelölje ki azt a csoportot, amelybe át szeretné helyezni a szűrőt.
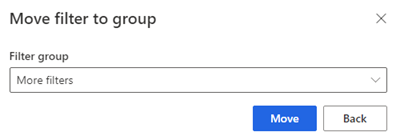
Válassza az Áthelyezés lehetőséget , majd tegye közzé a szűrőlistát.
Egyéni szűrők és csoportok törlése
Törölheti a létrehozott szűrőket és csoportokat, ha a szervezetnek már nincs szüksége rájuk. Az Alapértelmezett szűrők csoportban azonnal elérhető szűrők nem törölhetők.
Feljegyzés
Csoport törlésekor a csoport összes szűrője is törlődik.
A Szűrő lapon jelöljön ki egy vagy több szűrőt vagy csoportot.
Válassza a Delete() lehetőséget
 .
.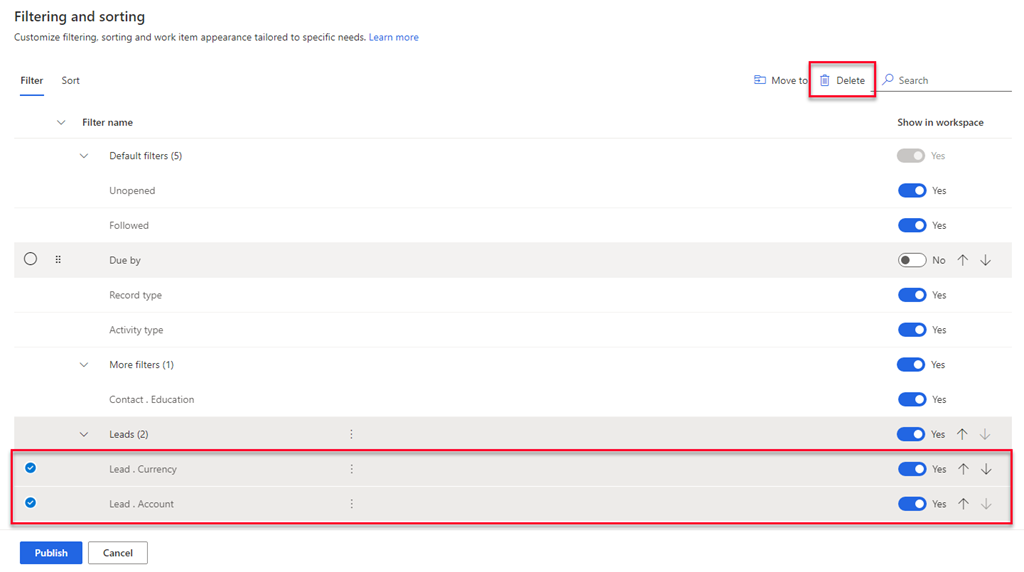
A megerősítő üzenetben válassza a Végleges törlés lehetőséget.
Válassza a Közzététel lehetőséget.
Rendezés kezelése
A rendezés határozza meg, hogy az eladók milyen sorrendben tekintik meg munkatárgyaikat. Alapértelmezés szerint az eladók tevékenységtípus, határidő, név, rekordtípus, pontszám és szekvencianév szerint rendezhetik a munkaelemeket.
A Szűrés és rendezés lap Rendezés lapján a következőket teheti:
- Egyéni rendezés hozzáadása
- Válasszon rendezési típust alapértelmezettként
- Rendezési típus szerkesztése
- Rendezés elrejtése
- A rendezési sorrend módosítása
- Rendezés törlése
Egyéni rendezés hozzáadása
Rendezéseket hozhat létre az eladók igényei alapján.
A Rendezés lapon válassza az Új rendezés lehetőséget .
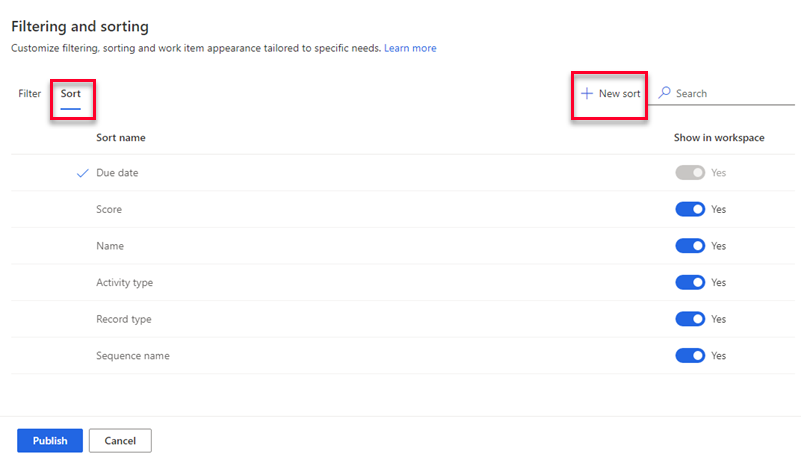
Az Új rendezés létrehozása panelen szükség szerint adja meg a következő adatokat.
Paraméter Description Rögzítés Válassza ki a munkalista rendezéséhez használni kívánt rekordtípust. Csak azokat a bejegyzéstípusokat választhatja ki, amelyeket a Értékesítésgyorsító beállításakor a tartalom és az elrendezés konfigurálása során adott hozzá.
További információért látogasson el a 7. lépés első futtatás beállításához.
A Mező és a Rendezés neve paraméterek nem lesznek aktívak, amíg ki nem választja a rekordtípust.Mező Válassza ki a munkalista rendezéséhez használni kívánt mezőt. A lista mezői a kiválasztott rekordtípus alapvető attribútumai. Rendezés neve Adja meg a rendezés nevét. Alapértelmezés szerint a név rekordtípus.mező; például Lead.Name. Ez legyen az alapértelmezett rendezés Válassza ezt a lehetőséget, ha ezt a rendezést szeretné alapértelmezetté tenni a munkalistában, amikor az eladók megnyitják a Értékesítésgyorsító. 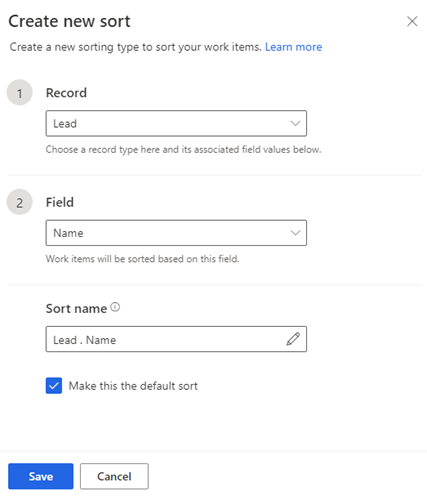
Válassza a Mentés parancsot.
Válasszon rendezési típust alapértelmezettként
Kiválaszthatja a rendezést alapértelmezettként a munkaelemekhez, amikor az eladók megnyitják a Értékesítésgyorsító munkaterületet. Az alapértelmezett rendezési típusokat szerkesztheti, de nem törölheti vagy rejtheti el. Egy pipa jelzi az alapértelmezett rendezési típust.
A Rendezés lapon válassza ki az alapértelmezettként beállítani kívánt rendezési típust.

Válassza a Make default lehetőséget.
Feljegyzés
Azt is megteheti, hogy egy rendezési típus fölé viszi az egérmutatót, és kiválasztja a További lehetőségek Legyen alapértelmezett> lehetőséget.

Válassza a Közzététel lehetőséget.
Rendezési típus szerkesztése
Szerkesztheti a létrehozott rendezési típusokat. A beépített rendezési típusok nem szerkeszthetők.
A Rendezés lapon válassza ki a rendezés típusát, majd válassza a Szerkesztés lehetőséget .
Feljegyzés
Azt is megteheti, hogy az egérmutatót a rendezési típus fölé viszi, és kiválasztja a További lehetőségek Edit() lehetőséget >.

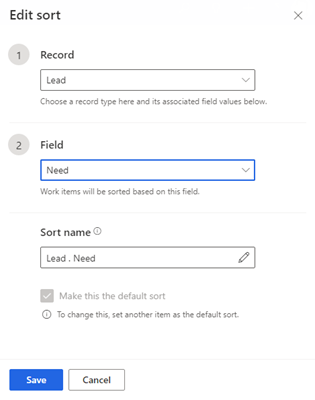
Szükség szerint frissítse a rendezést, majd mentse és tegye közzé.
Rendezés elrejtése
A rendezések elrejtésével megakadályozhatja, hogy megjelenjenek a rendezési listában. Az alapértelmezett rendezési típus nem rejthető el.
A Rendezés lap Megjelenítés a munkaterületen oszlopában kapcsolja ki az elrejteni kívánt rendezés kapcsolóját.
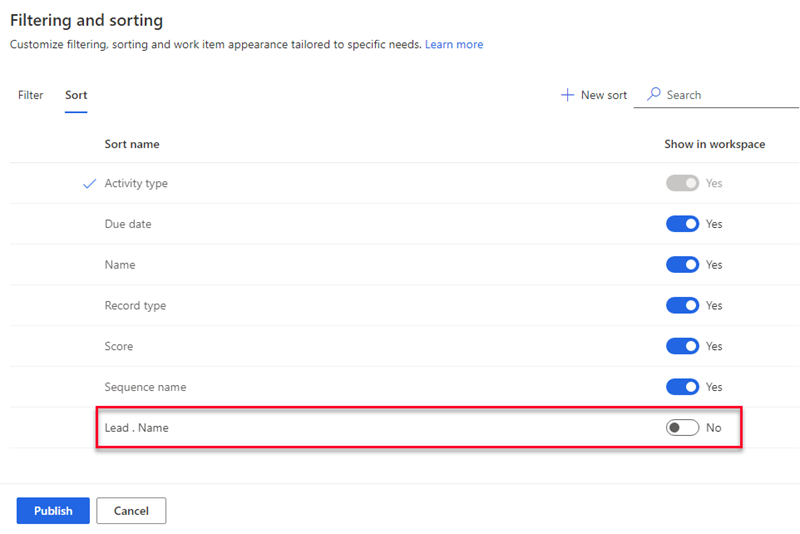
Válassza a Közzététel lehetőséget.
A rendezés el van rejtve az eladók által használt listából. A rendezés azonban továbbra is elérhető az alkalmazásban, és bármikor újra bekapcsolhatja.
A rendezési sorrend módosítása
A rendezési típusok listáját abban a sorrendben rendezheti, amelyben meg szeretné jeleníteni őket az eladók számára a Értékesítésgyorsító munkaterület megnyitásakor.
A Rendezés lapon válasszon egy rendezési típust.
A felfelé és lefelé mutató nyilakkal módosíthatja a pozícióját a listában.
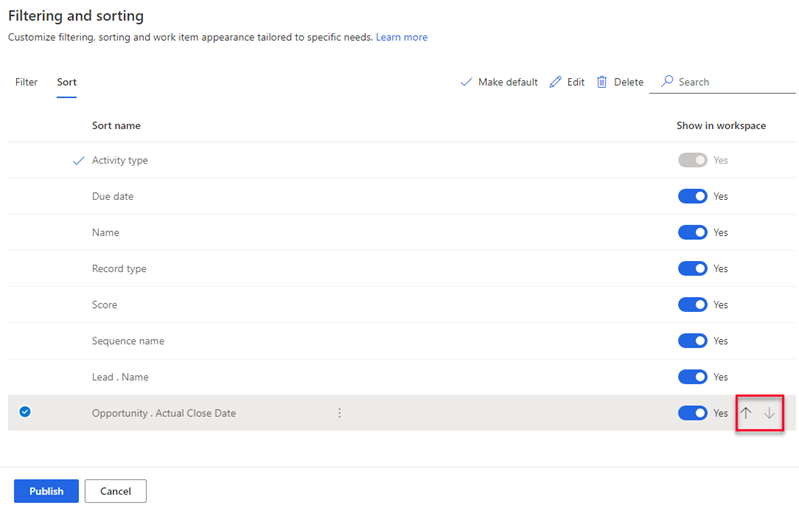
Válassza a Közzététel lehetőséget.
Rendezés törlése
A létrehozott rendezési típusokat törölheti, ha a szervezetnek már nincs szüksége rájuk. A beépített rendezési típusok nem törölhetők.
A Rendezés lapon jelöljön ki egy vagy több rendezési típust.
Válassza a Delete() lehetőséget
 .
.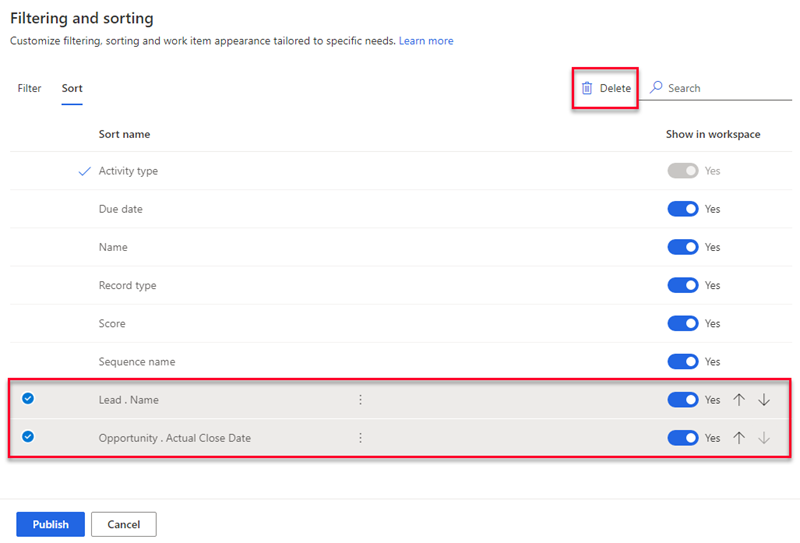
A megerősítő üzenetben válassza a Végleges törlés lehetőséget.
Válassza a Közzététel lehetőséget.
Munkaelem megjelenésének konfigurálása
A Értékesítésgyorsító munkalistája segít az eladóknak abban, hogy rangsorolják idejüket és erőfeszítéseiket. A munkaelemek testreszabásával megjelenítheti a legrelevánsabb és legfontosabb információkat a munkalistában. Testreszabhatja a munkaelemeket minden olyan entitástípushoz, amellyel az eladók dolgoznak. További információ a munkaelemek megjelenésének testreszabásáról.
Nem találja a beállításokat az alkalmazásban?
Három eset lehetséges:
- Nem rendelkezik a szükséges licenccel vagy szerepkörrel. Ellenőrizze az oldal tetején található Licenc- és szerepkörkövetelmények szakaszt.
- A rendszergazda nem engedélyezte a funkciót.
- Szervezete egyéni alkalmazást használ. A pontos lépésekhez kérjen segítséget a rendszergazdától. Az ebben a cikkben ismertetett lépések kifejezetten a gyári Értékesítési központ vagy Sales Professional alkalmazásokra vonatkoznak.
Kapcsolódó információk
Mi a Értékesítésgyorsító?
A Értékesítésgyorsító konfigurálása
Hozzáférés és bejegyzéstípusok kezelése