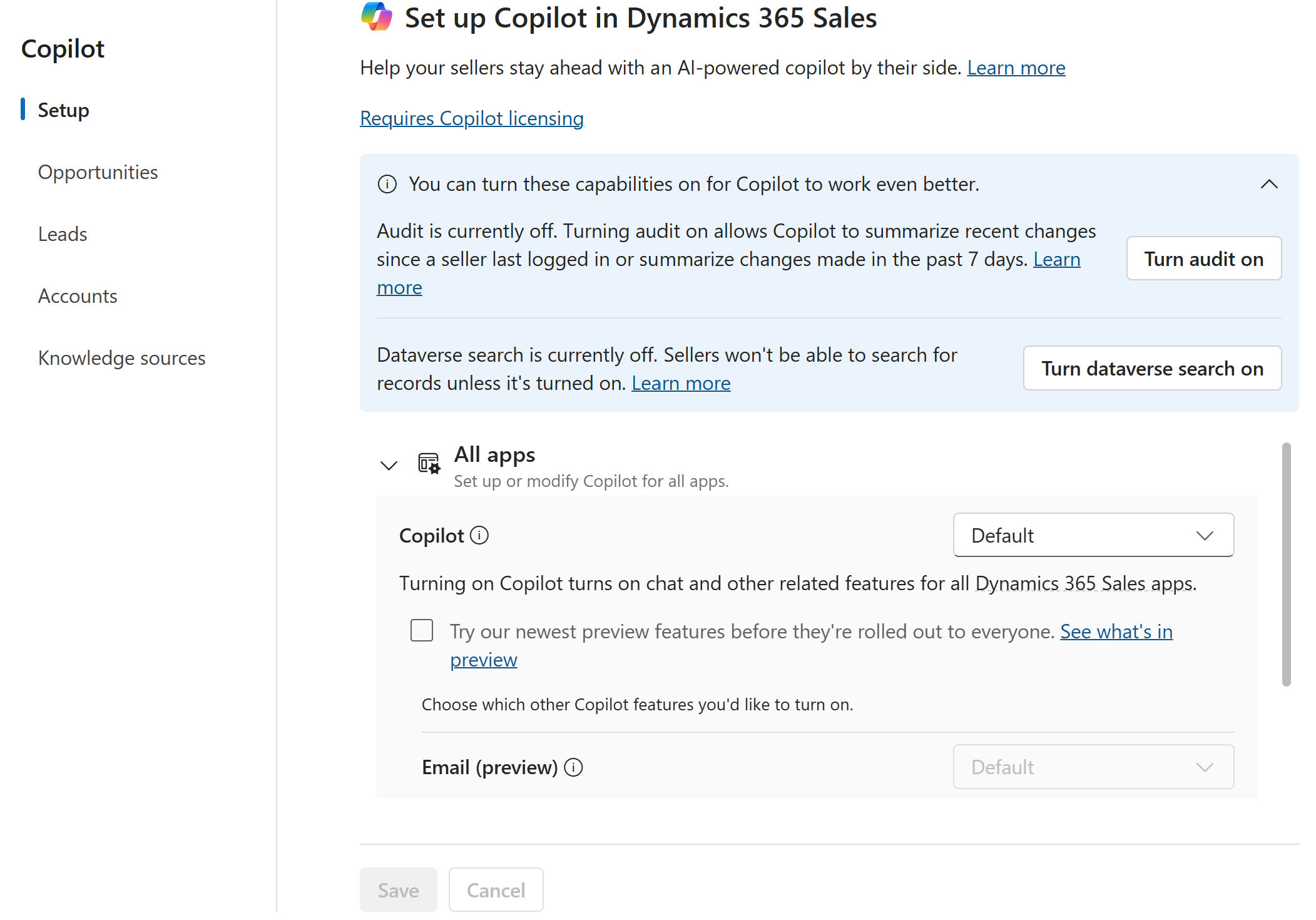Megjegyzés
Az oldalhoz való hozzáféréshez engedély szükséges. Megpróbálhat bejelentkezni vagy módosítani a címtárat.
Az oldalhoz való hozzáféréshez engedély szükséges. Megpróbálhatja módosítani a címtárat.
Ha kikapcsolta a Copilotot a Dynamics 365 Sales alkalmazásban, az továbbra is kikapcsolva marad. Ellenkező esetben a Copilot alapértelmezés szerint be van kapcsolva a következőkhöz:
- Olyan régiókban működő szervezetek, ahol elérhető egy Azure OpenAI szolgáltatásvégpont.
- Olyan szervezetek, amelyek hozzájárulást adnak a régiók közötti adatáthelyezéshez , és kiválasztják az értékesítési alkalmazás havi kiadási csatornáját .
Minden más szervezet esetében a rendszergazdának hozzájárulást kell adnia a régiók közötti adatáthelyezéshez a Power Platform felügyeleti központban, majd be kell kapcsolnia a Copilotot az Értékesítési központ alkalmazásban. Ez a cikk útmutatást nyújt az adatáthelyezéshez való hozzájárulás megadásához, valamint a Copilot be- és kikapcsolásához.
Még akkor is, ha a szervezet olyan régióban található, ahol elérhető egy Azure OpenAI szolgáltatásvégpont, javasoljuk, hogy tartalékként engedélyezze a régiók közötti adatáthelyezést. Ez segít elkerülni a Copilot szolgáltatás megszakítását az Open AI szolgáltatás kimaradása esetén a régióban.
Ebben a cikkben az "értékesítési alkalmazás" kifejezés olyan alkalmazásokra utal, amelyek érdeklődő- és lehetőségtáblázatokkal rendelkeznek, és nem szerepelnek a kizárási listán.
Előfeltételek
Győződjön meg arról, hogy a szervezet azon régiók egyikében található , ahol a Copilot a Dynamics 365 Sales rendszerben elérhető.
Győződjön meg arról, hogy a régió rendelkezik Azure OpenAI szolgáltatásvégponttal. Tekintse meg azon régiók listáját, ahol a rendszer feldolgozza a Copilotok és a generatív AI-funkciók adatait. Ha nem, akkor hozzájárulást kell adnia az adatáthelyezéshez a Power Platform felügyeleti központban.
Győződjön meg arról, hogy a szervezet adatveszteség-megelőzési szabályzatai engedélyezik a Copilot által igényelt összekötőket.
Hozzájárulás megadása az adattovábbításhoz
Ha a szervezet olyan régióban található, ahol nem érhető el Azure OpenAI szolgáltatásvégpont, beleegyezését kell adnia a régiók közötti adatáthelyezéshez a Copilot használatához a Dynamics 365 Sales alkalmazásban. Hozzájárulását is megadhatja a Bing kereséshez, hogy az eladók megkaphassák a fiókjaikkal kapcsolatos legfrissebb híreket. Az eladók kikapcsolhatják a Bing keresést , ha nem akarják, hogy a Copilot használja.
Kapcsolja be az adatáthelyezést, és a Bing keressen a Copilotot és a generatív AI-funkciókat.
A Copilot-funkciók be- és kikapcsolása az Értékesítési központban
A Copilot funkcióinak bekapcsolása lehetővé teszi a csevegést és a beágyazott Copilot-élményt az értékesítési alkalmazásokban.
Az Értékesítési központ alkalmazásban lépjen a Terület módosítása elemre az oldal bal alsó sarkában, és válassza az Alkalmazásbeállítások lehetőséget .
Az Általános beállítások alattválassza a Copilot lehetőséget.
Az érdeklődő, a lehetőség és a partner táblák naplózási előzményeinek bekapcsolásához válassza a Naplózás bekapcsolása lehetőséget.
Ha a naplózás már be van kapcsolva ezekhez a táblákhoz vagy globálisan, a Naplózás bekapcsolása lehetőség nem jelenik meg.
A naplózási előzmények szükségesek ahhoz, hogy a Copilot megjelenítse az érdeklődők, lehetőségek és partnerek legutóbbi változásait. Ha úgy konfigurálja a Copilotot, hogy más táblák legutóbbi módosításait jelenítse meg, a naplózás bekapcsolása bekapcsolja a naplózási előzményeket ezekhez a táblákhoz is. Ha azonban később eltávolítja ezeket az összegző mezőket, manuálisan kell kikapcsolnia a táblák naplózási előzményeit .
A Minden alkalmazás alatt válasszon ki egy globális beállítást, amely az összes értékesítési alkalmazásra vonatkozik.
Az Alapértelmezett beállítás az alapértelmezett viselkedést alkalmazza.
A globális beállítást az alkalmazás szintjén felülbírálhatja. Ha például csak az Értékesítési központ alkalmazáshoz szeretné bekapcsolni a Copilotot, válassza a Ki lehetőséget az Összes alkalmazásnál, majd az Egyes alkalmazások alatt válassza a Csak az Értékesítési központ alkalmazáshoz lehetőséget .
A kezdeti beállítás a szervezet és az alkalmazás beállításától is függ. Ha például a Power Platform rendszergazda bekapcsolta a Copilotot a szervezetnél, de a Power Apps-rendszergazda kikapcsolta az Értékesítési központ alkalmazáshoz, a kezdeti beállítás Ki az Értékesítési központ alkalmazáshoz és Be az összes többi értékesítési alkalmazáshoz.
Ha automatikusan szeretné lekérni a Copilot összes előzetes funkcióját, válassza a Legújabb előzetes verziójú funkciók kipróbálása lehetőséget, mielőtt mindenki számára elérhetővé tennénk őket.
Válassza a Mentés parancsot.
A Copilot-oldal oldaltérkép-bejegyzésének hozzáadása egy értékesítési alkalmazáshoz
A teljes képernyős Copilot-oldal egy URL-cím egyéni vezérlőjén alapul, nem pedig egy táblázatűrlapon. Ha az egyéni modellvezérelt alkalmazás táblázatűrlapon alapuló megoldást használ, a teljes képernyős Copilot oldal nem jelenik meg a megoldások listájában. Az egyéni vezérlőt manuálisan kell hozzáadnia az oldaltérképhez.
Kövesse az Oldalak hozzáadása az alkalmazás webhelytérképéhez című témakör utasításait. Válassza az URL-címet , és írja be vagy illessze be a következő URL-címet:
/main.aspx?&pagetype=control&controlName=PowerApps.Copilot
További lépések
- Mezők konfigurálása összegzések és legutóbbi módosítások létrehozásához
- Mezők konfigurálása az értékesítési rekordok listájának újdonságainak létrehozásához
- A Copilot konfigurálása adott SharePoint-mappák használatára