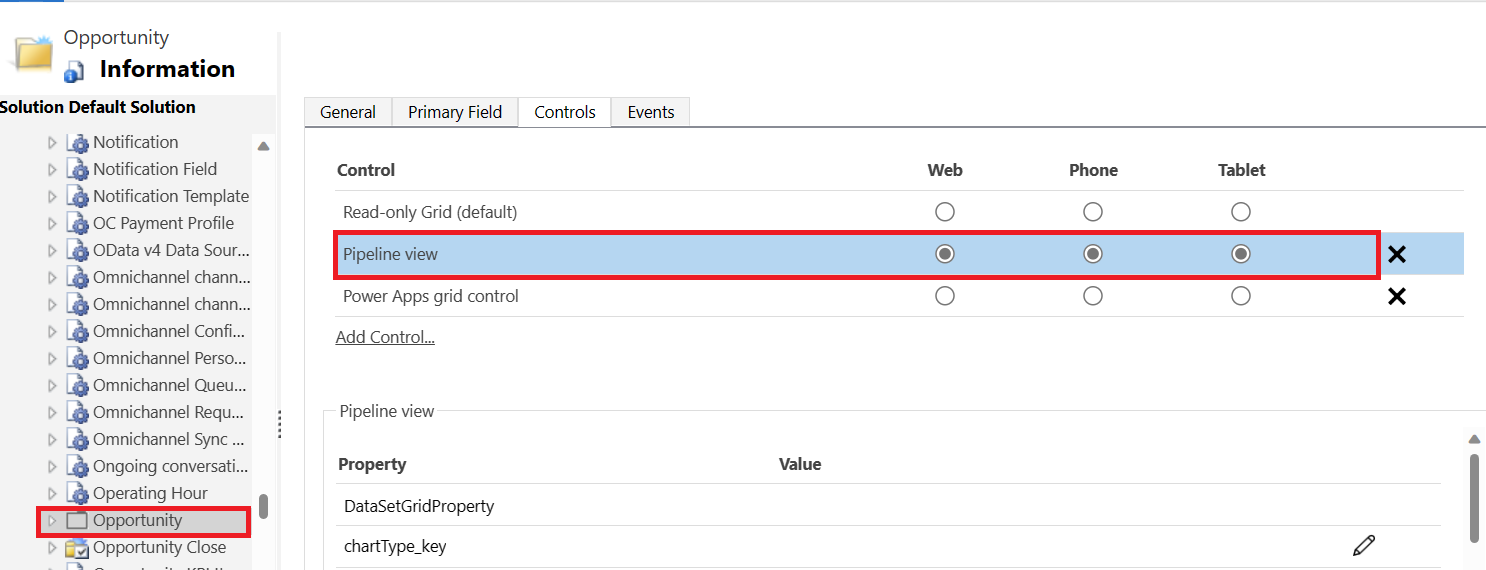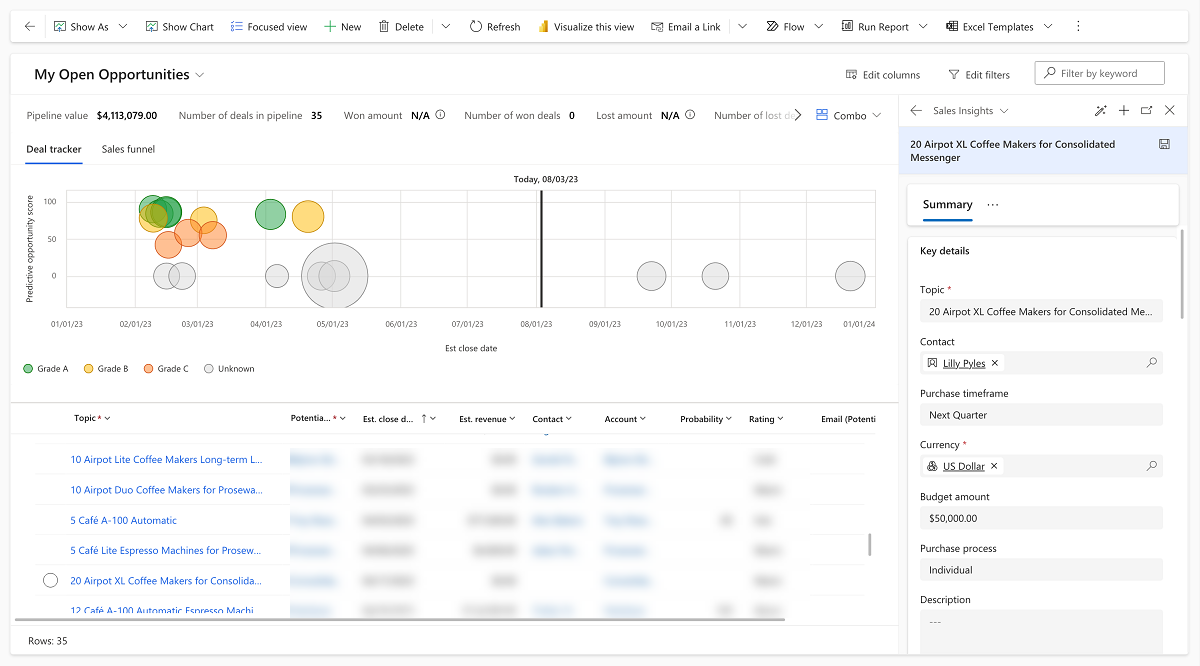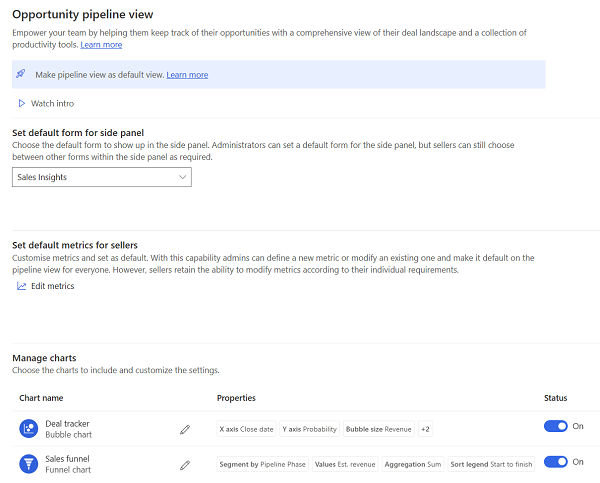A lehetőség folyamatnézetének konfigurálása
A lehetőségfolyamat nézet (korábbi nevén üzletkezelő) segít az eladóknak vizualizálni, rangsorolni és kezelni a folyamatban lévő lehetőségeket. További információ: A lehetőségfolyamat nézetének használata
Ha korábban konfigurálta a üzletkezelő munkaterületet, ismerje meg a lehetőségfolyamat nézet és a üzletkezelő munkaterület közötti különbségeket.
Licenc- és szerepkörkövetelmények
| Követelmény típusa | Rendelkeznie kell |
|---|---|
| Licenc | Dynamics 365 Sales Premium, Dynamics 365 Sales Enterprise vagy Dynamics 365 Sales Professional További információ: Dynamics 365 Sales árképzés |
| Biztonsági szerepkörök | Rendszergazda További információ: Előre definiált biztonsági szerepkörök értékesítéshez |
Videó: Lehetőségcsatorna nézete
Tekintse meg ezt a rövid videót, amelyből megtudhatja, hogyan segíti a lehetőségfolyamat nézet az eladókat abban, hogy termelékenyebbek és hatékonyabbak legyenek.
A folyamatnézet beállítása alapértelmezett lehetőségek nézetként
A Csak olvasható rács nézet a lehetőségek alapértelmezett nézete. Ehelyett beállíthatja a Lehetőségek folyamatnézetet alapértelmezettként, így az eladóknak nem kell minden alkalommal átváltaniuk, amikor hozzáférnek a lehetőségek listájához.
A Értékesítési központ navigációs panelen válassza a Beállítások Speciális beállítások> lehetőséget.
A Beállítások menüben válassza a testreszabások lehetőséget A rendszer> testreszabása.
Az Alapértelmezett megoldás oldalon válassza az Power Apps Entitások lehetősége> lehetőséget.
Válassza a Vezérlők lapot, majd válassza a Webes, telefonos és táblagépes folyamatnézet lehetőséget .
Ha nem látja a Folyamat nézetet a Vezérlés listában, válassza a Vezérlő hozzáadása, majd a Folyamat nézet, végül pedig a Hozzáadás lehetőséget.
Feljegyzés
Ha nem látja a Folyamatnézet vezérlőt a Vezérlő hozzáadása listában, keresse meg a üzletkezelő munkaterület vezérlőt.
Mentse a módosításokat, és válassza a Közzététel lehetőséget.
A Értékesítési központ oldaltérképen válassza a Lehetőségek lehetőséget annak ellenőrzéséhez, hogy a folyamatnézet van-e beállítva alapértelmezett nézetként.
Nyissa meg a lehetőségfolyamat nézetbeállítási oldalát
Nyissa meg a beállítások oldalt a lehetőségfolyamat megtekintési élményének konfigurálásához és testreszabásához az értékesítők számára. A beállítások lapot a cikkben ismertetett összes eljárásban elérheti.
A licenctől függően tegye a következők egyikét:
Ha Sales Enterprise vagy Sales Premium licenccel rendelkezik, válassza az Alkalmazásbeállítások lehetőséget a Értékesítési központ Módosítás területen, majd válassza a Lehetőség folyamatnézet lehetőséget az Általános beállítások alatt.
Ha rendelkezik Sales Professional licenccel, fűzze hozzá a következő URL-címet a Sales Professional alkalmazás alap URL-címe után:
&pagetype=control&controlName=MscrmControls.Sales.DealManagerSettings.DealManagerSettingsPélda:https://contoso.crm.dynamics.com/main.aspx?appid=9f1002bf-ce2d-ed11-9db1-0022480a772e&pagetype=control&controlName=MscrmControls.Sales.DealManagerSettings.DealManagerSettings
Az oldalsó panel alapértelmezett űrlapjának beállítása
Amikor az eladók megnyitnak egy lehetőséget a folyamat nézetből, az oldalsó panel megjeleníti a lehetőség részleteit a Sales Insights képernyőn. Módosíthatja az alapértelmezett űrlapot a fő lehetőség űrlapjára vagy a szervezet egyéni űrlapjára. Létrehozhat például egy egyéni űrlapot kifejezetten az oldalsó panelhez, és beállíthatja alapértelmezettként. Az eladók átválthatnak egy másik űrlapra, ha úgy tetszik, és választásukat emlékezni fogják, és alapértelmezettként állítják be számukra.
- Nyissa meg a lehetőségfolyamat nézetbeállítási oldalát.
- Az Alapértelmezett űrlap beállítása az oldalsó panelhez szakaszban válassza ki azt az űrlapot, amelyet alapértelmezettként szeretne beállítani a szervezet számára.
Az eladók alapértelmezett mutatóinak beállítása
A lehetőségfolyamat nézet az értékesítési prognózishoz kapcsolódó fontos mutatókat sorolja fel a nézet tetején. Ezt a területet testre szabhatja az eladók által nyomon követendő mutatók megtekintéséhez. Az eladók alapértelmezés szerint látni fogják ezeket a mutatókat; Szükség esetén személyre szabhatják őket .
Az Alapértelmezett mutatók beállítása eladókhoz szakaszban válassza a Metrikák szerkesztése lehetőséget.
Metrika létrehozása, frissítése, eltávolítása vagy törlése a Metrikák szerkesztése oldalsó panelen.
Metrika létrehozása:
Válassza a Metrika létrehozása lehetőséget .
Válassza ki a mérőszám kiszámításához használni kívánt mezőt és összesítő függvényt. A Mező lista megjeleníti a lehetőség entitás összes numerikus mezőjét.
(Nem kötelező) Adott bejegyzésekből származó mérőszámok kiszámításához vegyen fel szűrőket. Ha például meg szeretné tekinteni az ebben az évben létrehozott összes lehetőség becsült bevételét, és a Fejlesztés szakaszban van, hozzon létre egy mutatót a következő értékekkel:
- Mező: Est. Bevétel
- Összesítő függvény: Összeg
- Szűrők
- Létrehozás dátuma: Ebben az évben
- Értékesítési szakasz: Fejlesztés
Metrika szerkesztéséhez vigye az egérmutatót a metrika fölé a Metrikák szerkesztése oldalsó panelen, és válassza a Szerkesztés ikont.
Ha ideiglenesen el szeretne távolítani egy metrikát, törölje a metrika jelölőnégyzetének jelölését a Metrikák szerkesztése oldalsó panelen .
Diagramok testreszabása
A folyamatnézet diagramjai segítenek az eladóknak a folyamat vizualizálásában. A buborékdiagram és a tölcsérdiagram elemeinek testreszabásával módosíthatja az eladók által megjelenített információkat. A diagramokat el is rejtheti, ha nem szeretné, hogy az eladók lássák őket.
A buborékdiagram testreszabása
A Diagramok kezelése szakaszban szerkessze az Ügyletkövetőt.
Feljegyzés
A buborékdiagram elrejtéséhez kikapcsolhatja a megfelelő Állapot kapcsolót.
Szabja testre a következő elemeket:
- Vízszintes (x) tengely
Válasszon ki egy tetszőlegesDateTimetípusú mezőt. Például ábrázolhatja a diagramot a szállítási dátum alapján a lezárási dátum helyett. - Függőleges (y) tengely
Válasszon ki egy numerikus mezőt. - szegmens
Válassza ki, hogy mit jelentenek a színkódok. Válassza például a Folyamatfázis lehetőséget a buborékok színkódolásához az alapján, hogy egy lehetőség melyik fázisban van. - Méret
Válasszon egy numerikus mezőt a buborék méretének jelzéséhez. - Jelmagyarázat rendezése
Válassza ki a diagram jelmagyarázatának rendezési módját. A jelmagyarázat tekinti át az egyes szegmensekhez használt színeket. Ha például a Lehetőség osztályzatát választja szegmens, a jelmagyarázatok az osztályzatok időrendi sorrendje alapján lesznek rendezve. - Elemleírások
Válassza ki azokat a részleteket, amelyeket elemleírásként szeretne megjeleníteni a felhasználóknak, amikor egy buborék fölé viszik az egérmutatót.
- Vízszintes (x) tengely
Mentse a módosításokat, és válassza a Közzététel lehetőséget.
Nyissa meg a lehetőségfolyamat nézetet a módosítások ellenőrzéséhez.
A tölcsérdiagram testreszabása
A Diagramok kezelése szakaszban szerkessze az Értékesítési csatorna elemet.
Feljegyzés
A tölcsérdiagram elrejtéséhez kikapcsolhatja a megfelelő Állapot kapcsolót.
Az alábbi képernyőképen a tölcsérdiagram testreszabható részei láthatók:
Szabja testre a következő elemeket:
- szegmens
Válassza ki a tölcsérdiagram szegmentálására szolgáló mezőt. Alapértelmezett: Folyamatfázis - Értékrend
Válassza ki a csatorna sávjainak méretezésére szolgáló mezőt. Alapértelmezett: Becsest. bevétel - Morzsaképződés
Válassza ki az Értékek mezőhöz használni kívánt összesítő függvényt. Ez a mező határozza meg a sáv magasságát. Az összesített érték akkor jelenik meg, ha az egérmutatót egy szegmens fölé viszi a tölcsérdiagramon. - Jelmagyarázat rendezése
Adja meg a szegmensek rendezésének módját. Ha például a Befejezés lehetőséget választja a kezdéshez egy folyamatfázis szerint szegmentált tölcsérdiagramhoz, akkor a csatorna az utolsó fázistól az első fázisig (azaz a Minősítéshez közel) jelenik meg.
- szegmens
Mentse a módosításokat, és válassza a Közzététel lehetőséget.
Nyissa meg a lehetőségfolyamat nézetet a módosítások ellenőrzéséhez.
Szerkeszthető rács testreszabása
A lehetőségfolyamat nézet rácsa a Power Apps szerkeszthető rácsvezérlő egy példánya. A rács testreszabható és személyre szabható. Rendszergazdaként testreszabhatja a rácsot a teljes értékesítési szervezet számára. Az eladók személyre szabhatják nézetüket , hogy tartalmazzák a megtekinteni kívánt oszlopokat és szűrőket.
Feljegyzés
Ha JavaScript használatával szabta testre a szerkeszthető rácsot a üzletkezelő, újra el kell végeznie ezeket a testreszabásokat a folyamat nézetben.
Nem találja a beállításokat az alkalmazásban?
Három eset lehetséges:
- Nem rendelkezik a szükséges licenccel vagy szerepkörrel.
- A rendszergazda nem engedélyezte a funkciót.
- Szervezete egyéni alkalmazást használ. A pontos lépésekhez kérjen segítséget a rendszergazdától. Az ebben a cikkben ismertetett lépések kifejezetten a gyári Értékesítési központ vagy Sales Professional alkalmazásokra vonatkoznak.
Kapcsolódó információk
Hol található a üzletkezelő munkaterület?
Lehetőségek kezelése folyamatnézet használatával
Oszlopszintű biztonság a hozzáférés szabályozásához
Események űrlapokon és rácsokban modellvezérelt alkalmazásokban
Visszajelzés
Hamarosan elérhető: 2024-ben fokozatosan kivezetjük a GitHub-problémákat a tartalom visszajelzési mechanizmusaként, és lecseréljük egy új visszajelzési rendszerre. További információ: https://aka.ms/ContentUserFeedback.
Visszajelzés küldése és megtekintése a következőhöz: