Az értékesítésgyorsító személyre szabása
A személyes beállításokkal meghatározhatja, hogyan történjen a tevékenységek ütemezése a munka elérhetősége alapján, és eldöntheti, hogy mi történjen egy tevékenység befejezésekor.
Licenc- és szerepkörkövetelmények
| Követelmény típusa | Rendelkeznie kell |
|---|---|
| Licenc | Dynamics 365 Sales Premium vagy Dynamics 365 Sales Enterprise További információ: Dynamics 365 Értékesítési árak |
| Biztonsági szerepkörök | Bármely elsődleges értékesítési szerepkör, például értékesítő vagy értékesítési vezető További információ: Elsődleges értékesítési szerepkörök |
Mit szabhat testre?
Eladóként személyre szabhatja a Értékesítésgyorsító, ha a munka elérhetősége alapján meghatározza a tevékenységek ütemezésének módját, és eldönti, hogy mi történjen egy tevékenység befejezésekor. A következő személyes beállítások érhetők el konfigurálásra:
- A munkahelyi elérhetőség konfigurálása
- Az automatikus továbblépés lépéseinek konfigurálása
- Lépések és tevékenységek konfigurálása
- Szűrők megjelenítése vagy elrejtése
A munkahelyi elérhetőségének konfigurálása
Konfigurálja munkanapokat, órákat és szabadnapokat az ütemezett feladatok és az érdeklődő-hozzárendelésének módosításához az Ön elérhetőségének megfelelően. Például 2021. április 1-ről kivesz egy napot, és van néhány tevékenység, amit el kell végeznie aznap. Ha a naptárat a szabadnapjával konfigurálja, akkor az adott napra ütemezett tevékenységek a következő elérhető dátumra vagy időpontra fognak átkerülni.
Feljegyzés
Értékesítési vezetőként konfigurálhatja az Önnek jelentést tevő eladók elérhetőségét. További információ: Az eladó elérhetőségének kezelése
A szervezeten belüli licencétől függően a következő módszereket használhatja a rendelkezésre álló munka konfigurálásához:
- Sales Premium: A munkalista beállításain keresztül
- Értékesítési vállalat: Személyes beállításokon keresztül
Feljegyzés
- Győződjön meg arról, hogy olvasási és írási jogosultsággal rendelkezik a Naptár entitáshoz. További információ: Biztonsági szerepkörök és szükséges jogosultságok
- Ellenőrizze, hogy a rendszergazda engedélyezte-e az elérhetőség konfigurálásának lehetőségét:
- A szekvenciabeállításokon keresztül. További információ: Az eladó elérhetősége
- A Értékesítésgyorsító konfiguráción keresztül. További információ: az Értékesítésgyorsító konfigurálása hozzárendelési szabályokhoz című rész 4. lépése
- 2024. április 1-jétől nem állíthatja be az eladó elérhetőségét az Outlookon keresztül. További információ: Az eladó elérhetőségének beállítása az Outlook naptárban
A munkalista beállításain keresztül (Sales Premium)
Jelentkezzen be a Dynamics 365 Értékesítési központ alkalmazásba, és lépjen a Saját munka> Értékesítésgyorsító.
A munkalista szakaszban válassza a További lehetőségek>lehetőséget Beállítások.
A Személyes beállítások lapon válassza az Elérhetőség lehetőséget .

Válassza az Új lehetőséget, és válasszon egy lehetőséget a naptár igényeinek megfelelő konfigurálásához:
Munkaidő: Állítsa be a szokásos munkaidőt az Ön által meghatározott dátumok között. Ez segít a Értékesítésgyorsító abban, hogy fontolja meg a tevékenységek hozzárendelését a munkalistához.

Konfigurálja az alábbi beállításokat:
Válasszon ki egy dátumot, amelyhez be szeretné állítani a munkaidőt.
Jelölje ki a napi munkaóráit. Alapértelmezés szerint kilenc munkaóra van beállítva 8∶00 és 17∶00 óra között, szünetek nélkül. Ha általános szünetet vagy ebédidőt szeretne hozzáadni a munkaidő között, válassza az Add() lehetőséget+. A következő példában látható, hogy 30 perc szünet lett hozzáadva a munkaidejéhez. Igény szerint folytathatja a szünetek felvételét.

Válassza ki, hogy minden nap meg szeretné ismételni ezt a munkaórát, vagy csak a hét ezen napján:
Ha a Minden nap lehetőséget választja, a konfigurált munkaidő a hét minden napjára vonatkozik, beleértve a szombatot és a vasárnapot is. Kiválaszthatja azokat a napokat, amelyekre nem szeretné alkalmazni ezt a munkaidőt. A következő példában a szombatot és vasárnapot eltávolították ebből a munkaidő-konfigurációból. Kiválaszthatja azt a záró dátumot is, amelyen be szeretné fejezni ezt a munkaidő-konfigurációt.

Ha a Minden héten lehetőséget választja, a konfigurált munkaidő minden héten ugyanarra a napra lesz alkalmazva. A következő példában a konfiguráció szerdára van alkalmazva, és minden ezt követő szerdán ugyanez lesz a munkaidő-konfiguráció. Kiválaszthatja azt a záró dátumot is, amelyen be szeretné fejezni ezt a munkaidő-konfigurációt.

Válassza ki az időzónáját. Az időzóna lehetővé teszi, hogy megfelelően párosítsd az időt, amikor a csapatod országok vagy régiók között oszlik meg. Alapértelmezés szerint az egyezményes világidő (greenwichi középidő) van beállítva.
A konfiguráció mentése.
Munkaidőn kívül: Beállíthat egy szünetet vagy egy adott napon a munkából való távolmaradás időpontját. Válassza ki a felszállni kívánt időtartamot, majd válassza a Mentés lehetőséget.
A következő példában 2021. március 2-án 13:00 és 16:00 között orvosi időpontja van. Ha a Munkaszünet lehetőséget használja a naptár frissítéséhez, a Értékesítésgyorsító figyelembe veszi a szünetet, és a munkaidőhöz igazítja a tevékenység idővonalát.

Szabadság: Szabadságok vagy személyes szabadnapok konfigurálása a munkából. Ez a beállítás egy teljes napot vagy több napot lefoglal. Ha több napra jelentkezik, válassza az Egész napos lehetőséget, majd válassza ki a kezdő és befejező dátumokat.
Adjon meg egy leírást, hogy más értékesítők is tudják az Ön státuszát és a távollét okát. Jelölje ki az időzónáját, majd mentse a beállításokat.
A következő példában azt tervezi, hogy március 9. és március 12. között nyaralni megy a családjával, és a Szabadság lehetőséggel frissíti a naptárát. A Értékesítésgyorsító figyelembe veszi a nyaralást, és a nyaralásnak megfelelően módosítja a tevékenység idővonalát.
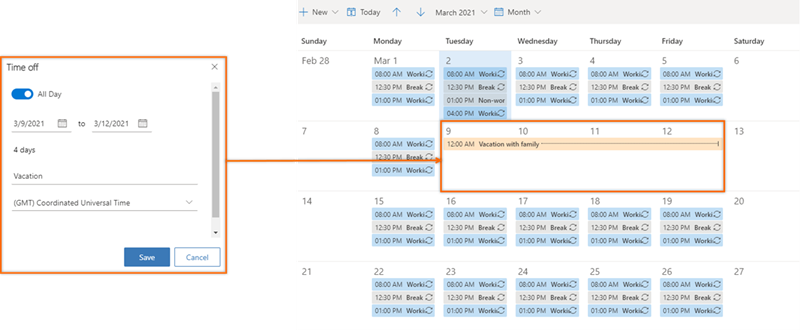
Személyes beállításokon keresztül Sales Premium (Sales Enterprise)
Jelentkezzen be a Értékesítési központ alkalmazásba, és a bal alsó sarokban lépjen a Személyes beállítások terület>módosítása elemre.
Válassza a Naptár lehetőséget.
A naptár az aktuális hónapra nyílik meg a munkára rendelkezésre állásával. A naptár alján láthatja a szervezet alapértelmezett helyi idejét is.

Konfigurálja a naptárat a követelményeknek megfelelően a témakör korábbi, Munkalista beállításain keresztül című szakasz 4. lépés leírtak szerint.
Az automatikus továbblépés lépéseinek konfigurálása
Az Automatikus léptetés beállításai határozzák meg a következő teendőt, ha befejez vagy kihagy egy lépés.
Jelentkezzen be a Dynamics 365 Értékesítési központ alkalmazásba, és lépjen a Saját munka> oldalra Értékesítésgyorsító.
A munkalista szakaszban válassza a További lehetőségek>lehetőséget Beállítások.
A Személyes beállítások lapon válassza az Automatikus léptetés lehetőséget .

Egy tevékenység befejezéséhez vagy átugrásához a következő beállítások állnak rendelkezésre:
Rákérdezés a következő munkaelemre lépés előtt: Ha egy tevékenység befejeződött vagy kimaradt, egy üzenet jelenik meg, mielőtt a munkalista következő rekordjára lépne. Az üzenetben válassza ki a megfelelő lehetőséget a folytatáshoz. A következő kép egy tevékenység kihagyásakor megjelenített üzenetet mutatja.

Automatikus ugrás a következő munkaelemre: Egy tevékenység befejezésekor vagy kihagyásakor automatikusan megjelenik a munkalista-várólista következő rekordja.
Maradjon ugyanazon a rekordon: Ha egy tevékenység befejeződött vagy kimaradt, ugyanaz a rekord továbbra is megjelenik, és a Következő vezérlő megjeleníti a sorozatban definiált következő tevékenységet.
Mentse és zárja be a Beállítások oldalt.
Lépések és tevékenységek konfigurálása
Amikor egy lépés megjelenik a Következők vezérlő, a rendszer automatikusan létrehoz egy megfelelő tevékenységet az idővonalon, és összekapcsolja a lépés. Amikor befejezte a műveletet, például e-mailt küld vagy telefonál az idővonalon, a lépés frissül. A tevékenységek és lépések konfigurálásával megadhatja, hogy a lépéseken végzett műveletek hogyan befolyásolják a csatolt tevékenységeket és a sorozatok lépéseit.
Feljegyzés
Ellenőrizze, hogy a rendszergazda engedélyezte-e a lépések és tevékenységek konfigurálását. További információ: Az elérhetőségi beállítás engedélyezése a szekvenciabeállításokban
Jelentkezzen be a Dynamics 365 Értékesítési központ alkalmazásba, és lépjen a Saját munka> Értékesítésgyorsító.
A munkalista szakaszban válassza a További lehetőségek>lehetőséget Beállítások.
A Személyes beállítások lapon válassza a Lépések és tevékenységek lehetőséget.
A Lépések és tevékenységek lapon szükség szerint konfigurálja a következő beállításokat:
- Amikor e-mailt küldök: Ha bejelöli ezt a jelölőnégyzetet, és e-mailt küld az idővonalon keresztül, a tevékenységhez kapcsolódó sorozat lépés automatikusan befejezettként lesz megjelölve.
- Amikor befejezettként jelölök meg egy Telefonhívás tevékenységrekordot: Ha bejelöli ezt a jelölőnégyzetet, és Telefonhívás végighalad az idővonalon, a tevékenységhez kapcsolódó lépés sorozat automatikusan befejezettként lesz megjelölve.
- Amikor befejezettként jelölök meg egy Telefonhívás sorozatot, lépés: Amikor befejez egy Telefonhívás tevékenységet a lépés sorozatban, megadhatja a tevékenység állapotát, vagy megadhat egy, a szervezethez definiált alapértelmezett értéket.

Mentse és zárja be a Beállítások oldalt.
Szűrők megjelenítése vagy elrejtése
Eladóként elrejtheti a szűrőlistában elérhető szűrőket. A szűrő elrejtése után a szűrési lehetőség nem tekinthető meg a listában.
Jelentkezzen be a Dynamics 365 Értékesítési központ alkalmazásba, és lépjen a Saját munka> Értékesítésgyorsító.
A munkalista szakaszban válassza a További lehetőségek>lehetőséget Beállítások.
A Személyes beállítások lapon válassza a Szűrők lehetőséget .

Keresse meg az elrejteni kívánt szűrőt, és kapcsolja ki a kapcsolót.
Feljegyzés
- Csoport elrejtéséhez kapcsolja ki a csoport kapcsolóját.
- Ha a rendszergazda elrejti a szűrőket vagy csoportokat, azok nem jelennek meg a listában. Lépjen kapcsolatba a rendszergazdával, és jelenítse meg a használható szűrőket. További információ: Szűrők elrejtése

Válassza a Mentés parancsot.
A szűrő el van rejtve a listáról.
Nem találja a beállításokat az alkalmazásban?
Három eset lehetséges:
- Nem rendelkezik a szükséges licenccel vagy szerepkörrel. Ellenőrizze az oldal tetején található Licenc- és szerepkörkövetelmények szakaszt.
- A rendszergazda nem engedélyezte a funkciót.
- Szervezete egyéni alkalmazást használ. A pontos lépésekhez kérjen segítséget a rendszergazdától. Az ebben a cikkben ismertetett lépések kifejezetten a gyári Értékesítési központ vagy Sales Professional alkalmazásokra vonatkoznak.
Kapcsolódó információk
Az Értékesítésgyorsító beállítások konfigurálása az eladók számára a személyre szabáshoz
Az értékesítési folyamat rangsorolása a munkalista használatával