Oktatóanyag: Jelszókivonat-szinkronizálás beállítása biztonsági másolatként az Azure Directory összevonási szolgáltatásokhoz
Ez az oktatóanyag végigvezeti a jelszókivonat-szinkronizálás biztonsági mentésként és feladatátvételként való beállításának lépésein a Microsoft Entra Csatlakozás Azure Directory Összevonási szolgáltatások (AD FS) esetében. Az oktatóanyag azt is bemutatja, hogyan állíthatja be a jelszókivonat-szinkronizálást elsődleges hitelesítési módszerként, ha az AD FS meghibásodik vagy elérhetetlenné válik.
Megjegyzés:
Bár ezeket a lépéseket általában vészhelyzetben vagy kimaradás esetén hajtják végre, javasoljuk, hogy tesztelje ezeket a lépéseket, és ellenőrizze az eljárásokat a kimaradás bekövetkezése előtt.
Előfeltételek
Ez az oktatóanyag a következő oktatóanyagra épül: Összevonás használata hibrid identitáshoz egyetlen Active Directory-erdőben. Az oktatóanyag elvégzése előfeltétele az oktatóanyag lépéseinek végrehajtásának.
Megjegyzés:
Ha nem fér hozzá a Microsoft Entra Csatlakozás-kiszolgálóhoz, vagy a kiszolgáló nem rendelkezik internetkapcsolattal, forduljon Microsoft ügyfélszolgálata, hogy segítsen a Microsoft Entra-azonosító módosításában.
Jelszókivonat-szinkronizálás engedélyezése a Microsoft Entra Csatlakozás
Az oktatóanyagban: Az összevonás használata hibrid identitáshoz egyetlen Active Directory-erdőben, létrehozott egy Microsoft Entra Csatlakozás környezetet, amely összevonást használ.
Az összevonási biztonsági mentés beállításának első lépése a jelszókivonat-szinkronizálás bekapcsolása és a Microsoft Entra Csatlakozás beállítása a kivonatok szinkronizálására:
Kattintson duplán az asztalon a telepítés során létrehozott Microsoft Entra Csatlakozás ikonra.
Válassza a Konfigurálás lehetőséget.
A További feladatok területen válassza a Szinkronizálási beállítások testreszabása, majd a Tovább gombot.
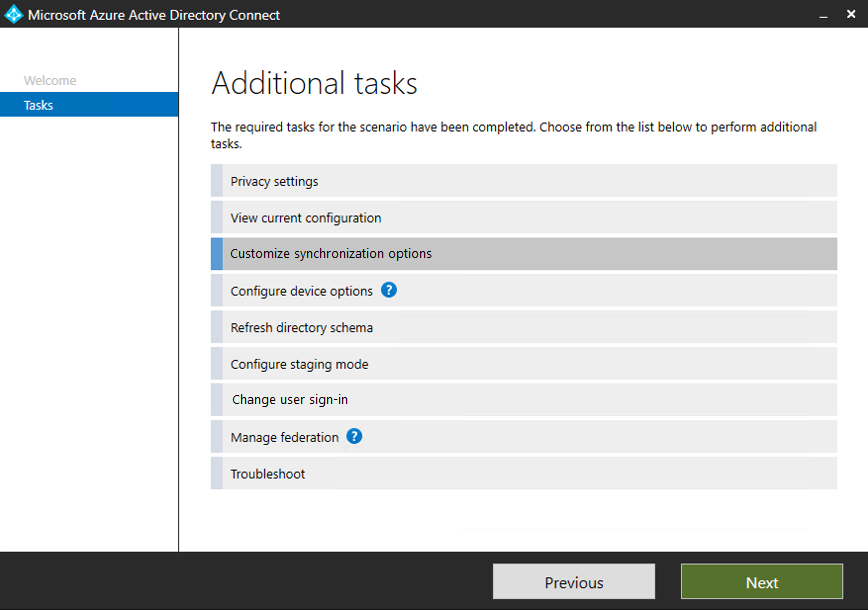
Adja meg az oktatóanyagban létrehozott Hibrid identitás Rendszergazda istrator-fiók felhasználónevét és jelszavát az összevonás beállításához.
A címtárak Csatlakozás válassza a Tovább gombot.
A Tartomány és szervezeti egység szűrése területen válassza a Tovább gombot.
A Választható funkciók területen válassza a Jelszókivonat-szinkronizálás lehetőséget, majd a Tovább gombot.

A Konfigurálásra kész területen válassza a Konfigurálás lehetőséget.
Ha a konfiguráció befejeződött, válassza a Kilépés lehetőséget.
Ennyi az egész! Elkészült. A jelszókivonat szinkronizálása most megtörténik, és biztonsági mentésként is használható, ha az AD FS elérhetetlenné válik.
Váltás jelszókivonat-szinkronizálásra
Fontos
Mielőtt jelszókivonat-szinkronizálásra vált, készítsen biztonsági másolatot az AD FS-környezetről. Biztonsági másolatot az AD FS gyors visszaállítási eszközével hozhat létre.
Időbe telik, mire a jelszókivonatok szinkronizálódnak a Microsoft Entra-azonosítóval. A szinkronizálás befejeződése akár három órát is igénybe vehet, és a jelszókivonatok használatával megkezdheti a hitelesítést.
Ezután váltson át a jelszókivonat-szinkronizálásra. Mielőtt hozzákezd, fontolja meg, hogy milyen feltételek mellett kell elvégeznie a kapcsolót. Ne módosítsa a kapcsolót ideiglenes okokból, például hálózati kimaradás, kisebb AD FS-probléma vagy a felhasználók egy részhalmazát érintő probléma miatt.
Ha úgy dönt, hogy elvégzi a kapcsolót, mert a probléma megoldása túl sokáig fog tartani, hajtsa végre az alábbi lépéseket:
- A Microsoft Entra Csatlakozás válassza a Konfigurálás lehetőséget.
- Válassza a Felhasználói bejelentkezés módosítása, majd a Tovább gombot.
- Adja meg az oktatóanyagban létrehozott Hibrid identitás Rendszergazda istrator-fiók felhasználónevét és jelszavát az összevonás beállításához.
- A felhasználói bejelentkezésben válassza a Jelszókivonat-szinkronizálás lehetőséget, majd jelölje be a Felhasználói fiókok konvertálásának tiltása jelölőnégyzetet.
- Hagyja bejelölve az alapértelmezett egyszeri bejelentkezés engedélyezését, és válassza a Tovább gombot.
- Az egyszeri bejelentkezés engedélyezése területen válassza a Tovább gombot.
- A Konfigurálásra kész területen válassza a Konfigurálás lehetőséget.
- Ha a konfiguráció befejeződött, válassza a Kilépés lehetőséget.
A felhasználók mostantól a jelszavukkal jelentkezhetnek be az Azure-ba és az Azure-szolgáltatásokba.
Bejelentkezés felhasználói fiókkal a szinkronizálás teszteléséhez
Egy új webböngészőablakban nyissa meg a következőt https://myapps.microsoft.com: .
Jelentkezzen be az új bérlőben létrehozott felhasználói fiókkal.
A felhasználónévhez használja a formátumot
user@domain.onmicrosoft.com. Használja ugyanazt a jelszót, amelyet a felhasználó a helyi Active Directory való bejelentkezéshez használ.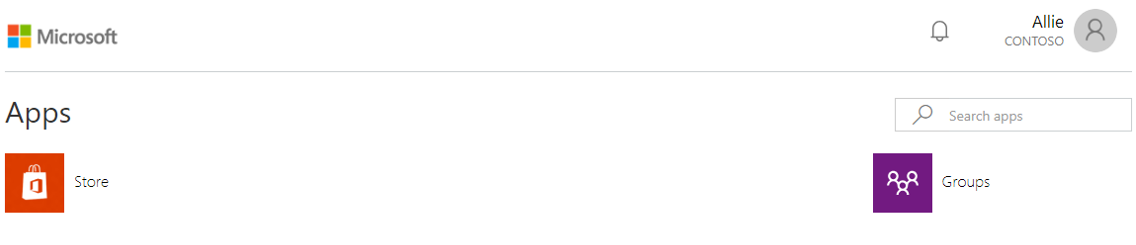
Visszaváltás összevonásra
Most váltson vissza az összevonásra:
A Microsoft Entra Csatlakozás válassza a Konfigurálás lehetőséget.
Válassza a Felhasználói bejelentkezés módosítása, majd a Tovább gombot.
Adja meg a hibrid identitás Rendszergazda istrator-fiók felhasználónevét és jelszavát.
A felhasználói bejelentkezésben válassza az Összevonás az AD FS-szel lehetőséget, majd a Tovább gombot.
A Tartomány Rendszergazda istrator hitelesítő adatai között adja meg a contoso\Rendszergazda istrator felhasználónevet és jelszót, majd kattintson a Tovább gombra.
Az AD FS-farmban válassza a Tovább gombot.
A Microsoft Entra tartományban válassza ki a tartományt, és válassza a Tovább lehetőséget.
A Konfigurálásra kész területen válassza a Konfigurálás lehetőséget.
Ha a konfiguráció befejeződött, válassza a Tovább gombot.
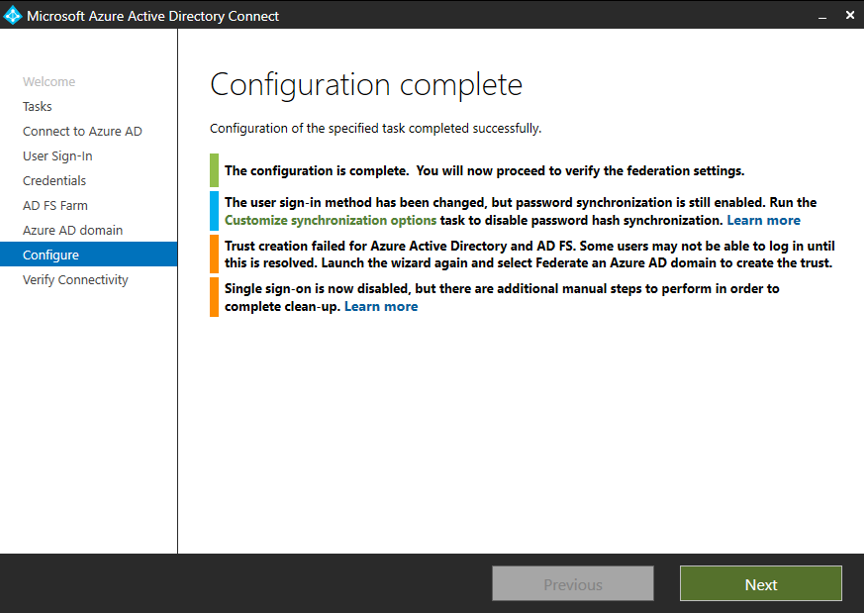
Az összevonási kapcsolat ellenőrzése területen válassza az Ellenőrzés lehetőséget. Előfordulhat, hogy konfigurálnia kell a DNS-rekordokat (A és AAAA rekordok hozzáadásával) az ellenőrzés sikeres befejezéséhez.
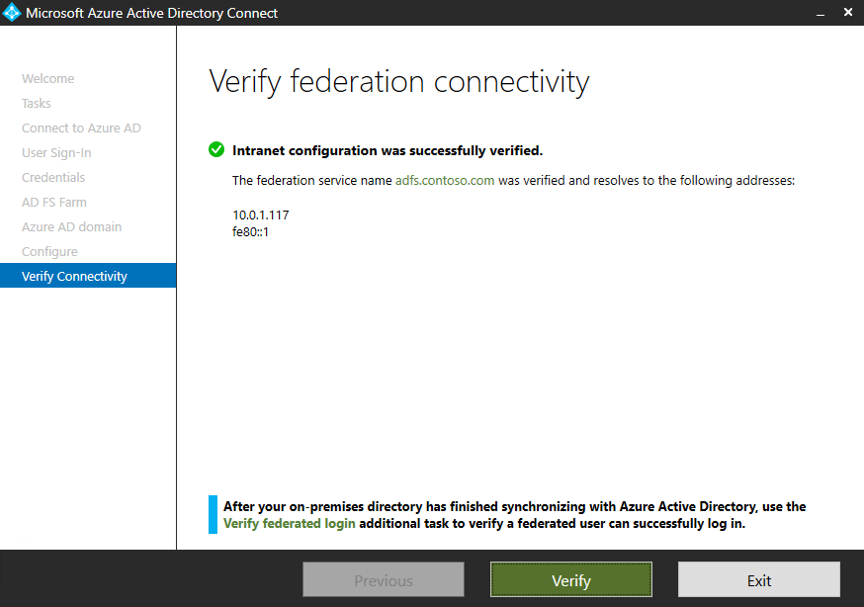
Válassza a Kilépés lehetőséget.
Az AD FS és az Azure megbízhatóságának alaphelyzetbe állítása
Az utolsó feladat az AD FS és az Azure közötti megbízhatóság visszaállítása:
A Microsoft Entra Csatlakozás válassza a Konfigurálás lehetőséget.
Válassza az Összevonás kezelése, majd a Tovább gombot.
Válassza a Microsoft Entra-azonosító megbízhatóságának alaphelyzetbe állítása, majd a Tovább gombot.
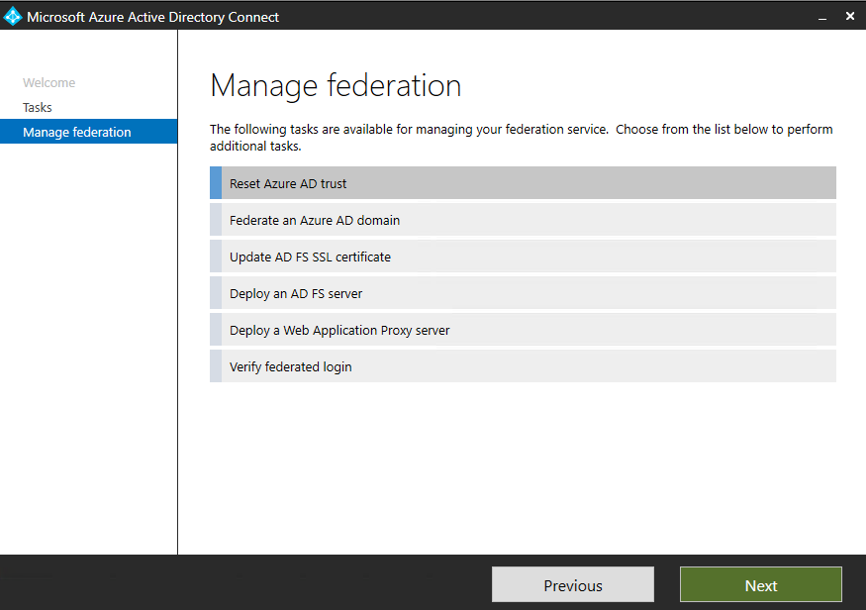
A Microsoft Entra-azonosítóhoz Csatlakozás adja meg a globális Rendszergazda istrator-fiók vagy a hibrid identitás Rendszergazda istrator-fiók felhasználónevét és jelszavát.
Az AD FS Csatlakozás adja meg a contoso\Rendszergazda istrator felhasználónevet és jelszót, majd válassza a Tovább gombot.
A Tanúsítványok területen válassza a Tovább gombot.
Ismételje meg a bejelentkezés lépéseit egy felhasználói fiókkal a szinkronizálás teszteléséhez.
Sikeresen beállított egy hibrid identitáskezelési környezetet, amellyel tesztelheti és megismerheti az Azure által kínált lehetőségeket.
További lépések
- Tekintse át a Microsoft Entra Csatlakozás hardvereket és előfeltételeket.
- Megtudhatja, hogyan használhatja az Express-beállításokat a Microsoft Entra Csatlakozás.
- További információ a Microsoft Entra Csatlakozás jelszókivonat-szinkronizálásáról.
Visszajelzés
Hamarosan elérhető: 2024-ben fokozatosan kivezetjük a GitHub-problémákat a tartalom visszajelzési mechanizmusaként, és lecseréljük egy új visszajelzési rendszerre. További információ: https://aka.ms/ContentUserFeedback.
Visszajelzés küldése és megtekintése a következőhöz: