A szinkronizálási eszköz telepítése
Az alábbi dokumentum a felhőszinkronizálás vagy a Microsoft Entra Connect telepítésének lépéseit ismerteti.
A felhőszinkronizálás a Microsoft Entra kiépítési ügynököt használja. A telepítéshez kövesse az alábbi lépéseket.
- Jelentkezzen be a Microsoft Entra felügyeleti központba legalább hibrid rendszergazdaként.
- Tallózással keresse meg az Identity>Hybrid Management>Cloud szinkronizálását.
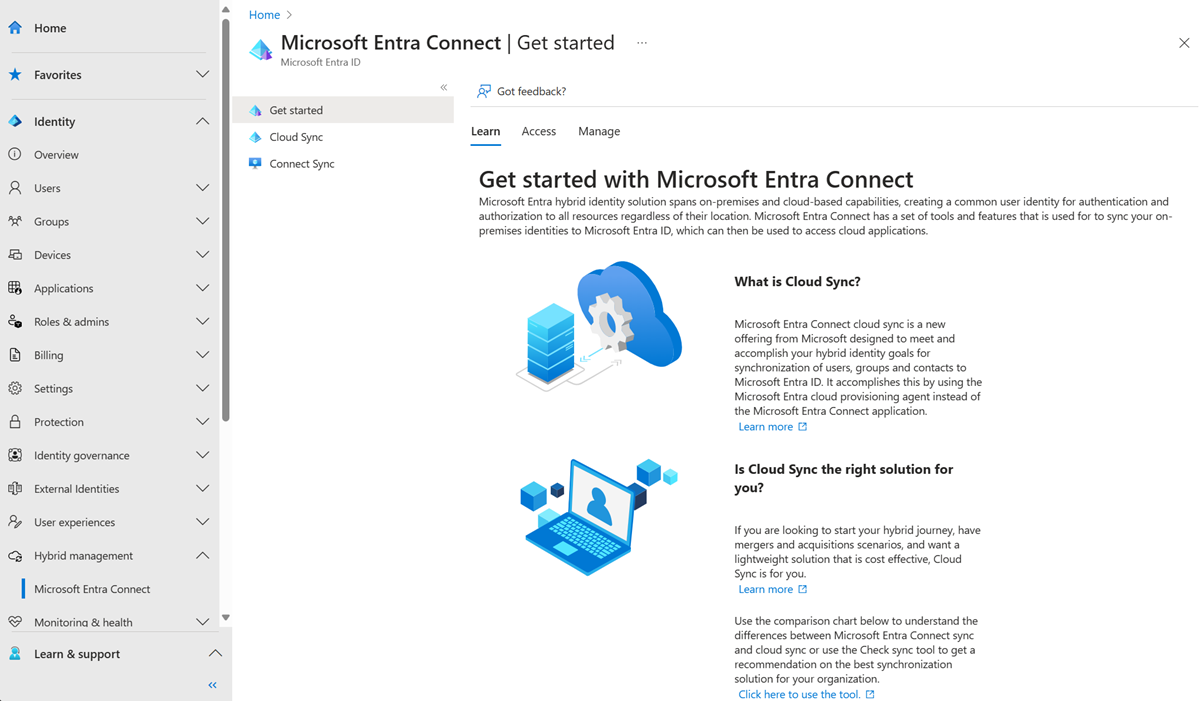
- A bal oldalon válassza az Ügynök lehetőséget.
- Válassza a Helyszíni ügynök letöltése, majd a Feltételek elfogadása > letöltés lehetőséget.
- Miután a Microsoft Entra kiépítési ügynökcsomag letöltése befejeződött, futtassa a AADConnectProvisioningAgentSetup.exe telepítési fájlt a letöltési mappából.
Megjegyzés
Az USA kormányzati felhőszolgáltatásának telepítésekor:
AADConnectProvisioningAgentSetup.exe ENVIRONMENTNAME=AzureUSGovernment
További információt az "Ügynök telepítése az EGYESÜLT Államok kormányzati felhőjében" című témakörben talál.
- A kezdőképernyőn válassza az Elfogadom a licencet és a feltételeket, majd válassza a Telepítés lehetőséget.
- A telepítési művelet befejeződése után elindul a konfigurációs varázsló. Válassza a Tovább gombot a konfiguráció elindításához.
- A Bővítmény kiválasztása képernyőn válassza HR-alapú kiépítést (Workday és SuccessFactors) / Microsoft Entra Connect felhőszinkronizálási, és válassza a Következőlehetőséget.
- Jelentkezzen be a Microsoft Entra Hybrid Identity Administrator-fiókjával.
- A Szolgáltatásfiók konfigurálása képernyőn válasszon ki egy csoportos felügyelt szolgáltatásfiókot (gMSA). Ez a fiók az ügynökszolgáltatás futtatására szolgál. A folytatáshoz kattintson a Tovább gombra.
- Ha a tartománynév megjelenik a Konfigurált tartományok területen az Active Directory csatlakoztatása képernyőn, ugorjon a következő lépésre. Ellenkező esetben írja be az Active Directory-tartománynevet, és válassza a Címtár hozzáadása lehetőséget.
- Jelentkezzen be az Active Directory tartományi rendszergazdai fiókjával. Kattintson az OK gombra, majd a Tovább gombra a folytatáshoz.
- A folytatáshoz válassza a Tovább gombra.
- A Konfiguráció kész képernyőn válassza a Megerősítés lehetőséget.
- A művelet befejeződése után értesítést kell kapnia arról, hogy az ügynök konfigurációjának ellenőrzése sikeresen megtörtént. Válassza a Kilépés lehetőséget.
- Ha továbbra is megjelenik a kezdeti kezdőképernyő, válassza a Bezárás lehetőséget.
További információ: A kiépítési ügynök telepítése a felhőszinkronizálási referenciaszakaszban.
Az expressz beállítások az alapértelmezett beállítás a Microsoft Entra Connect telepítéséhez, és a leggyakrabban üzembe helyezett forgatókönyvhöz használatosak.
- Jelentkezzen be helyi rendszergazdaként azon a kiszolgálón, amelyen telepíteni szeretné a Microsoft Entra Connectet. A bejelentkezett kiszolgáló a szinkronizálási kiszolgáló.
- Menjen a AzureADConnect.msi helyre, és kattintson duplán a telepítési fájlra annak megnyitásához.
- Az Üdvözlő lapon jelölje be a jelölőnégyzetet a licencfeltételek elfogadásához, majd válassza a Folytatás lehetőséget.
- Az Expressz beállításai között válassza az Expressz beállítások használata lehetőséget.
- A Microsoft Entra-azonosítóhoz való csatlakozáskor adja meg a hibrid identitásadminisztrátori fiók felhasználónevét és jelszavát, majd válassza a Tovább gombot.
- Az AD DS-hez való csatlakozáskor adja meg egy vállalati rendszergazdai fiók felhasználónevét és jelszavát. A tartományrészt NetBIOS vagy teljes tartománynév formátumban is beírhatja, például
FABRIKAM\administratorvagyfabrikam.com\administrator. Válassza a Tovább lehetőséget - A Microsoft Entra bejelentkezési konfigurációs oldala csak akkor jelenik meg, ha nem végezte el a tartományai előfeltételeinek ellenőrzésére szolgáló lépést
- A konfigurálásra kész állapotban válassza a Telepítés lehetőséget
- Ha a telepítés befejeződött, válassza a Kilépés lehetőséget.
- A Szinkronizálási szolgáltatáskezelő vagy a Szinkronizálási szabályszerkesztő használata előtt jelentkezzen ki, majd jelentkezzen be újra.
További információ: A Microsoft Entra Connect telepítése expressz beállításokkal a Microsoft Entra Connect Sync referenciaszakaszában.
Ha további beállításokat szeretne a telepítéshez, használja az egyéni beállításokat a Microsoft Entra Connectben.
További információ: A Microsoft Entra Connect telepítése egyéni beállításokkal a Microsoft Entra Connect Sync referenciaszakaszában.