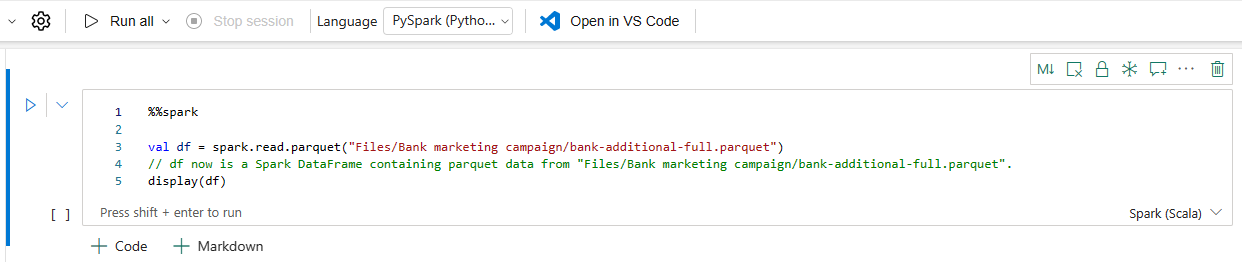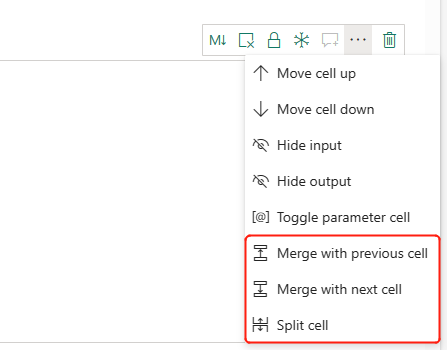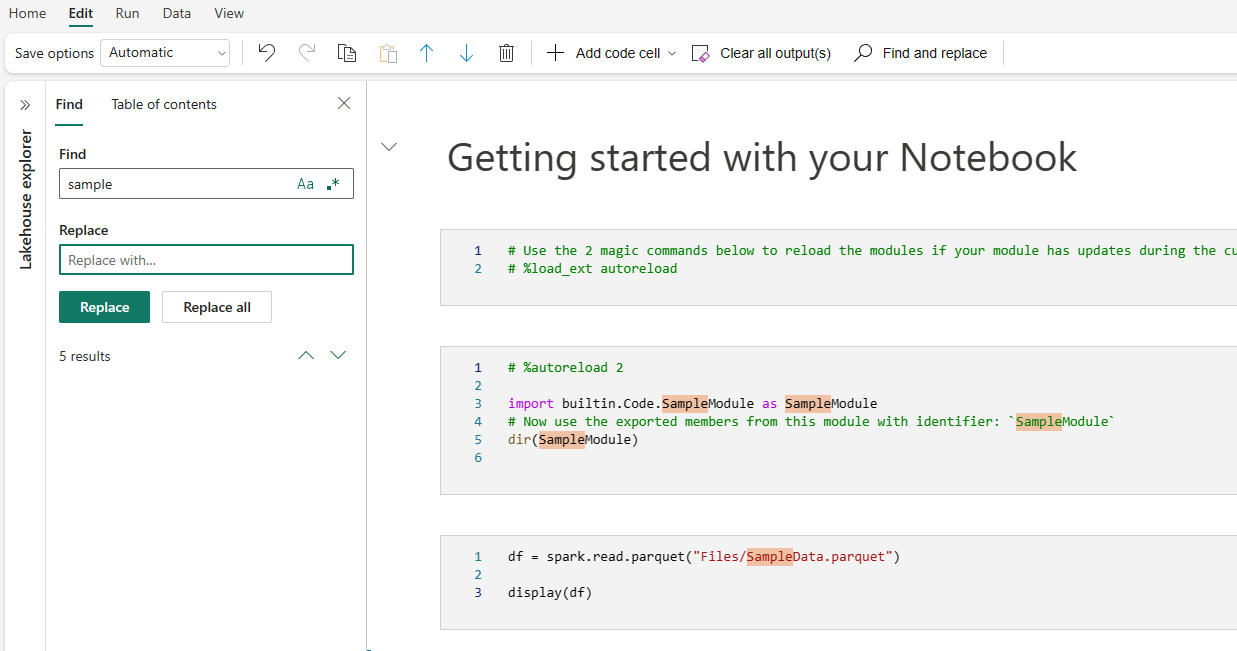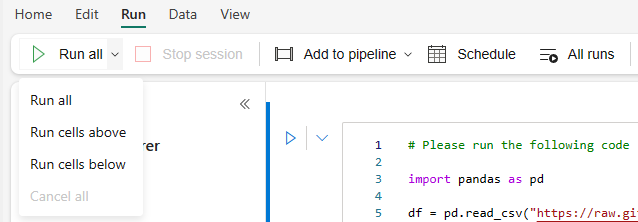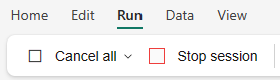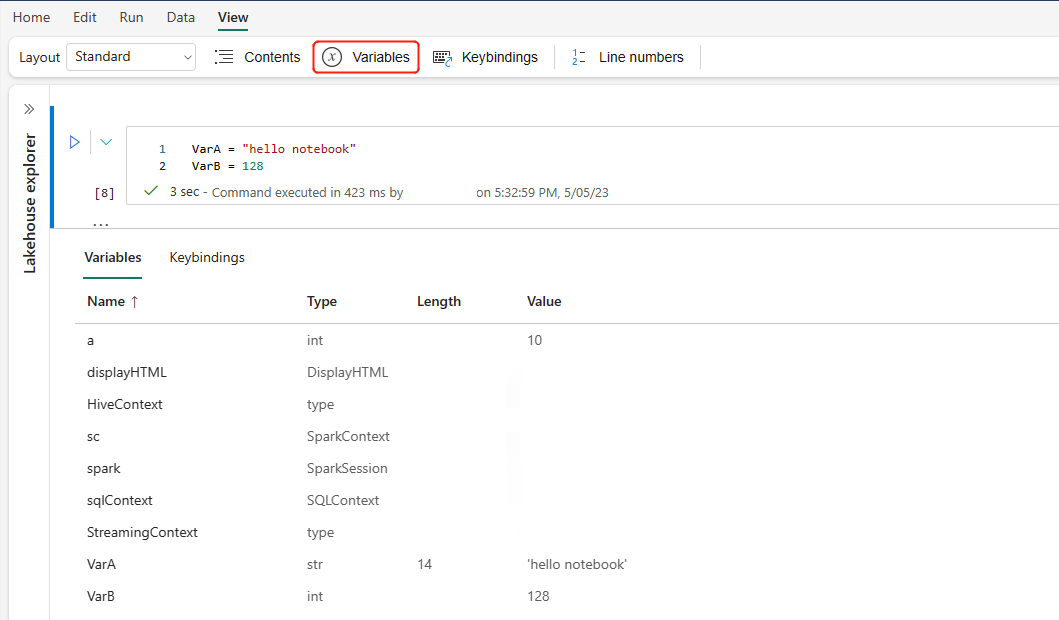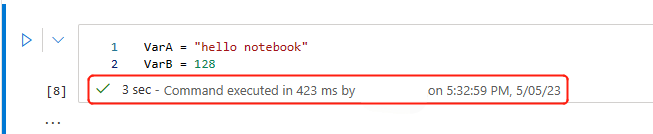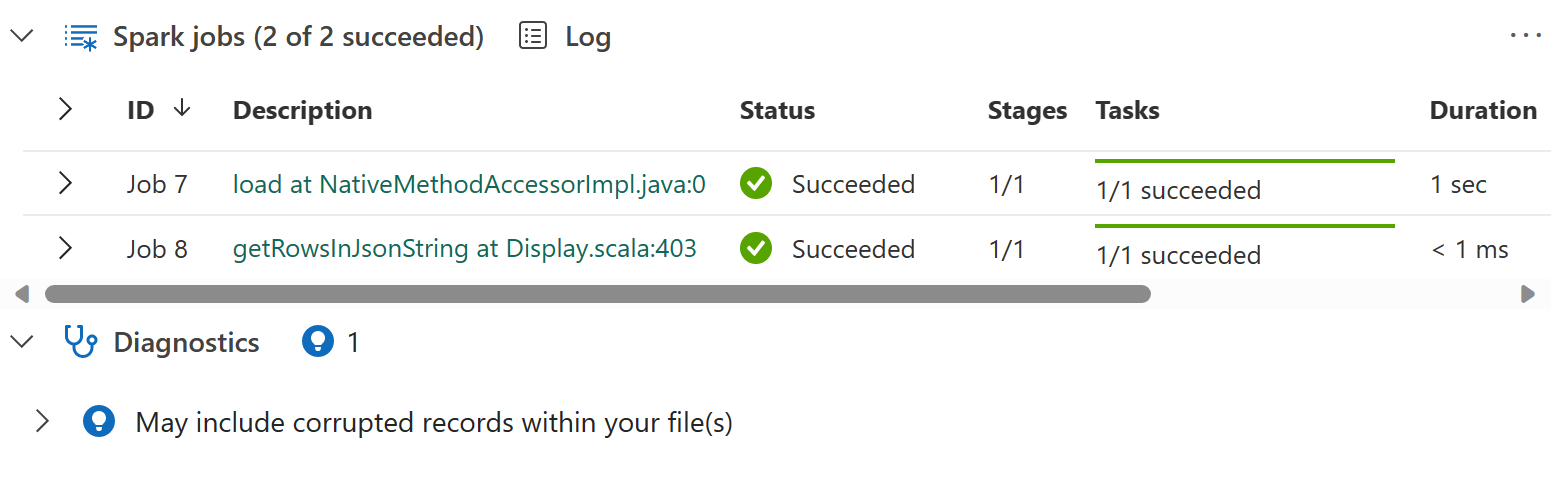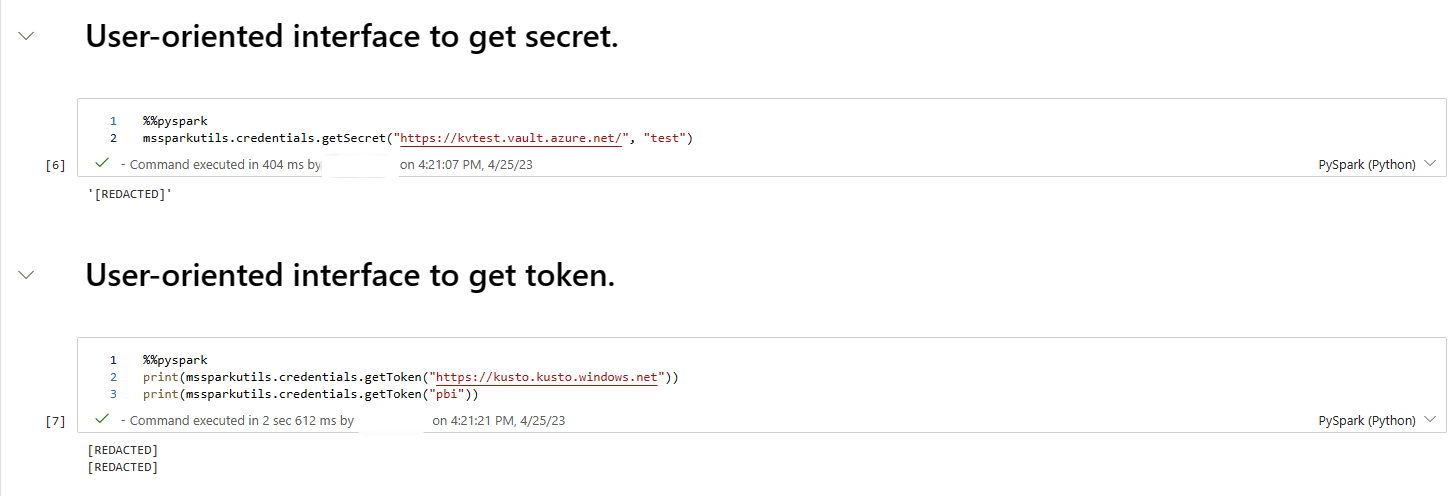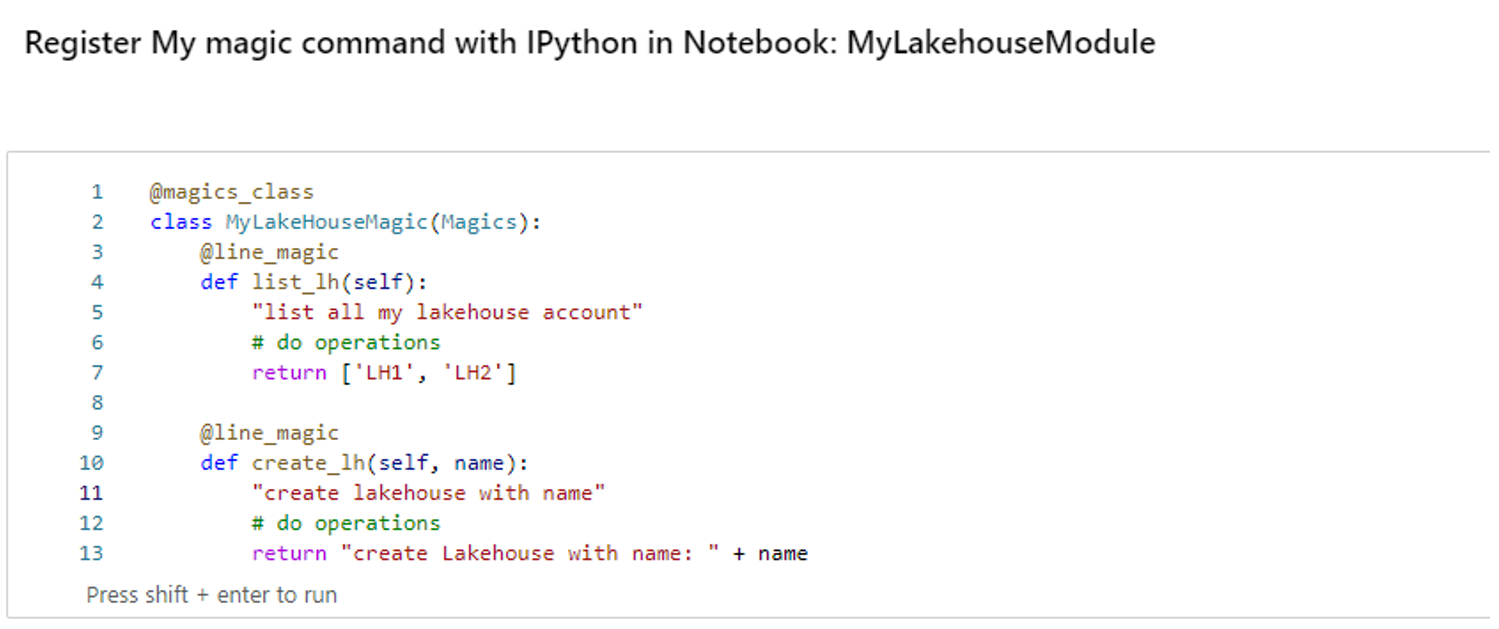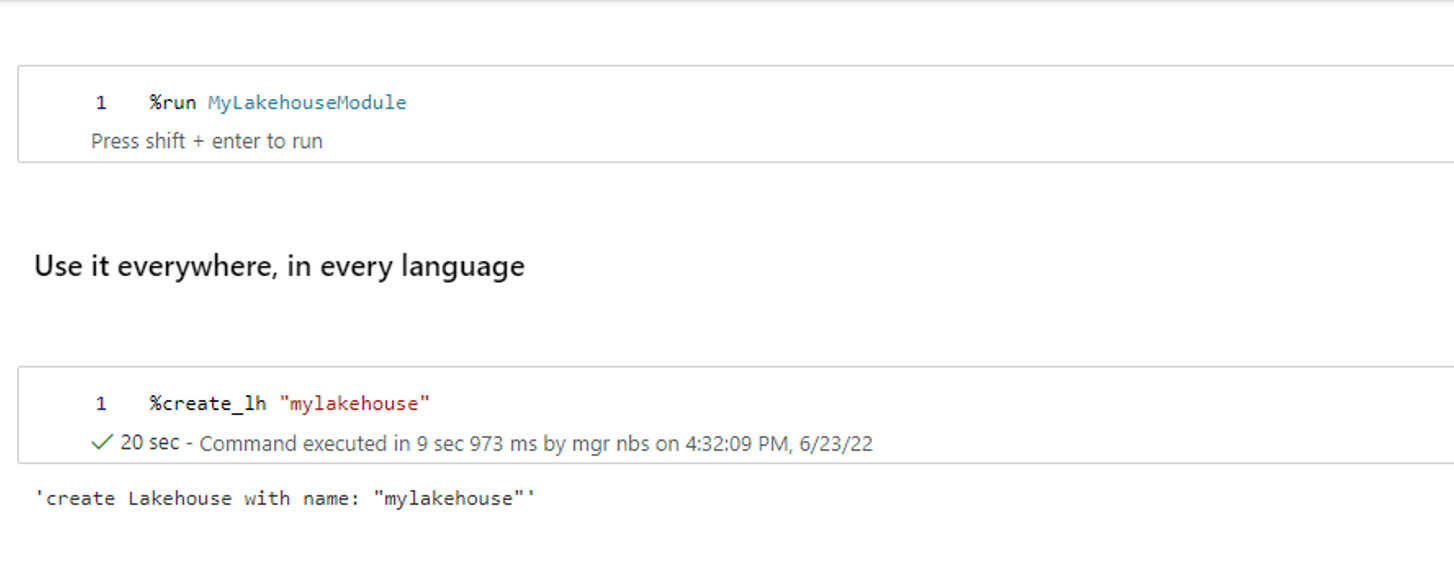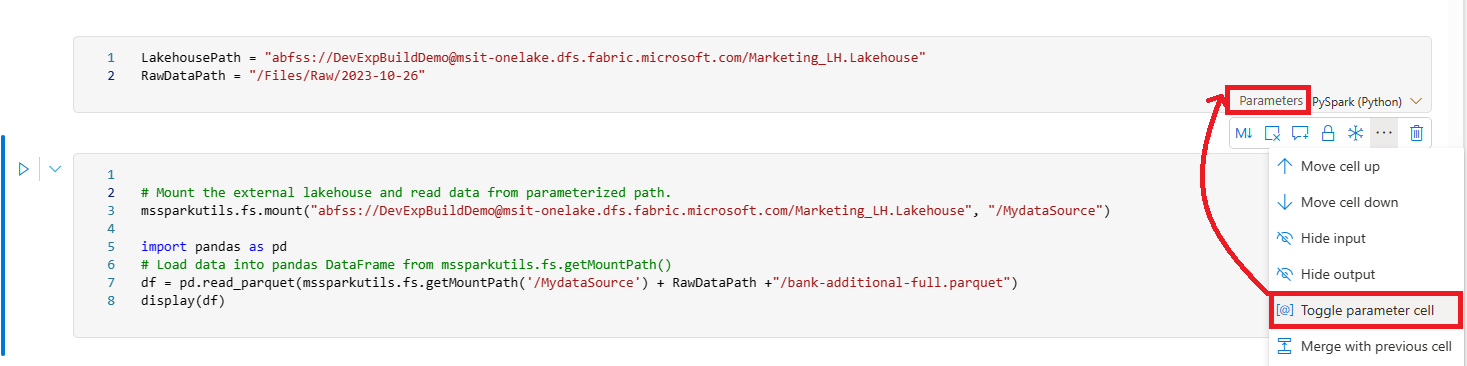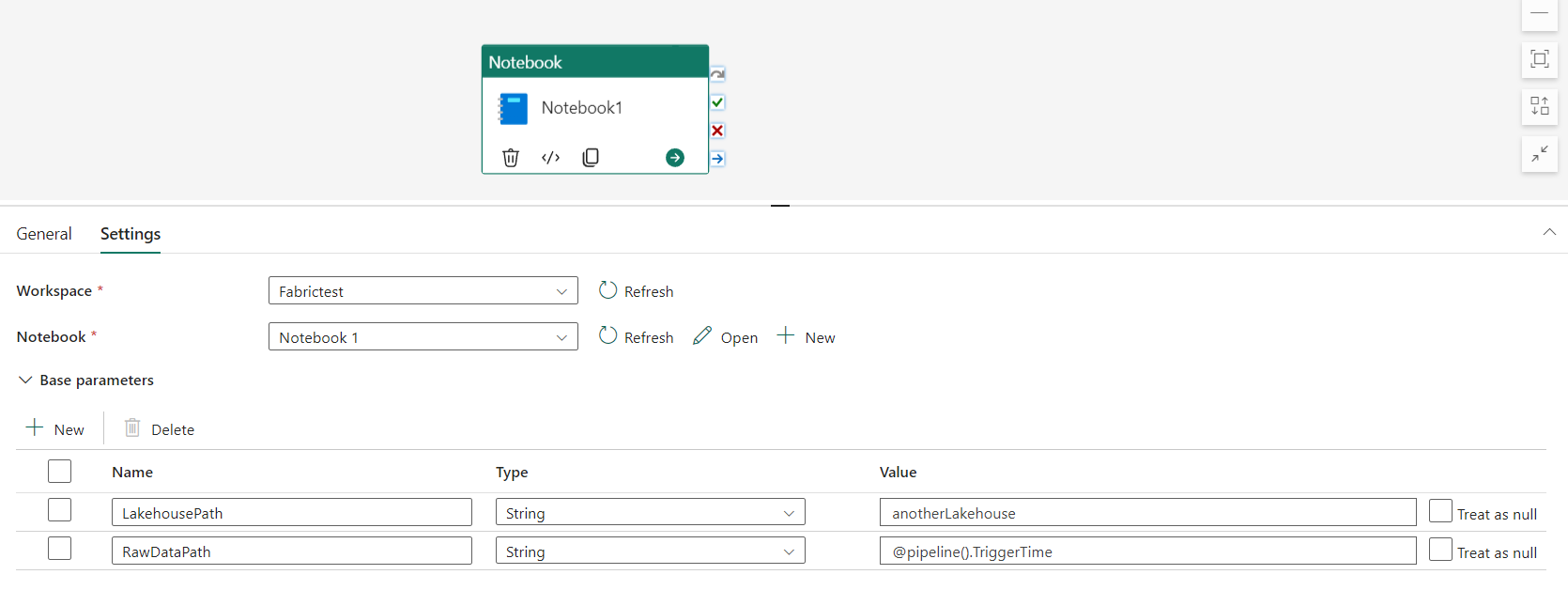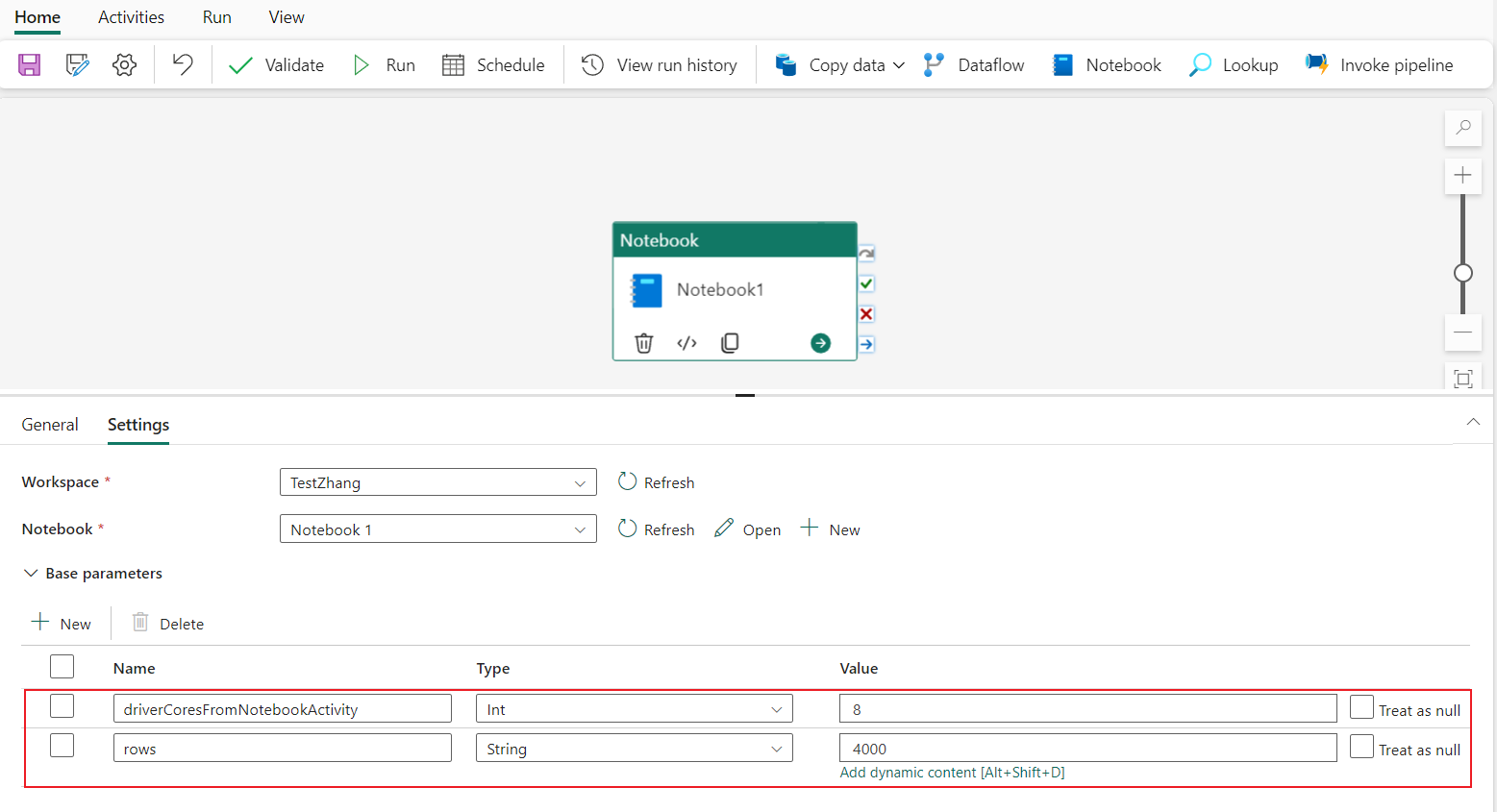Microsoft Fabric-jegyzetfüzetek fejlesztése, végrehajtása és kezelése
A Microsoft Fabric-jegyzetfüzet az Apache Spark-feladatok és gépi tanulási kísérletek fejlesztésének elsődleges kódeleme. Ez egy webes interaktív felület, amelyet adattudósok és adatszakértők használnak a gazdag vizualizációk és Markdown-szövegek előnyeit kihasználó kód írásához. Ez a cikk bemutatja, hogyan fejleszthet jegyzetfüzeteket kódcellaműveletekkel, és hogyan futtathatja őket.
Jegyzetfüzetek fejlesztése
A jegyzetfüzetek cellákból állnak, amelyek önálló kód- vagy szövegblokkok, amelyek egymástól függetlenül vagy csoportként futtathatók.
Gazdag műveleteket biztosítunk a jegyzetfüzetek fejlesztéséhez:
- Cella hozzáadása
- Elsődleges nyelv beállítása
- Több nyelv használata
- IDE-stílusú IntelliSense
- Kódminták
- Kódrészletek beszúrása húzással
- Képek beszúrása húzással
- Szövegcella formázása eszköztárgombokkal
- Cellaművelet visszavonása vagy ismételt végrehajtása
- Cella áthelyezése
- Cella törlése
- Cellabemenet összecsukása
- Cellakimenet összecsukása
- Cellakimenet biztonsága
- Cella zárolása vagy rögzítése
- Jegyzetfüzet tartalma
- Markdown összecsukható
- Keresés és csere
Cella hozzáadása
Többféleképpen is felvehet új cellát a jegyzetfüzetbe.
Mutasson a két cella közötti térközre, és válassza a Kód vagy a Markdown lehetőséget.
Parancs módban használjon billentyűparancsokat. Az A billentyűt lenyomva szúrjon be egy cellát az aktuális cella fölé. A B billentyűt lenyomva szúrjon be egy cellát az aktuális cella alá.
Elsődleges nyelv beállítása
A hálójegyzetfüzetek jelenleg négy Apache Spark-nyelvet támogatnak:
- PySpark (Python)
- Spark (Scala)
- Spark SQL
- SparkR
Az új hozzáadott cellák elsődleges nyelvét a felső parancssáv legördülő listájából állíthatja be.
Több nyelv használata
A jegyzetfüzetekben több nyelvet is használhat a cella elején található nyelvvarázsló parancs megadásával. A cellanyelvet a nyelvválasztóról is módosíthatja. Az alábbi táblázat a cellanyelvek közötti váltáshoz szükséges mágikus parancsokat sorolja fel.
| Magic parancs | Nyelv | Leírás |
|---|---|---|
| %%pyspark | Python | Python-lekérdezés végrehajtása a Spark-környezettel. |
| %%spark | Scala | Scala-lekérdezés végrehajtása a Spark-környezettel. |
| %%sql | SparkSQL | SparkSQL-lekérdezés végrehajtása a Spark-környezettel. |
| %%html | Html | HTML-lekérdezés végrehajtása a Spark-környezettel. |
| %%sparkr | R | R-lekérdezés végrehajtása a Spark-környezettel. |
IDE-stílusú IntelliSense
A hálójegyzetfüzetek integrálva vannak a Monaco-szerkesztővel, hogy IDE-stílusú IntelliSense legyen a cellaszerkesztőben. A szintaxis kiemelése, a hibajelölő és az automatikus kódkiegészítések segítségével gyorsan írhat kódot, és azonosíthatja a problémákat.
Az IntelliSense funkciói különböző fejlettségi szinteken érhetők el a különböző nyelvek esetében. Az alábbi táblázat a Fabric által támogatott műveletet mutatja be:
| Nyelvek | Szintaxiskiemelés | Szintaxis hibajelölője | Szintaxiskód kitöltése | Változókód kitöltése | A rendszerfüggvény kódjának befejezése | Felhasználói függvény kódjának kitöltése | Intelligens behúzás | Kód összecsukása |
|---|---|---|---|---|---|---|---|---|
| PySpark (Python) | Igen | Igen | Igen | Igen | Igen | Igen | Igen | Igen |
| Spark (Scala) | Igen | Igen | Igen | Igen | Igen | Igen | Igen | Igen |
| SparkSQL | Igen | Igen | Igen | Igen | Igen | Nem | Igen | Igen |
| SparkR | Igen | Igen | Igen | Igen | Igen | Igen | Igen | Igen |
Feljegyzés
Az IntelliSense-kódkiegészítés használatához aktív Spark-munkamenetre van szükség.
Kódminták
A hálójegyzetfüzetek olyan kódrészleteket biztosítanak, amelyek megkönnyítik a gyakran használt kódminták írását, például:
- Adatok olvasása Spark DataFrame-ként
- Diagramok rajzolása Matplotlib használatával
A kódrészletek az IDE-stílus IntelliSense billentyűparancsaiban jelennek meg, más javaslatokkal vegyesen. A kódrészlet tartalma igazodik a kódcella nyelvéhez. A rendelkezésre álló kódrészleteket a kódrészlet beírásával tekintheti meg. Bármilyen kulcsszót begépelhet a releváns kódrészletek listájának megtekintéséhez. Ha például beírja az olvasást, a kódrészletek listája jelenik meg a különböző adatforrásokból származó adatok beolvasásához.
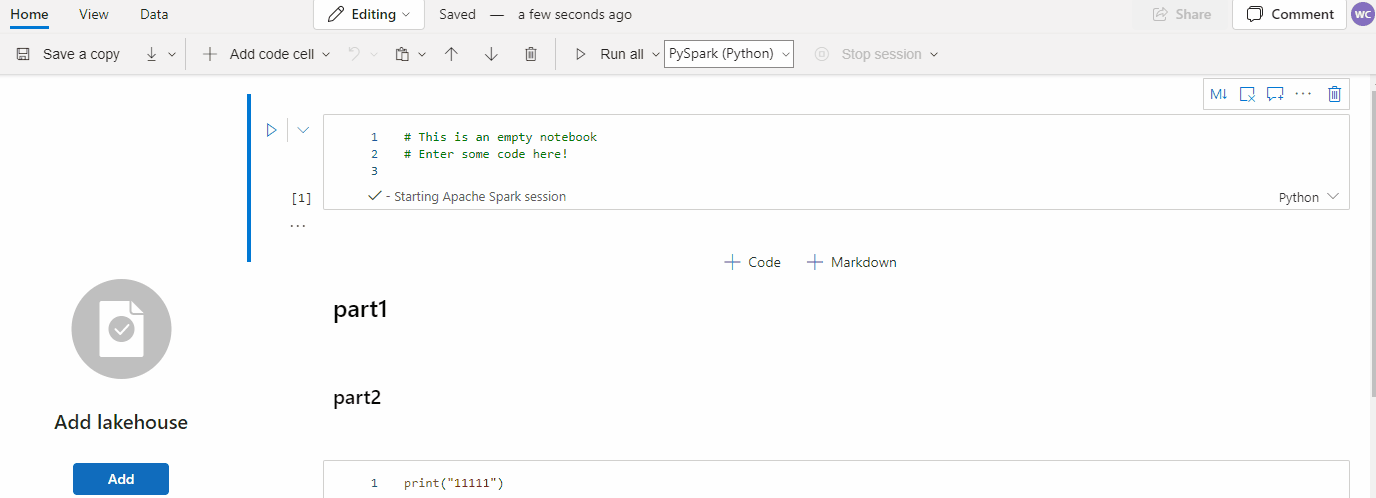
Kódrészletek beszúrása húzással
Az húzással kényelmesen olvashat adatokat a Lakehouse Explorerből. Itt több fájltípus is támogatott; szövegfájlokon, táblázatokon, képeken stb. Egy meglévő cellába vagy egy új cellába is ugrahat. A jegyzetfüzet ennek megfelelően létrehozza a kódrészletet az adatok előnézetének megtekintéséhez.
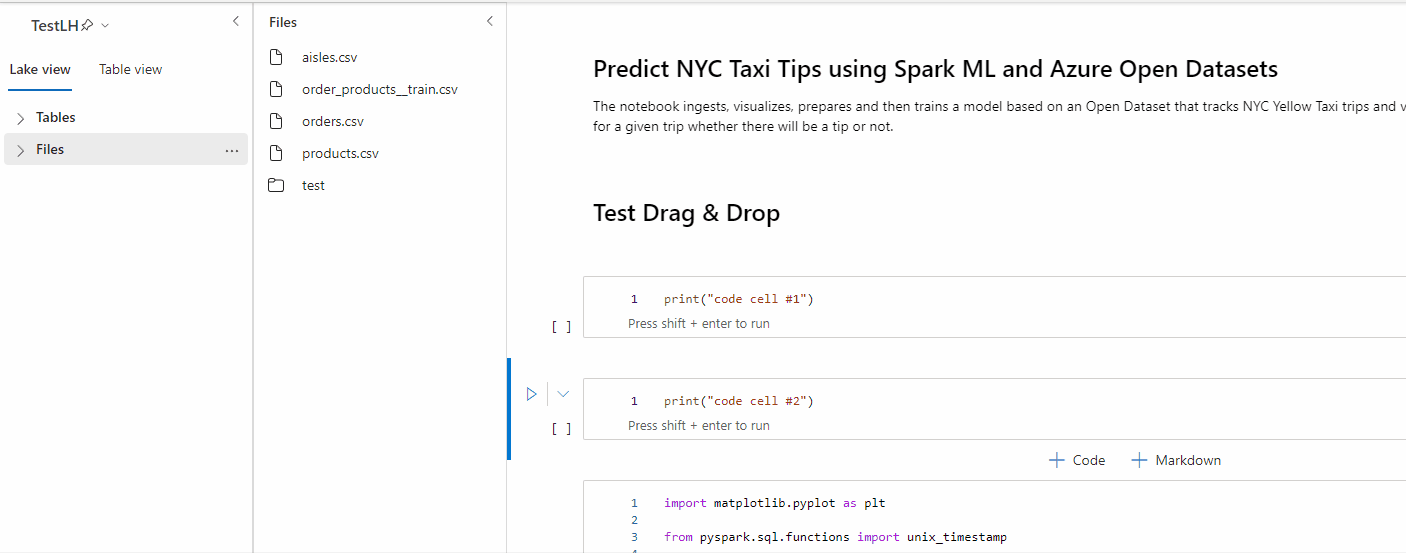
Képek beszúrása húzással
Az húzással egyszerűen szúrhat be képeket a böngészőből vagy a helyi számítógépről egy Markdown-cellába.
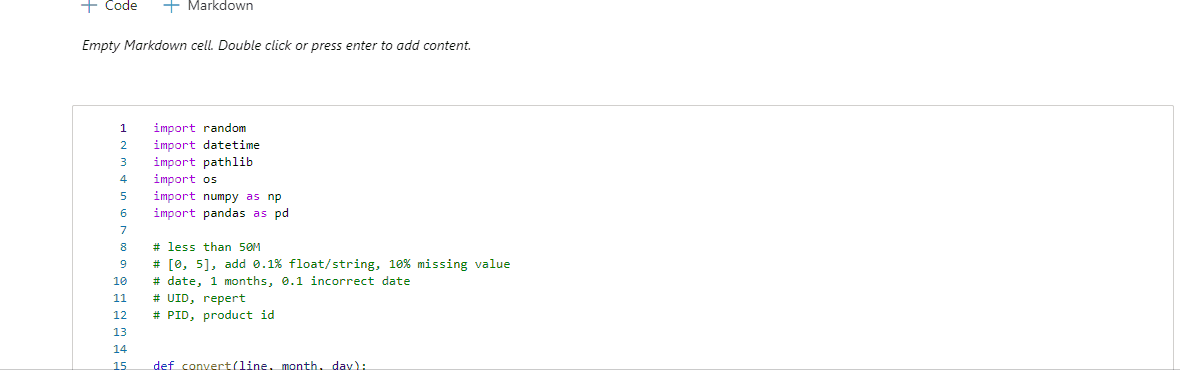
Szövegcella formázása eszköztárgombokkal
A gyakori markdown-műveletek végrehajtásához használja a formázási gombokat a szövegcella eszköztárában.
Cellaműveletek visszavonása vagy ismételt végrehajtása
Válassza a Visszavonás vagy az Ismétlés lehetőséget, vagy nyomja le a Z vagy a Shift+Z billentyűkombinációt a legutóbbi cellaműveletek visszavonásához. A legutóbbi előzménycella-műveletek közül legfeljebb 10 visszavonható vagy megismételhető.
Támogatott visszavonási cellaműveletek:
- Cella beszúrása vagy törlése A törlési műveleteket visszavonhatja a Visszavonás elemet választva (a szöveges tartalom a cellával együtt marad).
- Cella átrendezés.
- Kapcsolóparaméter.
- Konvertálás a kódcella és a Markdown-cella között.
Feljegyzés
A cellában lévő szövegműveleteket és a kódcellák megjegyzési műveleteit nem lehet visszavonni. A legutóbbi előzménycella-műveletek közül legfeljebb 10 visszavonható vagy megismételhető.
Cella áthelyezése
A cella üres részéből húzással a kívánt helyre helyezheti.
A kijelölt cellát felfelé és lefelé mozgatva is áthelyezheti a menüszalagon.
Cella törlése
Cella törléséhez kattintson a cella jobb oldalán található Törlés gombra.
Parancs módban billentyűparancsokat is használhat. Az aktuális cella törléséhez nyomja le a Shift+D billentyűkombinációt.
Cellabemenet összecsukása
Válassza a További parancsok három pontot (...) a cella eszköztárán, és a Bemenet elrejtése lehetőséget az aktuális cella bemenetének összecsukásához. Ha ismét ki szeretné bontani, válassza a Bemenet megjelenítése a cella összecsukásakor lehetőséget.
Cellakimenet összecsukása
Válassza a További parancsok három pontot (...) a cella eszköztárán, és a Kimenet elrejtése lehetőséget az aktuális cella kimenetének összecsukásához. Ha ismét ki szeretné bontani, válassza a Kimenet megjelenítése a cellakimenet összecsukásakor lehetőséget.
Cellakimenet biztonsága
A OneLake-adathozzáférési szerepkörök (előzetes verzió) használatával a felhasználók a jegyzetfüzet-lekérdezések során konfigurálhatják a hozzáférést csak a lakehouse adott mappáihoz. A mappákhoz vagy táblákhoz hozzáféréssel nem rendelkező felhasználók jogosulatlan hibát fognak látni a lekérdezés végrehajtása során.
Fontos
A biztonság csak a lekérdezés végrehajtása során érvényes, és a lekérdezési eredményeket tartalmazó jegyzetfüzetcellákat azok a felhasználók tekinthetik meg, amelyek nem jogosultak közvetlenül lekérdezéseket futtatni az adatokon.
Cella zárolása vagy rögzítése
A zárolási és zárolási cellaműveletek lehetővé teszik, hogy a cellák írásvédettek legyenek, vagy hogy a kódcellák önállóan fussanak.
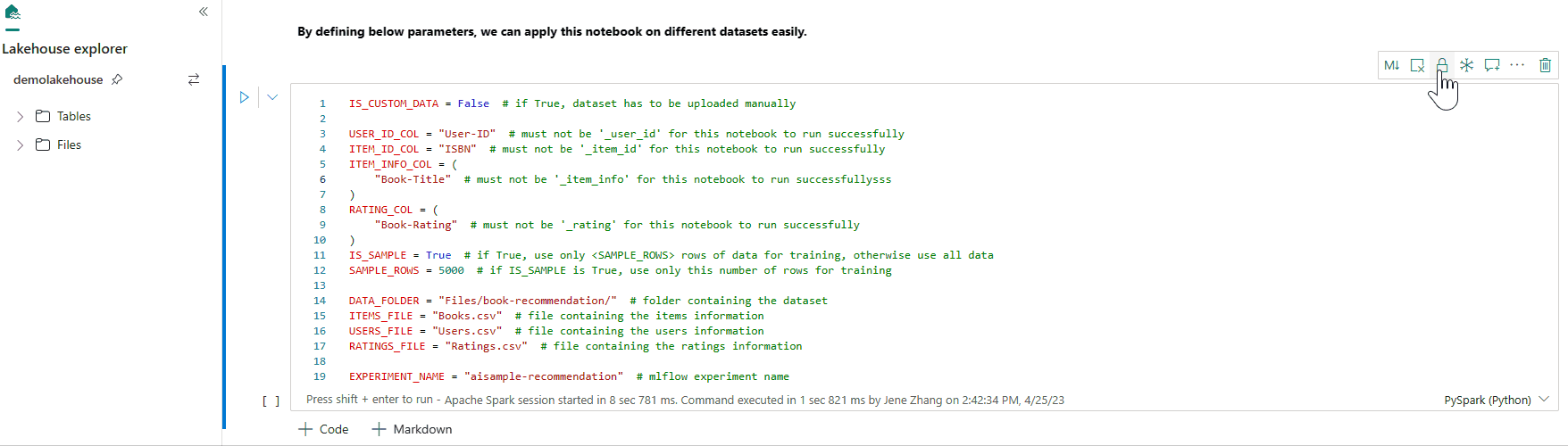
Cellák egyesítése és felosztása
A kapcsolódó cellák kényelmes egyesítéséhez használhatja az Egyesítés az előző cellával vagy a Következő cellával való egyesítést.
A Felosztás cella kiválasztásával az irreleváns utasításokat több cellára oszthatja fel. A művelet a kurzor vonalpozíciója szerint osztja fel a kódot.
Jegyzetfüzet tartalma
Ha kijelöli a Vázlatok vagy a Tartalomjegyzék lehetőséget, a gyors navigáláshoz megjeleníti az oldalsáv ablakában lévő markdown-cellák első Markdown-fejlécét. A Vázlatok oldalsáv átméretezhető és összecsukható, hogy a lehető legjobban illeszkedjen a képernyőhöz. Az oldalsáv megnyitásához vagy elrejtéséhez válassza a jegyzetfüzet parancssávJának Tartalom gombját.
Markdown összecsukható
A markdown-összecsukási beállítással elrejtheti a fejlécet tartalmazó Markdown-cella alatti cellákat. A Markdown-cella és rejtett cellái ugyanúgy lesznek kezelve, mint a cellaműveletek végrehajtásakor egy összefüggő, több kijelölt cellakészlettel.
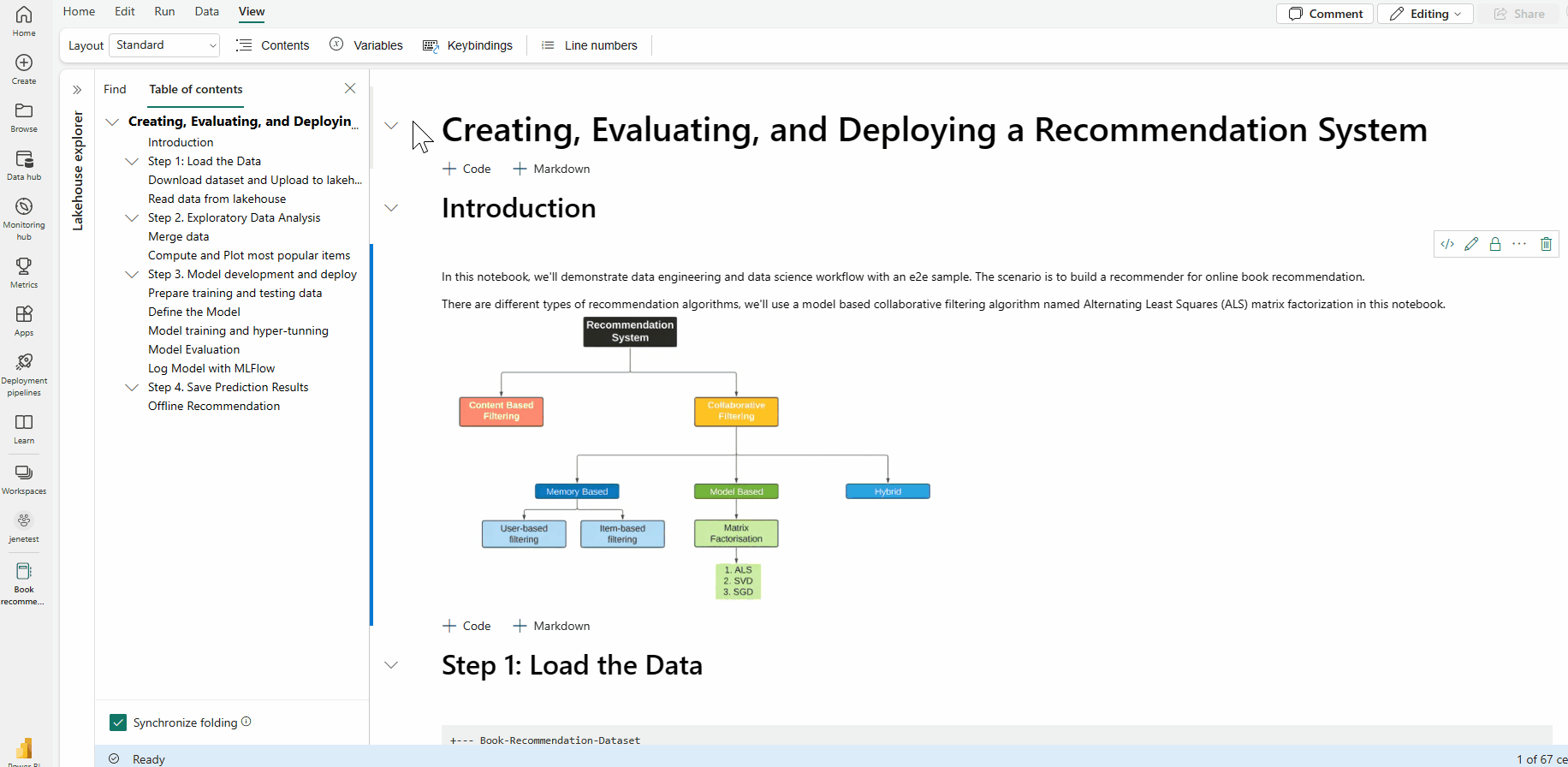
Keresés és csere
A keresés és csere lehetőség segíthet a kulcsszavak vagy kifejezések egyeztetésében és megkeresésében a jegyzetfüzet tartalmában. A célsztringet egyszerűen lecserélheti egy új sztringre.
Jegyzetfüzetek futtatása
A jegyzetfüzet kódcellái egyenként vagy egyszerre is futtathatók. Az egyes cellák állapota és állapota megjelenik a jegyzetfüzetben.
Cella futtatása
A kódot többféleképpen is futtathatja egy cellában.
Mutasson a futtatni kívánt cellára, és válassza a Cella futtatása gombot, vagy nyomja le a Ctrl+Enter billentyűkombinációt.
Parancs módban használjon billentyűparancsokat. Nyomja le a Shift+Enter billentyűkombinációt az aktuális cella futtatásához, és jelölje ki a következő cellát. Az Alt+Enter billentyűkombinációval futtassa az aktuális cellát, és szúrjon be egy új cellát.
Az összes cella futtatása
Az Összes futtatása gombra kattintva az aktuális jegyzetfüzet összes celláját egymás után futtathatja.
Az összes cella futtatása a fenti vagy az alatti cellákban
Bontsa ki a legördülő listát az Összes futtatása lehetőségből, majd válassza a Fenti Cellák futtatása lehetőséget az aktuális fölötti cellák sorozatban való futtatásához. Válassza az alábbi Cellák futtatása lehetőséget az aktuális cella és az aktuális alatti cellák egymás utáni futtatásához.
Az összes futó cella megszakítása
Válassza az Összes megszakítása lehetőséget az üzenetsorban várakozó futó cellák vagy cellák megszakításához.
Munkamenet leállítása
A munkamenet leállítása megszakítja a futó és várakozó cellákat, és leállítja az aktuális munkamenetet. A futtatási lehetőség ismételt kiválasztásával újraindíthatja a teljesen új munkamenetet.
Referenciafuttatás
Jegyzetfüzet futtatása hivatkozással
Az mssparkutils referencia-run API mellett a %run <notebook name> magic paranccsal egy másik jegyzetfüzetre is hivatkozhat az aktuális jegyzetfüzet környezetében. A referenciajegyzetfüzetben definiált összes változó elérhető az aktuális jegyzetfüzetben. A %run magic parancs támogatja a beágyazott hívásokat, de nem támogatja a rekurzív hívásokat. Kivételt kap, ha az utasítás mélysége ötnél nagyobb.
Példa: %run Notebook1 { "parameterInt": 1, "parameterFloat": 2.5, "parameterBool": true, "parameterString": "abc" }
A jegyzetfüzet-referencia interaktív módban és folyamatként is működik.
Feljegyzés
- A
%runparancs jelenleg csak a munkaterületen lévő referenciajegyzetfüzeteket támogatja az aktuális jegyzetfüzettel. - A
%runparancs jelenleg legfeljebb négy paraméterértéktípust támogat:int,float,boolésstring. A változó csereművelete nem támogatott. - A
%runparancs nem támogatja az ötnél nagyobb mélységű beágyazott hivatkozásokat.
Hivatkozás parancsfájl futtatására
A %run parancs lehetővé teszi a jegyzetfüzet beépített erőforrásaiban tárolt Python- vagy SQL-fájlok futtatását is, hogy a forráskódfájlokat kényelmesen végrehajthassa a jegyzetfüzetben.
%run [-b/--builtin -c/--current] [script_file.py/.sql] [variables ...]
Lehetőségek:
- -b/---builtin: Ez a beállítás azt jelzi, hogy a parancs megkeresi és futtatja a megadott szkriptfájlt a jegyzetfüzet beépített erőforrásaiból.
- -c/--current: Ez a beállítás biztosítja, hogy a parancs mindig az aktuális jegyzetfüzet beépített erőforrásait használja, még akkor is, ha az aktuális jegyzetfüzetre más jegyzetfüzetek hivatkoznak.
Példák:
Script_file.py futtatása a beépített erőforrásokból:
%run -b script_file.pyScript_file.sql futtatása a beépített erőforrásokból:
%run -b script_file.sqlScript_file.py futtatása a beépített erőforrásokból adott változókkal:
%run -b script_file.py { "parameterInt": 1, "parameterFloat": 2.5, "parameterBool": true, "parameterString": "abc" }
Feljegyzés
Ha a parancs nem tartalmazza a -b/--builtin parancsot, a beépített erőforrások helyett megkísérli megkeresni és végrehajtani a jegyzetfüzet elemet ugyanazon a munkaterületen belül.
Példa a beágyazott futtatási esetre:
- Tegyük fel, hogy két jegyzetfüzetünk van.
- Jegyzetfüzet1: Script_file1.py tartalmaz a beépített erőforrásokban
- Notebook2: Script_file2.py tartalmaz a beépített erőforrásokban
- Használjuk a Notebook1-et főjegyzetfüzetként a következő tartalommal:
%run Notebook2. - Ezután a Notebook2-ben a használati utasítás a következő:
- Ha script_file1.py szeretne futtatni a Notebook1(a főjegyzetfüzet) alkalmazásban, a kód a következő:
%run -b script_file1.py - Ha script_file2.py szeretne futtatni a Notebook2(az aktuális jegyzetfüzet) alkalmazásban, a kód a következő:
%run -b -c script_file2.py
- Ha script_file1.py szeretne futtatni a Notebook1(a főjegyzetfüzet) alkalmazásban, a kód a következő:
Változókezelő
A hálójegyzetfüzetek beépített változókezelőt biztosítanak, amely megjeleníti a változók nevét, típusát, hosszát és értékét a PySpark (Python) cellák aktuális Spark-munkamenetében. A kódcellákban definiált további változók automatikusan megjelennek. Az egyes oszlopfejlécekre kattintva rendezheti a tábla változóit.
A változókezelő megnyitásához vagy elrejtéséhez válassza a Változók lehetőséget a jegyzetfüzet menüszalagjának nézetében.
Feljegyzés
A változókezelő csak a Pythont támogatja.
Cellaállapot-jelző
A cella alatt lépésenkénti cellavégrehajtási állapot jelenik meg, amely segít az aktuális állapot megtekintésében. Ha a cellafuttatás befejeződött, megjelenik egy végrehajtási összegzés, amely a teljes időtartamot és a befejezési időt jeleníti meg, és a rendszer ott tárolja későbbi referenciaként.
Beágyazott Spark-feladatjelző
A Háló jegyzetfüzet Spark-alapú. A kódcellák végrehajtása távolról történik a Spark-fürtön. A Spark-feladatok előrehaladási mutatója egy valós idejű folyamatjelzővel van ellátva, amely segít megérteni a feladat végrehajtási állapotát. Az egyes feladatok vagy szakaszok tevékenységeinek száma segít azonosítani a Spark-feladat párhuzamos szintjét. A feladat (vagy szakasz) nevének hivatkozásának kiválasztásával részletesebben is részletezheti egy adott feladat (vagy szakasz) Spark felhasználói felületét.
A cellaszintű valós idejű naplót is megtalálhatja a folyamatjelző mellett, a diagnosztika pedig hasznos javaslatokat nyújthat a kód pontosításához és hibakereséséhez.
A További műveletekben egyszerűen navigálhat a Spark-alkalmazás részleteit tartalmazó lapra és a Spark webes felhasználói felületére.
Titkos kulcsok kitakarása
Ha meg szeretné akadályozni, hogy a hitelesítő adatok véletlenül kiszivárogjanak a jegyzetfüzetek futtatásakor, a hálójegyzetfüzetek támogatják a titkos kód újrakódosítását a cellakimenetben [REDACTED]megjelenő titkos értékek lecseréléséhez. A titkos kód újrakódosítása Pythonra, Scalára és R-re alkalmazható.
Magic parancsok egy jegyzetfüzetben
Beépített varázsparancsok
A Fabric-jegyzetfüzetekben ismerős Ipython magic parancsokat használhat. Tekintse át a jelenleg elérhető varázsparancsok alábbi listáját.
Feljegyzés
A Fabric-folyamatban csak ezek a mágikus parancsok támogatottak: %%pyspark, %%spark, %%csharp, %%sql, %%configure.
Elérhető sorvarázsolási parancsok: %lsmagic, %time, %timeit, %history, %run, %load, %alias, %alias_magic, %autoawait, %autocall, %automagic, %bookmark, %cd, %colors, %dhist, %dirs, %doctest_mode, %killbgscripts, %load_ext, %logoff, %logon, %logstart, %logstate, %logstop, %magic, %matplotlib, %page, %pastebin, %pdef, %pfile, %pinfo, %pinfo2, %popd, %pprint, %precision, %prun, %psearch, %psource, %pushd, %pwd, %pycat, %quickref, % rehashx, %reload_ext, %reset, %reset_selective, %sx, %system, %tb, %unalias, %unload_ext, %who, %who_ls, %who's, %xdel, %xmode.
A hálójegyzetfüzet a továbbfejlesztett könyvtárkezelési parancsokat is támogatja: %pip és %conda. További információ a használatról: Apache Spark-kódtárak kezelése a Microsoft Fabricben.
Elérhető cellavarázsló parancsok: %%time, %%timeit, %%capture, %%writefile, %%sql, %%pyspark, %%spark, %%csharp, %%configure, %%html, %%bash, %%markdown, %%perl, %%script, %%sh.
Egyéni varázsparancsok
További egyéni varázsparancsokat is létrehozhat az igényeinek megfelelően. Példa:
Hozzon létre egy "MyLakehouseModule" nevű jegyzetfüzetet.
Egy másik jegyzetfüzetben hivatkozzon a "MyLakehouseModule" kifejezésre és annak varázsparancsára. Ez a folyamat teszi lehetővé a projekt kényelmes rendszerezését különböző nyelveket használó jegyzetfüzetekkel.
IPython widgetek
Az IPython widgetek eseménydús Python-objektumok, amelyek a böngészőben ábrázolva vannak. Az IPython Widgeteket alacsony kódú vezérlőként (például csúszka vagy szövegdoboz) használhatja a jegyzetfüzetben, ugyanúgy, mint a Jupyter-jegyzetfüzetben. Jelenleg csak Python-környezetben működik.
IPython widgetek használata
Először importálja az ipywidgets modult a Jupyter Widget keretrendszer használatához.
import ipywidgets as widgetsA felső szintű megjelenítési függvény használatával megjeleníthet egy widgetet, vagy a vezérlőtípus kifejezését a kódcella utolsó sorában hagyhatja.
slider = widgets.IntSlider() display(slider)Futtassa a cellát. A widget a kimeneti területen jelenik meg.
slider = widgets.IntSlider() display(slider)Több megjelenítési() hívással többször is megjelenítheti ugyanazt a widgetpéldányt. Szinkronban maradnak egymással.
slider = widgets.IntSlider() display(slider) display(slider)Két, egymástól független widget megjelenítéséhez hozzon létre két widgetpéldányt:
slider1 = widgets.IntSlider() slider2 = widgets.IntSlider() display(slider1) display(slider2)
Támogatott widgetek
| Widgetek típusa | Vezérlők |
|---|---|
| Numerikus widgetek | IntSlider, FloatSlider, FloatLogSlider, IntRangeSlider, FloatRangeSlider, IntProgress, FloatProgress, BoundedIntText, BoundedFloatText, IntText, FloatText |
| Logikai vezérlők | ToggleButton, Checkbox, Valid |
| Kijelölési widgetek | Legördülő lista, RadioButtons, Select, SelectionSlider, SelectionRangeSlider, ToggleButtons, SelectMultiple |
| Sztring widgetek | Szöveg, Szövegterület, Kombinált lista, Jelszó, Címke, HTML, HTML matematika, kép, gomb |
| Lejátszási (animációs) widgetek | Dátumválasztó, Színválasztó, Vezérlő |
| Tároló- vagy elrendezés widgetek | Box, HBox, VBox, GridBox, Harmonika, Lapok, Halmozott |
Ismert korlátozások
A következő vezérlők még nem támogatottak. A következő kerülő megoldások érhetők el:
Funkcionalitás Áthidaló megoldás Kimeneti widget A print() függvényt használhatja a szöveg stdoutba való írásához. widgets.jslink() A widgets.link() függvénnyel két hasonló widgetet kapcsolhat össze. FileUpload widget Még nem támogatott. A Fabric globális megjelenítési függvénye nem támogatja több widget megjelenítését egy hívásban (például display(a; b)). Ez a viselkedés eltér az IPython megjelenítési függvényétől.
Ha bezár egy IPython-vezérlőt tartalmazó jegyzetfüzetet, nem láthatja és nem használhatja, amíg újra nem hajtja végre a megfelelő cellát.
Jegyzetfüzet integrálása
Paramétercella kijelölése
A jegyzetfüzet paraméterezéséhez jelölje ki a három pontot (...) a További parancsok eléréséhez a cella eszköztárán. Ezután válassza a Paramétercella váltása lehetőséget a cella paramétercelláként való kijelöléséhez.
A paramétercella hasznos lehet egy jegyzetfüzet folyamatba való integrálásához. A folyamattevékenység megkeresi a paraméterek celláját, és ezt a cellát kezeli alapértelmezettként a végrehajtási időpontban átadott paraméterekhez. A végrehajtási motor egy új cellát ad hozzá a paramétercella alá bemeneti paraméterekkel, hogy felülírja az alapértelmezett értékeket.
Paraméterek értékeinek hozzárendelése folyamatból
Miután létrehozott egy paraméterekkel rendelkező jegyzetfüzetet, végrehajthatja azt egy folyamatból a Fabric-jegyzetfüzet tevékenységével. Miután hozzáadta a tevékenységet a folyamatvászonhoz, a paraméterek értékeit a Gépház lap Alapparaméterek szakaszában állíthatja be.
Paraméterértékek hozzárendelésekor használhatja a folyamatkifejezés nyelvét vagy függvényeit és változóit.
Spark-munkamenet konfigurációs varázsló parancsa
A Spark-munkamenetet személyre szabhatja a%%konfigurálás varázsparancsával. A hálójegyzetfüzet támogatja a testreszabott virtuális magokat, az illesztőprogram és a végrehajtó memóriáját, a Spark tulajdonságait, a csatlakoztatási pontokat, a készletet és a jegyzetfüzet-munkamenet alapértelmezett tóházát. Interaktív jegyzetfüzet- és folyamatjegyzetfüzet-tevékenységekben is használhatók. Javasoljuk, hogy futtassa a %%configure parancsot a jegyzetfüzet elején, vagy indítsa újra a Spark-munkamenetet a beállítások érvénybe lépéséhez.
%%configure
{
// You can get a list of valid parameters to config the session from https://github.com/cloudera/livy#request-body.
"driverMemory": "28g", // Recommended values: ["28g", "56g", "112g", "224g", "400g", "472g"]
"driverCores": 4, // Recommended values: [4, 8, 16, 32, 64, 80]
"executorMemory": "28g",
"executorCores": 4,
"jars": ["abfs[s]: //<file_system>@<account_name>.dfs.core.windows.net/<path>/myjar.jar", "wasb[s]: //<containername>@<accountname>.blob.core.windows.net/<path>/myjar1.jar"],
"conf": {
// Example of customized property, you can specify count of lines that Spark SQL returns by configuring "livy.rsc.sql.num-rows".
"livy.rsc.sql.num-rows": "3000",
"spark.log.level": "ALL"
}
"defaultLakehouse": { // This overwrites the default lakehouse for current session
"name": "<lakehouse-name>",
"id": "<lakehouse-id>",
"workspaceId": "<(optional) workspace-id-that-contains-the-lakehouse>" // Add workspace ID if it's from another workspace
},
"mountPoints": [
{
"mountPoint": "/myMountPoint",
"source": "abfs[s]://<file_system>@<account_name>.dfs.core.windows.net/<path>"
},
{
"mountPoint": "/myMountPoint1",
"source": "abfs[s]://<file_system>@<account_name>.dfs.core.windows.net/<path1>"
},
],
"useStarterPool": false, // Set to true to force using starter pool
"useWorkspacePool": "<workspace-pool-name>"
}
Feljegyzés
- Javasoljuk, hogy állítsa be ugyanazt az értéket a %%configure "DriverMemory" és "ExecutorMemory" értékéhez. A "driverCores" és a "executorCores" értéknek is meg kell egyeznie.
- A "defaultLakehouse" felülírja a rögzített lakehouse-t a Lakehouse Explorerben, de ez csak az aktuális jegyzetfüzet-munkamenetben működik.
- Használhatja a %%-konfigurálást a Fabric-folyamatokban, de ha nincs beállítva az első kódcellában, a folyamat futtatása meghiúsul, mert nem lehet újraindítani a munkamenetet.
- Az mssparkutils.notebook.run fájlban használt %%-konfigurálás figyelmen kívül lesz hagyva, de a(z) %run notebookban való használat folytatódik.
- A standard Spark-konfigurációs tulajdonságokat a "conf" törzsben kell használni. A Háló nem támogatja a Spark-konfigurációs tulajdonságok első szintű referenciáját.
- Néhány speciális Spark-tulajdonság, például a "spark.driver.cores", a "spark.executor.cores", a "spark.driver.memory", a "spark.executor.memory" és a "spark.executor.instances" nem lép érvénybe a "conf" törzsben.
Folyamat paraméteres munkamenet-konfigurációja
A paraméteres munkamenet-konfigurációval lecserélheti a %%configure magic értékét a folyamatfuttatási jegyzetfüzet-tevékenység paramétereire. %%konfigurálási cella előkészítésekor felülbírálhatja az alapértelmezett értékeket (az alábbi példában is konfigurálható, 4 és "2000" érték) egy ilyen objektummal:
{
"parameterName": "paramterNameInPipelineNotebookActivity",
"defaultValue": "defaultValueIfNoParamterFromPipelineNotebookActivity"
}
%%configure
{
"driverCores":
{
"parameterName": "driverCoresFromNotebookActivity",
"defaultValue": 4
},
"conf":
{
"livy.rsc.sql.num-rows":
{
"parameterName": "rows",
"defaultValue": "2000"
}
}
}
A jegyzetfüzetek akkor használják az alapértelmezett értéket, ha közvetlenül interaktív módban futtat egy jegyzetfüzetet, vagy ha a folyamatjegyzetfüzet-tevékenység nem ad meg olyan paramétert, amely megfelel az "activityParameterName" értéknek.
Folyamatfuttatás során a folyamatjegyzetfüzet tevékenységbeállításait az alábbiak szerint konfigurálhatja:
Ha módosítani szeretné a munkamenet-konfigurációt, a folyamatjegyzetfüzet tevékenységparamétereinek nevének meg kell egyeznie parameterName a jegyzetfüzet nevével. Ebben a példában egy folyamat futtatására a driverCores %%-konfigurálásban a 8- ra cseréljük, és livy.rsc.sql.num-rows 4000-rel cseréljük le.
Feljegyzés
- Ha egy folyamat futtatása meghiúsul, mert a %%configure magic parancsot használta, további hibainformációkat talál a %%configure magic cellának a jegyzetfüzet interaktív módban való futtatásával.
- A jegyzetfüzet ütemezett futtatásai nem támogatják a paraméteres munkamenet-konfigurációt.
Python-naplózás jegyzetfüzetben
Python-naplókat találhat, és különböző naplószinteket és formátumokat állíthat be, például az itt látható mintakódot:
import logging
# Customize the logging format for all loggers
FORMAT = "%(asctime)s - %(name)s - %(levelname)s - %(message)s"
formatter = logging.Formatter(fmt=FORMAT)
for handler in logging.getLogger().handlers:
handler.setFormatter(formatter)
# Customize log level for all loggers
logging.getLogger().setLevel(logging.INFO)
# Customize the log level for a specific logger
customizedLogger = logging.getLogger('customized')
customizedLogger.setLevel(logging.WARNING)
# logger that use the default global log level
defaultLogger = logging.getLogger('default')
defaultLogger.debug("default debug message")
defaultLogger.info("default info message")
defaultLogger.warning("default warning message")
defaultLogger.error("default error message")
defaultLogger.critical("default critical message")
# logger that use the customized log level
customizedLogger.debug("customized debug message")
customizedLogger.info("customized info message")
customizedLogger.warning("customized warning message")
customizedLogger.error("customized error message")
customizedLogger.critical("customized critical message")
Billentyűparancsok
A Jupyter notebookokhoz hasonlóan a Fabric notebookok is rendelkeznek modális felhasználói felülettel. A billentyűzet különböző műveleteket végez attól függően, hogy a jegyzetfüzetcella milyen módban van. A hálójegyzetfüzetek az alábbi két módot támogatják egy adott kódcellához: Parancs mód és Szerkesztés mód.
A cella Parancs módban van, ha nincs szövegkurzor, amely a beírást kéri. Ha egy cella Parancs módban van, szerkesztheti a jegyzetfüzet egészét, de nem írhat be egyes cellákba. Adja meg a Parancs módot az ESC billentyű lenyomásával, vagy az egérrel a cella szerkesztőterületén kívülre történő kijelöléshez.
A szerkesztési mód egy szövegkurzorból jelezhető, amely a szerkesztőterület beírását kéri. Ha egy cella Szerkesztés módban van, beírhatja a cellába. Írja be a Szerkesztés módot az Enter billentyű lenyomásával vagy az egérrel a cella szerkesztőterületének kijelöléséhez.
Billentyűparancsok parancs módban
| Művelet | Jegyzetfüzet-billentyűparancsok |
|---|---|
| Futtassa az aktuális cellát, és válassza az alábbiakat | Shift+Enter |
| Futtassa az aktuális cellát, és szúrja be az alábbiakat | Alt+Enter |
| Aktuális cella futtatása | Ctrl+Enter |
| A fenti cella kijelölése | Fel |
| Az alábbi cella kijelölése | Le |
| Előző cella kijelölése | K |
| Következő cella kijelölése | J |
| Cella beszúrása fent | A |
| Cella beszúrása lent | h |
| Kijelölt cellák törlése | Shift +D |
| Váltás szerkesztési módra | Enter |
Billentyűparancsok szerkesztési módban
Az alábbi billentyűparancsokkal egyszerűen navigálhat és futtathat kódot Fabric-jegyzetfüzetekben szerkesztési módban.
| Művelet | Jegyzetfüzet-billentyűparancsok |
|---|---|
| Kurzor mozgatása felfelé | Fel |
| Kurzor mozgatása lefelé | Le |
| Visszavonás | Ctrl + Z |
| Ismétlés | Ctrl + Y |
| Megjegyzés vagy megjegyzés feloldása | Ctrl + / Megjegyzés: Ctrl + K + C Kibontás: Ctrl + K + U |
| Szó törlése előtt | Ctrl + Backspace |
| Szó törlése utána | Ctrl +Delete |
| Ugrás a cella elejére | Ctrl + Home |
| Ugrás a cella végére | Ctrl +End |
| Egy szó balra | Ctrl + Balra |
| Egy szó jobbra | Ctrl + Jobbra |
| Az összes kijelölése | Ctrl +A |
| Behúzás | Ctrl + ] |
| Dedent | Ctrl + [ |
| Váltás parancs módra | Esc |
Az összes billentyűparancs megkereséséhez válassza a Nézet lehetőséget a jegyzetfüzet menüszalagján, majd válassza a Billentyűkötések lehetőséget.
Kapcsolódó tartalom
Visszajelzés
Hamarosan elérhető: 2024-ben fokozatosan kivezetjük a GitHub-problémákat a tartalom visszajelzési mechanizmusaként, és lecseréljük egy új visszajelzési rendszerre. További információ: https://aka.ms/ContentUserFeedback.
Visszajelzés küldése és megtekintése a következőhöz: