Lakehouse-oktatóanyag: Jelentések készítése a Microsoft Fabricben
Az oktatóanyag jelen szakaszában létrehoz egy Power BI-adatmodellt, és létrehoz egy jelentést az alapoktól.
Előfeltételek
Az oktatóanyag megkezdése előtt el kell végeznie az alábbi lépéseket:
- Tóház létrehozása
- Adatok betöltése a tóházba
- Adatok előkészítése és átalakítása jegyzetfüzetek és Spark-futtatókörnyezet használatával
Jelentés készítése
A Power BI natív módon integrálva van a teljes Fabric-élménybe. Ez a natív integráció egy egyedi, DirectLake nevű módot is tartalmaz, amely a lakehouse-ból éri el az adatokat a leghasznosabb lekérdezési és jelentéskészítési élmény biztosítása érdekében. A DirectLake egy úttörő új képesség, amely lehetővé teszi, hogy nagyon nagy szemantikai modelleket elemezzen a Power BI-ban. A DirectLake használatával közvetlenül a data lake-ből tölthet be parquet formátumú fájlokat anélkül, hogy le kellene kérdeznie egy adattárházat vagy a lakehouse-végpontot, és nem kell importálnia vagy duplikálnia az adatokat egy Power BI szemantikai modellbe. A DirectLake egy gyors útvonal, a data lake-ből közvetlenül a Power BI motorba való adatbetöltéshez, amely készen áll az elemzésre.
Hagyományos DirectQuery módban a Power BI motor közvetlenül lekérdezi az adatokat a forrásból az egyes lekérdezések végrehajtásához, és a lekérdezés teljesítménye az adatlekérés sebességétől függ. A DirectQuery szükségtelenné teszi az adatok másolását, így biztosítva, hogy a forrás változásai azonnal megjelenjenek a lekérdezési eredményekben. Másrészt az importálási módban a teljesítmény jobb, mert az adatok könnyen elérhetők a memóriában anélkül, hogy minden lekérdezés végrehajtásához le kellene kérdezni az adatokat a forrásból, azonban a Power BI motornak először át kell másolnia az adatokat a memóriába az adatfrissítéskor. Az alapul szolgáló adatforrás módosításait a rendszer a következő adatfrissítés során (ütemezett és igény szerinti frissítés esetén) veszi át.
A DirectLake mód ezzel kiküszöböli ezt az importálási követelményt azáltal, hogy közvetlenül a memóriába tölti be az adatfájlokat. Mivel nincs explicit importálási folyamat, lehetséges, hogy a forrásnál bármilyen módosítást átvesznek, ami egyesíti a DirectQuery és az importálási mód előnyeit, miközben elkerüli a hátrányokat. A DirectLake mód ideális választás a nagyon nagy szemantikai modellek és szemantikai modellek elemzéséhez, gyakori frissítésekkel a forrásnál.
A wwilakehouse lakehouse-ból válassza az SQL Analytics-végpontot a képernyő jobb felső sarkában található Lakehouse legördülő menüből.
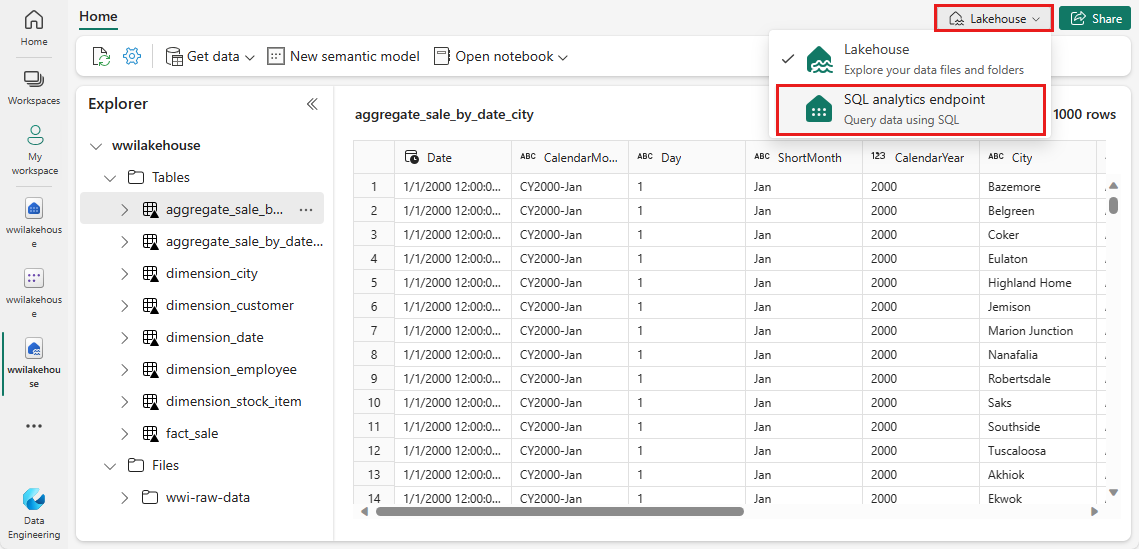
Az SQL Analytics végpontpaneljén látnia kell az összes létrehozott táblát. Ha még nem látja őket, válassza a felül található Frissítés ikont. Ezután az alsó Modell fülre kattintva nyissa meg az alapértelmezett Power BI szemantikai modellt.
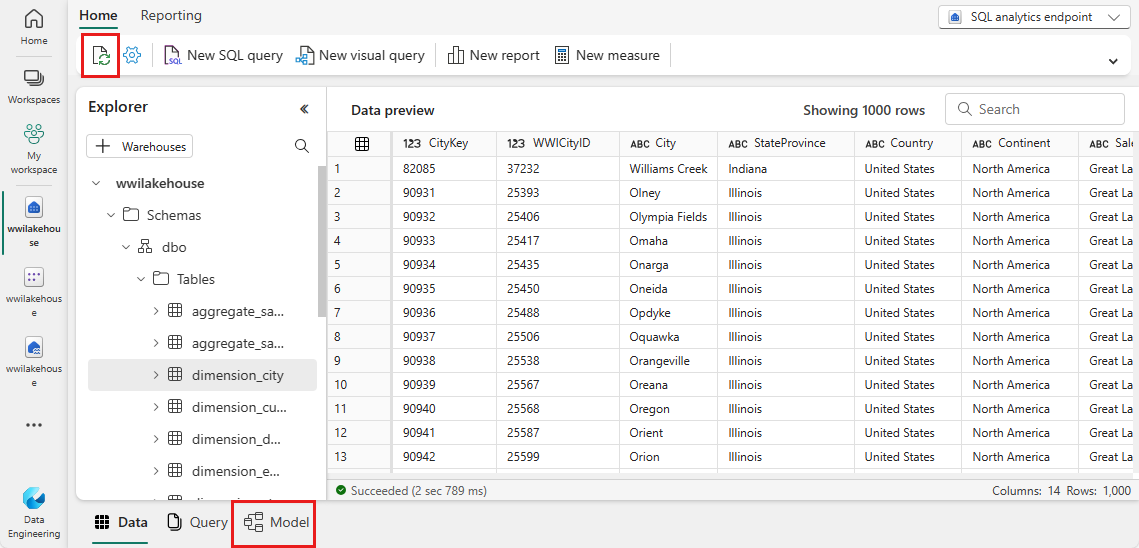
Ehhez az adatmodellhez meg kell határoznia a különböző táblák közötti kapcsolatot, hogy jelentéseket és vizualizációkat hozzon létre a különböző táblákon keresztül érkező adatok alapján. A fact_sale táblából húzza a CityKey mezőt a dimension_city tábla CityKey mezőjébe, és hozzon létre kapcsolatot. Megjelenik az Új kapcsolat párbeszédpanel.
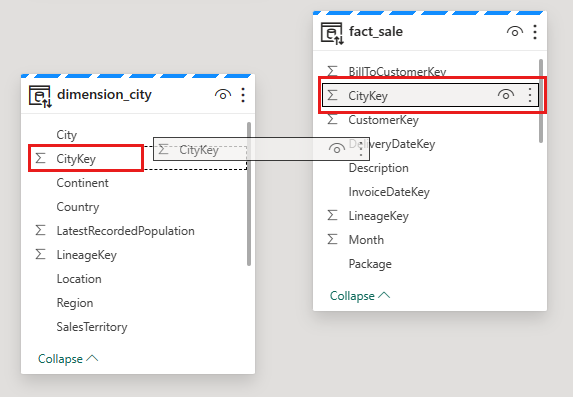
Az Új kapcsolat párbeszédpanelen:
Az 1. táblázat fact_sale és a CityKey oszlopával van feltöltve.
A 2. táblázat dimension_city és a CityKey oszlopával van feltöltve.
Számosság: Több az egyhez (*:1).
Keresztszűrés iránya: Önálló.
Hagyja a jelölőnégyzetet a Kapcsolat aktívvá tétele jelölőnégyzet bejelölése mellett.
Jelölje be a hivatkozási integritás feltételezése melletti jelölőnégyzetet.
Válassza a Mentés lehetőséget.
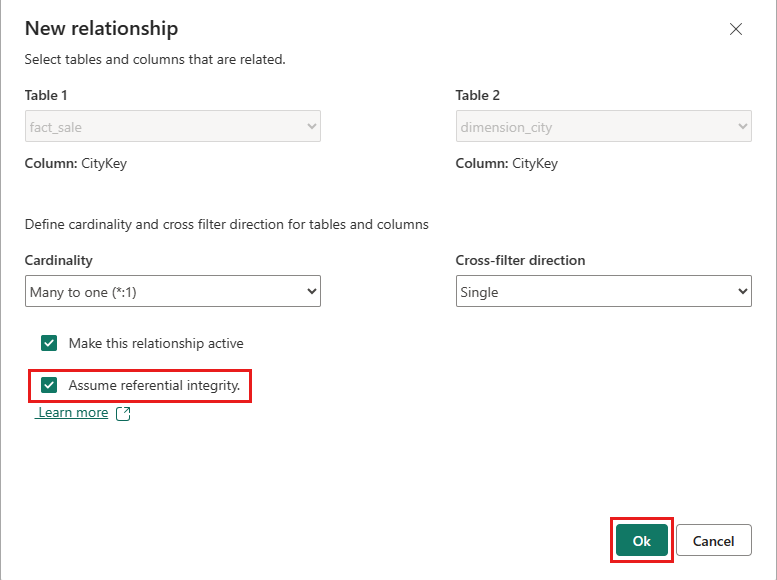
Feljegyzés
A jelentés kapcsolatainak meghatározásakor győződjön meg arról, hogy a fact_sale tábla (1. táblázat) és a dimension_* táblák (2. táblázat) között több-egy kapcsolat áll fenn, és nem fordítva.
Ezután vegye fel ezeket a kapcsolatokat az előző lépésben látható új kapcsolati beállításokkal, de az alábbi táblákkal és oszlopokkal:
- StockItemKey(fact_sale) – StockItemKey(dimension_stock_item)
- Salespersonkey(fact_sale) – EmployeeKey(dimension_employee)
- CustomerKey(fact_sale) – CustomerKey(dimension_customer)
- InvoiceDateKey(fact_sale) – Date(dimension_date)
Miután hozzáadta ezeket a kapcsolatokat, az adatmodell készen áll a jelentéskészítésre az alábbi képen látható módon:
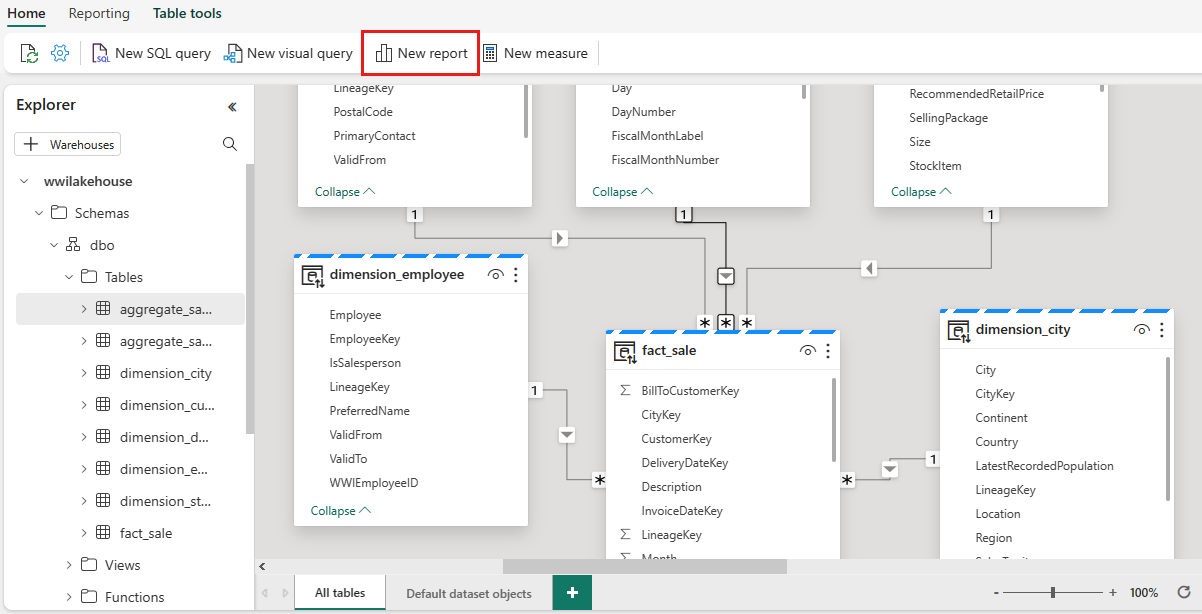
Az Új jelentés lehetőséget választva megkezdheti a jelentések/irányítópultok létrehozását a Power BI-ban. A Power BI jelentésvásznon az üzleti követelményeknek megfelelő jelentéseket hozhat létre úgy, hogy a szükséges oszlopokat az Adatok panelről a vászonra húzza, és egy vagy több elérhető vizualizációt használ.
Cím hozzáadása:
A menüszalagon válassza a Szöveg elemet.
Írja be a WW-importőrök profitjelentését.
Jelölje ki a szöveget, növelje a méretet 20-ra, és helyezze át a jelentésoldal bal felső sarkába.
Kártya hozzáadása:
Az Adatok panelen bontsa ki a fact_sale, és jelölje be a Profit melletti jelölőnégyzetet. Ez a kijelölés létrehoz egy oszlopdiagramot, és hozzáadja a mezőt az Y tengelyhez.
Ha a diagram ki van jelölve, válassza ki a Kártya vizualizációt a vizualizáció panelen. Ez a kijelölés kártyává alakítja a vizualizációt.
Helyezze a kártyát a cím alá.
Sávdiagram hozzáadása:
Az Adatok panelen bontsa ki a fact_sales, és jelölje be a Profit melletti jelölőnégyzetet. Ez a kijelölés létrehoz egy oszlopdiagramot, és hozzáadja a mezőt az X tengelyhez.
Az Adatok panelen bontsa ki a dimension_city, és jelölje be a SalesTerritory jelölőnégyzetét. Ez a kijelölés hozzáadja a mezőt az Y tengelyhez.
Ha a sávdiagram ki van jelölve, válassza a Fürtözött sávdiagram vizualizációt a vizualizáció panelen. Ez a kijelölés sávdiagrammá alakítja az oszlopdiagramot.
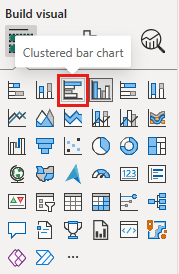
Méretezze át a sávdiagramot, és helyezze át a cím és a kártya alá.
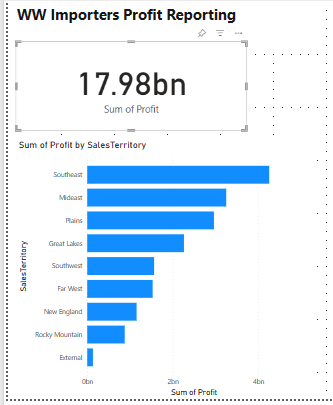
Kattintson bárhová az üres vásznon (vagy nyomja le az Esc billentyűt) a sávdiagram kijelölésének megszüntetéséhez.
Halmozott területdiagram vizualizáció létrehozása:
A Vizualizációk panelen válassza a Halmozott terület diagram vizualizációját.
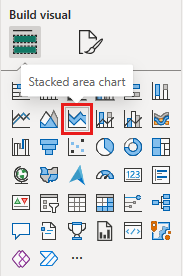
Helyezze át és méretezze át a halmozott területdiagramot az előző lépésekben létrehozott kártya- és sávdiagram-vizualizációktól jobbra.
Az Adatok panelen bontsa ki a fact_sales, és jelölje be a Profit melletti jelölőnégyzetet. Bontsa ki dimension_date, és jelölje be a FiscalMonthNumber melletti jelölőnégyzetet. Ez a kijelölés egy kitöltött vonaldiagramot hoz létre, amely a pénzügyi hónap szerinti nyereséget jeleníti meg.
Az Adatok panelen bontsa ki a dimension_stock_item, és húzza a BuyingPackage elemet a Jelmagyarázat mezőbe. Ez a kijelölés egy sort ad hozzá az egyes vásárlási csomagokhoz.
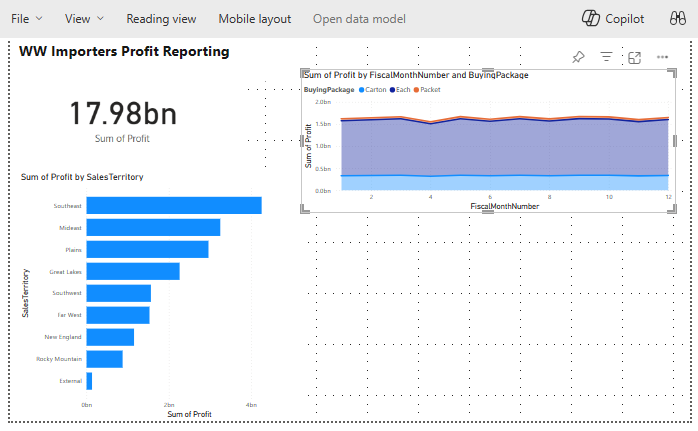
Kattintson bárhová az üres vásznon (vagy nyomja le az Esc billentyűt) a halmozott területdiagram kijelölésének megszüntetéséhez.
Oszlopdiagram létrehozása:
A Vizualizációk panelen válassza a Halmozott oszlopdiagram vizualizációt.
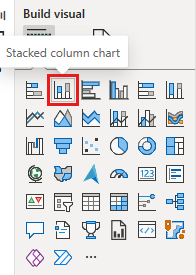
Az Adatok panelen bontsa ki a fact_sales, és jelölje be a Profit melletti jelölőnégyzetet. Ez a kijelölés hozzáadja a mezőt az Y tengelyhez.
Az Adatok panelen bontsa ki a dimension_employee, és jelölje be az Alkalmazott melletti jelölőnégyzetet. Ez a kijelölés hozzáadja a mezőt az X tengelyhez.
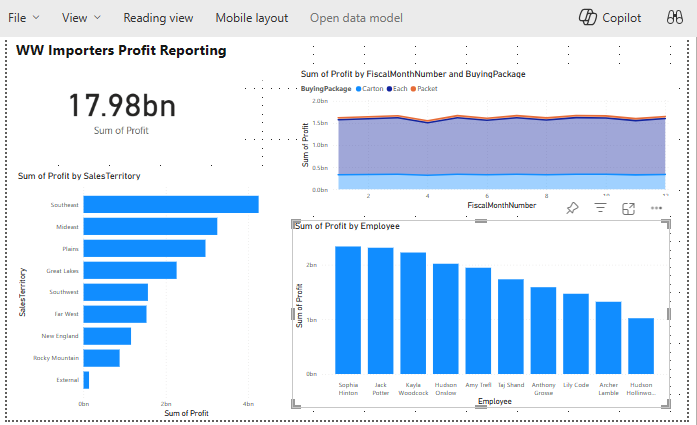
Kattintson bárhová az üres vásznon (vagy nyomja le az Esc billentyűt) a diagram kijelölésének megszüntetéséhez.
A menüszalagon válassza a Fájl>mentése lehetőséget.
Adja meg a jelentés nevét nyereségjelentésként.
Válassza a Mentés lehetőséget.

