HoloLens-frissítések kezelése
A HoloLens ugyanúgy használja a Windows Update-et, mint más Windows 10-eszközöket. Amikor egy frissítés elérhető, a rendszer automatikusan letölti és telepíti, amikor legközelebb csatlakoztatja az eszközt, és csatlakozik az internethez. Ez a cikk azt ismerteti, hogyan kezelheti a frissítéseket vállalati vagy más felügyelt környezetben. Az egyes HoloLens-eszközök frissítéseinek kezeléséről további információt a HoloLens frissítése című témakörben talál.
Bár a frissítések HoloLens-eszközökre való alkalmazásának folyamata hasonló más Windows 10-eszközökhöz, maga az eszköz is különbözik finoman. A HoloLens például a PC-hez hasonlóan három lépésben hajtja végre a frissítéseket: megkeresi a jogosult frissítéseket (vizsgálat), lekéri a legújabb jogosult frissítést (letölti & telepíti), és alkalmazza a frissítést (újraindítás). Ezek a lépések azonban tovább optimalizálhatók a HoloLens-eszközökre, így biztosítva, hogy a frissítések zökkenőmentesen és a lehető leghamarabb történjenek.
Az ajánlott eljárások általános összefoglalása: Az eszközt a konfigurált aktív időszakon kívül kell csatlakoztatni és az internethez csatlakoztatni, általában egyik napról a másikra, hogy a frissítés alkalmazható legyen. Lépjen a Beállítások –>Frissítés & Biztonság –>Windows Update területre az aktív órák aktuális beállításainak megtekintéséhez.
Ez a frissítési folyamat első lépése, amelyben az eszköz lekérdezi a Windows Update-et a vonatkozó frissítésekről. A frissítési vizsgálat 22 óránként automatikusan megtörténik a háttérben, és megköveteli, hogy az eszköz aktívan használatban legyen, vagy készenléti állapotban legyen, de csatlakoztatva legyen az internetkapcsolat biztosításához. Ahhoz, hogy a frissítési vizsgálat sikeres legyen, az eszköznek internetkapcsolattal kell rendelkeznie. Ez a vizsgálat automatikusan történik, bár a felhasználó manuálisan indíthat vizsgálatot a Beállítások alkalmazásból. Ha az eszköz ki volt kapcsolva az utolsó ütemezett vizsgálat során, akkor a következő csatlakoztatáskor kezdeményezi a vizsgálatot.
A sikeres vizsgálat két kritikus fontosságú eleme az energiaellátás és az internetkapcsolat. Azt javasoljuk, hogy amikor a felhasználók a HoloLens szolgáltatással fejezzék be a munkamenetet, egy olyan területre térjenek vissza, ahol egyik napról a másikra csatlakoztatva vannak, és hogy ezen a területen még mindig van internetkapcsolat.
Ha az eszközén problémákat tapasztal a frissítések keresésekor, tekintse át a hibaelhárítási vizsgálat szakaszt , és győződjön meg arról, hogy nincsenek akadályai a konfigurációknak.
Miután az eszköz megvizsgált és talált egy megfelelő frissítést, megkezdheti a frissítés letöltését. A beolvasáshoz hasonlóan a felhasználó manuálisan is elindíthatja a letöltést.
Ha követik az ajánlott vizsgálati eljárásokat, akkor az eszközt csatlakoztatni kell a tápellátáshoz, és internetkapcsolattal kell rendelkeznie. Ezek az ajánlott eljárások ugyanazok, és a vizsgálat után, ha talál egy frissítést, az elindítja a letöltést.
Ez a frissítési folyamat utolsó szakasza, és az eszköz már megtalálta, letöltötte és előkészítette a frissítést. A fennmaradó lépés az eszköz újraindítása a telepítés befejezéséhez és a frissített operációs rendszerbe való rendszerindításhoz. Újra kell indítania a telepítési folyamatot, amely az állapotelválasztás előnyeként atomi lépés. Alapértelmezés szerint az eszköz nem indul újra az aktív órákban. Ha elkészült, az eszköz elindul a bejelentkezési képernyőn, és befejezi a frissítést!
Ha az eszköz egyik napról a másikra csatlakoztatva marad, automatikusan telepíti a frissítést, és újraindul a karbantartási időszak alatt. A letöltés telepítése és újraindításra való előkészítése után az internetkapcsolat nem követelmény.
Az eszköz újraindítása szükséges a frissítés sikeres alkalmazásához, de a felhasználói viselkedést is megszakítja. A HoloLens a következő szintű vezérlési szinteket kínálja a rendszergazdáknak az eszköz újraindításának időpontjára és módjára:
- Konfigurálja a különböző alapértelmezett aktív órákat. Ha az eszközeit különböző napszakokban használják, vagy módosítani szeretné az aktív órákat, hogy a frissítési folyamat más napszakban induljon el.
- Fontolja meg a frissítési ütemezés konfigurálását.
- Adja meg a határidőket. Ha biztosítani szeretné, hogy a felhasználó közvetlenül vagy közvetve ne késeltesse a letöltési frissítést, beállíthat egy határidőt, amely kényszeríti az eszköz frissítését. Tekintse meg a 21H2-ben hozzáadott új határidő-szabályzatokat.
A Windows Holographic for Business a Windows Update for Business használatával kezelheti a frissítéseket. Minden HoloLens 2-eszköz használhatja a Windows Holographic for Businesst. Győződjön meg arról, hogy a Windows Holographic for Business 10.0.18362.1042-s vagy újabb buildet használja. Ha HoloLens (1. generációs) eszközökkel rendelkezik, frissítenie kell őket a Windows Holographic for Business rendszerre a frissítések kezeléséhez.
A Vállalati Windows Update közvetlenül a Windows Update szolgáltatáshoz csatlakoztatja a HoloLens-eszközöket. A Vállalati Windows Update használatával a frissítési folyamat több aspektusát is szabályozhatja– vagyis azt, hogy mely eszközök mikor kapják meg a frissítéseket. A frissítéseket például az eszközök egy részhalmazára is telepítheti tesztelés céljából, majd később a többi eszközre is telepítheti a frissítéseket. Másik lehetőségként különböző frissítési ütemezéseket is megadhat a különböző típusú frissítésekhez.
Megjegyzés
HoloLens-eszközök esetén automatikusan kezelheti a funkciófrissítéseket (évente két alkalommal), valamint a minőségi frissítéseket (havonta vagy szükség szerint, beleértve a kritikus biztonsági frissítéseket is). A frissítéstípusokkal kapcsolatos további információkért lásd: A Vállalati Windows Update által kezelt frissítések típusai.
A Windows Update vállalati verzió beállításait a HoloLenshez egy mobileszköz-kezelési (MDM) megoldás, például a Microsoft Intune szabályzataival konfigurálhatja.
A Vállalati Windows Update Konfigurálásához az Intune használatával kapcsolatos részletes információkért lásd: A Windows 10 szoftverfrissítéseinek kezelése az Intune-ban. A HoloLens által támogatott Intune-funkciókkal kapcsolatos további információkért lásd: A HoloLens által támogatott Intune frissítéskezelési függvények.
Fontos
Az Intune két szabályzattípust biztosít a frissítések kezeléséhez: a Windows 10 frissítési körét és a Windows 10 funkciófrissítését. A Windows 10 szolgáltatásfrissítési szabályzatának típusa jelenleg nyilvános előzetes verzióban érhető el, és a HoloLens esetében nem támogatott.
A Windows 10 frissítési körszabályzataival kezelheti a HoloLens 2 frissítéseit.
Ez a szakasz a HoloLens 2 vagy a HoloLens (1st gen) frissítéseinek kezelésére használható szabályzatokat ismerteti. A HoloLens 2-hez elérhető funkciókról további információt a Frissítési bevezetés megtervezése és konfigurálása a HoloLens 2-hez című témakörben talál.
Házirend CSP – A Frissítés a Vállalati Windows Update-et konfiguráló szabályzatokat határozza meg.
Megjegyzés
A HoloLens adott kiadásai által támogatott szabályzatkonfigurációs szolgáltatók (CSP-k) listáját lásd: A HoloLens-eszközök által támogatott házirend-CSP-k.
Az Update/AllowAutoUpdate szabályzattal kezelheti az automatikus frissítési viselkedést, például a frissítések beolvasását, letöltését és telepítését. A szabályzat elérhető beállításaival kapcsolatos további információkért lásd: Frissítés/AllowAutoUpdate.
Megjegyzés
A Microsoft Intune-ban az Automatikus frissítési viselkedés funkcióval módosíthatja ezt a szabályzatot. További információ: A Windows 10 szoftverfrissítéseinek kezelése az Intune-ban.
A frissítések alkalmazásának konfigurálásához használja az alábbi szabályzatokat:
-
Frissítés/ScheduledInstallDay
- Értékek: 0–7 (0 = minden nap, 1 = vasárnap, 7 = szombat)
- Alapértelmezett érték: 0 (minden nap)
-
Frissítés/ScheduledInstallTime
- Értékek: 0–23 (0 = éjfél, 23 = 11 óra)
- Alapértelmezett érték: 3:00
A Windows Holographic 20H2-es verziójától kezdve a rendszergazdák megadhatják a HoloLens 2-eszközök aktív óratartományát.
Az aktív órák azt az időtartamot azonosítják, amikor az eszköz várhatóan használatban lesz. Automatikus újraindítás, miután a frissítés az aktív időszakon kívülre esik. A megadott tartomány az aktív órák kezdési időpontjától számítandó. Használhatja az MDM-et az Aktív órák konfigurálása az MDM-sel című cikkben leírtak szerint. Az MDM a Házirend CSP Update/ActiveHoursStart és Update/ActiveHoursEnd és Update/ActiveHoursMaxRange beállításait használja az aktív órák konfigurálásához.
-
Update/ActiveHoursEnd – Ez az érték határozza meg a befejezés időpontját. A kezdési időponttól legfeljebb 12 óra lehet.
- A támogatott értékek: 0–23, ahol 0 12 óra, 1 az 1 óra stb.
- Az alapértelmezett érték 17 (17:00).
-
Update/ActiveHoursMaxRange – Ez az érték beállítja az aktív órák maximális számát a kezdési időponttól kezdve.
- A támogatott értékek 8–18.
- Az alapértelmezett érték 18 (óra).
-
Update/ActiveHoursStart – Ez az érték beállítja a kezdési időpontot. A befejezési időponttól legfeljebb 12 óra van.
- A támogatott értékek 0–23, ahol 0 12 óra, 1 pedig 1 óra stb.
- Az alapértelmezett érték 8 (8 ÓRA).
Az alábbi frissítési szabályzatokkal úgy konfigurálhatja az eszközöket, hogy a Windows Update helyett a Windows Server Update Service -ből (WSUS-ból) szerezzenek be frissítéseket:
- A Windows Holographic 21H2-es verziójában vezettük be.
Az aktív órák és a telepítési időszabályzatok között elkerülhető a HoloLens-eszközök újraindítása használat közben. Ugyanakkor késleltetné a frissítések bevezetését is, ha nem történne újraindítás a szükséges frissítés telepítésének befejezéséhez. Most olyan szabályzatokat adtunk hozzá, amelyek lehetővé teszik az it-nak a határidők és a szükséges újraindítások kikényszerítését, valamint annak biztosítását, hogy a frissítés telepítése időben befejeződjön. A felhasználók az újraindítás megkezdése előtt értesítést kapnak, és az informatikai szabályzatnak megfelelően késleltethetik az újraindítást.
A következő frissítési szabályzatok lettek hozzáadva:
- Update/AutoRestartNotificationSchedule
- Update/AutoRestartRequiredNotificationDismissal
- Update/ConfigureDeadlineForFeatureUpdates
- Update/ConfigureDeadlineForQualityUpdates
- Update/ConfigureDeadlineGracePeriod
- Update/ConfigureDeadlineNoAutoReboot
- Update/ScheduleImminentRestartWarning
- Frissítés/ScheduleRestartWarning
- Update/UpdateNotificationLevel
A HoloLens 2 több frissítési automatizálási funkciót támogat, mint a HoloLens (1. generációs). Ez különösen akkor igaz, ha a Microsoft Intune-t használja a Windows Update vállalati verzió házirendjeinek kezelésére. Ezek a funkciók megkönnyítik a frissítési bevezetések megtervezését és implementálását a szervezeten belül.
A Windows Update for Business támogatja a halasztás szabályzatait. Miután a Microsoft kiadta a frissítést, halasztási szabályzattal meghatározhatja, hogy mennyi ideig kell várnia a frissítés eszközökre való telepítése előtt. Ha az eszközök részhalmazait (más néven frissítési köröket) különböző halasztási szabályzatokkal társítja, koordinálhatja a szervezet frissítési bevezetési stratégiáját.
Tipp.
Javasoljuk, hogy a szervezetek az Insider Preview buildeken is rendelkezzenek teszteszközök egy részhalmazával, amely lehetővé teszi a funkciók korai ellenőrzését a környezetben az egyes havi kiadások előtt.
Vegyük például azt a szervezetet, amely 1000 eszközzel rendelkezik, és öt hullámban kell frissítenie az eszközöket. A szervezet öt frissítési gyűrűt hozhat létre az alábbi táblázatban látható módon.
| Group | Eszközök száma | Halasztás (nap) |
|---|---|---|
| Grp 1 (informatikai személyzet) | 5 | 0 |
| Grp 2 (korai örökbefogadók) | 50 | 60 |
| Grp 3 (fő 1) | 250 | 120 |
| Grp 4 (fő 2) | 300 | 150 |
| Grp 5 (fő 3) | 395 | 180 |
Az alábbiakban bemutatjuk, hogyan halad a bevezetés az egész szervezet számára.
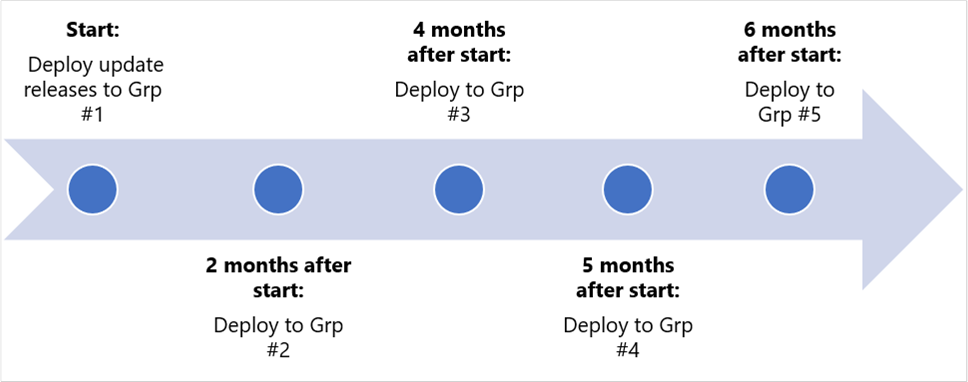
A halasztási szabályzat meghatározza a frissítés elérhetővé válásának dátuma és az eszköz számára történő frissítés felajánlásának dátuma közötti napok számát.
A funkciófrissítésekhez és a minőségi frissítésekhez különböző halasztásokat konfigurálhat. Az alábbi táblázat felsorolja az egyes típusokhoz használandó szabályzatokat, valamint az egyes típusokhoz tartozó maximális halasztást.
| Kategória | Szabályzat | Maximális halasztás |
|---|---|---|
| Funkciófrissítések | DeferFeatureUpdatesPeriodInDays | 365 nap |
| Minőségi frissítések | DeferQualityUpdatesPeriodInDays | 30 nap |
Ha egy felhasználó nem fér hozzá az MDM-hez, egyenként akár 35 napig szüneteltetheti a frissítéseket manuálisan egy HoloLens 2-es eszközön a Windows Holographic 2004-es vagy újabb verziójának buildjén. A felhasználók ezt a beállítást a Beállítások > frissítése & Biztonsági > speciális beállítások görgessen le a Frissítések felfüggesztése gombra, és válassza ki azt a dátumot, amíg a frissítéseket fel nem függesztik. Miután egy felhasználó elérte a szüneteltetés korlátját, az eszköznek új frissítéseket kell beszereznie, mielőtt újra szüneteltetheti a műveletet.
A Windows Holographic 20H2-es verziójától kezdve ez a szüneteltetésfrissítési funkció a HoloLens 2-es eszközökhöz kezelhető:
-
Update/SetDisablePauseUXAccess.
- 0 (alapértelmezett) – Engedélyezve
- 1 – Letiltva
A HoloLens frissítéseinek kezeléséhez az alábbi Intune frissítéskezelési függvényeket használhatja.
Létrehozás és hozzárendelés: Ezek a függvények hozzáadnak egy Windows 10 frissítési kört a frissítési körök listájához. További információ: Frissítési körök létrehozása és hozzárendelése.
Szüneteltetés: Ha problémát tapasztal egy szolgáltatás vagy minőségi frissítés telepítésekor, szüneteltetheti a frissítést 35 napig (egy megadott dátumtól kezdve). Ez a szüneteltetés megakadályozza, hogy a többi eszköz telepítse a frissítést, amíg meg nem oldja vagy elhárítja a problémát. Ha szüneteltet egy funkciófrissítést, a rendszer továbbra is minőségi frissítéseket kínál az eszközöknek, hogy biztosan biztonságban maradjanak. A frissítési típus szüneteltetésekor a kör Áttekintés paneljén látható, hogy hány nap van hátra a frissítési típus folytatásáig. A megadott idő letelte után a szüneteltetés automatikusan lejár, és a frissítési folyamat folytatódik.
Amíg a frissítési kör szüneteltetve van, a következő lehetőségek közül választhat:
- Meghosszabbítás: A frissítési típus szüneteltetési időszakának meghosszabbítása 35 napra.
- Folytatás: A kör frissítéseinek visszaállítása aktív műveletre. Szükség esetén ismét szüneteltetheti a frissítési kört.
Megjegyzés
A frissítési körök eltávolítási művelete a HoloLens 2-eszközök esetében nem támogatott.
A Windows Holographic 21H1-es verziója lehetővé tette a kézbesítésoptimalizálási beállítások korai előzetes verzióját, hogy csökkentse a több HoloLens-eszközről való letöltések sávszélesség-felhasználását. Ennek a funkciónak a teljesebb leírását az ajánlott hálózati konfigurációval együtt itt találja: Kézbesítésoptimalizálás Windows 10-frissítésekhez.
A felügyeleti felület részeként az alábbi beállítások engedélyezve vannak, és az Intune-ból konfigurálhatók:
- DOCacheHost
- DOCacheHostSource
- DODelayCacheServerFallbackBackground
- DODelayCacheServerFallbackForeground
- DODownloadMode
- DOMaxBackgroundDownloadBandwidth
- DOMaxForegroundDownloadBandwidth
- DOPercentageMaxBackgroundBandwidth
- DOPercentageMaxForegroundBandwidth
- DOSetHoursToLimitForegroundDownloadBandwidth
- DOSetHoursToLimitBackgroundDownloadBandwidth
Néhány figyelmeztetés erről az előzetes verziós ajánlatról:
- A HoloLens támogatása ebben az előzetes verzióban csak az operációsrendszer-frissítésekre korlátozódik.
- A Windows Holographic for Business csak a HTTP-letöltési módokat és a Microsoft Csatlakoztatott gyorsítótár végpontjáról való letöltéseket támogatja; A társközi letöltési módok és csoporthozzárendelések jelenleg nem támogatottak a HoloLens-eszközökön.
- A HoloLens nem támogatja a Windows Server Update Services-végpontok üzembe helyezésének vagy kézbesítésének optimalizálását.
- A hibaelhárításhoz vagy diagnosztikára van szükség a csatlakoztatott gyorsítótár-kiszolgálón, vagy nyomkövetést kell gyűjteni a HoloLensen a Beállítások>frissítése & a Windows Update biztonsági>hibaelhárításával>.
Bár a HoloLens rendszeres időközönként ellenőrzi a rendszerfrissítéseket, előfordulhat, hogy manuálisan szeretné ellenőrizni.
A frissítések manuális kereséséhez lépjen a Beállítások>Frissítés & Biztonsági>ellenőrzés frissítések keresése területre. Ha a Beállítások alkalmazás azt jelzi, hogy az eszköz naprakész, akkor az összes jelenleg elérhető frissítés elérhető.
Bizonyos esetekben előfordulhat, hogy vissza szeretne térni a HoloLens szoftver egy korábbi verziójára. Ennek folyamata attól függ, hogy a HoloLens 2-t vagy a HoloLens-t (1. generációs) használja-e.
Visszaállíthatja a frissítéseket, és visszatérhet a HoloLens 2 egy korábbi verziójára az Advanced Recovery Companion használatával, hogy visszaállítsa a HoloLenst a korábbi verzióra.
Megjegyzés
A korábbi verzióra való visszaállítás törli a személyes fájlokat és beállításokat.
Ha vissza szeretne térni a HoloLens 2 korábbi verziójára, kövesse az alábbi lépéseket:
- Győződjön meg arról, hogy nincs telefonja vagy Windows-eszköze a számítógéphez csatlakoztatva.
- A számítógépen töltse le az Advanced Recovery Companiont a Microsoft Store-ból.
- Töltse le a HoloLens 2 legújabb kiadását.
- A letöltések befejezése után nyissa meg a Fájlkezelő>Letöltések elemét, kattintson a jobb gombbal az imént letöltött tömörített (.zip) mappára, majd válassza az Összes>kibontása lehetőséget a fájl kibontásához.
- Usb-A–USB-C kábellel csatlakoztassa a HoloLens-eszközt a számítógéphez. Még ha más kábeleket is használt a HoloLens csatlakoztatásához, ez a fajta kábel a legjobban működik.
- Az Advanced Recovery Companion automatikusan észleli a HoloLens-eszközt. Válassza a Microsoft HoloLens csempét .
- A következő képernyőn válassza a Manuális csomagválasztás lehetőséget, majd nyissa meg a korábban kibontott mappát.
- Válassza ki a telepítési (.ffu) fájlt.
- Válassza a Szoftver telepítése lehetőséget, majd kövesse az utasításokat.
A Windows Device Recovery Tool (WDRT) használatával visszaállíthatja a frissítéseket, és visszatérhet a HoloLens (1. generációs) korábbi verziójára a HoloLens korábbi verziójának visszaállításához.
Megjegyzés
A korábbi HoloLens-verzióra való visszaállítás törli a személyes fájlokat és beállításokat.
Ha vissza szeretne térni a HoloLens (1. generációs) korábbi verziójára, kövesse az alábbi lépéseket:
- Győződjön meg arról, hogy nincs telefonja vagy Windows-eszköze a számítógéphez csatlakoztatva.
- A számítógépen töltse le a Windows Device Recovery Tool (WDRT) eszközt.
- Töltse le a HoloLens évfordulós frissítés helyreállítási csomagját.
- A letöltések befejezése után nyissa meg a Fájlkezelő>Letöltések elemét, kattintson a jobb gombbal a letöltött tömörített (.zip) mappára, majd válassza az Összes>kibontása lehetőséget a fájl kibontásához.
- A HoloLens-eszközzel együtt biztosított mikro-USB-kábellel csatlakoztassa a HoloLens-eszközt a számítógéphez. Még ha más kábeleket is használt a HoloLens-eszköz csatlakoztatásához, ez a legjobban működik.
- A WDRT automatikusan észleli a HoloLens-eszközt. Válassza a Microsoft HoloLens csempét .
- A következő képernyőn válassza a Manuális csomagválasztás lehetőséget, majd nyissa meg a korábban kibontott mappát.
- Válassza ki a telepítési (.ffu) fájlt.
- Válassza a Szoftver telepítése lehetőséget, majd kövesse az utasításokat.
Ha a WDRT nem észleli a HoloLens-eszközt, próbálja meg újraindítani a számítógépet. Ha ez nem működik, válassza az Eszközöm nem észlelhető lehetőséget, válassza a Microsoft HoloLens lehetőséget, majd kövesse az utasításokat.
Ha az eszközei teljes mértékben problémákat tapasztalnak a frissítések sikeres keresésével (ellenőrizze, hogy manuális vizsgálattal, ha tudja, hogy egy frissítés függőben van), ellenőrizze az alábbi konfigurációkat.
- Ha korlátozó hálózata van a szervezetében, akkor engedélyezte a Windows Update végpontját.
- Az eszköz halasztásos szabályzatot kapott, és már a legújabb, a szabályzat által meghatározott jogosult frissítésen van.
- Az eszköz egy szüneteltetési szabályzatot kapott, amely megakadályozza a vizsgálatok lezajlását, amíg a szabályzat érvényben van.
- Ha az Intune-beli eszköze a Windows 10 szolgáltatásfrissítéseit vagy a Windows 10 minőségi frissítéseit használja, távolítsa el az eszközöket a körökben való részvételtől. Ezek a HoloLens-eszközök esetében nem támogatottak.
A vizsgálathoz szükséges hibaelhárítási lépések közül sok itt is érvényes. Ha már áttekintette ezeket, lehetséges, hogy az operációs rendszer telepítési problémája merült fel. Ha igen, jelentse be a problémát a visszajelzési központban a Nagyvállalati felügyelet –> Eszköz kategória használatával.