HoloLens 2 kibocsátási megjegyzések – 2004-es verzió
Fontos
Ezek egy régebbi HoloLens karbantartási build kibocsátási megjegyzései. A Windows Holographic 2004-es verziója továbbra is működik, de már nem a legújabb build. Ezek a kibocsátási megjegyzések HoloLens 2 frissítési előzmények rekordjaként vannak tárolva.
Tekintse meg a HoloLens legfrissebb kibocsátási megjegyzéseit.
Ezek a Windows Holographic 2004-es verziójának fő funkciókiadásai.
| Fő kiadási szám | Funkciókiadás(ok) | Dátum | Buildszám |
|---|---|---|---|
| 19041 |
Windows Holographic, 2004-es verzió Windows Holographic, 20H2-es verzió |
2020. május 2020. nov. |
19041.1103 19041.1128 |
Windows Holographic, 20H2-es verzió – 2023. áprilisi frissítés
- 19041.1223-os build
A frissítés fejlesztései és javításai:
- Ez a havi minőségi frissítés nem tartalmaz jelentős módosításokat; javasoljuk, hogy próbálja ki legújabb buildünket, a Windows Holographic 22H2-es verzióját.
Windows Holographic, 20H2-es verzió – 2023. márciusi frissítés
- 19041.1221-i build
A frissítés fejlesztései és javításai:
- Ez a havi minőségi frissítés nem tartalmaz jelentős módosításokat; javasoljuk, hogy próbálja ki legújabb buildünket, a Windows Holographic 22H2-es verzióját.
Windows Holographic, 20H2-es verzió – 2023. februári frissítés
- 19041.1216-os build
A frissítés fejlesztései és javításai:
-
- Ez a havi minőségi frissítés nem tartalmaz jelentős módosításokat; javasoljuk, hogy próbálja ki legújabb buildünket, a Windows Holographic 22H2-es verzióját.
Windows Holographic, 20H2-es verzió – 2023. januári frissítés
- 19041.1214-i build
A frissítés fejlesztései és javításai:
- Ez a havi minőségi frissítés nem tartalmaz jelentős módosításokat; javasoljuk, hogy próbálja ki legújabb buildünket, a Windows Holographic 22H2-es verzióját.
Windows Holographic, 20H2-es verzió – 2022. decemberi frissítés
- 19041.1210-i build
A frissítés fejlesztései és javításai:
- Ez a havi minőségi frissítés nem tartalmaz jelentős módosításokat; javasoljuk, hogy próbálja ki legújabb buildünket, a Windows Holographic 22H2-es verzióját.
Windows Holographic, 20H2-es verzió – 2022. novemberi frissítés
- 19041.1209-i build
A frissítés fejlesztései és javításai:
- Ez a havi minőségi frissítés nem tartalmaz jelentős módosításokat; javasoljuk, hogy próbálja ki legújabb buildünket, a Windows Holographic 22H2-es verzióját.
Windows Holographic, 20H2-es verzió – 2022. októberi frissítés
- 19041.1202-s build
A frissítés fejlesztései és javításai:
- Ez a havi minőségi frissítés nem tartalmaz jelentős módosításokat; javasoljuk, hogy próbálja ki legújabb buildünket, a Windows Holographic 22H1-es verzióját.
Windows Holographic, 20H2-es verzió – 2022. szeptemberi frissítés
- 19041.1199-i build
A frissítés fejlesztései és javításai:
- Ez a havi minőségi frissítés nem tartalmaz jelentős módosításokat; javasoljuk, hogy próbálja ki legújabb buildünket, a Windows Holographic 22H1-es verzióját.
Windows Holographic, 20H2-es verzió – 2022. augusztusi frissítés
- 19041.1193-os build
A frissítés fejlesztései és javításai:
- Ez a havi minőségi frissítés nem tartalmaz jelentős módosításokat; javasoljuk, hogy próbálja ki legújabb buildünket, a Windows Holographic 22H1-es verzióját.
Windows Holographic, 20H2-es verzió – 2022. júliusi frissítés
- 19041.1190-i build
A frissítés fejlesztései és javításai:
- Ez a havi minőségi frissítés nem tartalmaz jelentős módosításokat, ezért javasoljuk, hogy próbálja ki legújabb buildünket, a Windows Holographic 22H1-es verzióját.
Windows Holographic, 20H2-es verzió – 2022. júniusi frissítés
- 19041.1188-os build
A frissítés fejlesztései és javításai:
- Ez a havi minőségi frissítés nem tartalmaz jelentős módosításokat, ezért javasoljuk, hogy próbálja ki legújabb buildünket, a Windows Holographic 22H1-es verzióját.
Windows Holographic, 20H2-es verzió – 2022. májusi frissítés
- 19041.1185-ös build
A frissítés fejlesztései és javításai:
- Ez a havi minőségi frissítés nem tartalmaz jelentős módosításokat, ezért javasoljuk, hogy próbálja ki legújabb buildünket, a Windows Holographic 22H1-es verzióját.
Windows Holographic, 20H2-es verzió – 2022. áprilisi frissítés
- 19041.1183-os build
A frissítés fejlesztései és javításai:
- Ez a havi minőségi frissítés nem tartalmaz jelentős módosításokat, ezért javasoljuk, hogy próbálja ki legújabb buildünket, a Windows Holographic 22H1-es verzióját.
Windows Holographic, 20H2-es verzió – 2022. márciusi frissítés
- 19041.1178-os build
A frissítés fejlesztései és javításai:
- Ez a havi minőségi frissítés nem tartalmaz jelentős módosításokat, ezért javasoljuk, hogy próbálja ki legújabb buildünket, a Windows Holographic 21H2-es verzióját.
Windows Holographic, 20H2-es verzió – 2022. februári frissítés
- 19041.1176-os build
A frissítés fejlesztései és javításai:
- Ez a havi minőségi frissítés nem tartalmaz jelentős módosításokat, ezért javasoljuk, hogy próbálja ki legújabb buildünket, a Windows Holographic 21H2-es verzióját.
Windows Holographic, 20H2-es verzió – 2022. januári frissítés
- 19041.1174-i build
A frissítés fejlesztései és javításai:
- Ez a havi minőségi frissítés nem tartalmaz jelentős módosításokat, ezért javasoljuk, hogy próbálja ki legújabb buildünket, a Windows Holographic 21H2-es verzióját.
Windows Holographic, 20H2-es verzió – 2021. decemberi frissítés
- 19041.1173-os build
A frissítés fejlesztései és javításai:
- Ez a havi minőségi frissítés nem tartalmaz jelentős módosításokat, ezért javasoljuk, hogy próbálja ki legújabb buildünket, a Windows Holographic 21H2-es verzióját.
Windows Holographic, 20H2-es verzió – 2021. novemberi frissítés
- 19041.1170-i build
A frissítés fejlesztései és javításai:
- Ez a havi minőségi frissítés nem tartalmaz jelentős módosításokat, ezért javasoljuk, hogy próbálja ki legújabb buildünket, a Windows Holographic 21H2-es verzióját.
Windows Holographic, 20H2-es verzió – 2021. októberi frissítés
- 19041.1168-os build
A frissítés fejlesztései és javításai:
- Ez a havi minőségi frissítés nem tartalmaz jelentős módosításokat, ezért javasoljuk, hogy próbálja ki legújabb buildünket, a Windows Holographic 21H2-es verzióját.
Windows Holographic, 20H2-es verzió – 2021. szeptemberi frissítés
- 19041.1165-ös build
A frissítés fejlesztései és javításai:
- Kijavítottuk azt a hibát, amely miatt a rendszeridő váratlanul megugorhat.
Windows Holographic, 20H2-es verzió – 2021. augusztusi frissítés
- 19041.1161-os build
A frissítés fejlesztései és javításai:
- Ez a havi minőségi frissítés nem tartalmaz jelentős módosításokat, ezért javasoljuk, hogy próbálja ki legújabb buildünket, a Windows Holographic 21H1-es verzióját.
Windows Holographic, 20H2-es verzió – 2021. júliusi frissítés
- 19041.1157-ös build
A frissítés fejlesztései és javításai:
- Az eszközportál továbbfejlesztett módszerekkel értesíti az ügyfelet, ha Fájlkezelő problémákba ütközik a zárolt fájlok megnyitásakor.
- A fájlfeltöltés, a letöltés, az átnevezés és a törlés mostantól javítva van a https minden támogatott böngészőben való használatakor.
Windows Holographic, 20H2-es verzió – 2021. júniusi frissítés
- 19041.1154-ös build
Néhány telemetriaszabályzat támogatása hozzáadva
A HoloLens 2 a következő telemetriaszabályzatok támogatottak:
- ConfigureTelemetryOptInSettingsUx
- DisableDeviceDelete
- AllowDeviceNameInDiagnosticData
- FeedbackHubAlwaysSaveDiagnosticsLocally
A System\AllowTelemetry és a System\ConfigureTelemetryOptInSettingsUx együttes használatával teljes mértékben szabályozható a Telemetria és a viselkedés a Beállítások alkalmazásban.
Javasoljuk, hogy próbálja ki legújabb buildünket, a Windows Holographic 21H1-es verzióját.
Windows Holographic, 20H2-es verzió – 2021. májusi frissítés
- 19041.1146-os build
A frissítés fejlesztései és javításai:
- Ez a havi minőségi frissítés nem tartalmaz jelentős módosításokat, ezért javasoljuk, hogy próbálja ki legújabb buildünket, a Windows Holographic 21H1-es verzióját.
Windows Holographic, 20H2-es verzió – 2021. áprilisi frissítés
- 19041.1144-s build
A frissítés fejlesztései és javításai:
- Kijavítottuk az üzletági alkalmazások telepítési állapotjelentésével kapcsolatos problémát.
Windows Holographic, 20H2-es verzió – 2021. márciusi frissítés
- 19041.1140-i build
A frissítés fejlesztései és javításai:
- Az AdvancedPhotoCapture vagy a LowLagPhotoCapture használatával készített fényképeket HoloLens 2 mostantól a fénykép rögzítése után akár 3 másodpercig is lekérhetik a kamera pózát.
- Kijavítottuk az Eszközportál szolgáltatás memóriavesztését. A probléma miatt a szolgáltatás megnövekedett memóriahasználatot okozott, ami miatt más alkalmazások nem tudták lefoglalni a memóriát.
- Kijavítottunk egy hibát, amely miatt a szakaszos bevezetésben regisztrált felhasználók nem tudtak bejelentkezni az eszközre.
Windows Holographic, 20H2-es verzió – 2021. februári frissítés
- 19041.1136-os build
A frissítés fejlesztései és javításai:
- Kijavítottuk az eszköz kezdeti beállítását és az alkalmazásfrissítések tárolását érintő hibát.
- Elhárítja a későbbi HoloLens-kiadások frissítésével és járatokkal kapcsolatos problémáját.
- Eltávolította a nem használt, előre telepített tanúsítványokat az eSIM-gyökértárolóból a HoloLens-eszközökről.
Windows Holographic, 20H2-es verzió – 2021. januári frissítés
- 19041.1134-i build
A frissítés fejlesztései és javításai:
- Javult a teljesítmény az indítás, a folytatás és a felhasználóváltás során, ha sok felhasználó van az eszközön.
- Arm32-támogatás hozzáadva a kutatási módhoz.
Windows Holographic, 20H2-es verzió – 2020. decemberi frissítés
- 19041.1131-os build
Alkalmazások telepítése HoloLens 2 az App Installer használatával
Új funkciót (App Installer) adunk hozzá, amely lehetővé teszi alkalmazások zökkenőmentesebb telepítését HoloLens 2 eszközeire. A funkció alapértelmezés szerint be van kapcsolva a nem felügyelt eszközök esetében. A vállalati fennakadások elkerülése érdekében az alkalmazástelepítő jelenleg nem lesz elérhető a felügyelt eszközökhöz .
Az eszköz akkor minősül "felügyeltnek", ha az alábbiak bármelyike igaz:
- MDM regisztrálva
- Kiépítési csomaggal konfigurálva
- A felhasználói identitás Azure AD
Mostantól anélkül telepítheti az alkalmazásokat, hogy engedélyeznie kellene a fejlesztői módot vagy az eszközportált. Egyszerűen töltse le (USB-n vagy Edge-en keresztül) az Appx-csomagot az eszközére, és lépjen az Appx-csomagra a Fájlkezelő, és kérje meg a telepítés elindítását. Másik lehetőségként kezdeményezhet telepítést egy weblapról. Akárcsak a Microsoft Store áruházból telepített vagy az MDM LOB-alkalmazástelepítési funkcióját használó alkalmazások, az alkalmazásokat digitálisan alá kell írni a Sign Tool eszközzel , és az aláíráshoz használt tanúsítványt a HoloLens eszköznek megbízhatónak kell lennie az alkalmazás üzembe helyezése előtt.
Alkalmazástelepítési utasítások.
- Győződjön meg arról, hogy az eszköz nem tekinthető felügyeltnek
- Győződjön meg arról, hogy a HoloLens 2 eszköz be van kapcsolva és csatlakoztatva van a számítógéphez
- Győződjön meg arról, hogy bejelentkezett az HoloLens 2 eszközre
- A számítógépen keresse meg az egyéni alkalmazást, és másolja a yourapp.appxbundle fájlt a yourdevicename\Internal Storage\Downloads mappába. Miután végzett a fájl másolásával, leválaszthatja az eszközt
- A HoloLens 2 eszközén nyissa meg a Start menüt, válassza a Minden alkalmazás lehetőséget, és indítsa el a Fájlkezelő alkalmazást.
- Lépjen a Letöltések mappába. Előfordulhat, hogy az alkalmazás bal oldali paneljén először az Ez az eszköz lehetőséget kell választania, majd lépjen a Letöltések elemre.
- Válassza ki a yourapp.appxbundle fájlt.
- Ekkor elindul az Alkalmazástelepítő. Válassza a Telepítés gombot az alkalmazás telepítéséhez. A telepített alkalmazás automatikusan elindul a telepítés befejezése után.
A folyamat teszteléséhez mintaalkalmazásokat találhat a Windows Univerzális minták GitHubon .
Olvassa el az alkalmazások HoloLens 2 az App Installerrel való telepítésének teljes folyamatát.
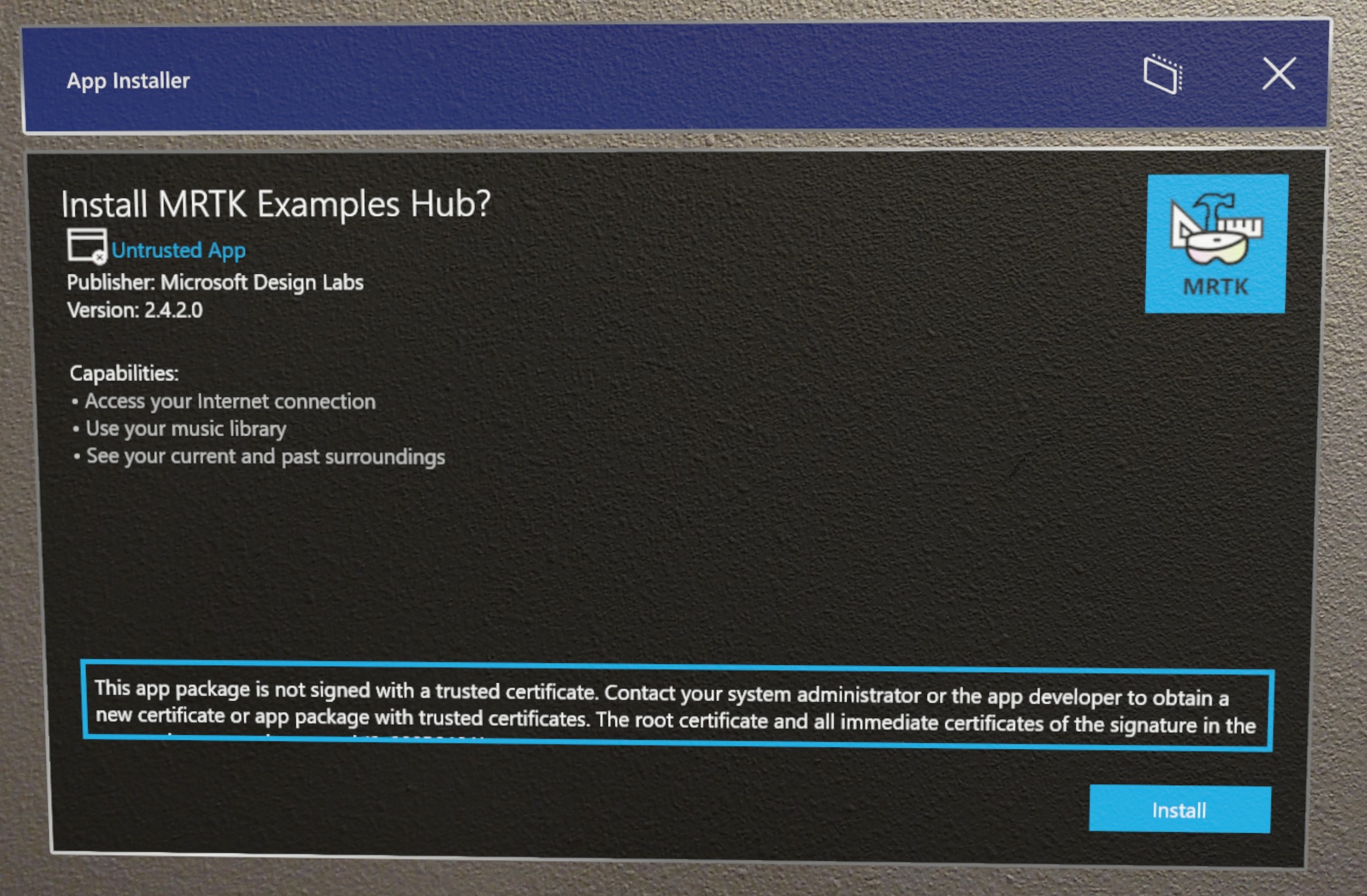
A frissítés fejlesztései és javításai
- A kézkövetés mostantól számos új esetben fenntartja a nyomkövetést, amikor a kéz korábban elveszett volna. Néhány ilyen új esetben csak a tenyér pozíciója frissül a felhasználó valós keze alapján, míg a többi illesztés egy korábbi póz alapján következtet. Ez a változás segít javítani a mozgások konzisztenciájának nyomon követését, például a pofonozást, a dobást, a hatókörkezelést és a tapintást. Abban is segít, ha a kéz közel van egy felülethez vagy egy objektumot tart. A kézkötések következtetésekor az illesztésenkénti pontosság értéke a "Közelítő" értékre lesz állítva a "Magas" helyett.
- Kijavítottunk egy hibát, amely miatt Azure AD fiókok PIN-kódjának alaphelyzetbe állítása "Hiba történt.
- A felhasználóknak sokkal kevesebb, a rendszerindítás utáni OOBE összeomlást kell látniuk az ET, az Írisz a beállítások alkalmazásból, az új felhasználó vagy az értesítési bejelentés indításakor.
- A felhasználóknak megfelelő időzónával kell rendelkezniük az OOBE-ből.
Windows Holographic, 20H2-es verzió
- 19041.1128-os build
A Windows Holographic 20H2-es verziója már elérhető, és számos új funkciót kínál HoloLens 2 felhasználók és informatikai szakemberek számára. Az Automatikus szem pozicionálástól a Beállítások Tanúsítványkezelőig, a kioszk mód továbbfejlesztett funkcióiig és az Autopilot új beállítási képességeiig. Ez az új frissítés lehetővé teszi, hogy az informatikai csapatok részletesebben szabályozhatják a HoloLens-eszközök konfigurálását és kezelését, és még zökkenőmentesebb holografikus élményt kínálnak a felhasználóknak.
Ez a legújabb kiadás havi frissítés a 2004-es verzióra, de ezúttal új funkciókat is tartalmaz. A fő buildszám változatlan marad, és Windows Update a 2004-es verzió (19041-es build) havi kiadását jelzi. A buildszámot a Beállítások > Névjegy képernyőjén tekintheti meg, és ellenőrizheti, hogy a legújabb elérhető 19041.1128-as builden van-e. A legújabb kiadásra való frissítéshez nyissa meg a Beállítások alkalmazást, lépjen a Frissítés & Biztonság elemre, és koppintson a Frissítések keresése elemre. A HoloLens-frissítések kezeléséről további információt a HoloLens-frissítések kezelése című témakörben talál.
A Windows Holographic 20H2-es verziójának újdonságai
| Szolgáltatás | Leírás |
|---|---|
| Az automatikus szempozíció támogatása | Aktívan kiszámítja a szempozíciókat anélkül, hogy a felhasználók átmennek a Szemkövetés kalibrálásán. |
| Tanúsítványkezelő | Új egyszerűbb módszereket tesz lehetővé tanúsítványok telepítésére és eltávolítására a Beállítások alkalmazásból. |
| Kiépítés automatikus indítása USB-ről | Az USB-meghajtókon lévő kiépítési csomagok automatikusan kérik a kiépítési oldalt az OOBE-ben. |
| Kiépítési csomagok automatikus megerősítése az OOBE-ben | A kiépítési csomagok automatikusan lesznek alkalmazva az OOBE során a kiépítési oldalról. |
| Automatikus kiépítés felhasználói felület használata nélkül | A kiépítési automatikus indítás és az automatikus megerősítés kombinálása. |
| Az Autopilot használata Wi-Fi kapcsolattal | Használja az autopilotot az eszközről Wi-Fi ethernet-adapter nélkül. |
| Tenantlockdown CSP és Autopilot | A bérlői regisztráció és a szabályzat alkalmazása után az eszköz csak abban a bérlőben regisztrálható, amikor az eszköz alaphelyzetbe áll vagy újra villog. |
| Globális hozzárendelt hozzáférés | Új konfigurációs módszer több alkalmazáskioszk módhoz, amely a kioszkot a rendszer szintjén alkalmazza, így mindenkire alkalmazható. |
| Alkalmazás automatikus indítása többalkalmazásos kioszkban | Beállítja, hogy az alkalmazás automatikusan elinduljon többalkalmazásos kioszk módba való bejelentkezéskor. |
| A kioszk mód viselkedésének változásai a hibák kezeléséhez | A kioszk mód hibája most már korlátozó tartalék állapotban van. |
| HoloLens-szabályzatok | Új szabályzatok a HoloLenshez. |
| Gyorsítótárazási Azure AD csoporttagság offline kioszkhoz | Az új szabályzat lehetővé teszi, hogy a felhasználók csoporttagsági gyorsítótárat használva offline állapotban használják a Kioszk módot a megadott számú napra. |
| Új eszközkorlátozási szabályzatok HoloLens 2 | Az újonnan engedélyezett eszközkezelési szabályzatok HoloLens 2. |
| Új energiaszabályzatok HoloLens 2 | Az energia-időtúllépési beállítások újonnan támogatott szabályzatai. |
| Szabályzatok frissítése | Az újonnan engedélyezett szabályzatok lehetővé teszik a frissítések vezérlését. |
| A Beállítások lap láthatósága HoloLens 2 | Szabályzat a Beállítások alkalmazásban látható lapok kiválasztásához. |
| Kutatási mód | Kutatási mód használata HoloLens 2. |
| A rögzítési hossz megnőtt | Az MRC-felvételek már nem 5 percre van leképezve. |
| A frissítés fejlesztései és javításai | További javítások a frissítésben. |
Az automatikus szempozíció támogatása
A HoloLens 2 szempozíciók pontos hologram-pozicionálást, kényelmes megtekintési élményt és jobb megjelenítési minőséget tesznek lehetővé. A szempozíciók számítása belsőleg történik a szemkövető számítás részeként. Ehhez azonban minden felhasználónak át kell mennie a szemkövetési kalibráción, még akkor is, ha a tapasztalat nem feltétlenül igényel szemnézési bemenetet.
Az automatikus szempozíció (AEP) lehetővé teszi ezeket a forgatókönyveket, hogy interakciómentesen kiszámítsa a szempozíciókat a felhasználó számára. Az Automatikus szem pozíció automatikusan elindul a háttérben attól a pillanattól kezdve, amikor a felhasználó bekapcsolja az eszközt. Ha a felhasználó nem rendelkezik előzetes szemkövetési kalibrációval, az Auto Eye Position 20–30 másodperces feldolgozási idő után megkezdi a felhasználó szempozícióinak biztosítását a megjelenítési rendszer számára. A felhasználói adatok nem maradnak meg az eszközön, ezért ez a folyamat ismétlődik, ha a felhasználó kikapcsolja az eszközt, és újra bekapcsolja az eszközt, vagy ha az eszköz újraindul vagy alvó állapotból felébred.
Az Automatikus szem pozíció funkcióval a rendszer viselkedése megváltozik, amikor egy nem skálázatlan felhasználó helyezi el az eszközt. Ebben az összefüggésben a nem kalibrált felhasználó olyan személyre hivatkozik, aki korábban nem haladta át a szemkövetés kalibrálási folyamatát az eszközön.
| Aktív alkalmazás | Korábbi viselkedés | A Windows Holographic 20H2-es frissítésének viselkedése |
|---|---|---|
| Tekintet nélküli alkalmazás vagy Holographic Shell | Megjelenik a szemkövetési kalibrációs parancssor párbeszédpanel. | Nem jelenik meg a parancssor. |
| Tekintet engedélyezve alkalmazás | Megjelenik a szemkövetési kalibrációs parancssor párbeszédpanel. | A szemkövetési kalibrációs parancssor csak akkor jelenik meg, ha az alkalmazás hozzáfér a szemnézési adatfolyamhoz. |
Ha a felhasználó áttér egy nem tekintetes alkalmazásról egy olyan alkalmazásra, amely hozzáfér a tekintetadatokhoz, megjelenik a kalibrálási kérés.
Minden más rendszer viselkedése hasonló lesz ahhoz, amikor az aktuális felhasználó nem rendelkezik aktív szemkövetési kalibrációval. Az egykezes indítási kézmozdulat például nem lesz engedélyezve. A kezdeti beállításhoz nem lesz változás a Házon kívül felületre.
Olyan élmények esetén, amelyek szemnézési adatokat vagy nagyon pontos hologram-pozicionálást igényelnek, a nem kalibrált felhasználókat javasoljuk a szemkövetés kalibrálásának futtatásához. Elérhető a szemkövetési kalibrációs parancssorból vagy a Beállítások alkalmazás indításával a start menüből, majd válassza a System Calibration Eye Calibration > Run eye calibration (Szemkalibrálás >> futtatása) lehetőséget.
Ezek az információk később más kalibrációs információkkal is megtalálhatók.
Tanúsítványkezelő
- Továbbfejlesztett naplózási, diagnosztikai és érvényesítési eszköz az eszközbiztonság és -megfelelőség érdekében az új Tanúsítványkezelőn keresztül. Ez a képesség lehetővé teszi a tanúsítványok nagy léptékű üzembe helyezését, hibaelhárítását és érvényesítését kereskedelmi környezetekben.
A Windows Holographic 20H2-es verziójában hozzáadunk egy Tanúsítványkezelőt a HoloLens 2 Beállítások alkalmazáshoz. Lépjen a Beállítások > frissítése & biztonsági > tanúsítványok területre. Ez a funkció egyszerű és felhasználóbarát módot kínál a tanúsítványok megtekintésére, telepítésére és eltávolítására az eszközön. Az új Tanúsítványkezelővel a rendszergazdák és a felhasználók mostantól továbbfejlesztett naplózási, diagnosztikai és érvényesítési eszközökkel gondoskodnak arról, hogy az eszközök biztonságosak és megfelelőek maradjanak.
- Naplózás: A tanúsítvány megfelelő üzembe helyezésének ellenőrzésére vagy annak ellenőrzésére, hogy a tanúsítványt megfelelően eltávolították-e.
- Diagnózis: Ha problémák merülnek fel, a megfelelő tanúsítványok meglétének ellenőrzése időt takarít meg, és segít a hibaelhárításban.
- Érvényesítés: Annak ellenőrzése, hogy a tanúsítvány a kívánt célt szolgálja-e, és működik-e, jelentős időt takaríthat meg, különösen kereskedelmi környezetekben, mielőtt nagyobb léptékben helyez üzembe tanúsítványokat.
Ha gyorsan meg szeretne találni egy adott tanúsítványt a listában, név, tároló vagy lejárati dátum szerint rendezhet. A felhasználók közvetlenül is kereshetnek tanúsítványt. Az egyes tanúsítványtulajdonságok megtekintéséhez jelölje ki a tanúsítványt, és kattintson az Információ gombra.
A tanúsítványtelepítés jelenleg a .cer és a .crt fájlokat támogatja. Az eszköztulajdonosok tanúsítványokat telepíthetnek a helyi gépen és az aktuális felhasználóban; az összes többi felhasználó csak az Aktuális felhasználóba telepíthet. A felhasználók csak közvetlenül a Beállítások felhasználói felületéről távolíthatják el a telepített tanúsítványokat. Ha egy tanúsítványt más módon telepítettek, akkor azt is el kell távolítani ugyanazzal a mechanizmussal.
Tanúsítvány telepítésének lépései
- Csatlakoztassa a HoloLens 2 egy számítógéphez.
- Helyezze a telepíteni kívánt tanúsítványfájlt a HoloLens 2 egy helyére.
- Lépjen a Beállítások alkalmazásfrissítése > & biztonsági > tanúsítványok területre, és válassza a Tanúsítvány telepítése lehetőséget.
- Kattintson a Fájl importálása gombra, és keresse meg a tanúsítvány mentési helyét.
- Válassza az Áruház helye lehetőséget.
- Válassza a Tanúsítványtároló lehetőséget.
- Kattintson az Install (Telepítés) gombra.
A tanúsítványt most telepíteni kell az eszközön.
Tanúsítvány eltávolításának lépései
- Lépjen a Beállítások alkalmazásfrissítési > és biztonsági > tanúsítványai területre.
- Keresse meg a tanúsítványt név szerint a keresőmezőben.
- Válassza ki a tanúsítványt.
- Kattintson az Eltávolítás gombra
- Ha a rendszer megerősítést kér, válassza az Igen lehetőséget.
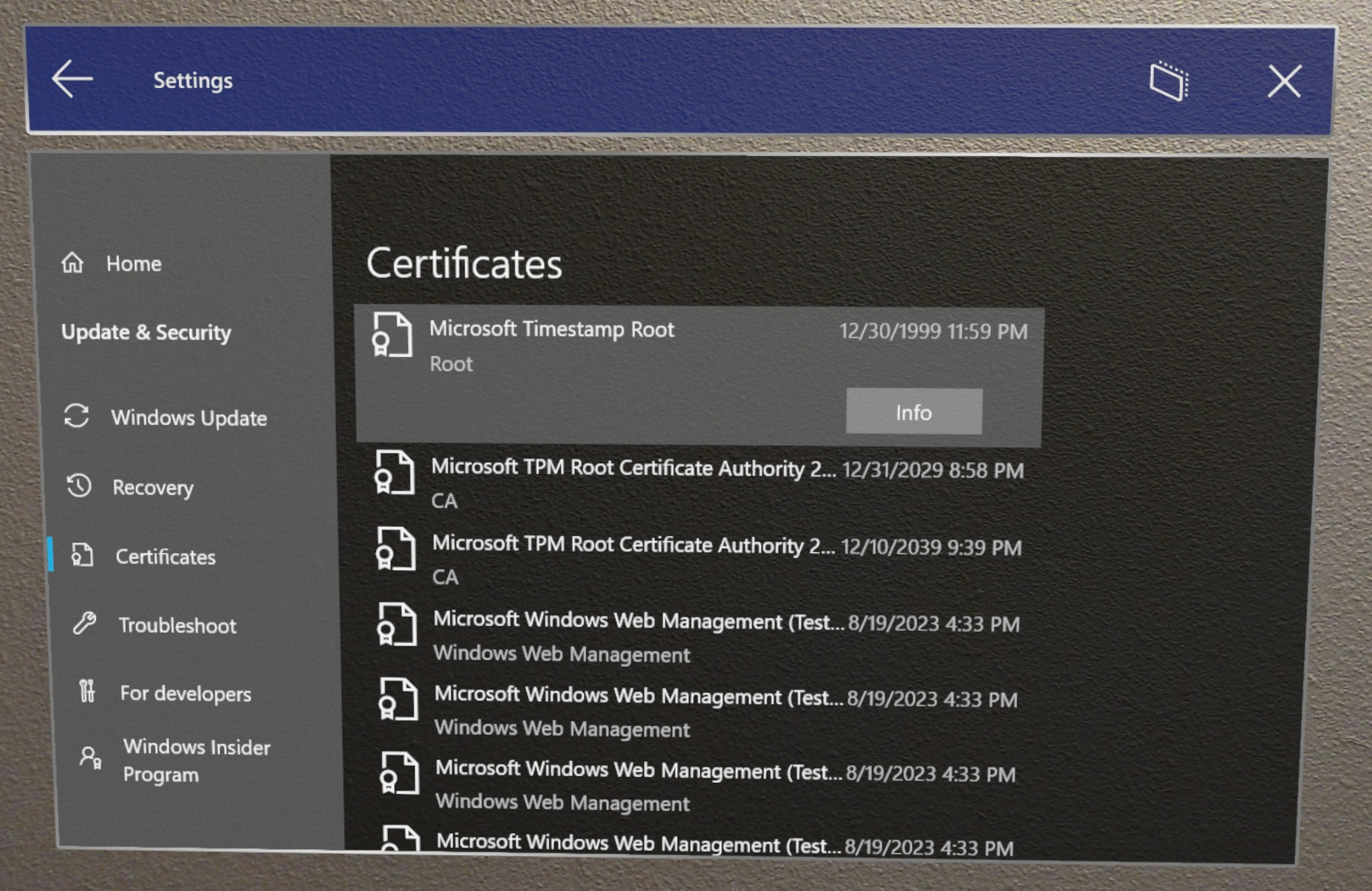
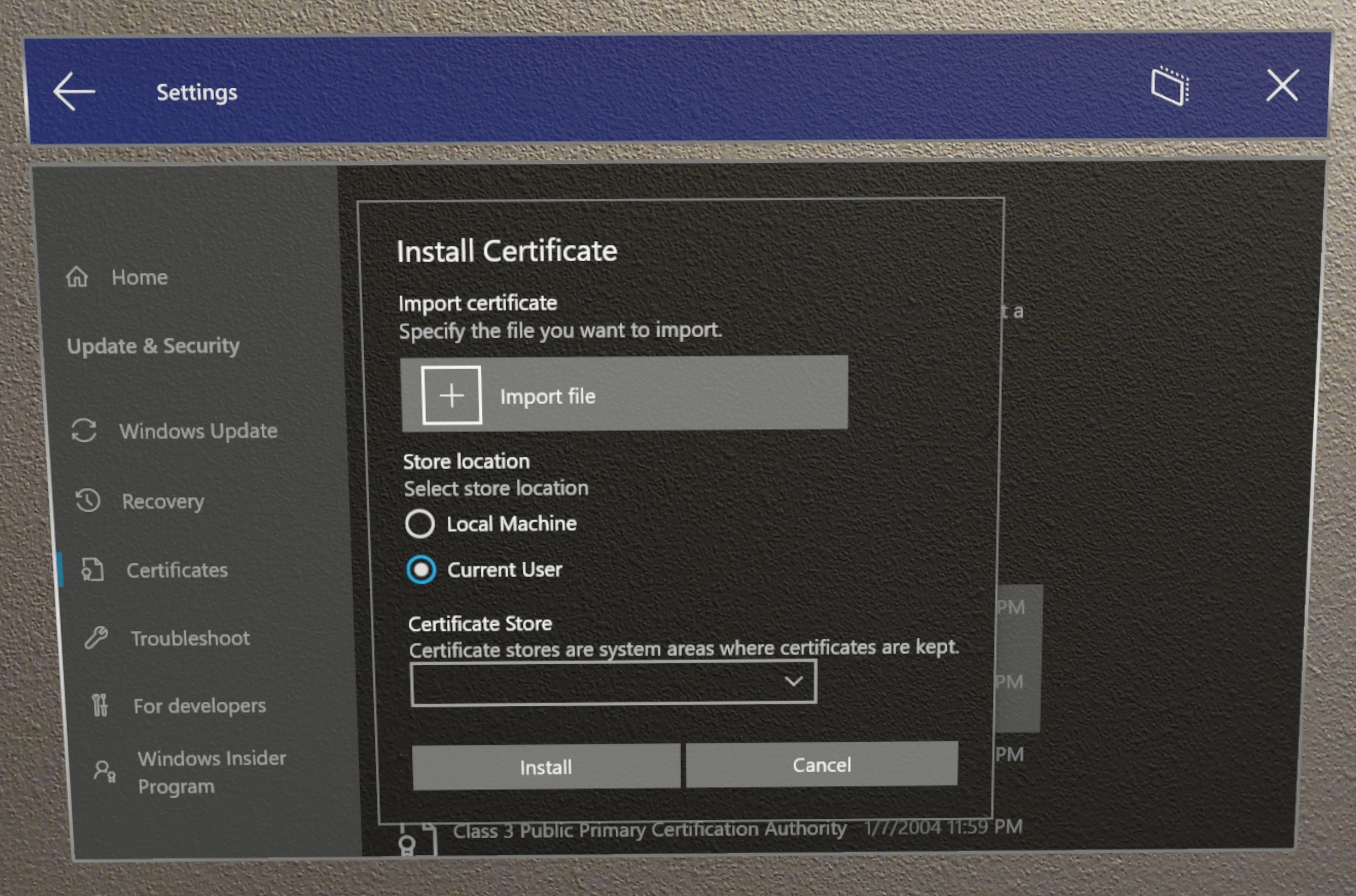
Ezek az információk később , egy új Tanúsítványkezelő lapon találhatók.
Kiépítés automatikus indítása USB-ről
- Automatizált folyamatok, amelyek kevesebb felhasználói interakciót tesz lehetővé, amikor az OOBE során a kiépítési csomagokkal rendelkező USB-meghajtókat használják.
A kiadás előtt a felhasználóknak manuálisan kellett elindítaniuk a kiépítési képernyőt az OOBE során egy gombkombináció használatával történő üzembe helyezéshez. Most a felhasználók kihagyhatják a gombkombinációt egy KIépítési csomag usb-tárolómeghajtón való használatával.
- Csatlakoztassa az USB-meghajtót a kiépítési csomaghoz az OOBE első interakciós pillanatában
- Ha az eszköz készen áll a kiépítésre, az automatikusan megnyitja a parancssort a kiépítési oldallal.
Megjegyzés: Ha egy USB-meghajtót az eszköz indítása közben csatlakoztatnak, akkor az OOBE számba veszi a meglévő USB-tárolóeszközt, valamint watch a további csatlakoztatott meghajtók esetében is.
A kiépítési csomagok OOBE során történő alkalmazásával kapcsolatos további információkért tekintse meg a HoloLens üzembe helyezési dokumentációját .
Az USB-ről történő automatikus indítás kiépítéséről további információt a HoloLens kiépítési dokumentációjában talál.
Kiépítési csomagok automatikus megerősítése az OOBE-ben
- Automatizált folyamat, amely kevesebb felhasználói beavatkozást tesz lehetővé, amikor megjelenik a Kiépítési csomag lap, az automatikusan alkalmazza az összes felsorolt csomagot.
Amikor megjelenik a kiépítési főképernyő, az OOBE 10 másodperccel az összes kiépítési csomag automatikus alkalmazásának megkezdése előtt visszaszámlál. A felhasználók a várt csomagok ellenőrzése után 10 másodpercen belül megerősíthetik vagy megszakíthatják a műveletet.
Automatikus kiépítés felhasználói felület használata nélkül
- Kombinált automatikus folyamatok a csökkentett eszköz-interakciókhoz a kiépítéshez.
Az USB-eszközökről történő kiépítés automatikus elindításának és a kiépítési csomagok automatikus megerősítésének kombinálásával a felhasználó automatikusan kiépítheti HoloLens 2 eszközöket az eszköz felhasználói felületének használata vagy akár az eszköz viselése nélkül. Továbbra is használhatja ugyanazt az USB-meghajtót és kiépítési csomagot több eszközhöz. Ez akkor hasznos, ha egyszerre több eszközt helyez üzembe ugyanazon a területen.
- Hozzon létre egy kiépítési csomagota Windows Configuration Tervező használatával.
- Másolja a csomagot egy USB-tárolómeghajtóra.
- Flash a HoloLens 2 a 19041.1361 vagy újabb build.
- Ha az Advanced Recovery Companion befejezte az eszköz villogását, húzza ki az USB-C kábelt.
- Csatlakoztassa az USB-meghajtót az eszközhöz.
- Amikor az HoloLens 2 eszköz OOBE-be indul, automatikusan észleli a kiépítési csomagot az USB-meghajtón, és elindítja a kiépítési oldalt.
- 10 másodperc elteltével az eszköz automatikusan alkalmazza a kiépítési csomagot.
Az eszköz most már konfigurálva van, és megjeleníti a Sikeres kiépítés képernyőt.
Az Autopilot használata Wi-Fi kapcsolattal
- Az Usb-C-adapterek ethernet-kapcsolatra való igényének csökkentése érdekében az Autopilot Wi-Fi csatlakoztatott eszközökön való működésének engedélyezésével megszüntette a hardverigény csökkentését.
Most az OOBE során, miután csatlakoztatta HoloLens 2 Wi-Fi-vel, az OOBE ellenőrzi, hogy van-e Autopilot-profil az eszközhöz. Ha talál ilyet, a rendszer az AAD-csatlakozás és -beléptetési folyamat további részeinek befejezésére fogja használni. Más szóval az USB-C-hez vagy Wi-Fi USB-C adapterhez való ethernet használata már nem követelmény, azonban továbbra is működnek, ha az OOBE elején vannak megadva. További információ az Autopilotról HoloLens 2 eszközökhöz.
Tenantlockdown CSP és Autopilot
- A szervezet bérlőjén lévő eszközöket úgy tartja meg, hogy azokat az eszköz alaphelyzetbe állításával vagy perjellel is zárolja a bérlőhöz. További biztonság a fióklétrehozás engedélyezésével a kiépítésen keresztül.
HoloLens 2 eszközök mostantól támogatják a TenantLockdown CSP-t a Windows Holographic 20H2-es verziójától kezdve.
TenantLockdown A CSP lehetővé teszi, hogy HoloLens 2 csak az Autopilot használatával kapcsolódjon az MDM-regisztrációhoz. Ha a TenantLockdown CSP RequireNetworkInOOBE csomópontja igaz vagy hamis (kezdetben beállított) értékre van állítva a HoloLens 2, ez az érték az eszközön marad az újra villogás, az operációs rendszer frissítései stb. ellenére is.
Ha a TenantLockdown CSP RequireNetworkInOOBE csomópontja true (igaz) értékre van állítva HoloLens 2, az OOBE határozatlan ideig várakozik az Autopilot-profil sikeres letöltésére és alkalmazására a hálózati kapcsolat után.
Ha a TenantLockdown CSP RequireNetworkInOOBE csomópontja true (igaz) értékre van állítva HoloLens 2, a következő műveletek nem engedélyezettek az OOBE-ben:
- Helyi felhasználó létrehozása futtatókörnyezet kiépítésével
- Azure AD csatlakoztatási művelet végrehajtása futásidejű kiépítéssel
- Az eszköz tulajdonosának kiválasztása az OOBE-felületen
Hogyan állíthatja be ezt az Intune-lal?
Hozzon létre egy egyéni OMA URI-eszközkonfigurációs profilt, és adja meg a true értéket a RequireNetworkInOOBE csomóponthoz az alább látható módon. Az OMA-URI értékének ./Vendor/MSFT/TenantLockdown/RequireNetworkInOOBE értéknek kell lennie
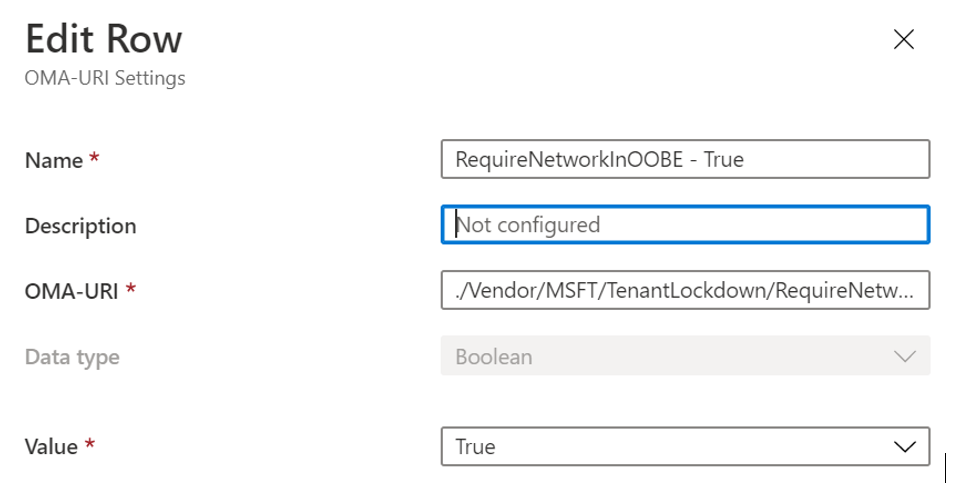
Hozzon létre egy csoportot, és rendelje hozzá az eszközkonfigurációs profilt az adott eszközcsoporthoz.
A HoloLens 2 eszköz tagja legyen az előző lépésben létrehozott csoportnak, és aktiválja a szinkronizálást.
Ellenőrizze az Intune-portálon, hogy az eszközkonfiguráció sikeresen alkalmazva lett-e. Ha ez az eszközkonfiguráció sikeresen alkalmazva van az HoloLens 2 eszközön, a TenantLockdown hatásai aktívak lesznek.
Hogyan lehet leválasztani a TenantLockdown RequireNetworkInOOBE-jét HoloLens 2 az Intune-nal?
Távolítsa el a HoloLens 2 abból az eszközcsoportból, amelyhez a fent létrehozott eszközkonfiguráció korábban hozzá lett rendelve.
Hozzon létre egy egyéni OMA URI-alapú eszközkonfigurációs profilt, és adja meg a false (hamis) értéket a RequireNetworkInOOBE értékhez az alább látható módon. Az OMA-URI értékének ./Vendor/MSFT/TenantLockdown/RequireNetworkInOOBE értéknek kell lennie
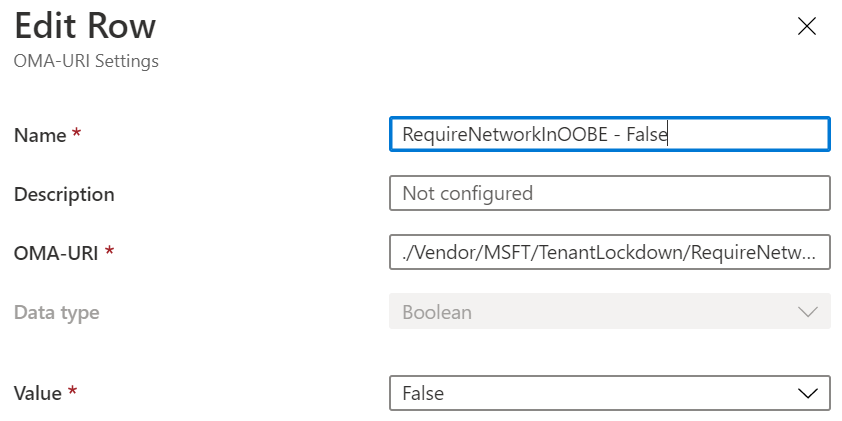
Hozzon létre egy csoportot, és rendelje hozzá az eszközkonfigurációs profilt az adott eszközcsoporthoz.
A HoloLens 2 eszköz tagja legyen az előző lépésben létrehozott csoportnak, és aktiválja a szinkronizálást.
Ellenőrizze az Intune-portálon, hogy az eszközkonfiguráció sikeresen alkalmazva lett-e. Ha ez az eszközkonfiguráció sikeresen alkalmazva van az HoloLens 2 eszközön, a TenantLockdown hatásai inaktívak lesznek.
Mi történik az OOBE során, ha az Autopilot-profil nincs hozzárendelve egy HoloLens-en, miután a TenantLockdown igaz értékre lett állítva?
Az OOBE határozatlan időre megvárja az Autopilot-profil letöltését, és megjelenik a következő párbeszédpanel. A TenantLockdown hatásainak eltávolításához az eszközt először az autopilottal kell regisztrálni az eredeti bérlőjében, a RequireNetworkInOOBE-t pedig az előző lépésben leírtak szerint kell megszüntetni a TenantLockdown CSP által bevezetett korlátozások eltávolítása előtt.
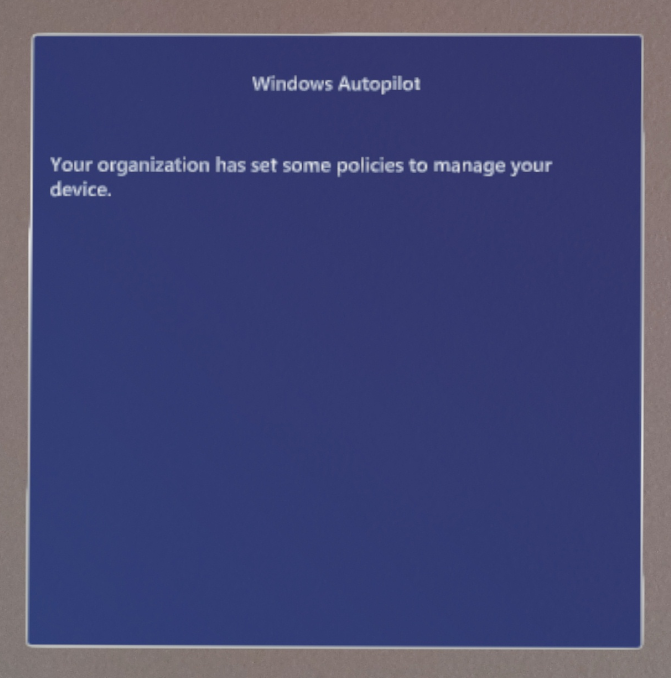
Ez az információ most már megtalálható az Autopilot többi része mellett a Tenantlockdown CSP és az Autopilot alatt.
Globális hozzárendelt hozzáférés – Kioszk mód
- Csökkentett identitáskezelés a Kioszkhoz új Kioszk metódus engedélyezésével, amely rendszerszinten alkalmazza a Kioszk módot.
Ez az új funkció lehetővé teszi, hogy az informatikai Rendszergazda több alkalmazáskioszk módhoz konfiguráljon egy HoloLens 2 eszközt, amely rendszerszinten alkalmazható, nincs kapcsolat a rendszeren lévő identitásokkal, és minden olyan eszközre vonatkozik, aki bejelentkezik az eszközre. Erről az új funkcióról a HoloLens kioszkmódban olvashat részletesen.
Alkalmazás automatikus indítása többalkalmazásos kioszk módban
- Koncentrált élmény az automatikus alkalmazásindítással, a felhasználói felület és a kioszk módhoz választott alkalmazások kiválasztásának további növelése.
Csak többalkalmazásos kioszk módra vonatkozik, és csak 1 alkalmazás jelölhető ki automatikus indításra az alábbi kiemelt attribútummal a Hozzárendelt hozzáférés konfigurációjában.
Az alkalmazás automatikusan elindul, amikor a felhasználó bejelentkezik.
<AllowedApps>
<!--TODO: Add AUMIDs of apps you want to be shown here, e.g. <App AppUserModelId="Microsoft.MicrosoftEdge_8wekyb3d8bbwe!MicrosoftEdge" rs5:AutoLaunch="true"/> -->
A kioszkmód viselkedésének változásai a hibák kezeléséhez
- Biztonságosabb Kioszk mód a kioszk mód hibáinak megszüntetésével.
Korábban a kioszk mód alkalmazásával kapcsolatos hibák jelentkeztek, a HoloLens az összes alkalmazást a Start menüben jeleníti meg. Most a Windows Holographic 20H2-es verziójában hibák esetén nem jelennek meg alkalmazások a start menüben az alábbiak szerint:
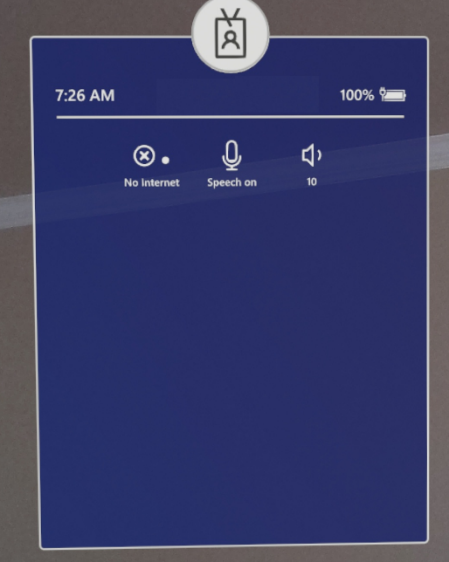
HoloLens-szabályzatok
- Eszközfelügyeleti beállítások kifejezetten az eszköz kezeléséhez létrehozott HoloLenshez.
Új vegyes valósági szabályzatok lettek létrehozva HoloLens 2 eszközökhöz a Windows Holographic 20H2-es verzióján. Az új szabályozható beállítások közé tartozik a fényerő beállítása, a hangerő beállítása, a hangrögzítés letiltása a vegyes valóságban, a diagnosztikai adatok gyűjtésének beállítása és az AAD-csoporttagság gyorsítótára.
| Új HoloLens-szabályzat | Leírás | Jegyzetek |
|---|---|---|
| MixedReality\BrightnessButtonDisabled | Engedélyezi, hogy a fényerőgombok le legyenek tiltva, így a lenyomása nem változtatja meg a fényerőt. | 1 Igen, 0 Nem (alapértelmezett) |
| MixedReality\VolumeButtonDisabled | A hangerőgombok letiltásának engedélyezése, így a billentyű lenyomása nem változtatja meg a hangerőt. | 1 Igen, 0 Nem (alapértelmezett) |
| MixedReality\MicrophoneDisabled | Letiltja a mikrofont, így nem lehet hangfelvételt készíteni HoloLens 2. | 1 Igen, 0 Nem (alapértelmezett) |
| MixedReality\FallbackDiagnostics | A diagnosztikai naplók gyűjtésének viselkedését szabályozza. | 0 Letiltva, 1 Engedélyezve az eszköztulajdonosok számára, 2 Engedélyezve az összeshöz (alapértelmezett) |
| MixedReality\HeadTrackingMode | Jövőbeli használatra fenntartva. | |
| MixedReality\AADGroupMembershipCacheValidityInDays | Azt határozza meg, hogy a rendszer hány napig használja Azure AD csoporttagsági gyorsítótárat a kioszkok Azure AD csoportok megcélzásához. | Lásd alább. |
Azure AD csoporttagság gyorsítótárazása offline kioszkhoz
- Az AAD-csoportokkal legfeljebb 60 napig használható offline kioszkok.
Ez a házirend azt szabályozza, hogy hány napig használható Azure AD csoporttagság gyorsítótára a bejelentkezett felhasználó Azure AD csoportjait célzó hozzárendelt hozzáférés-konfigurációkhoz. Ha ezt a szabályzatértéket csak 0-nál nagyobb értékre állítja be, akkor a gyorsítótár használata egyébként nem történik meg.
Név: AADGroupMembershipCacheValidityInDays URI-érték: ./Vendor/MSFT/Policy/Config/MixedReality/AADGroupMembershipCacheValidityInDays
Min – 0 nap
Max – 60 nap
A szabályzat helyes használatának lépései:
- Hozzon létre egy eszközkonfigurációs profilt a kioszk célzási Azure AD csoportokhoz, és rendelje hozzá a HoloLens-eszköz(ek)hez.
- Hozzon létre egy egyéni OMA URI-alapú eszközkonfigurációt, amely beállítja ezt a szabályzatértéket a kívánt számú napra (> 0), és rendelje hozzá a HoloLens-eszköz(ek)hez.
- Az URI értéket az OMA-URI szövegmezőbe kell beírni ./Vendor/MSFT/Policy/Config/MixedReality/AADGroupMembershipCacheValidityInDays formátumban
- Az érték a megengedett minimális/maximális érték között lehet.
- Regisztrálja a HoloLens-eszközöket, és ellenőrizze, hogy mindkét konfigurációt alkalmazza-e az eszközre.
- Ha az internet elérhető, Azure AD 1. felhasználó bejelentkezhet, ha a felhasználó bejelentkezik, és Azure AD csoporttagság sikeresen meg van győződve, a gyorsítótár létrejön.
- Most Azure AD 1. felhasználó offline állapotba helyezheti a HoloLenst, és használhatja kioszk módhoz, amennyiben a szabályzat értéke X számú napot engedélyez.
- A 4. és az 5. lépés bármely más Azure AD felhasználó esetében megismételhető. A lényeg itt az, hogy minden Azure AD felhasználónak be kell jelentkeznie az eszközre az interneten keresztül, hogy legalább egyszer megállapíthassuk, hogy tagjai Azure AD csoportnak, amelyre a Kioszk-konfiguráció irányul.
Megjegyzés
Amíg a 4. lépést nem hajtja végre egy Azure AD a felhasználó a "leválasztott" környezetekben említett meghibásodási viselkedést tapasztalja.
Új eszközkorlátozási szabályzatok HoloLens 2
- Lehetővé teszi a felhasználók számára bizonyos eszközkezelési szabályzatok kezelését, például a kiépítési csomagok hozzáadásának vagy eltávolításának letiltását.
Újonnan engedélyezett szabályzatok, amelyek HoloLens 2 eszközök további felügyeleti lehetőségeit teszik lehetővé.
Az AllowAddProvisioningPackage és az AllowRemoveProvisioningPackage két új szabályzata bekerül a közös eszközkorlátozásokba.
Megjegyzés
A RemoteLock esetében a HoloLens csak a ./Vendor/MSFT/RemoteLock/Lock konfigurációt támogatja. A PIN-kóddal (például alaphelyzetbe állítással és helyreállítással) kapcsolatos konfigurációk nem támogatottak.
Új energiaszabályzatok HoloLens 2
- További lehetőségek, ha a HoloLens energiaszabályzatokkal alszik vagy zárol.
Ezek az újonnan hozzáadott szabályzatok lehetővé teszik, hogy a rendszergazdák szabályozhatják az energiaállapotokat, például a tétlen időtúllépést. Az egyes szabályzatokról az adott szabályzatra mutató hivatkozásra kattintva olvashat bővebben.
| Szabályzatdokumentáció hivatkozása | Jegyzetek |
|---|---|
| DisplayOffTimeoutOnBattery | Példaérték a Windows konfigurációs Tervező, azaz a<enabled/><data id="EnterVideoDCPowerDownTimeOut" value="100"/> |
| DisplayOffTimeoutPluggedIn | Példaérték a Windows konfigurációs Tervező, azaz a<enabled/><data id="EnterVideoACPowerDownTimeOut" value="100"/> |
| EnergySaverBatteryThresholdOnBattery | Példaérték a Windows konfigurációs Tervező, azaz 100-ban |
| EnergySaverBatteryThresholdPluggedIn | Példaérték a Windows konfigurációs Tervező, azaz 100-ban |
| StandbyTimeoutOnBattery | Példaérték a Windows konfigurációs Tervező, azaz a<enabled/><data id="EnterDCStandbyTimeOut" value="100"/> |
| StandbyTimeoutPluggedIn | Példaérték a Windows konfigurációs Tervező, azaz a<enabled/><data id="EnterACStandbyTimeOut" value="100"/> |
A DisplayOffTimeoutOnBattery és a DisplayOffTimeoutPluggedIn két új szabályzata bekerül a gyakori eszközkorlátozásokba.
Megjegyzés
A HoloLens 2 konzisztens felhasználói élményéhez győződjön meg arról, hogy a DisplayOffTimeoutOnBattery és a StandbyTimeoutOnBattery értékei is azonos értékként vannak beállítva. Ugyanez vonatkozik a DisplayOffTimeoutPluggedIn és a StandbyTimeoutPluggedIn elemre is. A modern készenléti állapottal kapcsolatos további részletekért tekintse meg a Tétlen időzítők megjelenítése, alvó állapot és hibernálás című témakört.
A HoloLens újonnan engedélyezett frissítési szabályzatai
- További lehetőségek Frissítések telepítésére vagy a Szüneteltetés Frissítések gombra való letiltására a frissítések biztosításához.
Ezek a frissítési szabályzatok mostantól engedélyezve vannak HoloLens 2 eszközökön:
- Frissítés/ActiveHoursEnd
- Update/ActiveHoursMaxRange
- Update/ActiveHoursStart
- Update/SetDisablePauseUXAccess
A frissítési szabályzatokról és azok HoloLens-eszközökhöz való használatáról itt olvashat bővebben a HoloLens-frissítések kezelése című témakörben.
A Beállítások lap láthatósága HoloLens 2
- Megnövekedett felhasználói felületi vezérlő a Beállítások alkalmazásban, ami összezavarhatja, hogy csak korlátozott számú oldalt jelenítsen meg.
Most engedélyeztünk egy szabályzatot, amely lehetővé teszi az informatikai rendszergazdák számára, hogy megakadályozzák a Rendszerbeállítások alkalmazás egyes lapjainak megjelenítését vagy akadálymentessé tételét, vagy ezt a megadott lapok kivételével az összes oldalon elvégezheti. A funkció teljes testreszabásának megismeréséhez kattintson az alábbi hivatkozásra.
Ha meg szeretné tudni, hogy mely lapbeállításokat szabhatja testre HoloLens 2, látogasson el a Beállítások URI-k lapra.
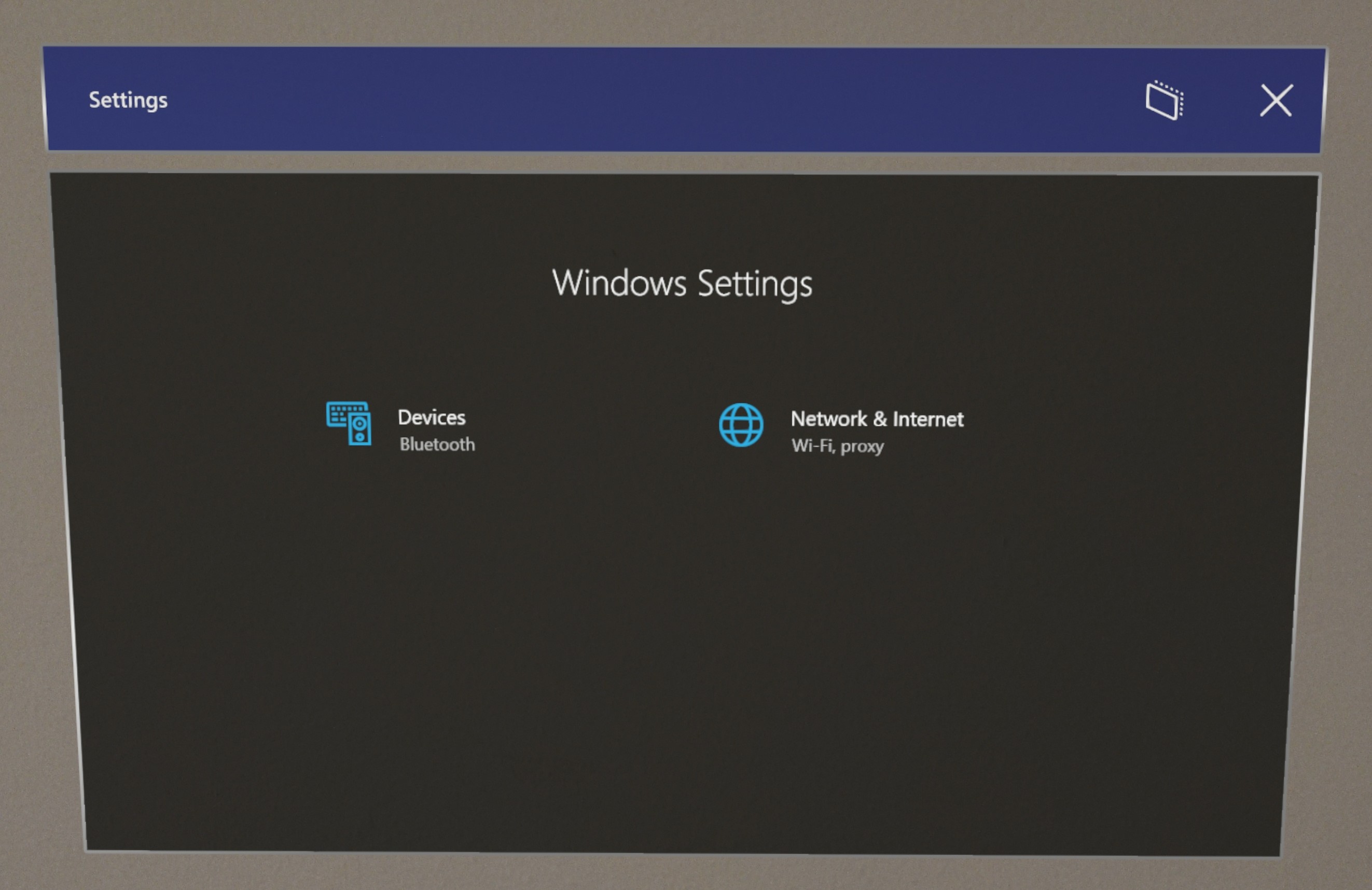
Kutatási mód
Kutatási módban a HoloLens 2 hatékony eszközévé válik a számítógépes látáskutatáshoz. A korábbi kiadásokhoz képest az HoloLens 2 kutatási módja a következő előnyökkel rendelkezik:
- A HoloLens (1. generációs) kutatási módban elérhető érzékelők mellett mostantól IMU érzékelő-hozzáférést is biztosítunk, beleértve a gyorsulásmérőt, a giroszkópot és a magnetométert.
- HoloLens 2 a kutatási móddal együtt használható új képességeket biztosít. Pontosabban a csuklós kézkövetési és szemkövető API-khoz való hozzáférés, amelyek a kísérletek gazdagabb készletét képesek biztosítani.
A kutatók mostantól engedélyezhetik a HoloLens-eszközökön a kutatási módot, hogy hozzáférjenek ezekhez a külső, nyers képérzékelők streamjeihez. A kutatási mód a HoloLens 2 is hozzáférést biztosít a gyorsulásmérőhöz, a giroszkóphoz és a magnetométer-méréshez. A felhasználók adatainak védelme érdekében a nyers szemkövető kameraképek nem érhetők el kutatási módban, de a szem-tekintet iránya a meglévő API-kon keresztül érhető el.
További technikai részletekért tekintse meg a Kutatási mód dokumentációját .
A rögzítési hossz megnőtt
Az ügyfelek visszajelzései miatt megnöveltük a vegyes valóság rögzítésének hosszát. A vegyes valóság rögzítései alapértelmezés szerint nem korlátozódnak 5 percre, hanem a rendelkezésre álló lemezterület alapján kiszámítják a felvétel maximális hosszát. Az eszköz a rendelkezésre álló lemezterület alapján megbecsüli a videófelvételek maximális időtartamát a teljes lemezterület 80%-ának megfelelően.
Megjegyzés
A HoloLens az alapértelmezett videófelvétel hosszát (5 perc) fogja használni, ha az alábbiak valamelyike történik:
- A maximális rögzítés becsült időtartama kisebb, mint az alapértelmezett 5 perc.
- A rendelkezésre álló lemezterület a teljes lemezterület kevesebb, mint 20%-a.
A teljes követelményeket holografikus fényképek és videók dokumentációjában találja.
A Windows Holographic 20H2-es verziójának fejlesztései és javításai
- Az OOBE további képernyői már sötét módban vannak.
- További információ: A legújabb online adatvédelmi nyilatkozatra kell mutatnia.
- Kijavítottunk egy hibát, amely miatt a felhasználók nem tudtak VPN-profilokat kiépíteni a kiépítési csomagokon keresztül.
- Kijavítottuk a VPN-kapcsolat proxykonfigurációs problémáját.
- Frissített szabályzat az USB-függvények az AllowUsbConnection NCM-hez készült MDM-n keresztüli számbavételének letiltásához.
- Kijavítottunk egy hibát, amely megakadályozta, hogy egy HoloLens-eszköz megjelenjen Fájlkezelő media transfer protocol (MTP) protokollon keresztül, amikor az eszköz egyalkalmazásos kioszkként van beállítva. Vegye figyelembe, hogy az MTP (és általában az USB-kapcsolat) továbbra is letiltható az AllowUSBConnection szabályzat használatával.
- Kijavítottunk egy hibát, amely miatt a Start menü ikonjai megfelelően skálázva lettek Kioszk módban.
- Kijavítottunk egy hibát, amely miatt a HTTP-gyorsítótárazás megzavarta a Azure AD csoportok számára megcélzott kioszk módot.
- Kijavítottunk egy hibát, amely miatt a felhasználók nem tudták használni a Párosítás gombot, miután engedélyezték a fejlesztői módot a kiépítési csomagokkal, kivéve, ha letiltották és újra engedélyezték a fejlesztői módot.
Windows Holographic, 2004-es verzió – 2020. októberi frissítés
- 19041.1124-i build
A frissítés fejlesztései és javításai:
- Eltávolítottunk egy szükségtelen ellenőrzést, amely futásidejű rendszerhibát okozott.
Windows Holographic, 2004-es verzió – 2020. szeptemberi frissítés
- 19041.1117-i build
A frissítés fejlesztései és javításai:
- Elhárít egy hibát, amely megakadályozta, hogy a Visual Studio hibakeresést végzett egy alkalmazáson, ha a SupportsMultipleInstances="true" megtalálható az appxmanifestben.
- Ez a kiadás tartalmazza az NCSI-proxyészlelési javítást a hálózati proxyn keresztüli sikertelen internetes észlelés elhárításához. Az NCSI gépproxyt és profilonkénti proxyt használhat az internetkapcsolat észleléséhez. A felhasználónkénti proxyt az NCSI a későbbi kiadásban támogatja.
- A legtöbb Windows Mixed Reality eszközön a továbbítás irányvektor párhuzamos a talajjal, amikor a felhasználó feje semleges helyzetben van, és előre tekint. A HoloLens 2 korábbi verziói azonban úgy igazította a vektort, hogy az merőleges legyen a kijelzőpanelre, amely az ideális tájoláshoz képest néhány fokkal lefelé billentve van. A HoloLens 2 újabb verziói javították ezt, hogy biztosítsák a szemantikai konzisztenciát az űrlaptényezők között.
- Továbbfejlesztett kézkövetési robusztusság, amely adott forgatókönyvekben kevesebb nyomon követési veszteséget eredményez.
- Ez a kiadás tartalmaz egy javítást, amely javítja a hang időbélyeg minőségét, amely hozzájárulhatott a videórögzítési problémákhoz.
Windows Holographic, 2004-es verzió – 2020. augusztusi frissítés
- 19041.1113-os build
A frissítés fejlesztései és javításai:
- A Beállítások alkalmazás a továbbiakban nem követi a felhasználót az Írisz-regisztráció vagy a Szemkövetés kalibrálása szolgáltatásban.
- Kijavítottunk egy hibát, amely miatt az eszköz átnevezését és más műveleteket (például hálózathoz való csatlakozást) végző OOBE során egy kiépítési csomag nem tudta végrehajtani a többi műveletet, miután az eszköz átnevezése miatt újraindult.
- Módosította a kezdeti eszközbeállítási folyamatok színsémát a vizuális minőség javítása érdekében.
Windows Holographic, 2004-es verzió – 2020. júliusi frissítés
- 19041.1109-s build
A frissítés fejlesztései és javításai:
- A fejlesztők mostantól dönthetnek úgy, hogy engedélyezik vagy letiltják, hogy az eszközportál biztonságos kapcsolatot igényeljen.
- A megbízhatóság javult az operációs rendszer frissítése után elinduló alkalmazások esetében.
- A beérkezett üzenetek alapértelmezett fényereje 100%-ra módosult.
- Kijavítottunk egy hibát a HTTPS-továbbítással kapcsolatban a Windows-eszközportálon a HoloLens 2.
Windows Holographic, 2004-es verzió – 2020. júniusi frissítés
- 19041.1106-os build
A frissítés fejlesztései és javításai:
- Az egyéni MRC-rögzítők mostantól új alapértelmezett értékekkel rendelkeznek bizonyos tulajdonságokhoz, ha nincsenek megadva.
- Az MRC videoeffektuson:
- PreferredHologramPerspective (1 PhotoVideoCamera)
- GlobalOpacityCoefficient (0.9 (HoloLens) 1.0 (Modern headset))
- Az MRC hangeffektuson:
- LoopbackGain (az aktuális "App Audio Gain" érték a windowsos eszközportál Mixed Reality Rögzítés lapján)
- MicrophoneGain (az aktuális "Mic Audio Gain" érték a windowsos eszközportál Mixed Reality Rögzítés lapján)
- Az MRC videoeffektuson:
- Kijavítottunk egy hibát, amely javította a hangminőséget a vegyes valóság rögzítési forgatókönyveiben. Pontosabban ennek a javításnak meg kell szüntetnie a hangkisűrítést a felvételen, amikor megjelenik a Start menü.
- Javítottuk a hologram stabilitását a rögzített videókban.
- Megoldottuk azt a hibát, amely miatt a vegyes valóság rögzítése nem tudott videót rögzíteni, miután az eszköz több napig készenléti állapotban maradt.
- A HolographicSpace.UserPresence API általában le van tiltva Unity-alkalmazások esetében. Ez a viselkedés elkerüli azokat a problémákat, amelyek miatt egyes alkalmazások szüneteltették a képernyőt, még akkor is, ha engedélyezve volt a "háttérben futtatás" beállítás. Az API mostantól engedélyezve van a Unity 2018.4.18-s és újabb verzióihoz, valamint a 2019.3.4-s és újabb verzióihoz.
- Ha Wi-Fi kapcsolaton keresztül éri el az eszközportált, előfordulhat, hogy egy webböngésző érvénytelen tanúsítvány miatt megakadályozza a hozzáférést. A böngésző olyan hibát jelenthet, mint a "ERR_SSL_PROTOCOL_ERROR", még akkor is, ha az eszköztanúsítvány korábban megbízható volt. Ebben az esetben nem tud továbblépni az Eszközportálra, mivel nincs lehetőség a biztonsági figyelmeztetések figyelmen kívül hagyására. Ez a frissítés megoldotta a problémát. Ha az eszköztanúsítványt korábban letöltötték és megbízhatónak találták egy számítógépen a böngésző biztonsági figyelmeztetéseinek eltávolításához, és az SSL-hiba jelentkezik, az új tanúsítványt le kell tölteni, és megbízhatónak kell lennie a böngésző biztonsági figyelmeztetéseinek kezeléséhez.
- Lehetővé tette egy olyan futtatókörnyezet-kiépítési csomag létrehozását, amely MSIX-csomagok használatával telepíthet alkalmazásokat.
- Hozzáadtunk egy beállítást a Beállítások>rendszer>hologramjaiban, amely lehetővé teszi, hogy a felhasználók automatikusan eltávolítsák az összes hologramot Mixed Reality otthonról, amikor az eszköz leáll.
- Kijavítottunk egy hibát, amely miatt a HoloLens-alkalmazások a képpontformátumukat feketére változtatták a HoloLens emulátorban.
- Kijavítottunk egy hibát, amely összeomlást okozott az Írisz-bejelentkezés során.
- Kijavítottunk egy hibát, amely a már meglévő alkalmazások ismételt áruházi letöltésével kapcsolatos.
- Kijavítottunk egy hibát, amely megakadályozta, hogy a modern alkalmazások többször is megnyithassák a Microsoft Edge-et.
- Kijavítottunk egy hibát, amely miatt a Fényképek alkalmazás első indítása az 1903-es kiadásról való frissítés után elindult.
- Jobb teljesítmény és megbízhatóság.
Windows Holographic, 2004-es verzió
- Build – 19041.1103
A HoloLens 2 2020. májusi fő szoftverfrissítése, a Windows Holographic 2004-es verziója számos izgalmas új funkciót tartalmaz, például a Windows Autopilot támogatását, az alkalmazás sötét módját, az 5G/LTE-elérési pontok USB Ethernet-támogatását és még sok mást. A legújabb kiadásra való frissítéshez nyissa meg a Beállítások alkalmazást, lépjen a Frissítés & Biztonság elemre, és válassza a Frissítések keresése gombot.
| Szolgáltatás | Leírás |
|---|---|
| Windows Autopilot | Új eszközök előzetes konfigurálása és zökkenőmentes beállítása éles környezetben a Windows AutoPilot használatával |
| A FIDO 2 támogatása | A FIDO2 biztonsági kulcsok támogatása a megosztott eszközök gyors és biztonságos hitelesítésének engedélyezéséhez |
| Továbbfejlesztett kiépítés | Kiépítési csomag zökkenőmentes alkalmazása USB-meghajtóról a HoloLensre |
| Alkalmazástelepítés állapota | Ellenőrizze, hogy az alkalmazások az MDM-en keresztül HoloLens 2 lettek-e leküldve a Beállítások alkalmazásban a telepítési állapotban. |
| Konfigurációs szolgáltatók (CSP-k) | Új konfigurációs szolgáltatók hozzáadása a rendszergazdai vezérlési képességek javításához |
| USB 5G/LTE-támogatás | A kibővített USB Ethernet-képesség lehetővé teszi az 5G/LTE támogatását |
| Sötét alkalmazás mód | Sötét alkalmazás mód érhető el olyan alkalmazásokhoz, amelyek támogatják a sötét és a világos módokat, javítva a megtekintési élményt |
| Hangparancsok | További rendszerhangparancsok támogatása a HoloLens kihangosításának vezérléséhez |
| Kézkövetési fejlesztések | A kézkövetés fejlesztései pontosabbá teszik a gombokat és a 2D-s pala interakciókat |
| Minőségi fejlesztések és javítások | Különböző rendszerteljesítmény- és megbízhatósági fejlesztések a platformon |
A Windows Autopilot támogatása
A Windows Autopilot for HoloLens 2 lehetővé teszi, hogy az eszköz értékesítési csatornája előzetesen regisztrálja a HoloLenst az Intune-bérlőbe. Amikor az eszközök megérkeznek, készen állnak arra, hogy önkiszolgáló módon, megosztott eszközként legyenek üzembe helyezve a bérlő alatt. Az öntelepítés előnyeinek kihasználásához az eszköznek csatlakoznia kell egy hálózathoz a telepítés első képernyőjén egy USB-C-to-Ethernet használatával.
Miután egy felhasználó elindítja az Autopilot öntelepítési folyamatát, a folyamat a következő lépéseket hajtja végre:
- Csatlakozzon az eszközhöz az Azure Active Directoryhoz (Azure AD).
- Az eszköz Microsoft Intune (vagy egy másik MDM-szolgáltatás) Azure AD használatával regisztrálható.
- Töltse le az eszközre vonatkozó szabályzatokat, tanúsítványokat és hálózati profilokat.
- Az eszköz kiépítése.
- A bejelentkezési képernyő bemutatása a felhasználónak.
További információt a Windows Autopilot for HoloLens 2 evaluation guide (Windows Autopilot for HoloLens 2 evaluation guide) című témakörben talál.
Lépjen kapcsolatba a fiókkezelővel az AutoPilot előzetes verziójához való csatlakozáshoz. Az Autopilot-kompatibilis eszközök hamarosan megkezdik a szállítást.
FIDO2 biztonsági kulcs támogatása
Egyes felhasználók holoLens-eszközt osztanak meg másokkal munkahelyi vagy iskolai környezetben. Ezért fontos, hogy a felhasználók könnyen begépelhessenek hosszú felhasználóneveket és jelszavakat. A Fast Identity Online (FIDO) lehetővé teszi, hogy a szervezet minden tagja (Azure AD bérlő) zökkenőmentesen jelentkezzen be a HoloLensbe anélkül, hogy felhasználónevet vagy jelszót ad meg.
A FIDO2 biztonsági kulcsok egy "unphishable" szabványalapú jelszó nélküli hitelesítési módszer, amely bármilyen formában előállhat. A FIDO a jelszó nélküli hitelesítés nyílt szabványa. Lehetővé teszi, hogy a felhasználók és a szervezetek felhasználónév vagy jelszó nélkül jelentkezzenek be az erőforrásaikba. Ehelyett egy külső biztonsági kulcsot vagy egy eszközbe épített platformkulcsot használnak.
Első lépések: Jelszó nélküli biztonsági kulcsos bejelentkezés engedélyezése.
Továbbfejlesztett MDM-regisztráció kiépítési csomagon keresztül
A kiépítési csomagok lehetővé teszik a HoloLens konfigurációjának beállítását egy konfigurációs fájlon keresztül, nem pedig a HoloLens beépített felületén. Korábban a kiépítési csomagokat át kellett másolni a HoloLens belső memóriájába. Mostantól usb-meghajtón is lehetnek, így könnyebben újra felhasználhatók több HoloLens-eszközön, és párhuzamosan is kiépítheti az eszközöket. A kiépítési csomagok mostantól egy olyan mezőt is támogatnak, amely regisztrál az eszközkezelésbe, így a kiépítés után nincs manuális beállítás.
Kipróbálás:
- Töltse le a Windows konfigurációs Tervező legújabb verzióját a Windows áruházból a számítógépre.
- Válassza a HoloLens-eszközök>kiépítése HoloLens 2 eszközök kiépítése lehetőséget.
- Hozza létre a konfigurációs profilt. Ezután másolja az összes létrehozott fájlt egy USB-C tárolóeszközre.
- Csatlakoztassa az USB-C eszközt a frissen villogott HoloLenshez. Ezután nyomja le a hangerőt lekapcsoló + gombokat a kiépítési csomag alkalmazásához.
Üzletági alkalmazás telepítési állapota
Az üzletági alkalmazások MDM-alkalmazásainak üzembe helyezése és felügyelete kritikus fontosságú a HoloLens számára. A rendszergazdáknak és a felhasználóknak meg kell tekinteniük az alkalmazás telepítési állapotát a naplózáshoz és a diagnosztizáláshoz. Ebben a kiadásban további részleteket a Beállítások>Fiókok>hozzáférése munkahelyi vagy iskolai> rendszerhezKattintson a fiókadatok> elemre című témakörben talál.
További CSP-k és szabályzatok
A konfigurációs szolgáltató (CSP) egy eszköz konfigurációs beállításainak olvasására, beállítására, módosítására vagy törlésére szolgáló felület. Ebben a kiadásban további szabályzatokat támogatunk, amelyek növelik a rendszergazdák számára az üzembe helyezett HoloLens-eszközök használatát. A HoloLens által támogatott CSP-k listáját lásd: NetworkQoSPolicy CSP.
Újdonságok ebben a kiadásban:
Házirend CSP-jének
A szabályzatkonfigurációs szolgáltató lehetővé teszi a vállalat számára, hogy windowsos eszközökön konfigurálja a szabályzatokat. Ebben a kiadásban új szabályzatokat adtunk hozzá a HoloLenshez, amelyek itt szerepelnek. További információ: Az HoloLens 2 által támogatott házirend-CSP-k.
- LetAppsAccessCamera_ForceAllowTheseApps
- LetAppsAccessCamera_ForceDenyTheseApps
- LetAppsAccessCamera_UserInControlOfTheseApps
- LetAppsAccessGazeInput
- LetAppsAccessGazeInput_ForceAllowTheseApps
- LetAppsAccessGazeInput_ForceDenyTheseApps
- LetAppsAccessGazeInput_UserInControlOfTheseApps
- LetAppsAccessMicrophone_ForceAllowTheseApps
- LetAppsAccessMicrophone_ForceDenyTheseApps
- LetAppsAccessMicrophone_UserInControlOfTheseApps
- AllowWiFi
NetworkQoSPolicy CSP
A NetworkQoSPolicy konfigurációs szolgáltató hálózati szolgáltatásminőségi (QoS) szabályzatokat hoz létre. A QoS-szabályzatok a megfelelő feltételek alapján hajtanak végre műveleteket a hálózati forgalomon. További információ: NetworkQoSPolicy CSP.
Kiterjesztett USB Ethernet-támogatás 5G/LTE csatlakoztatott eszközökhöz
Bizonyos mobil szélessávú eszközök, például az 5G/LTE-telefonok és Wi-Fi elérési pontok engedélyezéséhez támogatás lett hozzáadva, amikor USB-n keresztül csatlakoztatják őket a HoloLens 2. Ezek az eszközök mostantól egy másik Ethernet-kapcsolatként jelennek meg a hálózati beállításokban . (A külső illesztőprogramot igénylő mobil szélessávú eszközök nem támogatottak.) Ez a funkció lehetővé teszi a nagy sávszélességű kapcsolatokat, ha Wi-Fi nem érhető el, és Wi-Fi a kötés nem elég nagy teljesítményű. A támogatott USB-eszközökkel kapcsolatos további információkért lásd: Csatlakozás Bluetooth- és USB-C-eszközökhöz.
A kézkövetés fejlesztései
Ez a kiadás számos kézkövetési fejlesztést tartalmaz:
- Mutató póz stabilitása: A rendszer most már nem hajlítja a mutatóujját, amikor a tenyér elzárja. Ez a módosítás javítja a pontosságot a gombok leküldése, beírása, a tartalom görgetése és egyebek esetén!
- Csökkentett véletlen levegőcsapok: Javítottuk a levegőkoppintásos kézmozdulat észlelését. Most már kevesebb véletlen aktiválás van számos gyakori forgatókönyvben, például amikor a kezét az oldalára veti.
- Felhasználóváltás megbízhatósága: A rendszer most már gyorsabb és megbízhatóbb a kézméret frissítésekor, amikor ön megosztja az eszközt.
- Csökkentett kézlopás: Javítottuk az olyan esetek kezelését, amelyekben az érzékelőknek több mint két keze van. Ha többen dolgoznak együtt közelről, akkor sokkal kisebb az esélye annak, hogy a nyomon követett kéz "átugrik" a felhasználótól a jelenetben szereplő valaki más kezéhez.
- Rendszer megbízhatósága: Kijavítottunk egy hibát, amely miatt a kézkövetés leállt, amikor az eszköz nagy terhelés alatt állt.
Sötét mód
Számos Windows-alkalmazás már támogatja a sötét és a világos módokat is. HoloLens 2 felhasználók kiválaszthatják az alapértelmezett módot a mindkettőt támogató alkalmazásokhoz. A frissítés után az alapértelmezett alkalmazásmód "sötét", de ezt a beállítást egyszerűen módosíthatja: Lépjen a Beállítások>Rendszerszínek>>Válassza ki az alapértelmezett alkalmazásmódot lehetőséget.
Ezek a "beépített" alkalmazások támogatják a sötét módot:
- Beállítások
- Microsoft Store
- Naptár
- Fájlkezelő
- Visszajelzési központ
- OneDrive
- Fotók
- 3D megjelenítő
- Filmek & TV

Rendszerhangparancsok
Mostantól bármilyen alkalmazással használhat hangparancsokat az eszközön. További információ: A Hang használata a HoloLens üzemeltetéséhez. Lásd még: A HoloLens 2 támogatott nyelvei.
Cortana frissítései
A frissített alkalmazás integrálva van a Microsoft 365-höz, hogy jobban elvégezhesse az összes eszközét (jelenleg csak US-English). A HoloLens 2 Cortana már nem támogat bizonyos eszközspecifikus parancsokat, például a kötet beállítását vagy az újraindítást. Ezeket a beállításokat mostantól támogatják az új rendszerhangparancsok. További információ az új Cortana alkalmazásról blogunkban.
Minőségi fejlesztések és javítások
A frissítés fejlesztései és javításai:
- Bevezettük az aktív kijelzőkalibráló rendszert. Ez a funkció javítja a hologramok stabilitását és igazítását. Most már a helyén maradnak, amikor a fejét oldalra viszi.
- Kijavítottunk egy hibát, amely miatt Wi-Fi HoloLensbe való streamelés időnként megszakadt. Ha egy alkalmazás azt jelzi, hogy kis késésű streamelésre van szüksége, implementálja a javítást a SetSocketMediaStreamingMode függvény meghívásával.
- Kijavítottunk egy lefagyást, amely a kutatási módban történő streamelés során történt.
- Kijavítottunk egy hibát, amely miatt bizonyos esetekben a megfelelő felhasználó nem jelenik meg a bejelentkezési képernyőn a munkamenet folytatásakor.
- Kijavítottunk egy hibát, amely miatt a felhasználók nem tudták exportálni az MDM-naplókat a Beállításokon keresztül.
- Kijavítottunk egy hibát, amely miatt a szemkövetés azonnal a beépített beállítás után a vártnál alacsonyabb lehetett.
- Kijavítottunk egy hibát, amely miatt a szemkövető alrendszer bizonyos körülmények között nem tudta inicializálni vagy elvégezni a kalibrálást.
- Kijavítottunk egy hibát, amely miatt a szemkalibrálás már kalibrált felhasználót igényelt.
- Kijavítottunk egy hibát, amely miatt a vezető a szemkalibrálás során összeomlott.
- Kijavítottunk egy hibát, amely miatt a főkapcsoló többszöri megnyomása 60 másodperces rendszer-időtúllépést és rendszerhéj-összeomlást okozhatott.
- Jobb stabilitás a mélységi pufferekhez.
- Hozzáadott egy Megosztás gombot a Visszajelzési központban, hogy a felhasználók könnyebben megoszthassák a visszajelzéseket.
- Kijavítottunk egy hibát, amely miatt a RoboRaid nem lett megfelelően telepítve.
Ismert problémák
- A zh-CN rendszer nyelvével kapcsolatos probléma megakadályozza, hogy a hangparancsok vegyes valóságot rögzítsenek vagy megjelenítsék az eszköz IP-címét.
- Egy probléma esetén el kell indítania a Cortana alkalmazást, miután elindította az eszközt a "Hey Cortana" hangaktiválás használatához. Ha egy 18362-es buildről frissített, előfordulhat, hogy a Cortana alkalmazás előző verziójához tartozó második alkalmazáscsempe is megjelenik, amely már nem működik a Start menüben.