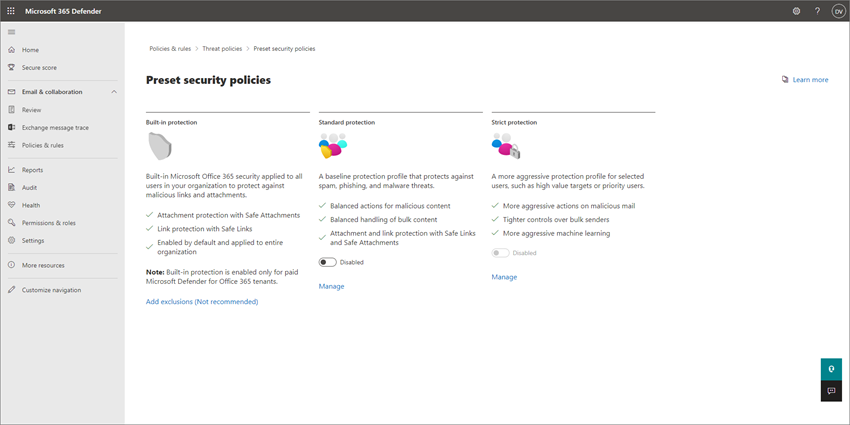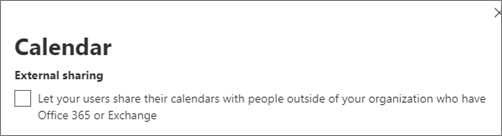Kártevők és egyéb kibertámadások elleni védelem
Ez a cikk azt ismerteti, hogyan növelheti a veszélyforrások elleni védelmet Microsoft 365 Vállalati prémium verzió. Fontos, hogy megvédje vállalkozását az adathalászat, a kártevők és más fenyegetések ellen. Ebből a cikkből megtudhatja, hogyan haladhat végig a következő lépéseken:
- Tekintse át és alkalmazza az előre beállított biztonsági szabályzatokat az e-mailekhez és az együttműködéshez. Az előre beállított biztonsági szabályzatok sok időt takaríthatnak meg a beállítás és a konfigurálás során.
- Kapcsolja be Microsoft Defender Vállalati verzió most, hogy készen álljon a szervezet felügyelt eszközeinek védelmére.
- A SharePoint- és OneDrive-fájlok és -mappák megosztási beállításainak módosítása a fájlok véletlen felülírásának elkerülése érdekében.
- Állítsa be és tekintse át a riasztási szabályzatokat az adatvesztés elleni védelem érdekében.
- Naptármegosztás kezelése annak meghatározásához, hogy az alkalmazottak megoszthatják-e naptáraikat külső felhasználókkal, vagy kezelhetik a megosztható részletességi szintet.
- Hozzon létre további biztonsági szabályzatokat az e-mailekhez és az együttműködéshez (ha szükséges). Az előre beállított biztonsági szabályzatok erős védelmet biztosítanak; Azonban saját egyéni szabályzatokat is meghatározhat a vállalat igényeinek megfelelően.
1. Előre beállított biztonsági szabályzatok áttekintése és alkalmazása e-mailekhez és együttműködéshez
Előfizetése előre beállított biztonsági szabályzatokat tartalmaz, amelyek a levélszemét elleni, kártevőirtó és adathalászat elleni védelemhez ajánlott beállításokat használják. Alapértelmezés szerint a beépített védelem engedélyezve van; azonban érdemes lehet standard vagy szigorú védelmet alkalmazni a fokozott biztonság érdekében.
Megjegyzés:
Az előre beállított biztonsági szabályzatok nem azonosak az alapértelmezett biztonsági szabályzatokkal. Általában először a biztonsági alapértékeket vagy a feltételes hozzáférést kell használnia, majd hozzá kell adnia a biztonsági szabályzatokat. Az előre beállított biztonsági szabályzatok leegyszerűsítik a biztonsági szabályzatok hozzáadásának folyamatát. Opcionális egyéni biztonsági szabályzatokat is létrehozhat (ha szükséges).
Mik azok az előre beállított biztonsági szabályzatok?
Az előre beállított biztonsági szabályzatok védelmet nyújtanak az e-mailekhez és az együttműködési tartalmakhoz. Ezek a szabályzatok a következőkből állnak:
- A védelem szintjét meghatározó profilok
- Szabályzatok (például levélszemét elleni védelem, kártevőirtó, adathalászat elleni védelem, hamisítási beállítások, megszemélyesítés, biztonságos mellékletek és biztonságos hivatkozások)
- Házirend-beállítások (például csoportok, felhasználók vagy tartományok a szabályzatok és a kivételek fogadásához)
Az alábbi táblázat összefoglalja a védelmi szinteket és az előre beállított szabályzattípusokat.
| A védelem szintje | Leírás |
|---|---|
|
Standard védelem (a legtöbb vállalkozás számára ajánlott) |
A standard védelem a legtöbb felhasználó számára megfelelő alapprofilt használ. A standard védelem magában foglalja a levélszemét elleni védelmet, a kártevőirtót, az adathalászat elleni védelmet, a hamisítási beállításokat, a megszemélyesítési beállításokat, a biztonságos hivatkozásokat és a biztonságos mellékletekre vonatkozó házirendeket. |
| Szigorú védelem | A szigorú védelem ugyanazokat a házirendeket tartalmazza, mint a standard védelem, de szigorúbb beállításokkal. Ha vállalatának meg kell felelnie az extra biztonsági követelményeknek vagy előírásoknak, fontolja meg szigorú védelem alkalmazását legalább a kiemelt felhasználókra vagy a magas értékű célokra. |
| Beépített védelem | Védelmet nyújt az e-mailekben található rosszindulatú hivatkozások és mellékletek ellen. A beépített védelem alapértelmezés szerint engedélyezve van, és minden felhasználóra alkalmazva van. |
Tipp
Megadhatja a felhasználókat, csoportokat és tartományokat az előre beállított szabályzatok fogadásához, és megadhat bizonyos kivételeket, de maguk nem módosíthatják az előre beállított szabályzatokat. Ha különböző beállításokat szeretne használni a biztonsági szabályzatokhoz, saját egyéni szabályzatokat hozhat létre a vállalat igényeinek megfelelően.
Prioritási szabályzatrend
Ha a felhasználókhoz több szabályzat van hozzárendelve, a rendszer prioritási sorrendben alkalmazza a szabályzatokat. A prioritási sorrend a következőképpen működik:
A szigorú védelem a legmagasabb prioritást kapja, és felülbírálja az összes többi szabályzatot.
Standard védelem
Egyéni biztonsági szabályzatok
A beépített védelem a legalacsonyabb prioritást kapja, és a szigorú védelem, a standard védelem és az egyéni szabályzatok felülírják.
A szigorú védelem felülbírálja az összes többi házirendet, az egyéb szabályzatok pedig felülbírálják a beépített védelmet.
Az előre beállított biztonsági szabályzatokkal kapcsolatos további információkért lásd: Előre beállított biztonsági szabályzatok az EOP-ban és Office 365-höz készült Microsoft Defender.
Hogyan előre beállított biztonsági szabályzatokat rendel a felhasználókhoz?
Fontos
Mielőtt hozzákezdene, győződjön meg arról, hogy rendelkezik az alábbi szerepkörök egyikével a Exchange Online (amely az előfizetésben szerepel):
- Szervezetfelügyelet
- Biztonsági rendszergazda
További információ: Engedélyek a Exchange Online-ban és A rendszergazdai szerepkörök ismertetése.
Előre beállított biztonsági szabályzatok hozzárendeléséhez kövesse az alábbi lépéseket:
Nyissa meg a Microsoft Defender portált (https://security.microsoft.com), és jelentkezzen be.
A Sablonalapú szabályzatok szakaszban lépjen Email & Együttműködési>szabályzatok & Szabályok>Veszélyforrás-szabályzatok>Előre beállított biztonsági szabályzatok szakaszára. (Ha közvetlenül az Előre beállított biztonsági szabályzatok lapra szeretne lépni, használja a következőt https://security.microsoft.com/presetSecurityPolicies: .)
Az Előre beállított biztonsági szabályzatok lapon a Standard védelem vagy a Szigorú védelem szakaszban válassza a Védelmi beállítások kezelése lehetőséget.
A Szabványos védelem alkalmazása vagy a Szigorú védelem alkalmazása varázsló egy úszó panelen indul el. Az EOP-védelem az oldalon azonosítsa azokat a belső címzetteket, amelyekre a szabályzatok vonatkoznak (címzetti feltételek):
- Felhasználók
- Csoportok
- Tartományok
A megfelelő mezőben kezdjen el beírni egy értéket, majd válassza ki a kívánt értéket az eredmények közül. Ismételje meg ezt a folyamatot annyiszor, amennyit csak szükséges. Meglévő érték eltávolításához válassza az érték melletti Eltávolítás ikont.
Felhasználók vagy csoportok esetében a legtöbb azonosítót (név, megjelenítendő név, alias, e-mail-cím, fióknév stb.) használhatja, de a megfelelő megjelenítendő név megjelenik az eredmények között. A felhasználók számára írjon be egy csillagot (*) önmagában az összes elérhető érték megtekintéséhez.
Kizárás megadásához jelölje be a Felhasználók, csoportok és tartományok kizárása jelölőnégyzetet, majd adja meg a kizárandó felhasználókat, csoportokat vagy tartományokat.
Ha végzett, válassza a Tovább gombot.
A Office 365-höz készült Defender oldalon a védelem azokra a belső címzettekre vonatkozik, amelyekre a szabályzatok vonatkoznak (címzetti feltételek). A felhasználókat, csoportokat és tartományokat ugyanúgy adja meg, mint az előző lépésben.
Ha végzett, válassza a Tovább gombot.
A Módosítások áttekintése és megerősítése lapon ellenőrizze a beállításokat, majd válassza a Megerősítés lehetőséget.
Tipp
Az előre beállított biztonsági szabályzatok hozzárendeléséről az alábbi cikkekben talál további információt:
- A Microsoft Defender portálon szabványos és szigorú előre beállított biztonsági szabályzatokat rendelhet a felhasználókhoz
- E-mail- és együttműködési tartalmak ajánlott beállításai (Microsoft 365 Vállalati prémium verzió Exchange Online Védelmi szolgáltatás és Office 365 1. csomaghoz készült Microsoft Defender)
2. A Microsoft Defender Vállalati verzió bekapcsolása
Microsoft 365 Vállalati prémium verzió tartalmazza a Defender Vállalati verzió, amely fejlett védelmet biztosít a szervezet eszközei számára, beleértve az ügyfélszámítógépeket, táblagépeket és mobiltelefonokat. A kiszolgálóvédelem akkor is elérhető, ha rendelkezik Üzleti szerverekhez készült Microsoft Defender.
A Defender Vállalati verzió bekapcsolásához ténylegesen elindítja a kiépítési folyamatot.
Nyissa meg a Microsoft Defender portált (https://security.microsoft.com), és jelentkezzen be.
A navigációs sávon lépjen az Eszközök>eszközök területre. Ez a művelet Defender Vállalati verzió kiépítését kezdeményezi a bérlő számára. Tudja, hogy ez a folyamat akkor kezdődött, amikor az alábbi képernyőképen láthatóhoz hasonló üzenetet lát:
Az eszközök előkészítése vagy a beállítási és konfigurációs folyamat befejezése eltarthat néhány óráig, amíg a bérlő befejezi az üzembe helyezést.
A következő lépések egyikét válassza:
- Folytassa a 3-ra. A Mission6: Secure managed devices with Microsoft 365 Vállalati prémium verzió (Mission 6: Secure managed devices with Microsoft 365 Vállalati prémium verzió) megnyitásakor módosítsa a SharePoint- és OneDrive-fájlok és -mappák megosztási beállításait (ajánlott), és állítsa be Defender Vállalati verzió később.
- Állítsa be és konfigurálja most a Microsoft Defender Vállalati verzió, majd térjen vissza ehhez a cikkhez a hátralévő lépések végrehajtásához.
3. SharePoint- és OneDrive-fájlok és -mappák megosztási beállításainak módosítása
Alapértelmezés szerint a megosztási szintek a SharePoint és a OneDrive számára is a legmegfelelőbb szintre vannak beállítva. Javasoljuk, hogy módosítsa az alapértelmezett beállításokat, hogy jobban védhesse vállalkozását.
Lépjen a SharePoint Felügyeleti központ Megosztás lapjára a következő címen:https://admin.microsoft.com/sharepoint?page=sharing& ; modern=true, és jelentkezzen be egy olyan fiókkal, amely rendszergazdai engedélyekkel rendelkezik a szervezet számára.
A Külső megosztás területen adja meg a megosztás szintjét. (Javasoljuk, hogy a külső megosztás megakadályozása érdekében használja a Legkevésbé megengedő beállítást.)
A Fájl- és mappahivatkozások csoportban válasszon egy lehetőséget (például : Adott személyek). Ezután adja meg, hogy a megosztott hivatkozásokhoz (például a Nézethez) alapértelmezés szerint megtekintési vagy szerkesztési engedélyeket ad-e.
Az Egyéb beállítások területen válassza ki a használni kívánt beállításokat.
Ezután válassza a Mentés lehetőséget.
Tipp
További információ ezekről a beállításokról: Megosztási beállítások kezelése.
4. Riasztási szabályzatok beállítása és áttekintése
A riasztási szabályzatok hasznosak a felhasználói és rendszergazdai tevékenységek, a potenciális kártevők és az adatvesztési incidensek nyomon követéséhez a vállalatnál. Az előfizetése alapértelmezett szabályzatokat tartalmaz, de egyéni szabályzatokat is létrehozhat. Ha például egy fontos fájlt tárol a SharePointban, amelyet nem szeretne, hogy bárki külsőleg megossza, létrehozhat egy értesítést, amely figyelmezteti, ha valaki megosztja azt.
Az alábbi képen a Microsoft 365 Vállalati prémium verzió részét képező alapértelmezett szabályzatok láthatók.
Riasztási szabályzatok megtekintése
Lépjen a címen található Microsoft Purview megfelelőségi portálhttps://compliance.microsoft.com, és jelentkezzen be.
A navigációs ablakban válassza a Szabályzatok, majd a Riasztási szabályzatok lehetőséget.
Válasszon ki egy egyéni szabályzatot a további részletek megtekintéséhez vagy a szabályzat szerkesztéséhez. Az alábbi képen a riasztási szabályzatok listája látható egy kiválasztott szabályzattal:
Tipp
További információ: Riasztási szabályzatok.
Riasztások megtekintése
A riasztásokat a Microsoft Defender portálon vagy a Microsoft Purview megfelelőségi portál tekintheti meg.
| Riasztás típusa | Teendők |
|---|---|
| Biztonsági riasztás, például ha egy felhasználó rosszindulatú hivatkozást választ, egy e-mailt kártevőként vagy adathalászként jelent meg, vagy egy eszközt kártevőként észlel a rendszer | Lépjen a Microsoft Defender portálra https://security.microsoft.com az Email & együttműködés területen és alatt válassza a Szabályzatok & szabályok>Riasztási szabályzat lehetőséget. Másik lehetőségként közvetlenül a(z) webhelyre https://security.microsoft.com/alertpoliciesléphet. |
| Megfelelőségi riasztás, például ha egy felhasználó bizalmas vagy bizalmas adatokat oszt meg (adatveszteség-megelőzési riasztás), vagy szokatlan mennyiségű külső fájlmegosztás történik (információirányítási riasztás) | Lépjen a Microsoft Purview megfelelőségi portál a címen, https://compliance.microsoft.com/majd válassza a Szabályzatokriasztási>riasztási szabályzatok> lehetőséget. |
További információ: Riasztások megtekintése.
5. Naptármegosztás kezelése
A jobb együttműködés érdekében segíthet a szervezet tagjainak a naptáraik megfelelő megosztásában. Kezelheti, hogy milyen részletességi szintet oszthatnak meg, például úgy, hogy a megosztott adatokat csak a szabad/foglalt időszakokra korlátozza.
Nyissa meg a szervezeti beállításokat a Microsoft 365 Felügyeleti központ, és jelentkezzen be.
Válassza a Naptár lehetőséget, és adja meg, hogy a szervezet tagjai megoszthatják-e naptáraikat olyan személyekkel, akik nem rendelkeznek Office 365 vagy Exchange-fiókkal, vagy bárkivel. Javasoljuk, hogy törölje a külső megosztási lehetőséget. Ha úgy dönt, hogy bárkivel megosztja a naptárakat, dönthet úgy, hogy csak a foglaltsági adatokat is megosztja.
Válassza a Módosítások mentése lehetőséget a lap alján.
Az alábbi képen az látható, hogy a naptármegosztás nem engedélyezett.
Az alábbi képen azokat a beállításokat láthatja, amikor a naptármegosztás engedélyezve van egy e-mail-hivatkozással, amely csak a foglaltsági adatokat tartalmazza.
Ha a felhasználók megoszthatják naptáraikat, tekintse meg ezeket az utasításokat a megosztáshoz Webes Outlook.
6. További biztonsági szabályzatok létrehozása levelezéshez és együttműködéshez (ha szükséges)
A cikk korábbi részében ismertetett előre beállított biztonsági szabályzatok erős védelmet nyújtanak a legtöbb vállalkozás számára. Azonban nem csak az előre beállított biztonsági szabályzatokat használhatja. Saját egyéni biztonsági szabályzatokat határozhat meg a vállalat igényeinek megfelelően.
Az előre beállított biztonsági szabályzatok vagy egyéni szabályzatok használatával kapcsolatos további információkért lásd : A védelmi szabályzat stratégiájának meghatározása.
Az ajánlott szabályzatbeállításokért tekintse meg az Ajánlott beállítások az EOP-hoz és Office 365-höz készült Microsoft Defender biztonsághoz című témakör táblázatát.
A biztonsági szabályzatok létrehozásához és konfigurálásához tekintse meg a következő cikkeket:
- Kártevőirtó szabályzatok konfigurálása az EOP-ban
- Levélszemét elleni szabályzatok konfigurálása az EOP-ban
- Adathalászat elleni szabályzatok konfigurálása az Office 365-höz készült Microsoft Defender
- Biztonságos mellékletek házirendek beállítása a Office 365-höz készült Microsoft Defender
- Biztonságos hivatkozások házirendek beállítása a Office 365-höz készült Microsoft Defender
Következő lépések
Folytassa a következő lépésben: