Együttműködés a vendégekkel egy csapatban (informatikai rendszergazdák)
Ha dokumentumokkal, feladatokkal és beszélgetésekkel szeretne együttműködni a vendégekkel, javasoljuk, hogy használja a Microsoft Teamst. A Teams az Office-ban és a SharePointban elérhető összes együttműködési funkciót biztosítja állandó csevegéssel, valamint testre szabható és bővíthető együttműködési eszközökkel, egységes felhasználói felületen.
Ebben a cikkben végigvezetjük a Microsoft 365 konfigurációs lépésein, amely ahhoz szükséges, hogy csapatokat állítson be a vendégekkel való együttműködéshez. Miután konfigurálta a vendéghozzáférést, vendégeket hívhat meg a csoportokba a Vendégek hozzáadása csapathoz a Teamsben című cikk lépéseit követve.
Megjegyzés:
A megosztott csatornák zökkenőmentesebb élményt kínálnak, mint a vendégfiókok, amikor más Microsoft 365-szervezetekkel dolgoznak együtt. A megosztott csatornák lehetővé teszik a szervezeten kívüli személyekkel való együttműködést a Teams-csatornák használatával anélkül, hogy külső résztvevőknek kellene bejelentkeznie a szervezetbe. Javasoljuk, hogy tekintse át a Külső együttműködés megtervezése című cikket, és ellenőrizze, hogy a megosztott csatornák jobb lehetőségek-e, mint a vendégekkel való együttműködés egy adott forgatókönyv esetében.
Videobemutató
Ez a videó a jelen dokumentumban ismertetett konfigurációs lépéseket mutatja be.
A Microsoft Entra külső azonosító külső együttműködési beállításai
A Microsoft 365-ben való megosztást a B2B külső együttműködési beállítások szabályozzák a Microsoft Entra külső azonosítójában. Ha a vendégmegosztás le van tiltva vagy korlátozva van a Microsoft Entra külső azonosítójában, ez a beállítás felülbírálja a Microsoft 365-ben konfigurált megosztási beállításokat.
Ellenőrizze a külső együttműködési beállításokat, és győződjön meg arról, hogy a vendégekkel való megosztás nincs letiltva.
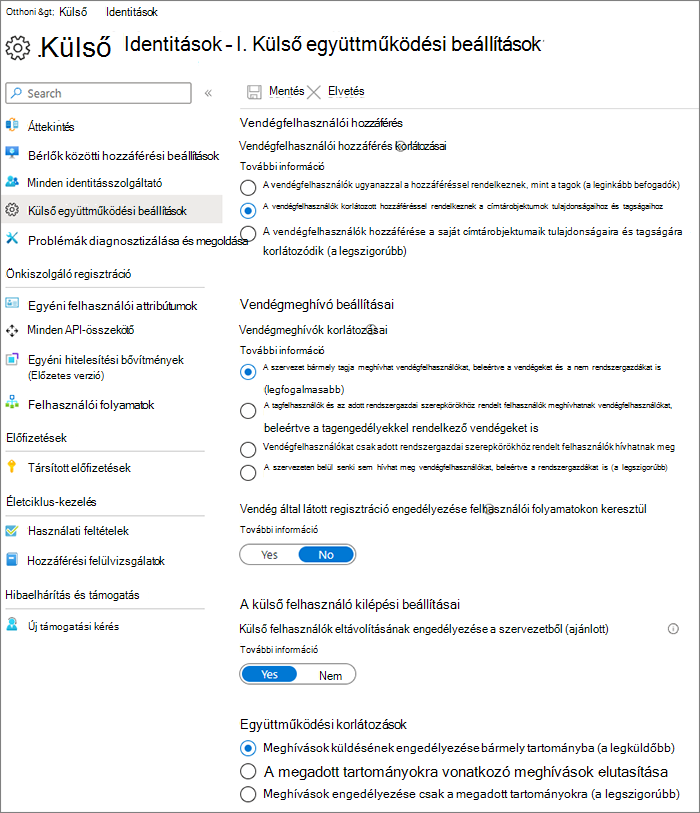
Külső együttműködési beállítások megadása
- Jelentkezzen be a Microsoft Entra külső azonosítójához a címen https://entra.microsoft.com/.
- A bal oldali navigációs panelen bontsa ki a Külső identitások elemet.
- Válassza a Külső együttműködési beállítások lehetőséget.
- Győződjön meg arról, hogy a tagfelhasználók és az adott rendszergazdai szerepkörökhöz rendelt felhasználók meghívhatnak vendégfelhasználókat, beleértve a tagengedélyekkel rendelkező vendégeket , vagy a Bárki a szervezetben meghívhat vendégfelhasználókat, beleértve a vendégeket és a nem rendszergazdákat is.
- Ha módosításokat végzett, válassza a Mentés lehetőséget.
Jegyezze fel az Együttműködési korlátozások szakaszban található beállításokat . Győződjön meg arról, hogy azoknak a vendégeknek a tartományai, amelyekkel együtt szeretne dolgozni, nincsenek letiltva.
Ha több szervezet vendégeivel dolgozik együtt, érdemes lehet korlátozni a címtáradatokhoz való hozzáférésüket. Ez megakadályozza, hogy láthassák, ki más vendég a címtárban. Ehhez a Vendégfelhasználók hozzáférési korlátozásai területen válassza a Vendégfelhasználók korlátozott hozzáféréssel rendelkeznek a címtárobjektumok beállításainak tulajdonságaihoz és tagságához , vagy a vendégfelhasználói hozzáférés a saját címtárobjektumaik tulajdonságaira és tagságaira korlátozódik.
Teams-vendéghozzáférés beállításai
A Teamsben be- és kikapcsolható a vendéghozzáférés, és különböző beállítások érhetők el, amelyekkel szabályozható, hogy a vendégek mit tehetnek a csapatban. A Vendéghozzáférés engedélyezése a Teamsben beállításnak Bekapcsolva kell lennie ahhoz, hogy a vendéghozzáférés működjön a Teamsben.
Ellenőrizze, hogy a vendéghozzáférés engedélyezve van-e a Teamsben, és az üzleti igényeinek megfelelően módosítsa a vendégbeállításokat. Ne feledje, hogy ezek a beállítások minden csapatot érintenek.
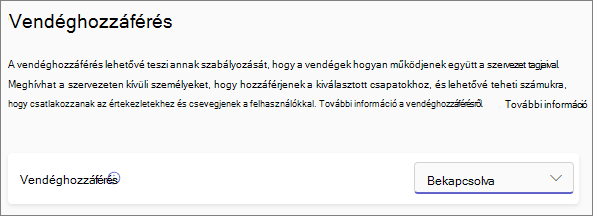
A Teams vendéghozzáférés-beállításainak megadása
- Jelentkezzen be a Microsoft 365 Felügyeleti központba a címen https://admin.microsoft.com.
- A bal oldali navigációs panelen válassza az Összes megjelenítése lehetőséget.
- A Felügyeleti központok területen válassza a Teams lehetőséget.
- A Teams Felügyeleti központban a bal oldali navigációs panelen válassza a FelhasználókVendéghozzáférés> lehetőséget.
- Győződjön meg arról, hogy a Vendéghozzáférés be van kapcsolva.
- Végezze el a kívánt módosításokat a további vendégbeállításokon, majd válassza a Mentés lehetőséget.
Miután a Teams vendéghozzáférés be van kapcsolva, bizalmassági címkékkel szabályozhatja a vendéghozzáférést az egyes csoportokhoz és a hozzájuk társított SharePoint-webhelyekhez. További információt a Tartalom védelme bizalmassági címkék használatával a Microsoft Teamsben, a Microsoft 365-csoportokban és a SharePoint-webhelyeken című témakörben talál.
Megjegyzés:
A Bekapcsolás után akár 24 órába is telhet, amíg a Teams-vendégbeállítások aktívvá válnak.
A Microsoft 365-csoportok vendégbeállításai
A Teams a Microsoft 365-csoportokat használja a csapattagsághoz. A Microsoft 365-csoportok vendégbeállításainak be kell kapcsolniuk ahhoz, hogy a vendéghozzáférés működjön a Teamsben.
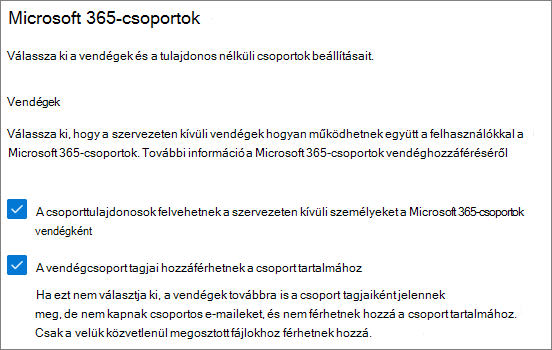
A Microsoft 365-csoportok vendégbeállításai
- A Microsoft 365 Felügyeleti központban, a bal oldali navigációs panelen bontsa ki a Beállítások elemet.
- Válassza a Szervezeti beállítások lehetőséget.
- A listában válassza a Microsoft 365-csoportok lehetőséget.
- Győződjön meg arról, hogy a Szervezeten kívüli személyek felvétele a Microsoft 365-csoportokba vendégként és A vendégcsoport tagjai hozzáférhetnek a csoport tartalmához jelölőnégyzet be van jelölve.
- Ha módosításokat végzett, válassza a Módosítások mentése lehetőséget.
SharePoint szervezeti szintű megosztási beállítások
A Teams-tartalmakat, például a fájlokat, mappákat és listákat a SharePoint tárolja. Ahhoz, hogy a vendégek hozzáférhessenek ezekhez az elemekhez a Teamsben, a SharePoint szervezeti szintű megosztási beállításainak lehetővé kell tenniük a vendégekkel való megosztást.
A szervezeti szintű beállítások határozzák meg, hogy mely beállítások érhetők el az egyes webhelyekhez, beleértve a csapatokhoz társított webhelyeket is. A webhelybeállítások nem lehetnek megengedőbbek, mint a szervezeti szintű beállítások.
Ha engedélyezni szeretné a fájl- és mappamegosztást nem hitelesített személyekkel, válassza a Bárki lehetőséget. Ha biztosítani szeretné, hogy minden vendégnek hitelesítenie kell magát, válassza az Új és meglévő vendégek lehetőséget. Válassza ki a szervezet bármely webhelye számára szükséges legmegfelelőbb beállítást.
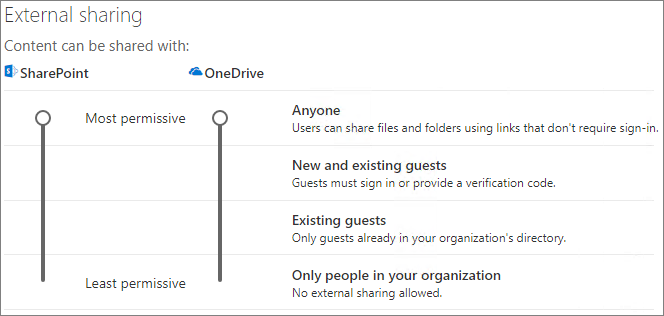
A SharePoint szervezeti szintű megosztási beállításainak megadása
- A SharePoint Felügyeleti központban a bal oldali navigációs panelen bontsa ki a Házirendek elemet, majd válassza a Megosztás lehetőséget.
- Győződjön meg arról, hogy a Külső megosztás a SharePointban a Bárki , az Új és a Meglévő vendégek értékre van állítva.
- Ha módosításokat végzett, válassza a Mentés lehetőséget.
A SharePoint szervezeti szintű alapértelmezett hivatkozásbeállításai
Az alapértelmezett fájl- és mappahivatkozás-beállítások határozzák meg azt a hivatkozási beállítást, amely alapértelmezés szerint megjelenik a felhasználóknak egy fájl vagy mappa megosztásakor. A felhasználók igény szerint módosíthatják a hivatkozástípust a többi lehetőség egyikére a megosztás előtt.
Ne feledje, hogy ez a beállítás a szervezet összes csapatára és SharePoint-webhelyére hatással van.
Válasszon az alábbi hivatkozástípusok közül, amelyek alapértelmezés szerint ki lesznek választva, amikor a felhasználók fájlokat és mappákat osztanak meg:
- Bárki, akinek van hivatkozása – Akkor válassza ezt a lehetőséget, ha sok nem hitelesített fájl- és mappamegosztásra számít. Ha bárki számára engedélyezni szeretné a hivatkozásokat, de aggódik a véletlen, nem hitelesített megosztás miatt, vegye figyelembe a többi lehetőség egyikét alapértelmezettként. Ez a hivatkozástípus csak akkor érhető el, ha engedélyezte a Bárki megosztása beállítást.
- Csak a szervezet tagjai – Akkor válassza ezt a lehetőséget, ha azt szeretné, hogy a legtöbb fájl- és mappamegosztás a szervezeten belüli személyekkel legyen.
- Adott személyek – Fontolja meg ezt a lehetőséget, ha sok fájl- és mappamegosztásra számít a vendégekkel. Az ilyen típusú hivatkozások együttműködnek a vendégekkel, és hitelesítést igényelnek.
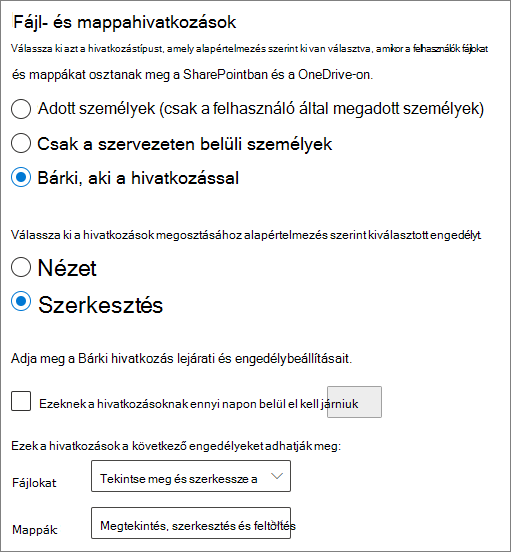
A SharePoint szervezeti szintű alapértelmezett hivatkozásbeállításainak megadása
- Lépjen a Megosztás elemre a SharePoint Felügyeleti központban.
- A Fájl- és mappahivatkozások területen válassza ki a használni kívánt alapértelmezett megosztási hivatkozást.
- Ha módosításokat végzett, válassza a Mentés lehetőséget.
A megosztási hivatkozás engedélyének beállításához a Hivatkozások megosztásához alapértelmezés szerint kijelölt engedély kiválasztása területen.
- Válassza a Nézet lehetőséget, ha nem szeretné, hogy a felhasználók módosításokat végezzenek a fájlokon és mappákon.
- Válassza a Szerkesztés lehetőséget, ha engedélyezni szeretné a felhasználóknak, hogy módosításokat végezzenek a fájlokon és mappákon.
Ha szeretné, válasszon lejárati időt a Bárki hivatkozáshoz.
Csapat létrehozása
A következő lépés a vendégekkel való együttműködéshez használni kívánt csapat létrehozása.
Csapat létrehozása
- A Teamsben a Teams lapon válassza a Csatlakozás csoporthoz vagy csoport létrehozása lehetőséget (+).
- Válassza a Csoport létrehozása lehetőséget.
- Válassza az Alapoktól lehetőséget.
- Szükség esetén válasszon egy bizalmassági címkét.
- Válassza a Privát vagy a Nyilvános lehetőséget.
- Írja be a csapat nevét és leírását, majd válassza a Létrehozás lehetőséget.
- Válassza a Kihagyás lehetőséget.
A felhasználókat később meghívjuk. Ezután fontos ellenőrizni a csapathoz társított SharePoint-webhely webhelyszintű megosztási beállításait.
SharePoint webhelyszintű megosztási beállítások
Ellenőrizze a webhelyszintű megosztási beállításokat, és győződjön meg arról, hogy engedélyezik a csoport számára a kívánt típusú hozzáférést. Ha például a szervezeti szintű beállításokat Bárki értékre állítja, de azt szeretné, hogy minden vendég hitelesítse magát ebben a csapatban, akkor győződjön meg arról, hogy a webhelyszintű megosztási beállítások új és meglévő vendégekre vannak állítva.
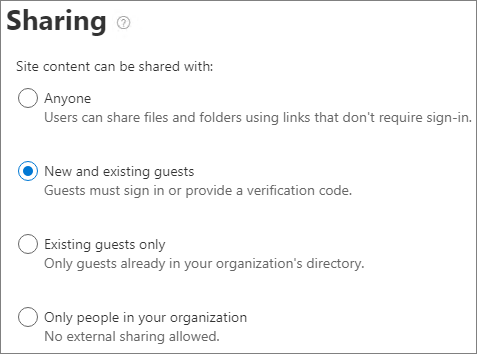
Webhelyszintű megosztási beállítások megadása
- A SharePoint Felügyeleti központban, a bal oldali navigációs panelen bontsa ki a Webhelyek csomópontot, és válassza az Aktív webhelyek lehetőséget.
- Válassza ki az imént létrehozott csapat webhelyét.
- A Beállítások lapon válassza a További megosztási beállítások lehetőséget.
- Győződjön meg arról, hogy a megosztás a Bárki vagy az Új és a meglévő vendégek értékre van állítva.
- Ha módosításokat végzett, válassza a Mentés lehetőséget.
Felhasználók meghívása
A vendégmegosztási beállítások most már konfigurálva vannak, így megkezdheti a belső felhasználók és vendégek hozzáadását a csapatához.
Belső felhasználók meghívása egy csapatba
- A csapatban válassza a További lehetőségek (***), majd a Tag hozzáadása lehetőséget.
- Írja be a meghívni kívánt személy nevét.
- Válassza a Hozzáadás, majd a Bezárás lehetőséget.
Vendégek meghívása egy csapatba
- A csapatban válassza a További lehetőségek (***), majd a Tag hozzáadása lehetőséget.
- Írja be annak a vendégnek az e-mail-címét, akit meg szeretne hívni.
- Válassza a Vendégadatok szerkesztése lehetőséget.
- Írja be a vendég teljes nevét, és jelölje be a pipát.
- Válassza a Hozzáadás, majd a Bezárás lehetőséget.
Megjegyzés:
A munkahelyi vagy iskolai fiókkal rendelkező vendégeket csak egyszerű felhasználónévvel (UPN) lehet meghívni (például adele@contoso.com). A vendégek EAS-azonosítóval vagy más e-mail-formátumokkal történő meghívása nem támogatott.
Kapcsolódó cikkek
Ajánlott eljárások fájlok és mappák hitelesítés nélküli felhasználókkal való megosztásához
Fájlok véletlen expozíciójának korlátozása vendégekkel való megosztáskor
Biztonságos vendégmegosztási környezet létrehozása
B2B extranet létrehozása felügyelt vendégekkel
A SharePoint és a OneDrive integrációja a Microsoft Entra külső azonosítójával
Visszajelzés
Hamarosan elérhető: 2024-ben fokozatosan kivezetjük a GitHub-problémákat a tartalom visszajelzési mechanizmusaként, és lecseréljük egy új visszajelzési rendszerre. További információ: https://aka.ms/ContentUserFeedback.
Visszajelzés küldése és megtekintése a következőhöz: