Alkalmazás létrehozása táblák szerkesztéséhez vászonalapú alkalmazásokban
Ha olyan termelékenységi alkalmazást tervez, amely egymáshoz kapcsolódó adatokat és funkciókat tartalmaz egy helyen, lehetővé teszi, hogy ne kelljen sokat oda-vissza váltani a képernyők között. A Microsoft Excel az egyik ilyen példa, amely lehetővé teszi az adatok valós idejű, gyors és hatékony szerkesztését.
A Power Apps használatával ugyanezt a koncepciót alkalmazhatja úgy, hogy előtérként biztosítja bármilyen adatforrás számára. Még jobban testreszabhatja.

Ez az oktatóanyag a következő összetevőket használja egy mintaalkalmazás létrehozásához:
- Egy adatforrás (Microsoft Dataverse – ehelyett az Excel is használható)
- Űrlap—– új elemekhez
- Galéria—– A meglévő elemek megjelenítéséhez és
- Szövegbeviteli vezérlők—– A meglévő elemek frissítéséhez
Az oktatóanyag követéséhez hozzáféréssel kell rendelkeznie egy Power Platform-környezethez, és képesnek kell lennie táblák létrehozására a Microsoft Dataverse-ben.
Az oktatóanyag a következő struktúrában hozza létre a mintaalkalmazást:

Az oszlopok hozzáadásának megismeréséhez lásd: Táblaoszlopok használata.
A mintaadatok felvételéhez egy új fő űrlap lett létrehozva:
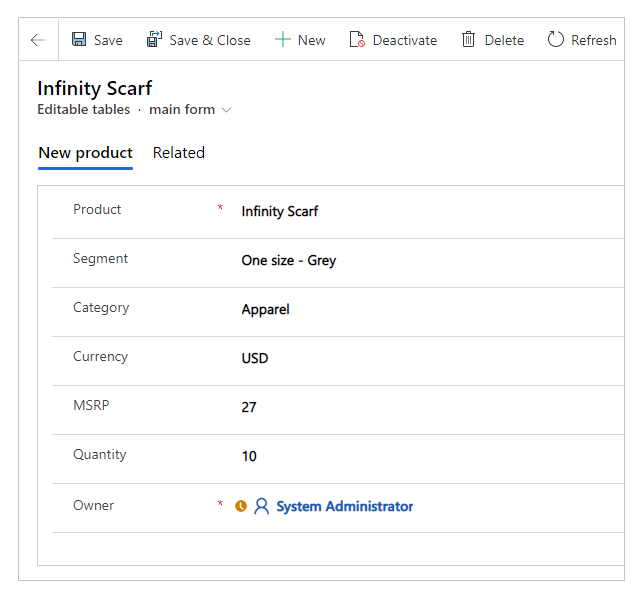
Ha szeretne többet megtudni arról, hogyan hozhat létre fő űrlapot a szükséges oszlopokkal, olvassa el az Űrlap létrehozása részt. Mindenképpen a helyes űrlapsorrendet használja a rekordok hozzáadásához az új űrlap használatával.
Hozzon létre egy üres vászonalapú alkalmazást „Katalóguskezelő alkalmazás” néven, Táblagépes elrendezésben.
Ez a szakasz azt mutatja be, hogyan lehet Dataverse táblát felvenni adatforrásként a mintaalkalmazáshoz. Excel-fájlt egy SharePoint-webhelyről is használhat, illetve használhatja a OneDrive-ról is adatforrásként; vagy bármely Ön által választott adatforrást.
A bal oldali panelen válassza az Adatok > Adatok hozzáadása lehetőséget.
Válassza az Összes tábla megjelenítése lehetőséget.
Válassza a Szerkeszthető táblák lehetőséget vagy a korábban létrehozott táblát.
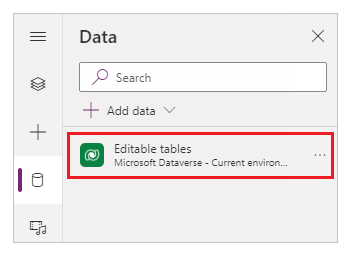
A kapcsolat vászonalapú alkalmazáshoz való hozzáadásáról a további információkat lásd a Adatforrás hozzáadása.
Ez a lépés űrlapvezérlőt ad hozzá új elemek hozzáadásához.
Válassza a + (Beszúrás) > Űrlap szerkesztése lehetőséget.

Válassza ki a jobb oldali ablaktáblában a táblát adatforrásként az űrlap szerkesztése vezérlőhöz.
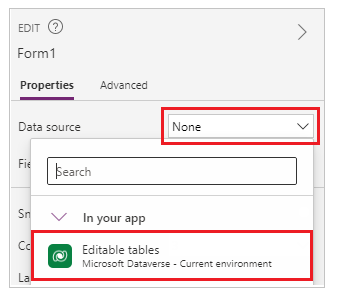
A Mezők szerkesztése tulajdonság beállítással jelölje ki a szerkesztési űrlapvezérlőn látni kívánt oszlopokat. Az oszlopok sorrendjét szükség szerint módosíthatja.

Válassza ki az Alapértelmezett módot az űrlaphoz Új értékre.

Állítsa be a Szélesség, Magasság tulajdonságokat az adatkártyák méretéhez úgy, hogy a megfelelő módon kitöltsék a vásznat.
Válassza a + (Beillesztés) > Gomb lehetőséget a bal oldali panelen.
Frissítse a gomb szövegét a Termék hozzáadása értékre.
Válassza ki a gombhoz az OnSelect tulajdonságot. a képernyő bal felső oldaláról.
Írja be a következő képletet a képletsávba.
SubmitForm(Form1); NewForm(Form1);- A SubmitForm függvény elküldi az új termék adatait a Dataverse-táblába.
- A NewForm visszaállítja az űrlap módját új űrlapra, hogy új termékeket lehessen hozzáadni az új termék részleteinek beküldése után.
- A Form1 ebben a képletben a korábban hozzáadott űrlapszerkesztő vezérlő neve. Frissítse az űrlap nevét ebben a képletben, ha az űrlapja neve eltérő.

Ez a lépés egy üres függőleges galéria elemet ad hozzá az elemek szerkeszthető táblázatként való szerkesztéséhez.
A bal oldali sávban válassza a + (Beszúrás) > Elrendezés > Üres függőleges galéria lehetőséget.
Válassza ki az alábbi Dataverse-táblát adatforrásként.
Méretezze át a gyűjteményt, hogy elfoglalja legyen a teljes vászon fennmaradó részének felét, mivel ez a gyűjtemény tartalmazza az összes szerkeszthető oszlopot az adatforrásból.
Válassza a Galéria szerkesztése lehetőséget.
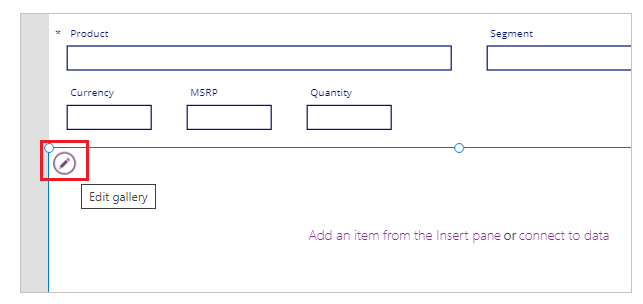
Válassza a + (Beillesztés) > Bevitel > Szövegbevitel lehetőséget a bal oldali panelen.
A galéria igazítása a következő műveletekkel:

- A szövegbeviteli vezérlő legfelső sorának áthelyezése a galéria bal felső sarkába. Ennek a felső sornak a mozgatása automatikusan áthelyezi ugyanannak az oszlopnak a többi sorát.
- Méretezze át a gyűjteményben az első sor magasságát, hogy az az előbb a bal felső sarokba áthelyezett sornak megfelelő magasságot foglalja el.
Végül minden sornak egymáson láthatónak kell lennie a galéria bal oldalán.
Frissítse a gyűjteményben az első szövegbeviteli sor Alapértelmezett tulajdonságképletét:
ThisItem.Product- ThisItem ebben a képletben a kijelölt adatforrás eleméhez kapcsolódik, ami ebben a példában a Dataverse-tábla.
- A "Termék" a táblázatban található oszlop neve.
- Ha a képletet frissítik a galéria első sorához, automatikusan a teljes oszlopot frissíti terméknevekkel. Ha hiba jelenik meg, ellenőrizze, hogy kapcsolta-e a gyűjteményt az Dataverse-táblához.

Ismételje meg az előző lépéseket egy szövegbeviteli vezérlő hozzáadásához minden oszlophoz, amelyet szerkeszthető mezőként meg szeretne jeleníteni az alkalmazásban. Ügyeljen arra, hogy a képletben a megfelelő oszlopokat válassza, és a "Termék" helyett a megfelelő oszlopneveket adja meg.
Tipp.
A szélesség átméretezéséhez használja a Szélesség tulajdonságot, vagy húzza át az egyes oszlopok első sorában található gombok segítségével.
Jelölje ki a galéria első oszlopának első sorát, és adja hozzá a következő képletet az OnChange tulajdonsághoz, szükség szerint módosítva az oszlopokat és a vezérlőneveket:
Patch('Editable tables',ThisItem,{Product:TextInput8.Text})- Patch függvény ebben a képletben frissíti az adatforrásként kijelölt táblát az értékekkel, ha elkészült.
- A "Szerkeszthető táblák" a mintaadatforrás neve.
- ThisItem az oszlophoz kiválasztott adatforrásban található elemre utal.
- A "Termék" a táblázatban található oszlop neve a kiválasztott adatforrásban.
- A "TextInput8" a neve a szövegbeviteli vezérlőnek, amely hozzá van adva a katalógushoz, amely a „Termék” oszlophoz van csatolva a kiválasztott adatforráshoz.
- A "Szöveg" a "TextInput8" elemhez azt a szöveget tartalmazza, amely a vásznon a szerkeszthető táblázatban a kijelölt cellában van megadva.

Ismételje meg az előző lépést minden olyan szövegbeviteli vezérlőnél, amely a csatlakoztatott adatforrás többi oszlopához megadott. Győződjön meg arról, hogy a képlet frissítve lett a megfelelő oszlop- és vezérlőnevek használatához.
Ebben a lépésben lehetőség van a szerkesztési folyamat szerkesztésének és visszavonásának lehetőségének hozzáadására. A szövegbeviteli vezérlőkkel alapértelmezés szerint szerkeszthető szövegbeviteli vezérlőkkel rendelkező katalógusban véletlen módosítások is történhetnek. Ha van kifejezett szerkesztési lehetőség, és aztán van lehetőség a szerkesztése leállítására, a módosítások mindig az elvártak lesznek.
Válassza a Beszúrás parancsot a felső menüben > Ikonok, majd vegyen fel két Ikont – Szerkesztés és Mégse (jelvény).

A bal oldali ablaktáblában válassza a Fanézetet, majd válassza az Alkalmazás lehetőséget.
Válassza ki az alkalmazás OnStart tulajdonságát, és adja hozzá a következő képletet, amely igény szerint módosítja a galéria nevét:
Gallery2.DisplayMode = "galleryDisplayMode"; Set(galleryDisplayMode, DisplayMode.Disabled);- A képletben a "Gallery2" a galéria neve.
- A DisplayMode a kijelölt galéria DisplayMode tulajdonsága.
- A "galleryDisplayMode" az új változó, amelyet ez a képletet létrehoz a galéria megjelenítési módja értékének tárolására.
- A Set függvénykészlet az előző sorban definiált "galleryDisplayMode" változót állítja be "Letiltva" értékkel a "DisplayMode.Disabled" használatával. A letiltott megjelenítési mód esetén a galéria az alkalmazás indításakor (alkalmazás OnStart) alapértelmezés szerint nem szerkeszthető.
Jelölje ki az üres függőleges gyűjteményt, majd válassza a DisplayMode tulajdonságot.
Frissítse a tulajdonság értékét a
EditértékrőlgalleryDisplayModeértékre . Ez a módosítás biztosítja, hogy a galéria mód mindig definiálva van az előző lépésben létrehozott "galleryDisplayMode" változó értékével.Az ikonok tulajdonságainak és képleteinek frissítése az alábbi módon:
Icon Tulajdonság Képlet Szerkesztés OnSelect Set(galleryDisplayMode, DisplayMode.Edit)Szerkesztés Látható galleryDisplayMode = DisplayMode.DisabledMégse OnSelect Set(galleryDisplayMode, DisplayMode.Disabled)Mégse Látható galleryDisplayMode = DisplayMode.Edit- A Set függvény a kiválasztott ikontól függően állítja be a katalógus megjelenítési módját.
- A "galleryDisplayMode" változó szabályozza a szerkesztés vagy a mégse ikonok láthatóságát. Ha a galéria szerkeszthető, csak a mégse gomb jelenik meg. A szerkesztés gomb pedig csak akkor jelenik meg, ha a galéria le van tiltva.
A szerkesztés és a mégse ikonok átfedése, mivel a katalógus állapotától függően kezeljük mindkét ikon láthatóságát.

Tipp.
A képernyő jobb felső felében látható Előnézet gomb használható az alkalmazás előnézetének megtekintéséhez, illetve az F5 billentyűt is használhatja a billentyűzeten. A tesztelés egy másik gyors alternatívája az Alt billentyű lenyomása billentyűzeten való lenyomása, majd a gomb kijelölése a billentyű lenyomva tartása mellett. Ez a módszer az alkalmazás előnézeti funkcióját is szimulálja az adott kijelöléshez, miközben billentyű lenyomva marad.
Ahogy az adatok mennyisége nő a kapcsolt adatforrásban, egyre nehezebbé válik egy adott sor megtalálása. Ez a lépés keresési funkciót ad az alkalmazáshoz a galéria keresett kulcsszavakkal való szűréséhez, megkönnyítve ezzel a releváns adatok megkeresését.
Adjon hozzá egy szövegbeviteli vezérlőt a vászon közepére a gyűjtemény felett.
A következő képlettel frissítse a gyűjtemény Elemek tulajdonságát az táblázatnév helyett, cserélje le a tábla- és vezérlőneveket igény szerint.
If(IsBlank(TextInput15.Text),'Editable tables',Filter('Editable tables',(TextInput15.Text in Product) || TextInput15.Text in Segment))- Az If függvény feltételt keres, azaz meg van-e adva a keresési kifejezés, vagy üres. A rendszer a listában szereplő elemektől függően tölti ki a gyűjteményt.
- Az IsBlank függvény feltételt keres, azaz meg van-e adva a keresési szöveg vagy nem.
- A példában a "szerkeszthető táblák" csatlakoztatott minta adatforrás neve. Ez az érték alapértelmezetten van beállítva, ha egyetlen keresőszó sincs megadva.
- A Filter függvény a függvényben megadott szöveges feltételeknek megfelelően szűri a gyűjtemény elemeit. Ezzel a függvénnyel szűrheti a gyűjteményt a keresett kifejezéstől függően.
- A "TextInput15" a használt szövegbeviteli vezérlő neve, amely keresőmezőként használható a gyűjtemény szűréséhez.
- A "Termék" és a "Szegmens" azoknak az oszlopoknak a nevei, amelyekre a
.Textszintaxis használatával a "TextInput15" vezérlőben definiált szöveg alapján kell keresni. - Az "In" ellenőrzi a szövegbeviteli vezérlő értékét a meghatározott oszlopban a csatlakoztatott adatforrásban.
- A "||" a "VAGY" feltétel, amely a Termék vagy a Szegmens oszlopok keresését írja elő. Hasonlóképpen a képletet is frissítheti, hogy megfeleljen az üzleti igényeinek.

Tipp.
A képletsávban megtarthatja a korábbi függvényeket, illetve megjegyzéseket fűzhet hozzá a "//" használatával. Ez a módszer összetettebb képletek esetében is hasznos lehet, illetve régebbi függvények is használhatók arra az esetre, ha később vissza szeretné állítani.
7. lépés: Egyéb változtatások, például a márkaarculat, a profilinformációk, valamint az alaphelyzetbe állítás
A mintaalkalmazás teljes az elvárt funkciókkal.elkészült az oktatóanyagban. Azonban további szempontok is hozzáadhatóak,—például—a szűrő szövegbeviteli vezérlő alaphelyzetbe állításának lehetősége, márkaarculat, például a galéria és az alkalmazás címe, valamint a felhasználói profil részletei. Még más dolgokra is lehetősége van, kezdjen a Vezérlők hozzáadása és konfigurálása vászonalapú alkalmazásokhoz résszel.
Az alábbi táblázat a mintaalkalmazáshoz hozzáadott összes márkaarculattal, profillal és visszaállítással kapcsolatos információt foglalja össze. A cikkben korábban ismertetett módszerrel különböző vezérlőkkel és tulajdonságokkal dolgozhat. Ügyeljen arra, hogy cserélje le igény szerint tábla-, összekötő- és vezérlőneveket.
| Funkció | Control | Tulajdonságok | További információ |
|---|---|---|---|
| Alkalmazás transzparense/címkéje a képernyő tetején | Szövegcímke | Szöveg – "Rendszergazdai katalóguskezelés" Betűméret – 28 Kitöltőszín – Kék Szöveg igazítása – Középre igazítás |
Módosítsa az összes értéket igény szerint. |
| Felhasználó megjelenítendő nevének hozzáadása a képernyő jobb felső oldalára | Szövegcímke | Szöveges - Office365Users.MyProfileV2().displayName |
Először csatlakozzon a Microsoft 365-höz úgy, hogy kapcsolatot ad az Office 365 Felhasználók elemhez. |
| Felhasználói profilkép hozzáadása a képernyő jobb felső részén a felhasználó megjelenítendő nevéhez | Image | Image - Office365Users.UserPhotoV2(Office365Users.MyProfileV2().userPrincipalName) |
Először csatlakozzon a Microsoft 365-höz úgy, hogy kapcsolatot ad az Office 365 Felhasználók elemhez. |
| A képernyő bal felső sarkában lévő keresőmező visszaállítása | "Újratöltés" típusú ikon | OnSelect - Reset(TextInput15), ahol a "TextInput15" a keresőmezőként használt szövegbeviteli vezérlő. |
Ha ki van választva, akkor alaphelyzetbe állítja a keresőmezőt, így a katalógus alapértelmezetten az összes adatot megjeleníti. |
| Szöveg frissítése a Termék hozzáadása gombhoz | Termék hozzáadása gomb | Szöveg – „Új termék hozzáadása” | Szükség szerint módosítsa. |
| Címke hozzáadása a galéria fölé, a keresés beviteli mező bal oldalán, az aktuális termékek jelzéséhez | Szövegcímke | Szöveg – "Aktuális termékek" Betűméret – 16 Betűvastagság – Félkövér |
Szükség szerint módosítsa. |
| Súgószöveg hozzáadása szöveg keresése beviteli mezőben | Text input | Súgószöveg – "Termékek vagy szegmensek keresése" | Szükség szerint módosítsa a mezőt, és győződjön meg arról, hogy a mezők listája (például Termékek, Szegmensek) listája illeszkedik az adatforrása oszlopneveihez. |
Például a fenti konfigurált vezérlőkkel és tulajdonságokkal így néz ki a befejezett képernyő:

Most, hogy befejezte a mintaalkalmazást, mentse, tegye közzé és ossza meg az alkalmazást a szervezeten belül vagy vendégfelhasználókkal.
Megjegyzés
Megosztja velünk a dokumentációja nyelvi preferenciáit? Rövid felmérés elvégzése. (ne feledje, hogy ez a felmérés angol nyelvű)
A felmérés elvégzése körülbelül hét percet vesz igénybe. Semmilyen személyes adatot nem gyűjtünk (adatvédelmi nyilatkozat).