A Power Automate panel használata
Új folyamatokat hozhat létre, illetve meglévő folyamatokat adhat hozzá és szerkeszthet a(z) Power Automate panel használatával e következőn belül: Power Apps Studio. Alapértelmezés szerint a Power Automate panel engedélyezve van.
Új folyamat létrehozása
Nyisson meg egy új vagy meglévő alkalmazást itt: Power Apps Studio.
Az alkalmazások készítésére szolgáló menüben válassza a következőt: Power Automate.
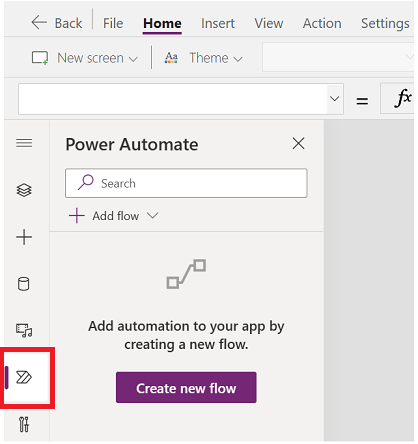
A(z) Power Automate panelen válassza az Új folyamat létrehozása lehetőséget.
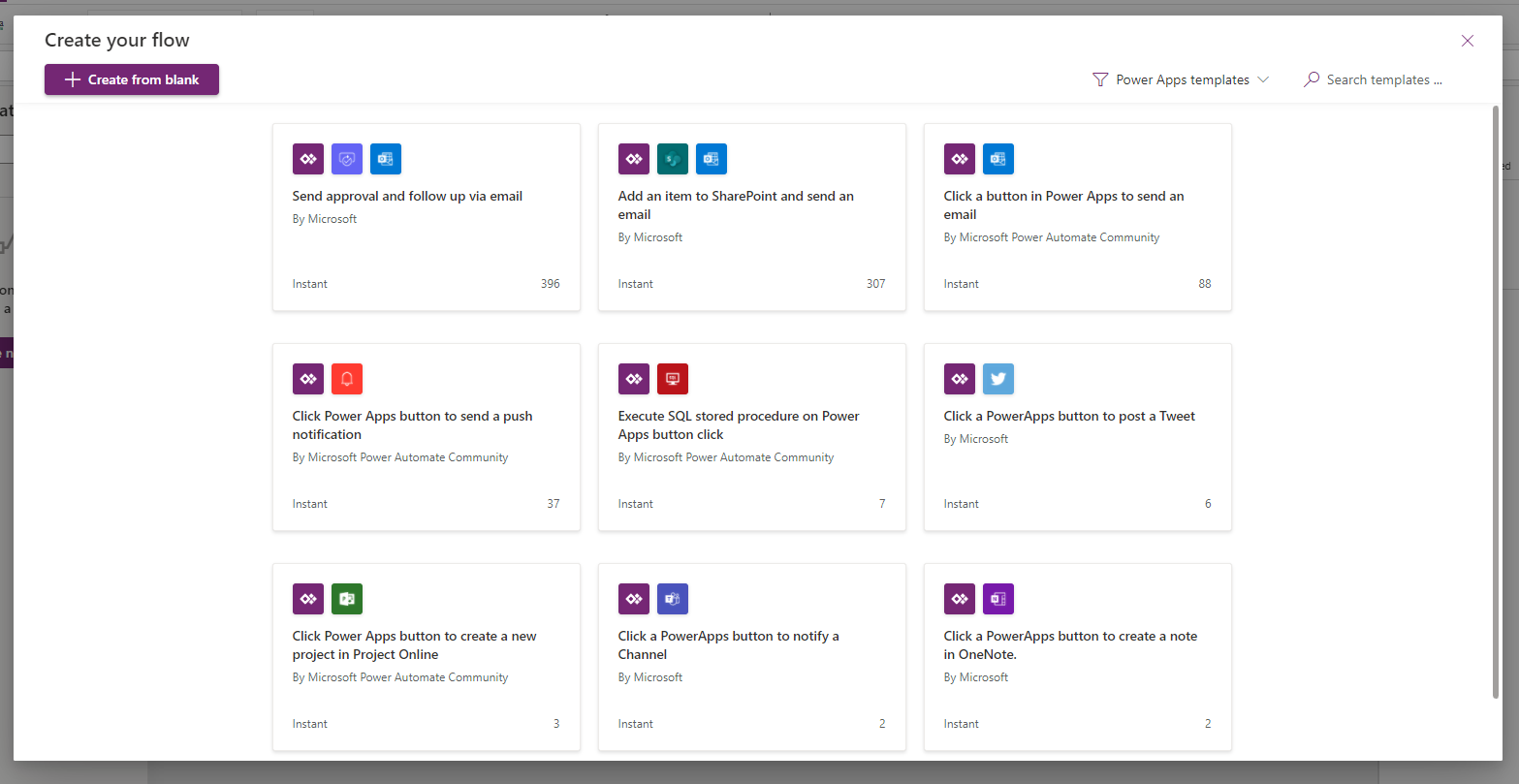
Ez a művelet megnyitja a Folyamat létrehozása modális párbeszédpanelt a következőn belül: Power Apps Studio. Választhatja azt is, hogy a rendelkezésre álló sablonokból vagy a nulláról hozza létre a folyamatot.
Kiindulás sablonból
Power Automate számos folyamatsablont tartalmaz, amelyekből alapértelmezés szerint választhat. Ez a szakasz ismerteti, hogyan hozhat létre folyamatot az ilyen elérhető sablonok használatával a következőn belül: Power Apps Studio.
A rendelkezésre álló sablonok listájából válassza ki a kívánt sablont. Ebben a példában a Kattintás a gombra a következőben Power Apps lehetőséggel küldünk e-mailt.
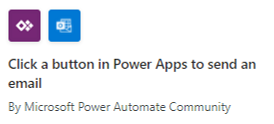
A következő lépés a kiválasztott sablonon alapuló folyamat létrehozásához szükséges kapcsolatokat mutatja be. További információ: Összekötők áttekintése
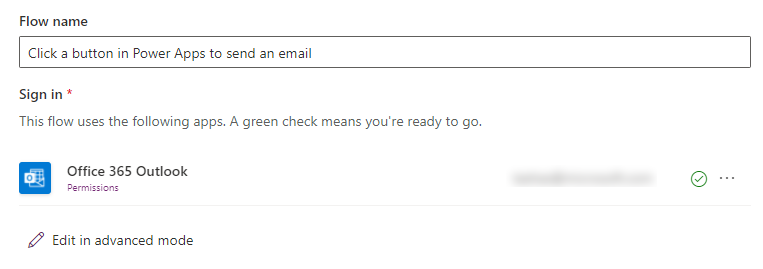
(Nem kötelező) Igény szerint a Szerkesztés speciális módban is frissítheti a kapcsolatot, és testre szabhatja a folyamatsablont. Amikor végzett, a folyamat mentéshez válassza a Mentés lehetőséget. Hagyja ki a következő lépést, mivel ezzel befejeződött a folyamatkészítési folyamat.
Válassza a Következő > elem Létrehozását a folyamat létrehozásához.
A folyamat most megjelenik a Power Automate panelen, az Alkalmazásában szakasz alatt.
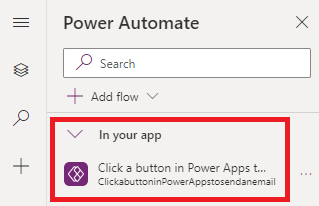
Tipp
A felhőalapú folyamok sablonból történő létrehozásával kapcsolatban lásd: Felhőalapú folyamat létrehozása sablonból.
Üres folyamat létrehozása
A rendelkezésre álló sablonok helyett létrehozhat egy folyamatot nulláról, és igény szerint testre szabhatja a lépéseket.
Válassza az Üres folyamat létrehozása lehetőséget.
A folyamatot lépésekkel és műveletekkel adhatja hozzá és szabhatja testre az alábbi példában látható módon.
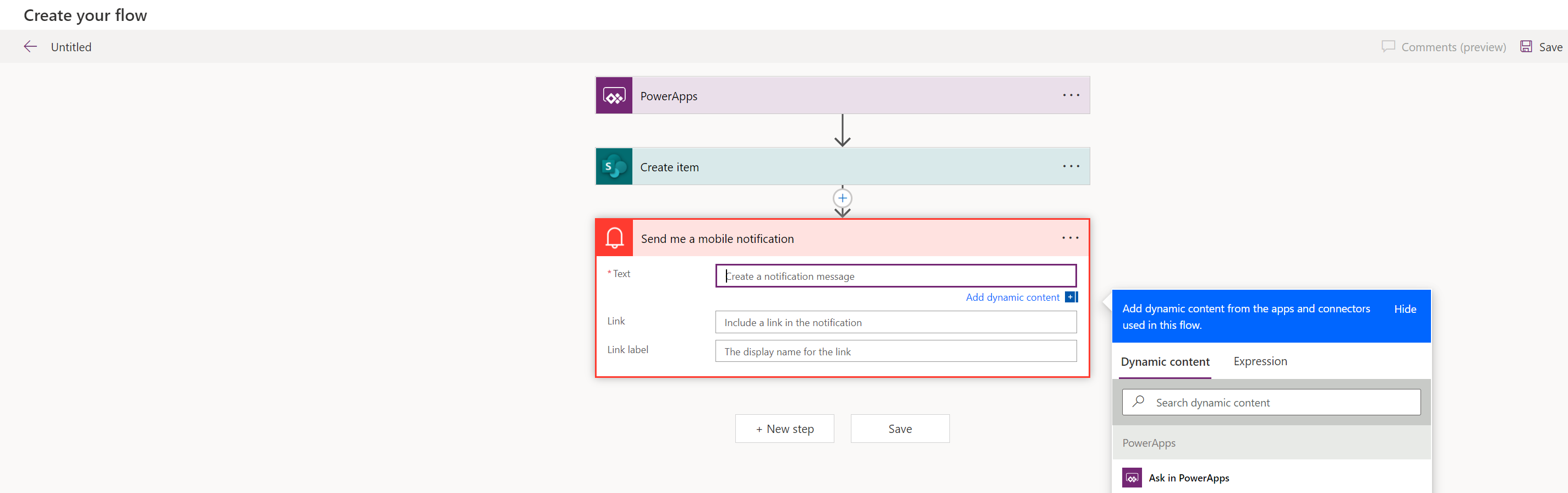
Amikor kész van, válassza a Mentés elemet a képernyő jobb felső sarkában.
Tipp
A felhőalapú folyamatok testreszabásával és konfigurálásával kapcsolatban további tudnivalókért lásd az Útmutató cikkeket; a Több művelet és speciális lehetőségek hozzáadása a felhőalapú folyamathoz cikktől kezdve.
Meglévő folyamat hozzáadása
Előfordulhat, hogy hozzáfér a környezetben már meglévő folyamatokhoz ott, ahol az alkalmazást hozza létre. Hogy hozzáadhassa ezen folyamatokat az alkalmazásához, válassza a Folyamat hozzáadása lehetőséget, majd válassza ki a folyamatot a Folyamat hozzáadása ebből a környezetből szakaszból.
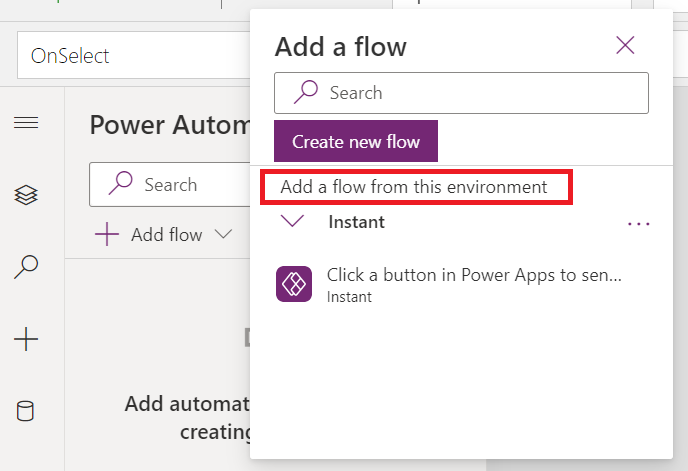
Tipp
Ha további részleteket is látni szeretne, még az alkalmazás felvétele előtt mutasson rá az egérrel a folyamatra.
A következő követelményeknek kell megfelelni ahhoz, hogy hozzá tudja adni a meglévő folyamatot egy vászonalapú alkalmazáshoz:
- Hozzáféréssel kell rendelkeznie a folyamathoz.
- Ha a vászonalapú alkalmazás egy megoldás része, csak azokat a folyamatokat fogja látni, amelyek ugyanannak a megoldásnak a részei.
- A folyamatoknak rendelkezniük kell egy Power Apps triggerrel.
Hozzáadás után a folyamat az Alkalmazáson belüli szakaszban fog megjelenni a Power Automate panelen.
Hivatkozás egy folyamatra
Hogy hivatkozhasson egy hozzáadott folyamatra, frissítse a vezérlő vagy összetevő képletsávját a folyamatadatokkal a következőben: Power Apps Studio. Ha például egy „PowerAppsbutton” nevű folyamatra hivatkozik, amely a bemeneti paraméterek elfogadása nélkül indítja az e-mailt, használja a következő képletet a gomb OnSelect tulajdonságán:
PowerAppsbutton.Run()
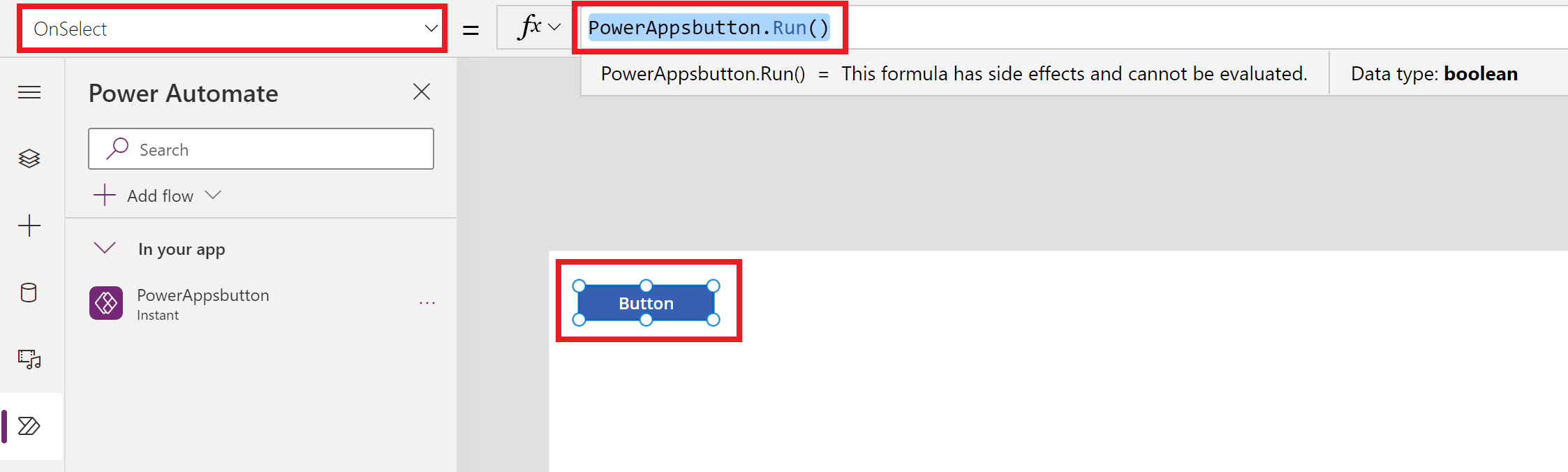
Ez a viselkedés különbözik attól ahogyan a folyamatra mutató hivatkozás működik a Power Apps Studio elemen belül, ha a Power Automate panel le van tiltva.
Ha olyan folyamatot ad hozzá, amelyben a Power Automate panel le van tiltva, akkor ki kell választania a vezérlő vagy a folyamathoz társítani kívánt összetevő viselkedéstulajdonságát. Ha ebben az esetben hozzáad egy folyamatot, a rendszer törli a kiválasztott tulajdonsághoz (a folyamathivatkozás hozzáadásakor) már társított képleteket. Ez azt jelenti, hogy a rendszer eltávolítja a meglévő képletet, és az adatfolyam hozzáadása előtt gondosan le kell másolnia a meglévő képletet annak megőrzése érdekében. Ezután a másolt képletet a folyamathivatkozás hozzáadása után visszaillesztheti.
Egy gomb OnSelect tulajdonságán például a folyamat hozzáadásával eltávolítja a meglévő képletet, és a folyamat hozzáadása előtt gondosan le kell másolnia a meglévő képletet. Az alábbi példa azt mutatja be, hogy a Power Automate panelbeli folyamat le van-e tiltva. Ebben az esetben a gomb tulajdonsághoz hozzáadott képletet eltávolítja a rendszer a hozzáadott folyamatra mutató hivatkozása céljából.
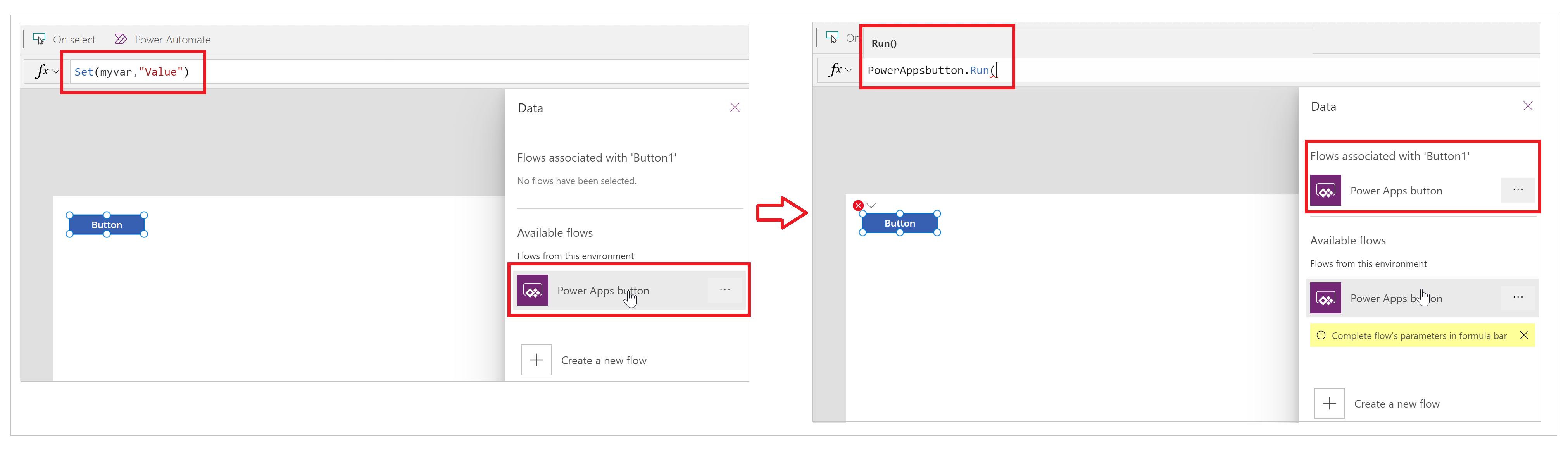
Míg a(z) Power Automate panel engedélyezve van, a meglévő képletek automatikusan megmaradnak (nem lesznek eltávolítva). A szükségének megfelelően hozzáadhatja a folyamathivatkozást a viselkedéstulajdonságbeli képlethez.
Az alábbi példa azt mutatja be, hogy a(z) Power Automate panelbeli folyamat le van-e tiltva. A folyamat hozzáadása után a program megőrzi a gomb OnSelect tulajdonságának meglévő képletét, és a folyamathivatkozást nem adja hozzá automatikusan a programhoz.
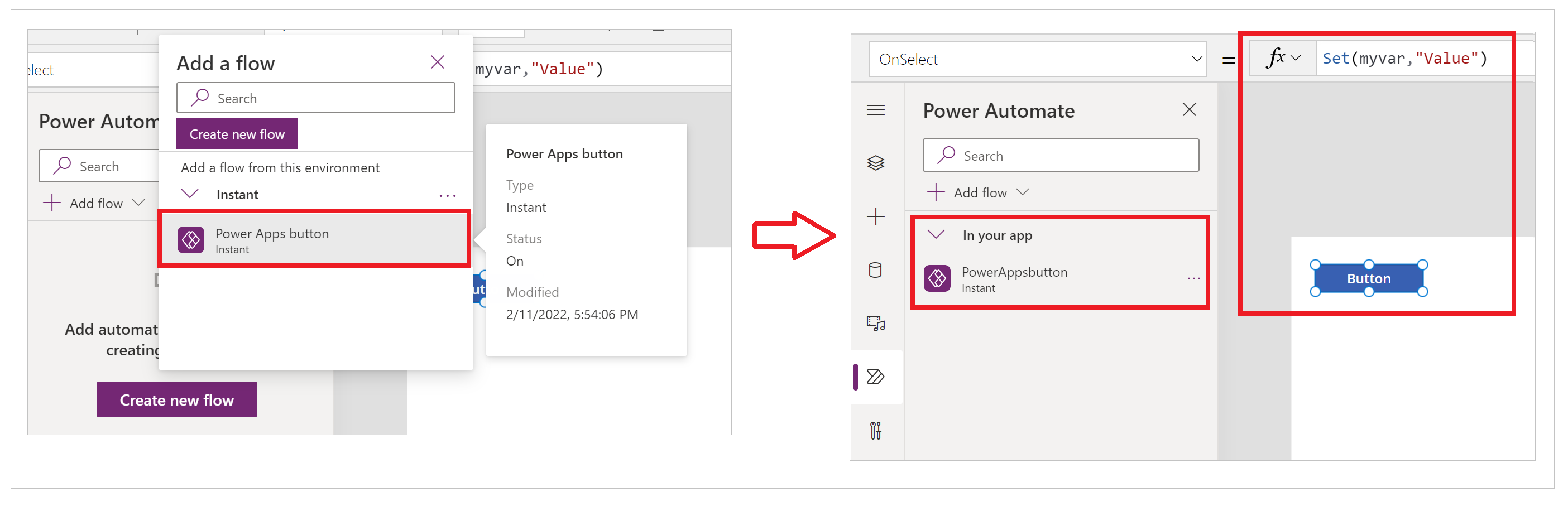
Mostantól az előbb említettek szerint hivatkozhat a folyamatra a vezérlő- vagy — összetevőképlet frissítésének szokásos folyamatán keresztül.
Meglévő folyamat szerkesztése
Mostantól úgy szerkesztheti az alkalmazáshoz hozzáadott folyamatokat, hogy nem kell kilépnie a következőből: Power Apps Studio.
A(z) Power Automate panelAlkalmazásban szakaszában válassza a ... (ellipszist) a folyamattól jobbra.
Válassza a Szerkesztés lehetőséget.
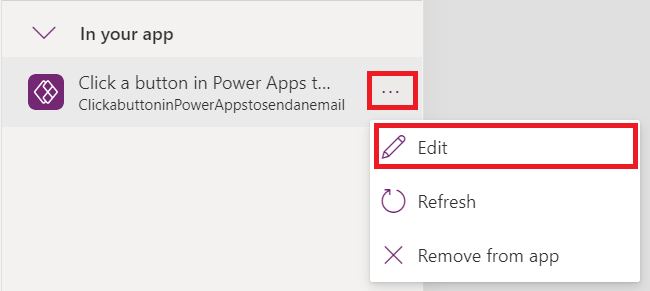
A folyamat a szerkesztőben nyílik meg.
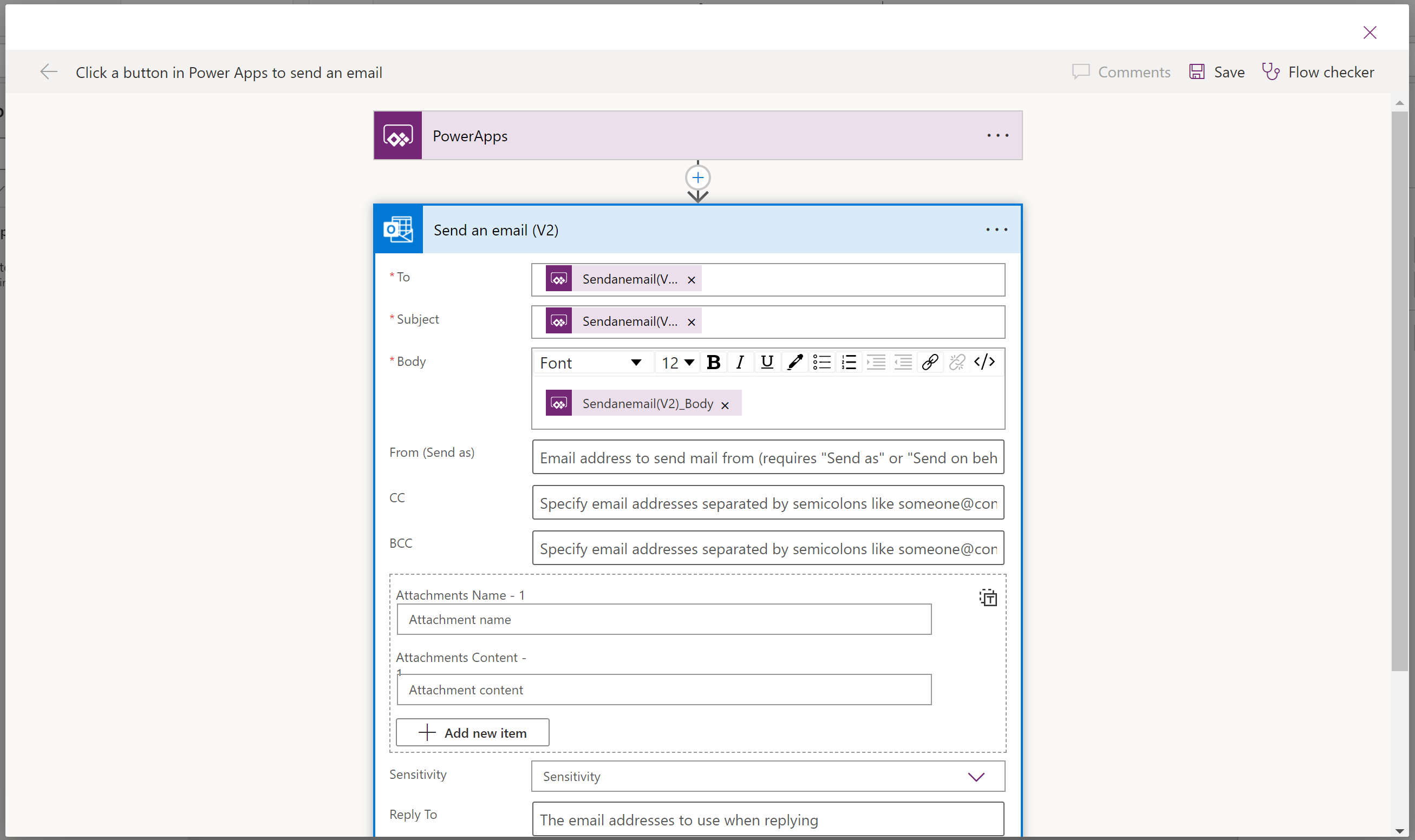
Tegye meg a változtatásokat, majd válassza a Mentés lehetőséget.
Fontos
A nem mentett változtatások elvesztésének elkerülése érdekében bizonyosodjon meg arról, hogy a szerkesztő bezárása előtt a Mentés lehetőséget választja.
Folyamat frissítése
Ha bármilyen módosítás történik a folyamatban Power Automate (használat Power Apps Studio helyett) az alkalmazás szerkesztése közben, frissítenie kell a folyamatot a legújabb módosítások beszerzéséhez.
A folyamat frissítéshez és a legutóbbi módosítások beszerzéséhez, válassza a ... (ellipszis) lehetőséget a folyamattól jobbra, majd válassza a Frissítést.
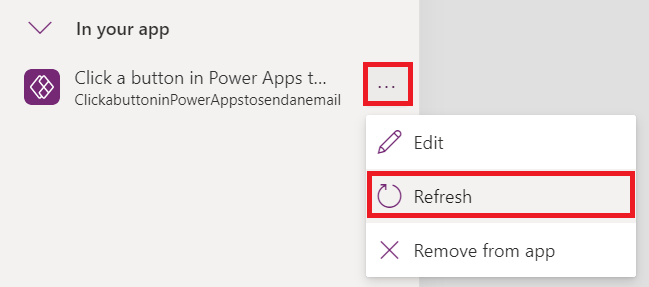
Megjelenik az oldal betöltése folyamatjelző, és a folyamat frissül.
Folyamat eltávolítása
Ha el szeretne távolítani egy folyamatot az alkalmazásból, válassza a ... (ellipszis) lehetőséget a folyamattól jobbra, majd válassza az Eltávolítás az alkalmazásból lehetőséget.
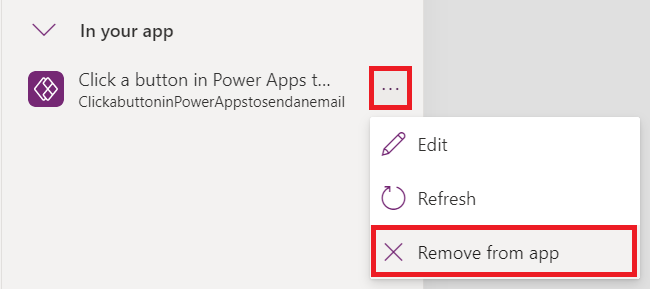
Ez a művelet csak eltávolítja a folyamatot az alkalmazásból, miközben a folyamat változatlan marad a környezetben. A folyamatot újra hozzáadhatja ugyanahhoz az alkalmazáshoz, vagy használhatja más alkalmazásokban is.
Hagyományos Power Automate élmény
Alapértelmezés szerint a Power Automate panel most engedélyezve van. A hagyományos Power Automate élmény folyamatlétrehozásának használatához manuálisan kell visszaváltania a régi élményre.
Fontos
Folyamat létrehozásához ajánlott Power Automate panelt használni. A hagyományos Power Automate élményt csak hibaelhárításhoz szabad használni. A klasszikus élményt hamarosan kivezetik, és nem lesz elérhető.
Nyisson meg egy új vagy meglévő alkalmazást itt: Power Apps Studio.
Válassza a Beállítások lehetőséget felül.
Válassza a Jövőbeni funkciók lehetőséget.
A Kivezetett lap alatt válassza a Klasszikus engedélyezése Power Automate panelt, hogy a kapcsolót Be állapotra állíthassa.
Kapcsolódó információk
Megjegyzés
Megosztja velünk a dokumentációja nyelvi preferenciáit? Rövid felmérés elvégzése. (ne feledje, hogy ez a felmérés angol nyelvű)
A felmérés elvégzése körülbelül hét percet vesz igénybe. Semmilyen személyes adatot nem gyűjtünk (adatvédelmi nyilatkozat).
Visszajelzés
Hamarosan elérhető: 2024-ben fokozatosan kivezetjük a GitHub-problémákat a tartalom visszajelzési mechanizmusaként, és lecseréljük egy új visszajelzési rendszerre. További információ: https://aka.ms/ContentUserFeedback.
Visszajelzés küldése és megtekintése a következőhöz: