Egyéni oszlopok kezelése egy táblában
Létrehozhat és frissíthet egy vagy több egyéni oszlopot is bármely táblában. Amikor egy egyéni oszlopot hoz létre, meg kell adnia a tulajdonságokat, például az oszlop nevét, a megjelenítendő nevet és azt, hogy milyen típusú adatokat tartalmaz. További tájékoztatás az Tábla attribútum-metaadatai című témakörben olvasható.
Megjegyzés
Minden táblához tartoznak rendszeroszlopok, például oszlopok, amelyek jelzik a sor utolsó módosításának dátumát és a módosító személyét. Emellett a szabványos táblák szabványos (alapértelmezett) oszlopokkal rendelkeznek. Nem lehet módosítani vagy törölni a rendszeroszlopokat vagy a szabványos oszlopokat. Ha egy egyéni oszlopot hoz létre, a beépített oszlopokon túli funkcionalitással kell rendelkezniük.
Oszlop létrehozása
A powerapps.com lapon válassza a Táblák lehetőséget a bal oldali navigációs panelen. Ha az elem nem látható az oldalsó panelben, akkor válassza a ...Továbbiak lehetőséget, majd válassza ki a kívánt elemet.
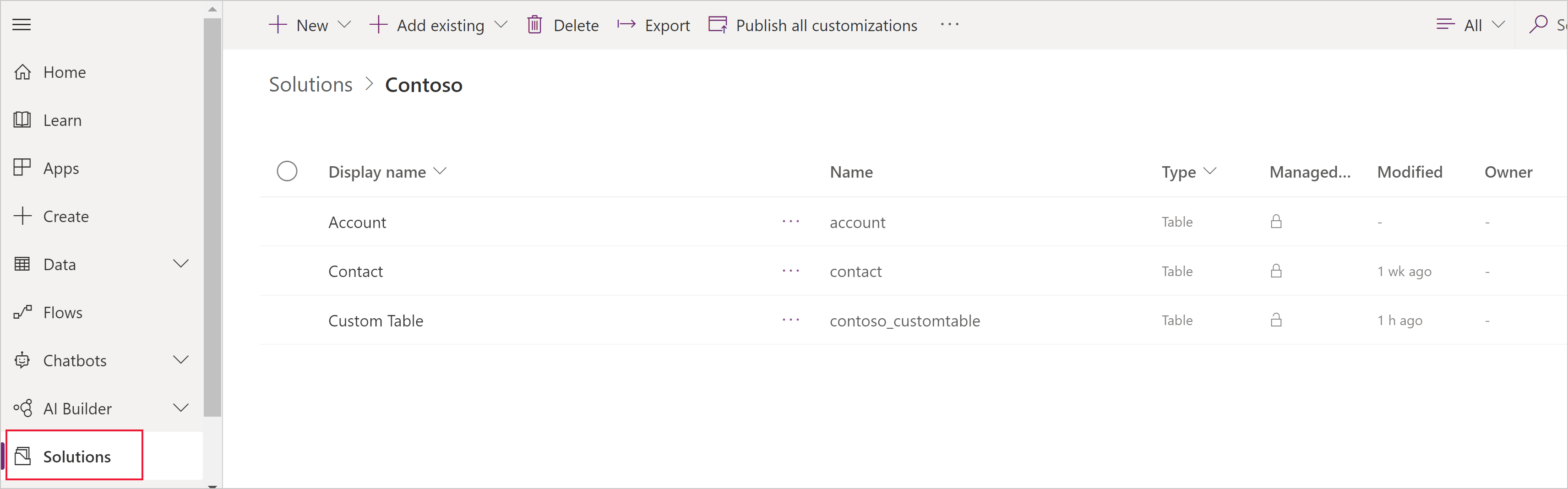
Válasszon egy meglévő táblát vagy az Új tábla létrehozása lehetőséget
Adjon hozzá egy új oszlopot a táblázathoz az Oszlop hozzáadása lehetőség kiválasztásával.
Az új Oszlop panelen adja meg a Megjelenítendő nevet az oszlophoz, a Név elemet a rendszer automatikusan tölti fel, és az oszlop egyedi neve lesz. A Megjelenítendő név akkor használatos, ha a felhasználók számára jelenítjük meg az oszlopot, a Név az alkalmazás építésekor használt, a kifejezések és a képletek összeállításakor.
Megjegyzés
Az megjelenítendő név oszlopok bármikor frissíthetők, hogy másképp jelenjenek meg az alkalmazásokban, a Név oszlop nem módosítható a táblázat mentése után, mivel ez egy meglévő alkalmazás meghibásodását eredményezheti.
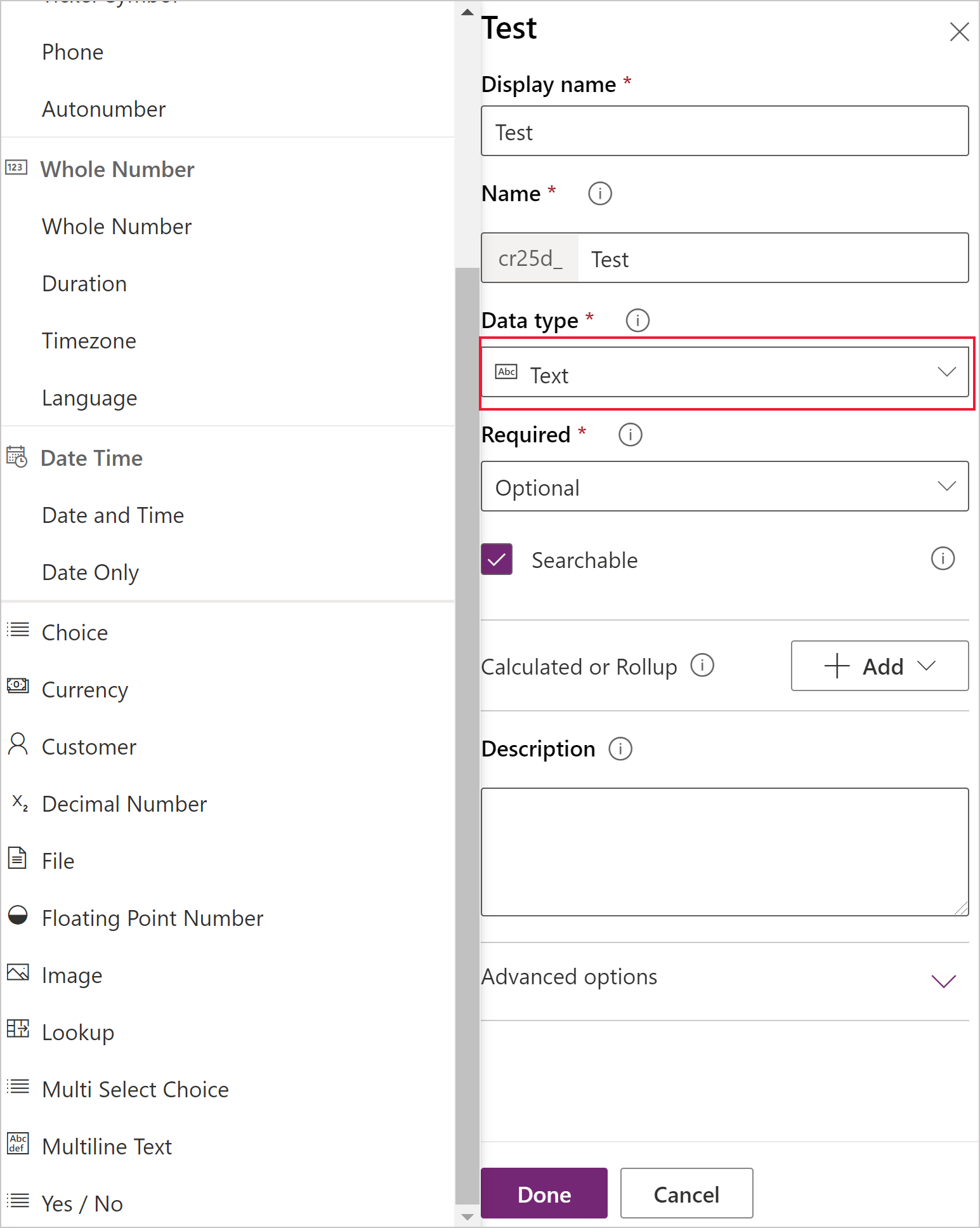
Válassz ki az Adattípust az oszlophoz. Ez határozza meg, hogy a program hogyan tárolja, valamint miként jeleníti meg az alkalmazásokban az adatokat. Például szöveg tárolása más, mint a decimális számoké vagy az URL-címeké. Részletesebb információ az adattípusokról itt áll rendelkezésre: tábla attribútum-metaadatok.
Ha a rendszer kéri, adja meg a további információkat a megadott adattípushoz. Az adattípustól függően jelennek majd a különböző oszlopok. Ha egy Választási lehetőség vagy Többválasztásos értékkészlet típusú oszlopot hoz létre, kiválaszthatja az Új értékkészlet lehetőséget, hogy létrehozzon egy új értékkészletet a mező létrehozásakor. További információkat az Értékkészlet létrehozása fejezetben talál.
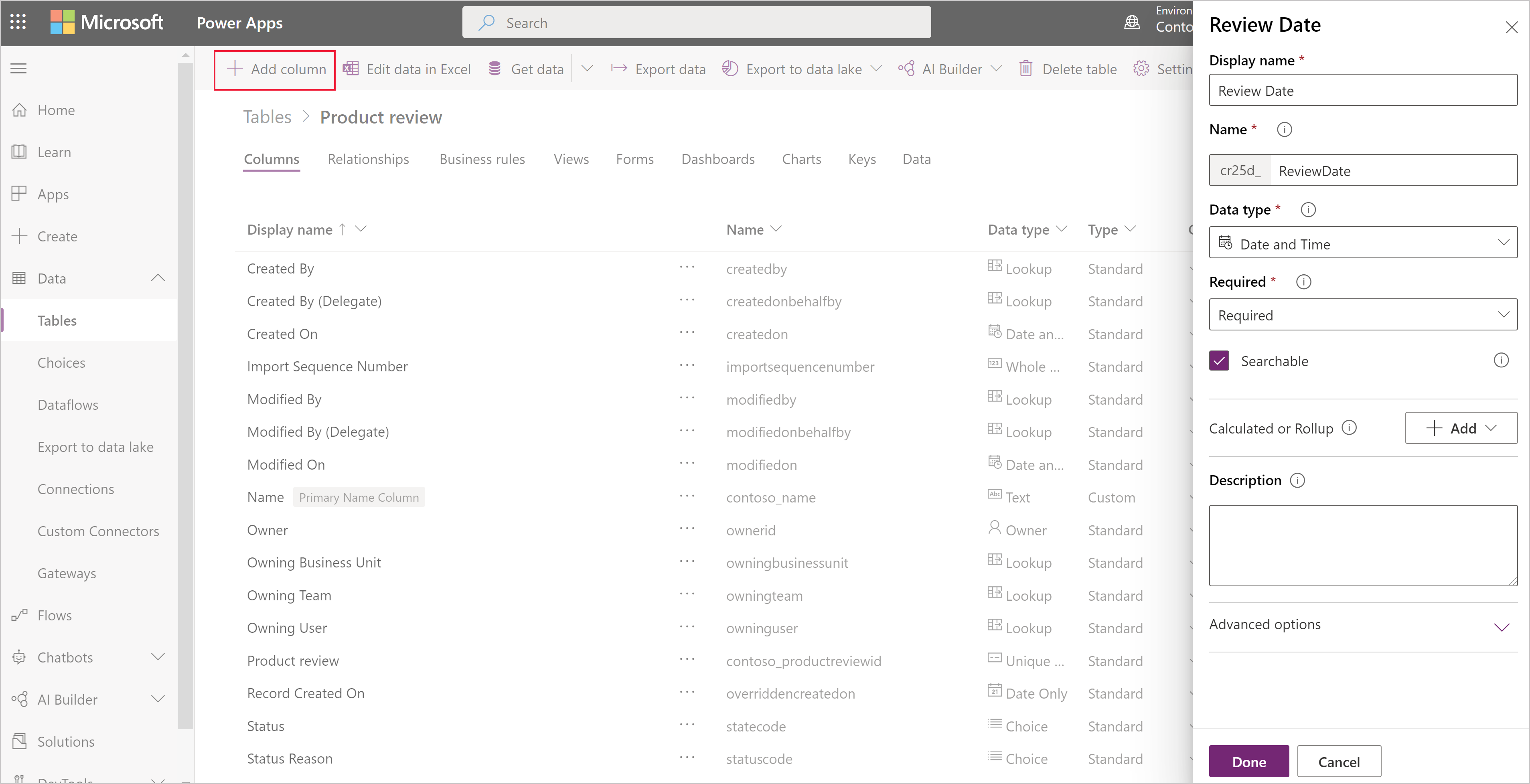
A Szükséges alatt jelölje be a jelölőnégyzetet, ha azt szeretné, hogy kötelezőként ajánlja ezt az oszlopot az alkalmazásokban. Ez nem biztosít szigorú érvényesítést az összes kapcsolaton keresztül Microsoft Dataverse. Ha biztosítani kell, hogy az oszlop fel legyen töltve, hozzon létre egy üzleti szabályt
A Kereshető alatt jelölje be a jelölőnégyzetet, ha az oszlopot elérhetővé akarja tenni a nézetek, diagramok, irányítópultok és az irányított keresés számára. A legtöbb esetben ezt a jelölőnégyzetet be kell jelölni.
Válassza a Kész lehetőséget az Oszlop panel bezárásához és a táblázathoz való visszatéréshez. A 3–9. lépést eljárását minden egyes további oszlopnál megismételheti.
Fontos
Az oszlop még nincs mentve és létrehozva, a módosítások táblába való mentése előtt.
Válassza a Táblázat mentése lehetőséget a módosítások véglegesítéséhez és mentéséhez Dataverse.
Amikor sikeresen befejeződik a művelet, értesítést kap. Ha a művelet nem sikerül, egy hibaüzenet jelzi az esetleg felmerült problémákat, és azt, hogy hogyan oldhatók meg.
Hozzon létre egy számított vagy összesítő oszlopot
A számított oszlopok segítségével automatizálhatók az üzleti folyamatok során használt kézi számítások. Például egy értékesítő tudni szeretné egy lehetőség súlyozott bevételét, amely a lehetőség becsült bevétele és a valószínűség szorzatán alapul. Vagy szeretne automatikusan alkalmazni egy árengedményt, ha egy rendelés összege nagyobb mint $500. Egy számított oszlop egyszerű matematikai operátorok és feltételes műveletek – mint például a nagyobb-mint vagy ha-különben stb. – eredményét tartalmazhatja. Számított oszlopok a következő adattípusok használatával hozhatók létre:
- Egy szövegsor
- Beállításhalmaz
- Két lehetőség
- Egész szám
- Decimális szám
- Pénznem
- Dátum és idő
A támogatott kifejezésekkel kapcsolatos további részletekért és példákért lásd: Számított oszlopok meghatározása
Oszlop frissítése vagy törlése
A powerapps.com lapon válassza a Táblák lehetőséget a bal oldali navigációs panelen. Ha az elem nem látható az oldalsó panelben, akkor válassza a ...Továbbiak lehetőséget, majd válassza ki a kívánt elemet.
Nyisson meg egy táblát.
A kijelölt tábla oszloplistájában jelöljön ki egy oszlopot, majd hajtsa végre az alábbi lépések egyikét:
- Az oszlop egy vagy több tulajdonságának módosítása.
- Az oszlop törléséhez kattintson vagy koppintson a három pont (...) elemre az oszlop a jobb oldali pereme mellett, ezután kattintson vagy koppintson a Törlés elemre.
Válassza a Tábla mentése lehetőséget a módosítások elküldéséhez.
Fontos
A módosítások elvesznek, ha nem menti őket egy másik böngészőlap megnyitása, vagy a böngészőből való kilépés előtt.
Amikor sikeresen befejeződik a művelet, értesítést kap. Ha a művelet nem sikerül, egy hibaüzenet jelzi az esetleg felmerült problémákat, és azt, hogy hogyan oldhatók meg.
Bevált eljárások és korlátozások
Az oszlopok létrehozásakor és módosításakor ügyeljen a következőkre:
- Nem lehet módosítani vagy törölni a rendszeroszlopokat vagy az értékeiket.
- Egy szabványos táblában nem módosíthat vagy törölhet egy szabványos (alapértelmezett) oszlopot, egy adatokat megkövetelő oszlopot, és nem végezhet semmilyen egyéb módosítást, amely az adott táblát használó alkalmazásokat megszakítaná.
- Egy egyéni tábla esetében bizonyosodjon meg arról, hogy a végrehajtott módosítások nem szakítják meg semelyik, a táblát használó alkalmazást.
- A táblán belül minden egyéni oszlopnak nevet kell adni, amely egyedi az entitáson belül, és az oszlop nem nevezhető át a létrehozása után.
Következő lépések
- Táblák közti kapcsolatok meghatározása
- Üzleti szabály létrehozása
- Alkalmazás létrehozása táblák használatával
- Alkalmazás létrehozása nulláról Dataverse-adatbázissal
Adatvédelmi nyilatkozat
A Microsoft Power Apps közös adatmodelljével a diagnosztikai rendszerünkben gyűjtjük és tároljuk az egyéni tábla- és oszlopneveket. Ennek segítségével javíthatjuk az általános adatmodellt ügyfeleink számára. A készítők által létrehozott tábla- és oszlopnevek segítenek megismerni a forgatókönyveket, amelyek általánosak a Microsoft Power Apps közösségben, valamint a hiányzó szabványos táblákat, például a szervezethez kapcsolódó sémákat. Az ezekkel az táblákkal társított adatbázisok adatait Microsoft nem éri el vagy használja, és nincsenek reprodukálva azon régión kívül, ahol az adatbázist telepítették. Megjegyzés: ugyanakkor az egyéni tábla- és oszlopnevek replikálhatók a régiókban, és adatmegőrzési szabályaink szerint törlődnek. A Microsoft elkötelezett az Ön adatainak védelmére az Adatvédelmi központ helyen leírtaknak megfelelően.
Megjegyzés
Megosztja velünk a dokumentációja nyelvi preferenciáit? Rövid felmérés elvégzése. (ne feledje, hogy ez a felmérés angol nyelvű)
A felmérés elvégzése körülbelül hét percet vesz igénybe. Semmilyen személyes adatot nem gyűjtünk (adatvédelmi nyilatkozat).