Modellvezérelt alkalmazás-összetevők hozzáadása vagy szerkesztése a Power Apps alkalmazástervezőben
Fontos
2023 októberétől kezdődően a klasszikus alkalmazás-, űrlap- és nézettervezők elavultak, és az összes modellvezérelt alkalmazás, űrlap és nézet csak a modern tervezőkben nyílik meg. Alapértelmezés szerint a Váltás klasszikusra parancs a klasszikus tervezőhöz való visszatéréshez a modern tervezőről már nem lesz elérhető. További információ: A klasszikus alkalmazás-, űrlap- és nézettervezők elavultak
Javasoljuk, hogy térjen át a Modern Designers használatára a modellvezérelt alkalmazások és összetevők létrehozásához és szerkesztéséhez.
Ez az oktatóanyag ismerteti, hogyan adhat hozzá és távolíthat el összetevőket egy modellre épülő alkalmazásból.
Egy modellvezérelt alkalmazás különböző összetevőkből áll. Kétféle összetevő adható hozzá egy alkalmazáshoz:
- Műtermékek
- Táblaeszközök
Az táblák, irányítópultok és üzleti folyamatok az alkalmazás műtermékei.
Az asztali eszközök az alkalmazásban található adott táblához kapcsolódó űrlapokból, nézetekből, diagramokból és irányítópultokból állnak.
Megjegyzés
A táblákat régebben entitásoknak nevezték. A klasszikus alkalmazástervező a legtöbb helyen az entitás kifejezést használja. Például a Táblaeszközök helyett az Entitáseszközök kifejezést használja.
Alkalmazástervező elrendezés
Az alkalmazástervezőnek két fő területe van. A bal oldali vászon, ahol az alkalmazás összetevőit lehet hozzáadni.
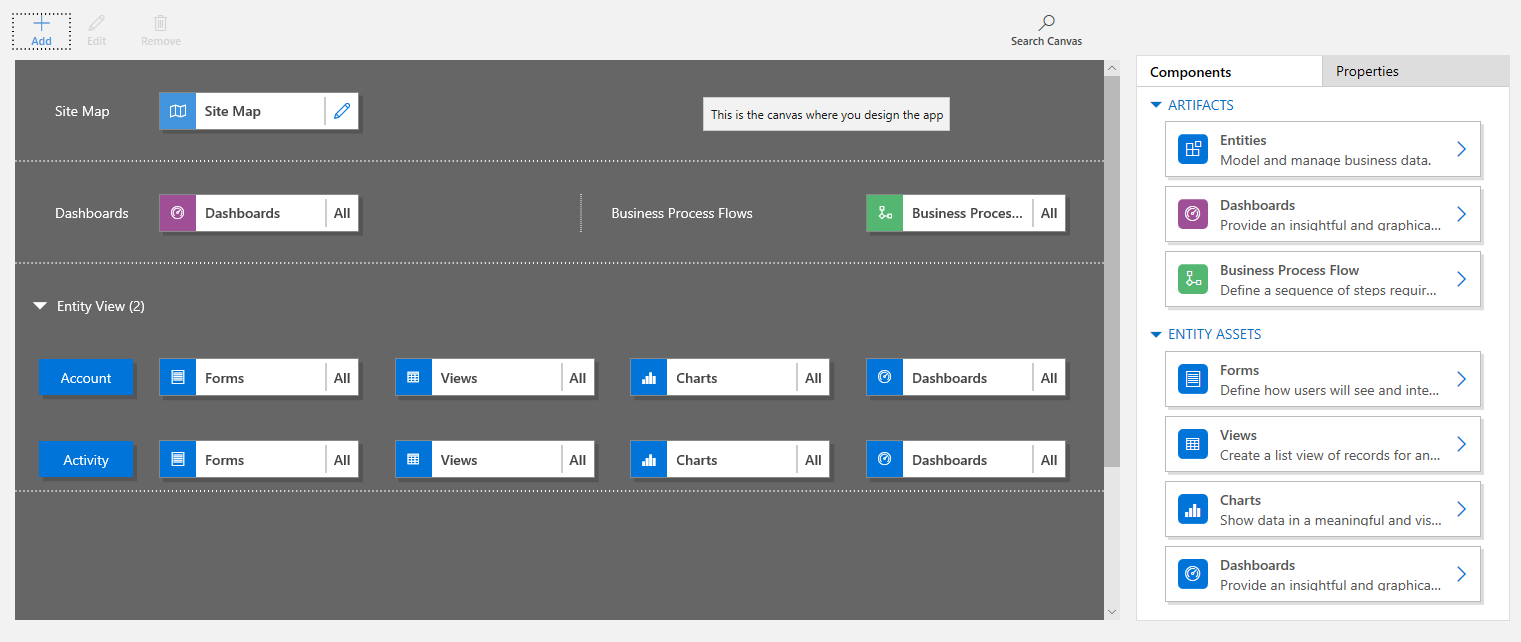
A jobb oldali lapok segítségével összetevők választhatók ki, és az összetevők tulajdonságai állíthatók be.
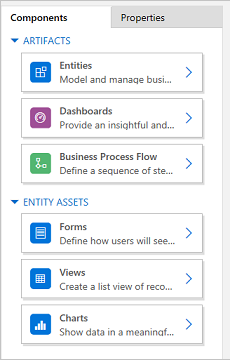
A vászon tartalmazza az Oldaltérkép, Üzleti folyamat, Irányítópultok és Táblák területeket.
Miután a táblák helyükre kerültek, válassza ki a táblákat, és adja hozzá a kívánt táblaeszközöket, például űrlapok, nézetek és diagramok.
Használja a Keresés a vásznon lehetőséget az összetevők kereséséhez a vásznon. Amikor kiválasztja a Keresés a vásznon lehetőséget, új Keresés lap jelenik meg a jobb panelen lévő lapoktól jobbra.
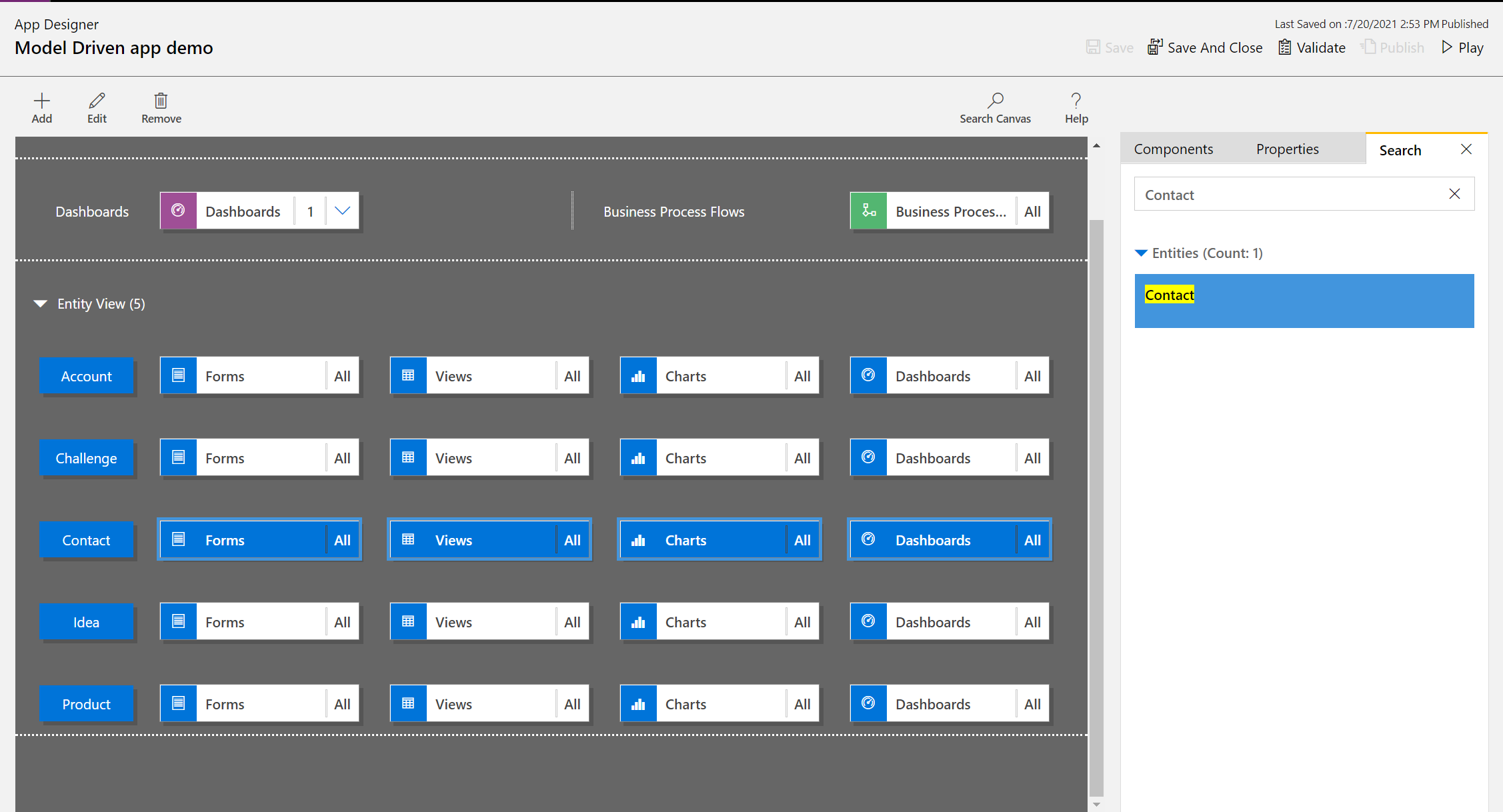
Alkalmazás megnyitása
Jelentkezzen be a Power Appsbe, és szükség szerint válasszon ki egy felügyeleti központot, amelyben dolgozni szeretne.
Hozzon létre egy új modellvezérelt alkalmazást, vagy válasszon ki egy már meglévőt. Az alkalmazások létrehozásával kapcsolatos további információkért lásd: Modellre épülő alkalmazás létrehozása és szerkesztése az alkalmazástervező használatával.
Oldaltérkép hozzáadása vagy szerkesztése
Ahhoz, hogy az alkalmazás összetevőit hozzá lehessen adni egy újonnan létrehozott alkalmazáshoz, meg kell adni egy oldaltérképet. További információ: Oldaltérkép létrehozása egy modellvezérelt alkalmazáshoz az oldaltérkép-tervező használatával.
Összetevő hozzáadása
Ha hozzáadnak egy irányítópultot vagy egy üzleti folyamatot egy alkalmazáshoz, a kapcsolódó táblák automatikusan hozzáadódnak az alkalmazáshoz.
Ha hozzáadnak egy táblát egy alkalmazáshoz, akkor a tábla eszközeihez tartozó mozaikok automatikusan hozzáadásra kerülnek. Kétféleképpen lehet összetevőket hozzáadni a tervezővászonhoz:
- Válassza a Hozzáadás gombot a
 lehetőségnél. a parancssávon.
lehetőségnél. a parancssávon. - Használja az Összetevők lapon található mozaikokat.
Irányítópult hozzáadása
Egy irányítópult alkalmazáshoz való hozzáadásához kövesse ezeket a lépéseket:
Az alkalmazástervező vásznán válassza ki az Irányítópultok mozaikot.
Az alkalmazástervező vásznán, a jobb panelen jelennek meg az alapértelmezett megoldásban elérhető irányítópultok.
Írja be a keresőmezőbe a kötelező irányítópulthoz kapcsolódó kulcsszavakat.
A leszűkített irányítópult lista csak a kulcsszóval egyező találatokat mutatja.
Ha a felhasználók csak bizonyos irányítópultokat használhatnak, jelölje be a hozzáadni kívánt összekötők jelölőnégyzetét. A következő típusú irányítópultok érhetők el:
- A klasszikus irányítópultok a webes alkalmazásban és az egyesített felületű alkalmazásban is megjelennek.
- Az interaktív irányítópultok csak az egyesített felületű alkalmazásban jelennek meg. Ha webalkalmazásként választotta ki az alkalmazás ügyféltípusát, akkor az interaktív irányítópultok lehetőség nem jelenik meg.
Ezek az irányítópultok hozzá lesznek adva az alkalmazástervező vásznán található Irányítópult mozaikhoz. Az Irányítópult mozaik megjeleníti az alkalmazáshoz adott irányítópultok számát is. Ha nincs kiválasztva irányítópult, akkor az Összes jelenik meg az irányítópultok száma helyett, és az összes irányítópult elérhető lesz a felhasználók számára, amikor az alkalmazást használják.
Az irányítópult által használt összes tábla szintén bekerül az Táblanézet területre. Például amikor az Customer Service vezető irányítópult kerül hozzáadásra, az Eset, a Jogosultság és a Várólista elem táblák bekerülnek az Entitásnézet területre.
Az egyes táblák eszközeihez mozaikok és hozzáadásra kerülnek. Ezek a mozaikok űrlapok, nézetek és diagramok hozzáadásához használhatók. További információ: Alkalmazásösszetevők hozzáadása vagy szerkesztése az Power Apps alkalmazástervezőben
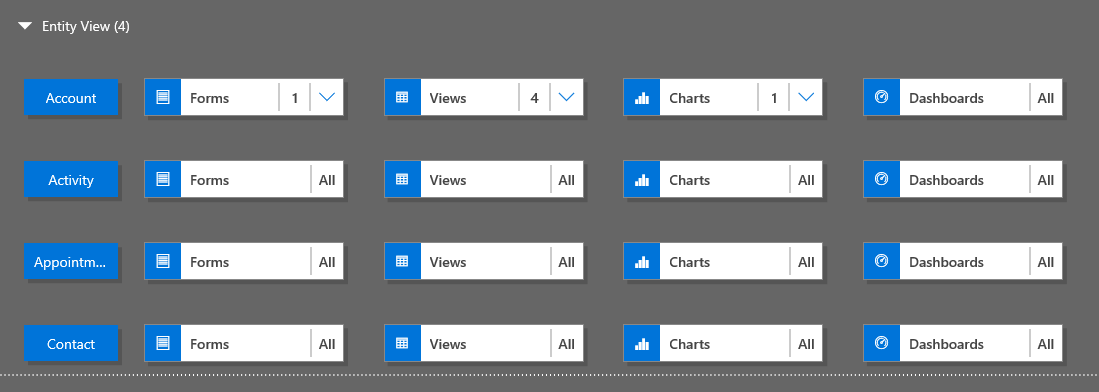
Ha a kívánt irányítópult nem létezik alapértelmezett megoldásként, majd hozzon létre egy irányítópultot az Új létrehozása kiválasztásával a vászon jobb oldalán található Összetevők lapon.
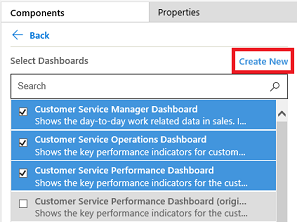
Megnyílik az irányítópult tervező. További információ: Irányítópultok létrehozása és szerkesztése
Fejezze be a fenti lépéseket a Mentés gombra való kattintással.
Egy üzleti folyamat hozzáadása
Egy üzleti folyamat alkalmazáshoz való hozzáadásához kövesse ezeket a lépéseket:
Az alkalmazástervező vásznán válassza ki az Üzleti folyamatok mozaikot.
Az alkalmazástervező vásznán, a jobb panelen jelennek meg az alapértelmezett megoldásban elérhető irányítópultok.
A Keresőmezőbe írjon be egy vagy több kulcsszót, amely megegyezik az üzleti folyamat kívánt névével.
A leszűkített üzleti folyamat lista csak a kulcsszóval egyező találatokat mutatja.
Ha a kívánt irányítópult nem létezik alapértelmezett megoldásként, majd hozzon létre egy irányítópultot az Új létrehozása kiválasztásával a vászon jobb oldalán található Összetevők lapon.
Megjegyzés
Üzleti folyamat hozzáadásakor az Új létrehozása lehetőség megnyitja a Folyamat létrehozása párbeszédet. Üzleti folyamatok létrehozásának megismeréséhez, lásd: Üzleti folyamat létrehozása
Fejezze be a fenti lépéseket a Mentés gombra való kattintással.
Tábla hozzáadása
Egy tábla alkalmazáshoz való hozzáadásához kövesse ezeket a lépéseket:
Az alkalmazástervező vásznán válassza ki az Táblák mozaikot.
Az alkalmazástervező vásznán, a jobb panelen jelennek meg az alapértelmezett megoldásban elérhető irányítópultok.
A Keresés mezőbe írjon be egy vagy több, a tábla kívánt nevének megfelelő kulcsszót.
A rendszer szűri a táblalistát, hogy a kulcsszónak megfelelő eredményeket jelenítse meg.
Megjegyzés
Tábla hozzáadásakor az Új létrehozása beállítás megnyitja az Új tábla párbeszédet. Ha szeretne többet megtudni a táblák létrehozásáról, akkor olvassa el az Egyéni tábla létrehozása részt.
Fejezze be a fenti lépéseket a Mentés gombra való kattintással.
Táblaeszközök hozzáadása
Az összetevők helyrekerülésével hozzáadhatja az alkalmazáshoz a táblaeszközöket, például az űrlapokat, nézeteket, diagramokat és irányítópultokat.
Ez a szakasz lépésenként bemutatja az űrlap hozzáadását az alkalmazáshoz. Ugyanezen lépések segítségével nézetet vagy diagramot is hozzáadhat az alkalmazáshoz.
Az alkalmazástervező vásznán válassza az Űrlapok csempét a kapcsolódó táblához, amelyhez hozzá kívánja adni az űrlapot.
Az alkalmazástervező vásznán a táblához tartozó teljes sor kijelölésre került. Jobb oldalon fog megjelenni a kijelölt tábla összes meglévő űrlapja.
Jelölje be a jelölőnégyzeteket azoknál az űrlapoknál, amelyeket el kell érniük a felhasználóknak. Az űrlapoktól függ, hogyan láthatják és kezelhetik a felhasználók az alkalmazás adatait.
A kijelölt tábla űrlapmozaikja megjeleníti a hozzáadott űrlapok számát.
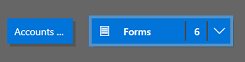
Ha egy táblázathoz egyik űrlap sincs kijelölve, akkor a tábla összes űrlapja megjelenik a felhasználók számára az alkalmazás használata közben. Ez nézetek és diagramok esetében is hasonlóan működik, ha nincs nézet vagy diagram kiválasztva. Így gyorsan létrehozhat alkalmazásokat, ha az összes kötelező összetevőre szükség van. Az alkalmazás tervezése során nem kell kiválasztani az egyes összetevőket.
Ha nincs kiválasztva irányítópult vagy üzleti folyamat, akkor az összes irányítópult és üzleti folyamat elérhető lesz a felhasználók számára, amíg az alkalmazást használják.
Megjegyzés
Az alkalmazás futtatásához minden hozzáadott táblának legalább egy aktív űrlappal kell rendelkeznie. Ha több űrlapot is kijelölt, akkor az alapértelmezett megoldásban megjelenő első aktív űrlap lesz használva az alkalmazás futtatása során.
Ha olyan új űrlapot szeretne hozzáadni, amely nem érhető el a listában, válassza az Új létrehozása lehetőséget.
Válassza ki a kötelező űrlap típusát a legördülő listából.
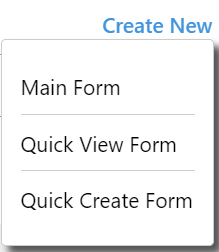
Megjegyzés
A legördülő lista csak űrlapok hozzáadása esetén érhető el. Nem érhető el nézetek és a diagramok esetében.
Megnyílik az űrlaptervező. További információ: Űrlapok létrehozása és tervezése
Nézet vagy diagram hozzáadásakor az Új létrehozása lehetőség megnyitja a megfelelő tervezőt. További információért lásd: A nézetek ismertetése és Rendszerdiagram létrehozása és módosítása
Megjegyzés
Nézet hozzáadásakor csak a megoldástallózó Nézetek csomópontjában felsorolt nyilvános nézeteket választhat ki.
Válassza a lefelé mutató nyilat
 a csempe kibontásához és a hozzáadott űrlapok listájának megtekintéséhez.
a csempe kibontásához és a hozzáadott űrlapok listájának megtekintéséhez.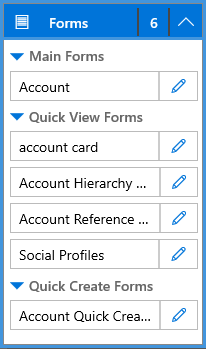
Ismételje meg az előző lépéseket, hogy táblanézeteket és diagramokat adhasson az alkalmazáshoz.
Válassza a Mentés parancsot.
Összetevők szerkesztése vagy eltávolítása
Irányítópult vagy üzleti folyamat szerkesztéséhez válassza a lefelé mutató nyilat
 a mozaik kibontásához, majd válassza az oldaltérkép gombot
a mozaik kibontásához, majd válassza az oldaltérkép gombot  amelyik a frissítendő irányítópulthoz vagy üzleti folyamathoz tartozik.
amelyik a frissítendő irányítópulthoz vagy üzleti folyamathoz tartozik.Megnyílik a tervező a kiválasztott műtermékhez.
Irányítópult vagy üzleti folyamat eltávolításához válassza a lefelé mutató nyilat
 a csempe kiválasztásához, majd válassza ki az eltávolítandó irányítópultot vagy üzleti folyamatot. A parancssávon válassza az Eltávolítás lehetőséget.
a csempe kiválasztásához, majd válassza ki az eltávolítandó irányítópultot vagy üzleti folyamatot. A parancssávon válassza az Eltávolítás lehetőséget.Az irányítópult vagy üzleti folyamat eltávolításának másik módja, ha törli az Összetevők lapon a megfelelő jelölőnégyzetet.
Tábla szerkesztéséhez vagy eltávolításához válassza a tábla mozaikot, majd a parancssávon válassza a Szerkesztés vagy az Eltávolítás lehetőséget. Tábla szerkesztésekor megnyílik a megoldástallózó, ahol lehetőség nyílik a tábla létrehozására.
Az összetevő eltávolításának másik módja, ha kiválasztja az irányítópultot, üzleti folyamatot vagy tábla mozaikot. Az Összetevők lapon törölje a tervezőből eltávolítandó összetevőkhöz tartozó jelölőnégyzeteket.
Megjegyzés
Ha módosít egy táblát, például megváltoztatja a tábla megjelenítendő nevét vagy leírását, akkor a módosítások nem jelennek meg az alkalmazástervezőben, amíg nem teszi azokat közzé a megoldástallózóban.
Táblaeszközök szerkesztése vagy eltávolítása
Táblaeszközök szerkesztése
Válassza a lefelé mutató nyilat
 Aaz űrlapok, nézetek, diagramok vagy irányítópultok mozaikjának kibontásához.
Aaz űrlapok, nézetek, diagramok vagy irányítópultok mozaikjának kibontásához.Válassza ki a frissíteni kívánt űrlapot, nézetet, diagramot vagy irányítópultot.
Válassza a parancssávon a Szerkesztés parancsot.
or
Válassza az űrlapnak, nézetnek, diagramnak vagy irányítópultnak megfelelő oldaltérkép-tervező gombot
 .
.
Táblaeszközök eltávolítása
Válassza a lefelé mutató nyilat
 a csempe kibontásához űrlapokra, nézetekre, diagramokra és irányítópultokra.
a csempe kibontásához űrlapokra, nézetekre, diagramokra és irányítópultokra.Egy eszköz szerkesztéséhez válassza ki a releváns űrlapot, nézetet, diagramot vagy irányítópultot.
A parancssávon válassza az Eltávolítás lehetőséget.
Azt is megteheti, hogy kiválasztja az űrlapok, nézetek, diagramok vagy irányítópultok mozaikot, és az Összetevők lapon törli a tervezőből eltávolítandó eszközök jelölőnégyzetének bejelölését.
További lépések
Oldaltérkép létrehozása egy alkalmazáshoz
Alkalmazás ellenőrzése és közzététele
Megjegyzés
Megosztja velünk a dokumentációja nyelvi preferenciáit? Rövid felmérés elvégzése. (ne feledje, hogy ez a felmérés angol nyelvű)
A felmérés elvégzése körülbelül hét percet vesz igénybe. Semmilyen személyes adatot nem gyűjtünk (adatvédelmi nyilatkozat).
Visszajelzés
Hamarosan elérhető: 2024-ben fokozatosan kivezetjük a GitHub-problémákat a tartalom visszajelzési mechanizmusaként, és lecseréljük egy új visszajelzési rendszerre. További információ: https://aka.ms/ContentUserFeedback.
Visszajelzés küldése és megtekintése a következőhöz: