Modellvezérelt alkalmazások létrehozása az alkalmazástervező használatával
Ez a cikk bemutatja egy más környezetben megosztható és terjeszthető, modellvezérelt alkalmazás létrehozásának alapjait.
Fontos
2023 októberétől kezdődően a klasszikus alkalmazás-, űrlap- és nézettervezők elavultak, és az összes modellvezérelt alkalmazás, űrlap és nézet csak a modern tervezőkben nyílik meg. Alapértelmezés szerint a Váltás klasszikusra parancs a klasszikus tervezőhöz való visszaállít visszatéréshez a modern tervezőből már nem lesz elérhető. További információ: A klasszikus alkalmazás-, űrlap- és nézettervezők elavultak
A modellvezérelt alkalmazások létrehozásának előfeltételei
Az alkalmazás létrehozása előtt ellenőrizze az alábbi előfeltételeket:
- Az Power Apps alkalmazásfejlesztéshez használt környezetnek léteznie kell a bérlőn belül. További információ: Hozzon létre egy környezetet és környezeti stratégiát az ALM számára.
- A használt környezetnek rendelkeznie kell egy társítható Dataverse-adatbázissal. A Dataverse-környezetek adatbázissal együtt vagy nélkül is létezhetnek, és általában ezek kiépítése a környezet létrehozásakor történik. Az adatbázis tartalmazza a modellvezérelt alkalmazás által használt táblákat és egyéb összetevőket. Környezetek létrehozása és kezelése Dataverse
- A környezeten belül az alkalmazásfejlesztőnek rendelkeznie kell a környezetkészítő, a rendszergazda vagy a rendszertestreszabó biztonsági szerepkörrel. További információ: Előre definiált biztonsági szerepkörök
Modellvezérelt alkalmazás létrehozása
Jelentkezzen be Power Apps.
Válassza ki a környezetet a környezet ikon kiválasztásával

Válassza a Megoldások lehetőséget a bal oldali navigációs panelen. Ha az elem nem az oldalsó panel ablaktábláján található, válassza a ... Továbbiak elemre, majd válassza ki a kívánt elemet.
Nyisson meg egy nem felügyelt megoldást vagy hozzon létre egy újat. További információ: Megoldás létrehozása
Válassza az Új alkalmazásmodell-vezérelt>alkalmazás> lehetőséget.
Két lehetőség áll rendelkezésre: Modern alkalmazástervező és klasszikus alkalmazástervező. Válassza a Klasszikus alkalmazástervező lehetőséget.
Az Új alkalmazás létrehozása lapon adja meg a következő adatokat:
Név: Adja meg az alkalmazás nevét.
Egyedi név: A rendszer automatikusan kitölti az egyedi nevet a megadott alkalmazásnév alapján. Előtagja egy közzétevői előtag. Lehetőség van az egyedi név szerkeszthető részének módosítására. Az egyedi név csak angol karaktereket és számokat tartalmazhat.
Feljegyzés
A kiadói előtag az a szöveg, amelyet a rendszer hozzáad minden olyan táblához vagy oszlophoz, amely egy ehhez a kiadóhoz tartozó megoldáshoz lett létrehozva.
Leírás: Írja be az alkalmazás rövid leírását.

Ikon: Alapértelmezés szerint az Alapértelmezett kép használata jelölőnégyzet be van jelölve. Ha egy másik webes erőforrást szeretne ikonként kiválasztani az alkalmazáshoz akkor törölje a jelet a jelölőnégyzetből, majd válasszon ki egy ikont a legördülőlistából. Ez az ikon az alkalmazás előzetes verzió csempéjén jelenik meg. A webes erőforrások létrehozásával kapcsolatos további információkért lásd: Modellvezérelt alkalmazás webes erőforrásainak létrehozása vagy szerkesztése egy alkalmazás kiterjesztéséhez.
Meglévő megoldás használata az alkalmazás létrehozásához (nem kötelező): Válassza ezt a lehetőséget, ha az alkalmazást a telepített megoldások listájából szeretné létrehozni. Ha ez a beállítás be van jelölve, a Kész a fejlécen a Tovább gombra vált. Ha a Tovább lehetőséget választja, megnyílik az Alkalmazás létrehozása meglévő megoldásból lap. A Megoldás kiválasztása legördülő listából válasszon ki egy megoldást. Ha bármilyen oldaltérkép elérhető a kiválasztott megoldáshoz, megjelenik a Webhelytérkép kiválasztása legördülő lista. Válassza ki az oldaltérképet, majd válassza a Kész lehetőséget.
Feljegyzés
Ha az oldaltérkép hozzáadásakor az Alapértelmezett megoldás lehetőséget választja , az oldaltérképhez társított összetevők automatikusan hozzáadódnak az alkalmazáshoz.

Üdvözlőlap kiválasztása (nem kötelező): Ez a beállítás lehetővé teszi, hogy a tervező válasszon a szervezetben elérhető webes erőforrások közül. A létrehozott üdvözlőképernyő a felhasználók számára hasznos információt tartalmaz, mint például videókat, frissítési utasításokat, vagy a kezdeti lépések leírását. Az üdvözlőképernyő egy alkalmazás megnyitásakor jelenik meg. A felhasználók az üdvözlőlapon a Ne jelenjen meg legközelebb ez az üdvözlőképernyő lehetőséget választva letilthatják az oldalt, hogy ne jelenjen meg az alkalmazás következő indításakor. Figyelje meg, hogy a Ne jelenjen meg legközelebb ez az üdvözlőképernyő beállítás felhasználói szintű beállítás, amelyet a rendszergazdák vagy az alkalmazáskészítők nem szabályozhatnak. További információ a webes erőforrások, például üdvözlőlapként használható HTML-fájlok létrehozásáról: Webes erőforrások létrehozása és szerkesztése a webalkalmazás kiterjesztéséhez
Az alkalmazás tulajdonságainak későbbi szerkesztéséhez lépjen az alkalmazástervező Tulajdonságok lapjára. További információ: Alkalmazástulajdonságok kezelése
Feljegyzés
Az egyedi név és az alkalmazás URL-utótagja nem módosítható a Tulajdonságok lapon.
Válassza a Kész lehetőséget , vagy ha a Meglévő megoldás használata az alkalmazás létrehozásához lehetőség be van jelölve, válassza a Tovább lehetőséget a környezetbe importált elérhető megoldások közül való választáshoz, majd válassza a Kész lehetőséget.
Létrejön egy új alkalmazás, amely Piszkozat állapotban jelenik meg . Ez megjelenik az Alkalmazástervezőben.

Feljegyzés
A klasszikus alkalmazástervező megnyitásakor az itt látható képhez hasonló hiba jelenhet meg. Ha ez történik, az nincs hatással a klasszikus alkalmazástervező funkcióira, és bezárhatja a hibát, és folytathatja az alkalmazás szerkesztését. A probléma elkerülése érdekében azonban használja a Modern alkalmazástervezőt.

Oldaltérkép konfigurálása
Az oldaltérkép ismerteti, hogy milyen összetevők teszik ki a modellvezérelt alkalmazást.
Válassza a Megnyitás a oldaltérkép-tervező szerkesztés gombot (ceruza ikon) a webhelytérkép-tervező megnyitásához.

Figyelje meg, hogy egy alkalmazás első létrehozásakor létre kell hoznia hozzá egy oldaltérképet.
Az oldaltérkép-tervezőben válassza az Új alterület lehetőséget.
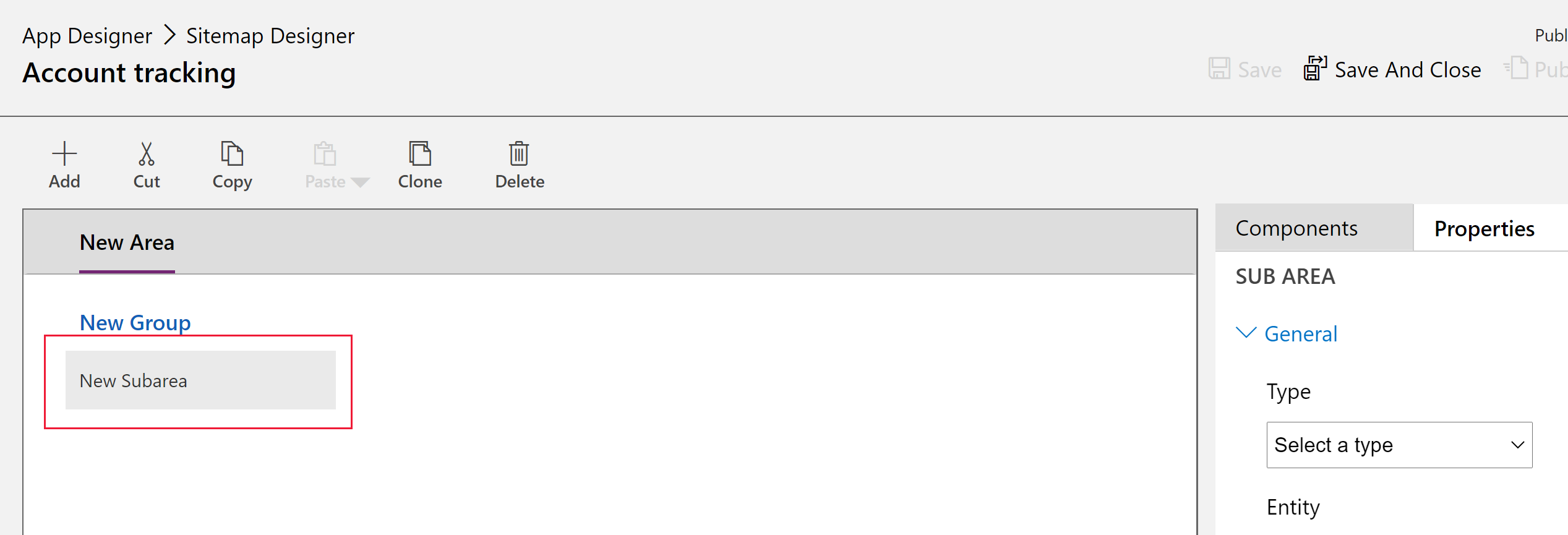
A jobb oldali ablaktáblában válassza a Tulajdonságok lapot, majd válassza ki a következő tulajdonságokat.
Típus: Entitás
Entitás: Fiók
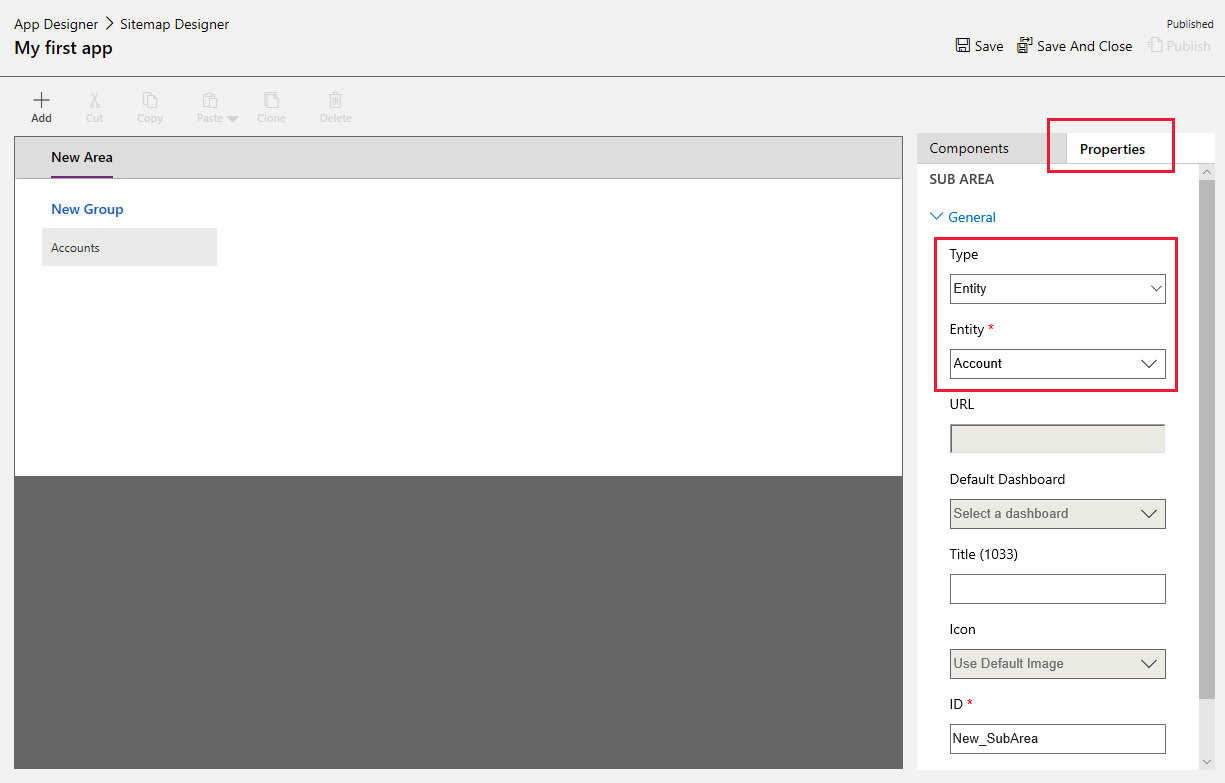
Ha a Title tulajdonság üresen marad, az alkalmazás az alkalmazás bal oldali navigációs ablaktábláján található táblanevet használja. Ebben az alkalmazásban a fiókok futásidőben jelennek meg az alkalmazásban.
- Válassza a Mentés és bezárás lehetőséget a webhelytérkép-tervező bezárásához.
Az alkalmazás véglegesítése
Alapértelmezés szerint a partnertáblák összes űrlapja, nézete, diagramja és irányítópultja engedélyezve van az alkalmazásban. A jobb oldali ablaktábla alkalmazástervező Összetevők lapján az összetevők törölhetők, hogy futásidőben ne legyenek elérhetők az alkalmazásban. Lehetőség van új összetevők, például egyéni űrlapok létrehozására is. Hagyja engedélyezve az összes összetevőt a mostani alkalmazásban.

Az alkalmazástervező eszköztárán válassza a Mentés lehetőséget.
Az alkalmazás mentése után az alkalmazástervező eszköztárán válassza a Közzététel lehetőséget , hogy futtatható és megosztható legyen.
A tervezési élmény további része az oldaltérkép továbbfejlesztésére irányul amellett, hogy az alkalmazástervezőn keresztül konfigurálja az alkalmazást. További információ: Alkalmazás-összetevők hozzáadása vagy szerkesztése
Az alkalmazás lejátszása
Az alkalmazástervező eszköztárán válassza a Lejátszás lehetőséget. Ez csak az alkalmazás közzététele után lesz elérhető.
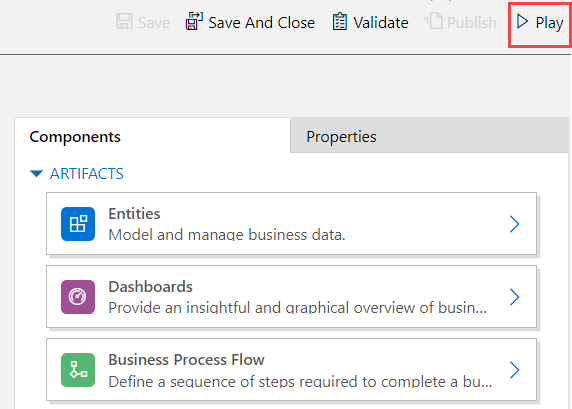
Rekord létrehozásához válassza az + Új lehetőséget.
Diagram megtekintéséhez az alkalmazás parancssávján válassza a Diagram megjelenítése lehetőséget.
A nézet módosításához válassza a Saját aktív partnerek nézetet, majd válassza ki a kívánt nézetet.
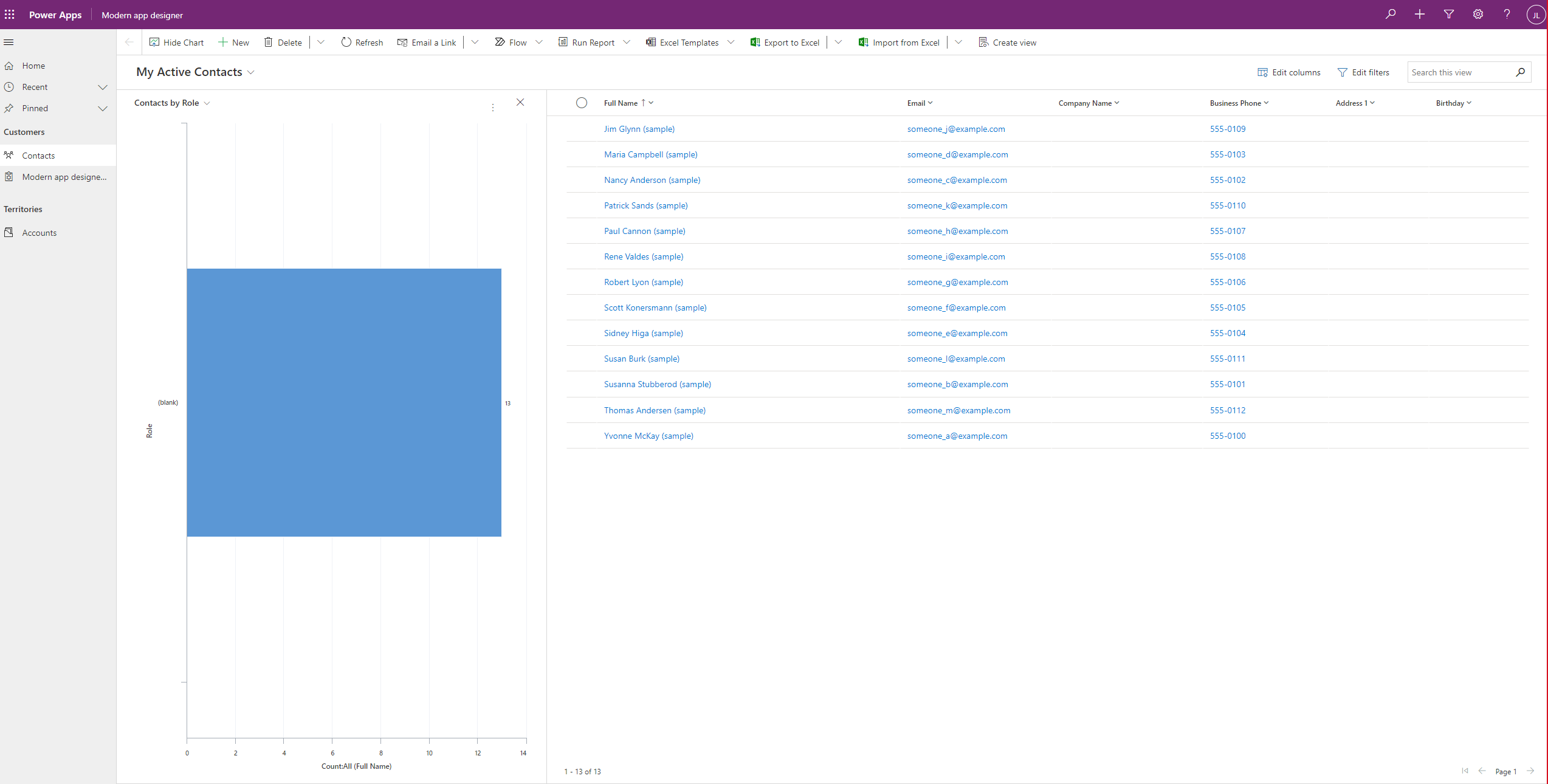
Ha többet szeretne megtudni az alkalmazás használatáról, lásd: Alapvető navigáció modellvezérelt alkalmazásban.
Alkalmazás szerkesztése
- Jelentkezzen be Power Apps.
- Válassza ki a környezetet a környezet ikon kiválasztásával

- Válassza a Megoldások lehetőséget.
- Válassza ki azt a megoldást, amely tartalmazza a szerkeszteni kívánt modellvezérelt alkalmazást.
- A bal oldali navigációs panelen válassza az Alkalmazások lehetőséget, válasszon ki egy modellvezérelt alkalmazást, majd az eszköztáron válassza a Szerkesztés lehetőséget.
- Az alkalmazásszerkesztési élmény létrehozásához hasonlóan az erős oldaltérkép létrehozása áll a középpontban
- Alkalmazástervezőben igény szerint adhat hozzá vagy szerkeszthet összetevőket. További információ: Alkalmazás-összetevők hozzáadása vagy szerkesztése