Modellvezérelt alkalmazásűrlap létrehozása és testreszabása
A modellvezérelt Power Apps alkalmazásokban az űrlapok jelentik azt a felhasználói felületet, amelyen a dolgozók a munkájukhoz szükséges adatokat kezelhetik. A táblának egy vagy több űrlapja lehet, és az űrlapok különböző típusúak lehetnek. A különböző típusok a fő, a gyorslétrehozási, a betekintő nézetes és a kártya. Az űrlaptípusokkal kapcsolatos további információkért lásd: Modellvezérelt alkalmazásűrlapok típusai a Power Apps-szolgáltatásban.
Ebben az oktatóanyagban létrehoz egy fő típusú űrlapot, majd hozzáadja az űrlapot egy modellvezérelt alkalmazáshoz. A fő űrlap az elsődleges űrlaptípus, amit a felhasználók akkor látnak, amikor modellvezérelt alkalmazásokban nyitnak meg bejegyzéseket.
A fő űrlapok alapértelmezett három oszlopos elrendezést tartalmaznak. A modellvezérelt űrlapmezők és összetevők lapokba (elsődleges csoportosítás) és szakaszokba (másodlagos csoportosítás) vannak csoportosítva. A lapok logikai oldalakra választják el az űrlapot, míg a szakaszok a lapon belüli tartalmat választják el egymástól.
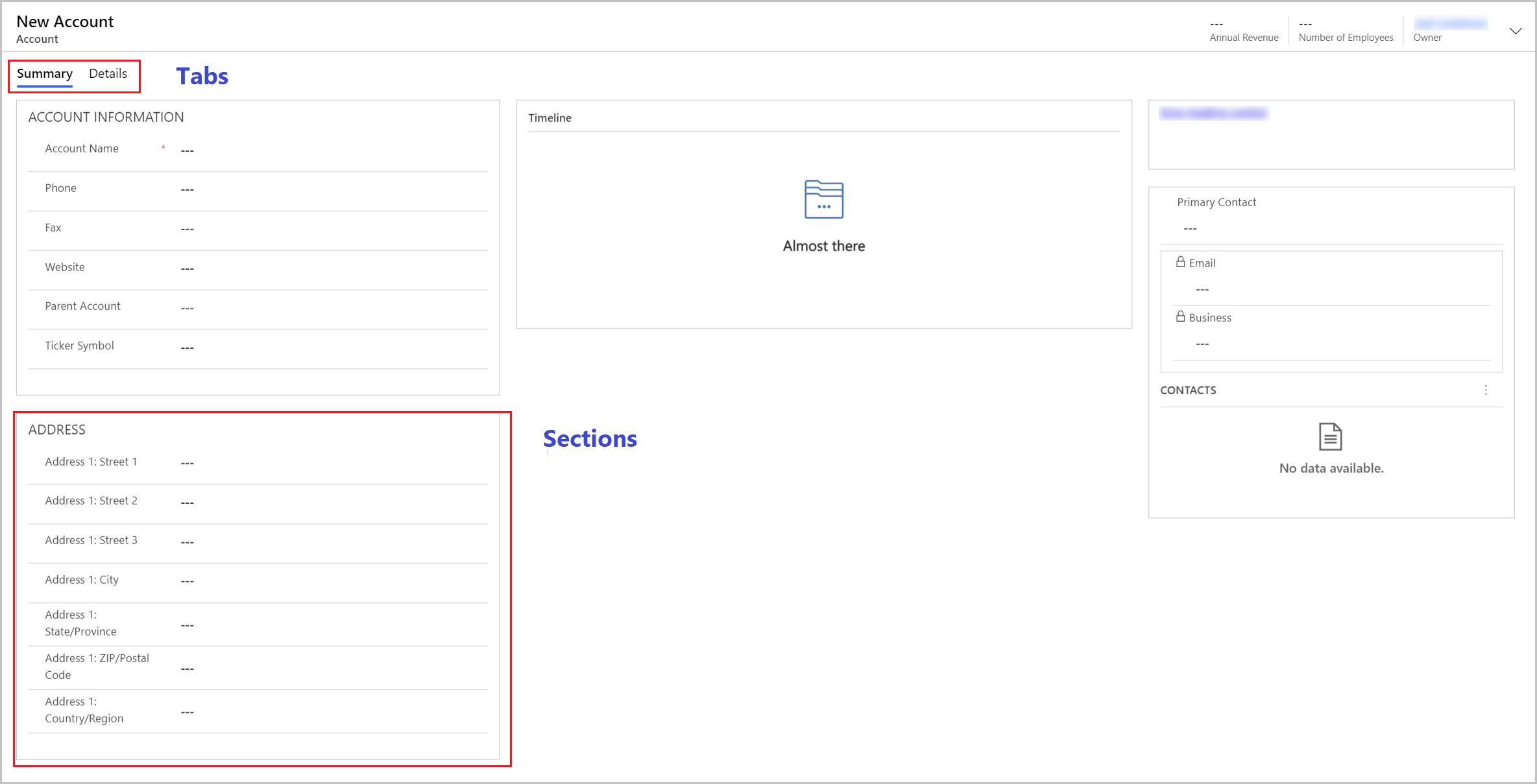
Űrlap létrehozása és konfigurálása
- Bejelentkezés a Power Apps-be.
- Válassza a Táblák lehetőséget. Ha az elem nem látható az oldalsó panelben, akkor válassza a ...Továbbiak lehetőséget, majd válassza ki a kívánt elemet.
- Nyissa meg a Partner táblát, majd válassza az Űrlapok területet.
- Válassza az Űrlap hozzáadása parancsot a parancssávból, majd válassza a Fő űrlap lehetőséget.
- Megnyílik űrlaptervező ablak, hogy Ön konfigurálhassa az űrlap tulajdonságait.
| Tulajdonság | Description |
|---|---|
| Beosztás | Adjon meg egy olyan nevet, amely más készítők és alkalmazás-felhasználók számára is értelmezhető. Ez a név jelenik meg az alkalmazásfelhasználók számára. Ha egy táblához többféle űrlap érhető el a felhasználók részéről, akkor ez a név különbözteti meg őket egymástól. Ez a tulajdonság kötelező. |
| Leírás | Adjon meg egy leírást, amely érthetően mutatja meg, miben különbözik az űrlap a többi fő űrlaptól. Ez a leírás csak az űrlaptervezőben és az űrlapok listájában jelenik meg a készítők számára a megoldástallózó tábláira vonatkozóan. |
| Max. szélesség | Maximális szélesség (pixelben) beállításával korlátozhatja az űrlap szélességét. Az alapértelmezett érték 1900. Ez a tulajdonság kötelező. |
| Kép megjelenítése | A tábla Elsődleges képének megjelenítése, ha van ilyen beállítva. Ez a beállítás lehetővé teszi, a képoszlop megjelenítését az űrlap fejlécében. A táblabeállításokkal kapcsolatos további információért lásd: Táblalehetőségek engedélyezése vagy letiltása. |
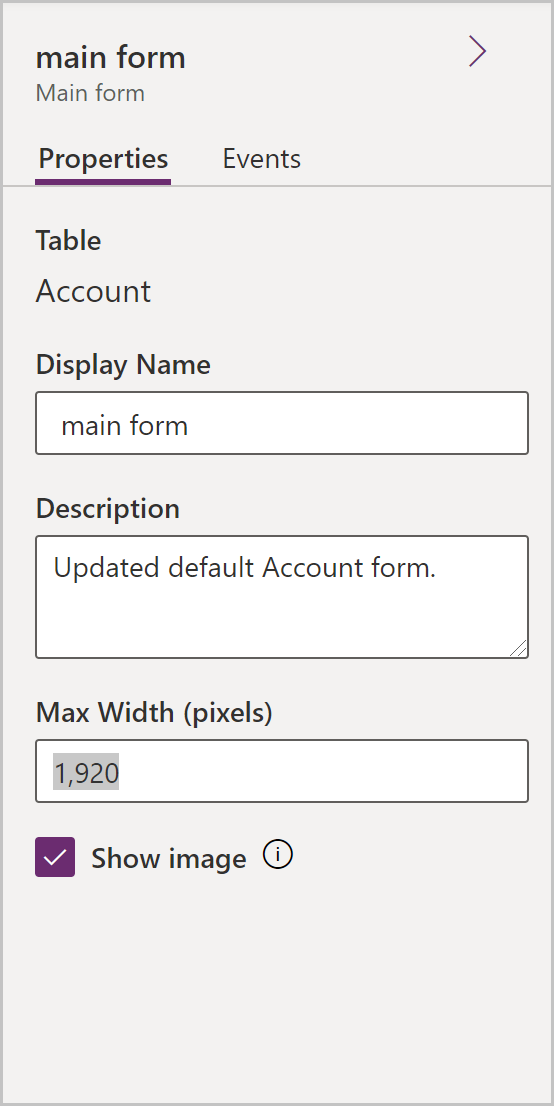
A lapelrendezés módosítása
Ha az alapértelmezett három oszloptól eltérő elrendezést szeretne használni egy lapon, hajtsa végre a következő lépéseket:
- Jelölje ki a lap nevét, például az Összegzés lapot.
- A jobb oldali Tulajdonságok panelen válassza ki a Formázás területet a kibontásához.
- Válassza ki az Elrendezés legördülő listát, majd válassza ki a kívánt elrendezést, például 1 oszlopos vagy 2 oszlopos.

Elemek hozzáadása az űrlaphoz
Az űrlaptervező bal oldali panelének használatával a kiválasztott laptól függően különböző elemeket adhat az űrlaphoz.
Összetevők
Erről a lapról új űrlaplapokat, szakaszokat vagy vizuális vezérlőket adhat hozzá. További információk: Összetevők hozzáadása, konfigurálása, mozgatása vagy törlése űrlapon

Táblázatoszlopok
Ezen a lapon űrlapmezőket, más néven táblaoszlopokat adhat hozzá. További információk: Oszlopok hozzáadása, konfigurálása, mozgatása vagy törlése űrlapon

Fastruktúra nézet
Ezen a lapon az űrlap fejlécére, láblécére, illetve az űrlap bármely lapára vagy szakaszára navigálhat. Ez hasznos sok lapból álló űrlapok konfigurálásakor. További információ: A fanézet használata a űrlaptervezőben

Űrlaptárak
A modellvezérelt űrlapokon JavaScript-függvénytárak felvételével tovább bővítheti az űrlap viselkedését.
Gyakorlat: Új szakasz és mezők hozzáadása az űrlaphoz
A partner űrlap alapértelmezés szerint egyetlen cím szakaszt tartalmaz. A fiók táblában azonban szerepel egy második címkészlet is. Ha nyomon kell követnie a szállítási és számlázási címeket, gyakori, hogy hozzáadja a második címet az űrlaphoz. A következő lépésekkel vegyen fel új 2. CÍM szakaszt és társított oszlopokat az űrlapra.
Jelölje ki az űrlap Cím szakaszát a űrlaptervezőben.
Az űrlaptervező panel bal ablaktábláján az Összetevők lapot, majd válassza az 1 oszlop szakasz lehetőséget. A CÍM szakasz alá új szakasz lesz hozzáadva.
A jobb oldali Tulajdonságok ablaktáblában módosítsa a Címke elemet Új szakasz értékről 2. CÍM értékre.
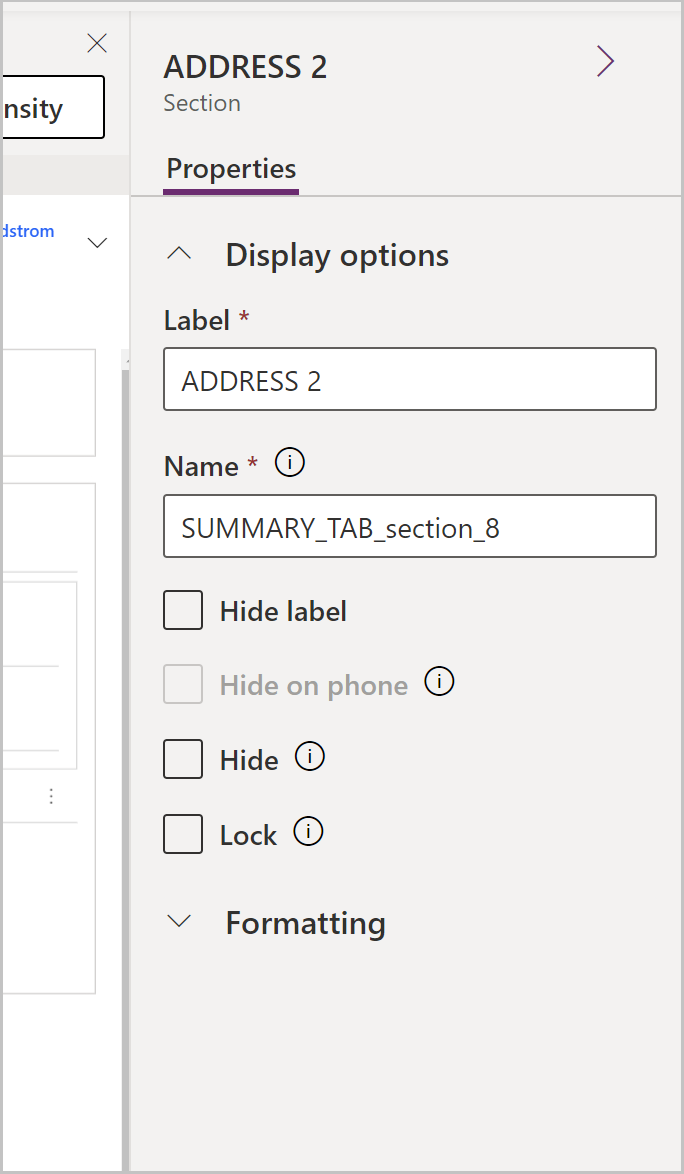
A bal oldali ablaktáblán válassza a Táblaoszlopok lapot.
Úgy, hogy a 2. CÍM szakaszt még mindig ki van választja, akkor válassza a 2. cím: utca 1 lehetőséget az táblaoszlopok listájából, és vegye fel a mezőt a 2. CÍM szakaszba.
Ismételje meg az előbbi lépést a következő mezők hozzáadásához:
- 2. cím: utca (2. sor)
- 2. cím: utca (3. sor)
- 2. cím: város
- 2. cím: állam/megye
- 2. cím: irányítószám
- 2. cím: ország/régió

Megjegyzés
A mezőket át is húzhatja. Ez különösen akkor lehet hasznos, ha oszlopokat szeretne áthelyezni egy másik területre vagy szakaszba.
Az űrlaptervező parancssávjában válassza a Mentés, majd a Közzététel lehetőséget.
Zárja be űrlaptervező lapját a böngészőben.
Annak szabályozása, hogy melyik űrlap legyen látható a modellvezérelt alkalmazásban
Ha az alkalmazás több modellvezérelt fő űrlapbot is tartalmaz, akkor a felhasználók kiválaszthatják, hogy melyik űrlapot szeretnék megtekinteni. Ha azt szeretné, hogy az alkalmazás felhasználói csak az újonnan beállított űrlapon tekintsenek meg rekordokat, hajtsa végre a következő lépéseket.
- Bejelentkezés a Power Apps-be.
- Válassza az Alkalmazások lehetőséget, válassza a ... elemet modellvezérelt alkalmazás mellett, például az Partnerkövetés alkalmazás mellett, amely a következő cikket követve hozhat létre: Készítse el az első modellvezérelt alkalmazását, majd válassza a Szerkesztés lehetőséget.
- Az alkalmazástervezőben jelöljön ki egy űrlapot, például a fiók fő űrlapját.
- A jobb oldali ablaktáblán válassza az Űrlapok kezelése lehetőséget.
- Jelölje ki az alkalmazásban megjeleníteni kívánt űrlapokat, például a fő űrlapot, a Partnerkártya űrlapot és a Partner gyorslétrehozása űrlapot. Törölje a többi űrlapot, például a Partner űrlapot.

- Válassza a Mentés lehetőséget, majd a Közzététel lehetőséget, hogy tükrözve legyenek az alkalmazásban végrehajtott változtatások.
Az űrlapokhoz való hozzáférés szabályozása
Javasoljuk, hogy jelölje ki az összes betekintő nézetes űrlapot és a gyors létrehozási típusú űrlapjokat, kivéve ha konkrét oka van annak, hogy ne jelölje be azokat. Csak jelölje ki a felhasználók számára megjeleníteni kívánt fő űrlapot vagy űrlapokat válassza ki. Emellett arról is gondoskodnia kell, hogy az új űrlap engedélyezve legyen egy biztonsági szerepkörhöz, amelyhez az alkalmazás felhasználói hozzá vannak rendelve. Az űrlaprendelés és az előlap beállításával tovább szabályozhatja, hogyan férhetnek hozzá a felhasználók az alkalmazások űrlapjaihoz. További információ a következő cikkekben található:
- Biztonsági szerepkörök hozzárendelése űrlaphoz
- Az űrlapsorrend beállítása
- A tábla alapűrlapjának beállítása
Az új űrlap megtekintése
Most, hogy létrehozott és módosított egy új űrlapot, teszteljük le. Az új űrlap megtekintéséhez hajtsa végre az alábbi lépéseket:
- Az alkalmazástervezőben válassza az Lejátszás lehetőséget.
- Nyisson meg egy partnerrekordot.
- Megjelenik a 2. CÍM szakaszt megjelenítő új fő űrlap. Ha nem jelenik meg az új partner fő űrlapja, válassza a fő űrlap lehetőséget az űrlap bal felső részén lévő űrlapválasztóból.
