Szolgáltatott számítógépek
Az üzemeltetett gépek lehetővé teszik felügyelt és felügyelet nélküli asztali folyamatok felépítését, tesztelését és futtatását fizikai gépek biztosítása vagy beállítása nélkül.
Üzemeltetett gépeket közvetlenül a Power Automate portálon keresztül hozhat létre. Power Automate automatikusan kiépít egy Windows gépet a konfiguráció alapján, és regisztrálja azt a környezetben. A portálon Power Automate elérheti üzemeltetett gépeit, és perceken belül megkezdheti az asztali folyamatok felépítését. Az üzemeltetett gépek a Windows 365-öt használják a kiépítéshez és a hozzáféréshez.
Íme néhány kiemelt tudnivalók arról, hogy mit tehet az üzemeltetett gépekkel:
- Asztali folyamatok létrehozása és tesztelése asztali Power Automate környezetben.
- Felügyelt futtatása és felügyelet nélküli asztali folyamatok.
- Az automatizálási számítási feladatok elosztásához rendelje hozzá az üzemeltetett gépeket számítógépcsoportokhoz.
Fő képességek:
Munkahelyi vagy iskolai fiók integrációja: Lehetővé teszi a szervezethez kapcsolódó üzleti terv részét képező erőforrásokhoz, például az Office-hoz SharePoint és az Azure-hoz való hozzáférést.
Vanília vagy egyéni virtuálisgép-rendszerképek a szolgáltatott számítógép: Használjon a Microsoft által biztosított vanília virtuálisgép-rendszerképet, vagy szabja személyre az üzemeltetett gépeket úgy, hogy saját Windows-rendszerképet biztosít közvetlenül a Azure Compute katalógusból. A saját Windows-rendszerkép biztosítása lehetővé teszi, hogy az összes alkalmazás telepítve legyen a kiépített üzemeltetett gépeken.
Csatlakozás saját virtuális hálózathoz: Biztonságosan kommunikálhat egymással, az internettel és a helyszíni hálózatokkal.
Feljegyzés
- A bejelentkezési hozzáférés csak a szolgáltatott számítógép létrehozója számára érhető el.
- Az asztali folyamatokat futtathatja felügyelet nélküli szolgáltatott számítógép létrehozójától eltérő munkahelyi vagy iskolai fiókkal, feltéve, hogy hozzáadja a fiókot a szolgáltatott számítógép.
Licencelési követelmények
Az üzemeltetett gépek használatához Hosted Power Automate Process licencre (korábban Power Automate üzemeltetett RPA-bővítményre) van szükség. Rendeljen hozzá annyi kapacitást a környezethez, ahány üzemeltetett gépet futtatni szeretne a környezetben.
A következő előfeltételként szükséges licencekre is szüksége lesz: Windows, Intune,ID Microsoft Entra .
Feljegyzés
A hosztolt folyamat a gépeket licenceli, nem a felhasználót. A prémium felhasználói csomag szükséges felügyelt RPA futtatásához, valamint az RPA-fejlesztőknek asztali folyamatok létrehozásához és kezeléséhez a Power Automate portálon. Ha többet szeretne megtudni a prémium felhasználói csomag prémium RPA-funkcióiról, látogasson el a prémium RPA-funkciókra.
Próbalicencek kipróbáláshoz
Az üzemeltetett gépek kiértékeléséhez az alábbi próbaverziós licencelési lehetőségek egyikére van szükség:
Power Automate A Hosted Process licenc használata
Az Power Automate üzemeltetett RPA-bővítmény próbaverziója 30 napig tart, és egyszer összesen 60 napra meghosszabbítható. A szervezet rendszergazdái legfeljebb 25 felhasználói licencet szerezhetnek be a felügyeleti központból Microsoft 365 , hozzárendelhetik ezeket a Power Automate Prémium (korábban Power Automate felhasználónkénti csomag felügyelt RPA-val) próbaverziókat 25 egyéni gyártóhoz, és hozzárendelhetik az üzemeltetett RPA-bővítményeket a megcélzott környezethez.
Használja a 90 napos öntámogatott prémium próbaverziót.
A próbaverziós felhasználók bérlőnként egy szolgáltatott számítógép kapacitást kapnak. A próbaverzió elindításához válassza az Ingyenes kipróbálás lehetőséget a Prémium alatt Power Automate a díjszabási oldalon Power Automate vagy a portál asztali folyamat oldalán Power Automate .
Feljegyzés
Szolgáltatott számítógép 90 napos öntámogatott prémium próbaverzión alapuló kapacitást további értesítésig ideiglenesen letiltottuk.
Előfeltételek
Ez a szakasz az üzemeltetett gépek létrehozásának és használatának összes előfeltételét ismerteti.
Microsoft Entra és az Intune követelményei
- Egy érvényes és működő Intune és Microsoft Entra bérlő.
- Győződjön meg arról, hogy az Intune eszköztípus-regisztrációs korlátozásai a Windows (MDM) platform vállalati regisztrációjának engedélyezése beállításra vannak állítva.
További információ az Microsoft Entra Intune-követelményekről: Windows 365 követelmények.
Windows 365 felhőalapú PC és Azure Virtual Desktop szolgáltatásnév
Feljegyzés
A Windows 365 és az Azure Virtual Desktop szolgáltatásnevet automatikusan létre kell hozni a bérlőben. Ezt a lépés kihagyhatja, kivéve, ha a bérlőben nem létrehozott szolgáltatásnévvel kapcsolatos hibába ütközik a szolgáltatott számítógép kiépítés.
Ellenőrizze, hogy a Windows 365 szolgáltatásnév már létrejött-e:
Jelentkezzen be az Azure portálba.
Lépjen a Vállalati alkalmazások Microsoft Entra>Minden alkalmazás lapra.>
Szűrő eltávolítása Alkalmazás típusa == Vállalati alkalmazások.
Kitöltési szűrő Az alkalmazásazonosító a Windows 365 alkalmazásazonosítóval 0af06dc6-e4b5-4f28-818e-e78e62d137a5 kezdődik.
Ha a szolgáltatásnév az u-ban Microsoft Entra van kiépítve, az oldalnak az alábbi képernyőképhez hasonlóan kell kinéznie:
Ha az alkalmazás olyan, mint a bemutatott képernyőkép, akkor nem kell további lépéseket végrehajtania. Ha azonban az alkalmazás nem jelenik meg, létre kell hoznia a szolgáltatásnevet.
Hozza létre a Windows 365 szolgáltatásnevet.
Azure-szolgáltatásnevet az az ad sp create paranccsal hozhat létre az Azure parancssori felületről (CLI).
az ad sp create --id 0af06dc6-e4b5-4f28-818e-e78e62d137a5Hozzon létre más, az Azure Virtual Desktophoz kapcsolódó egyszerű szolgáltatásokat.
Szolgáltatott számítógép létrehozásához létre kell hoznia a következő Azure Virtual Desktop-szolgáltatásokat a bérlőben.
Alkalmazás neve Application ID Azure Virtual Desktop 9cdead84-a844-4324-93f2-b2e6bb768d07 Azure Virtual Desktop-ügyfél a85cf173-4192-42f8-81fa-777a763e6e2c Azure Virtual Desktop ARM-szolgáltató 50e95039-b200-4007-bc97-8d5790743a63 Kövesse ugyanazt az utasítást, mint a Windows 365 alkalmazás létrehozásához a szolgáltatásnév ellenőrzéséhez és létrehozásához.
Hozzáférés az alapértelmezett VM-kép
Üzemeltetett gépek létrehozásához hozzá kell férnie a környezet részét képező alapértelmezett rendszerképhez. Az alapértelmezett rendszerképet a Gépek virtuálisgép-rendszerképének> figyelése>című témakörbentekintheti meg.
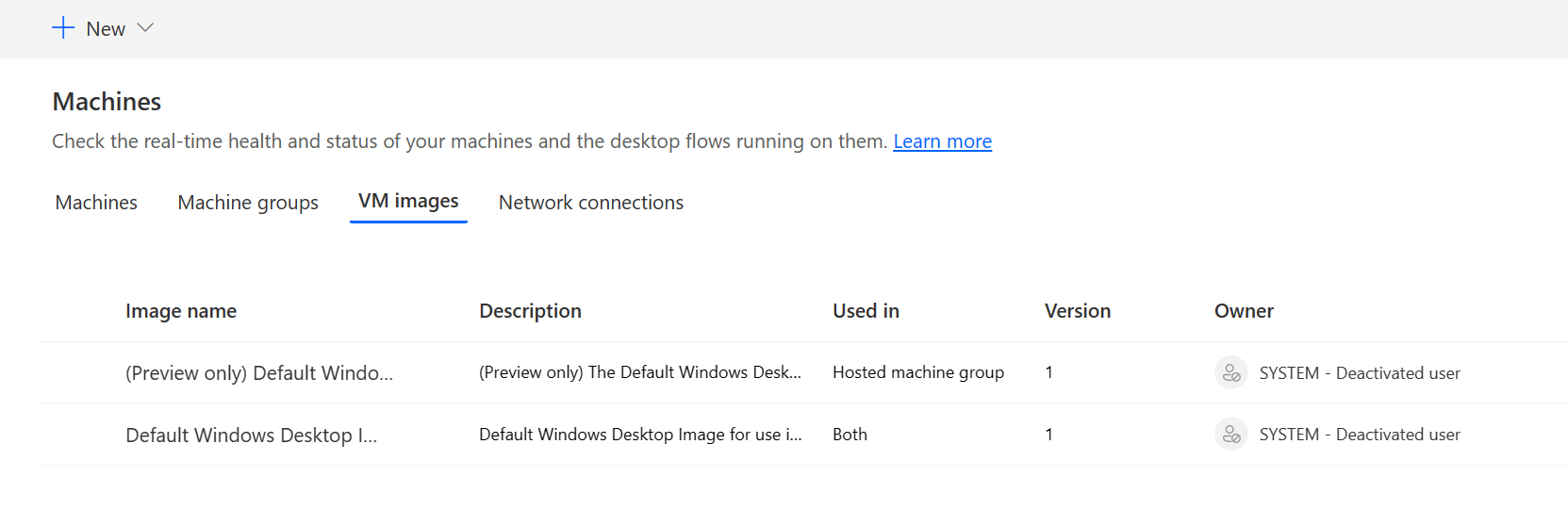
A felhasználóknak rendszergazdai vagy asztali folyamat gépi lemezkép-rendszergazdai szerepkörrel kell rendelkezniük az alapértelmezett lemezkép megtekintéséhez és kezeléséhez. Más felhasználók esetében a rendszergazdának vagy a gépi lemezkép rendszergazdájának meg kell osztania velük az alapértelmezett lemezképet asztali folyamat mielőtt használhatnák.
Az alapértelmezett kép megosztása
Jelentkezzen be Power Automate.
Lépjen a Gépek virtuálisgép-rendszerképeinek> figyelése>elemre.
Válassza ki az alapértelmezett Windows asztali képet a listából.
Válassza a Hozzáférés kezelése lehetőséget.
Válassza a Személyek hozzáadása lehetőséget , és adja meg annak a személynek a nevét a szervezeten belül, akivel meg szeretné osztani a képet.
Válassza ki a személyek nevét, és válassza ki, hogy milyen engedélyekkel férhetnek hozzá a készülékhez.
Válassza a Mentés parancsot.
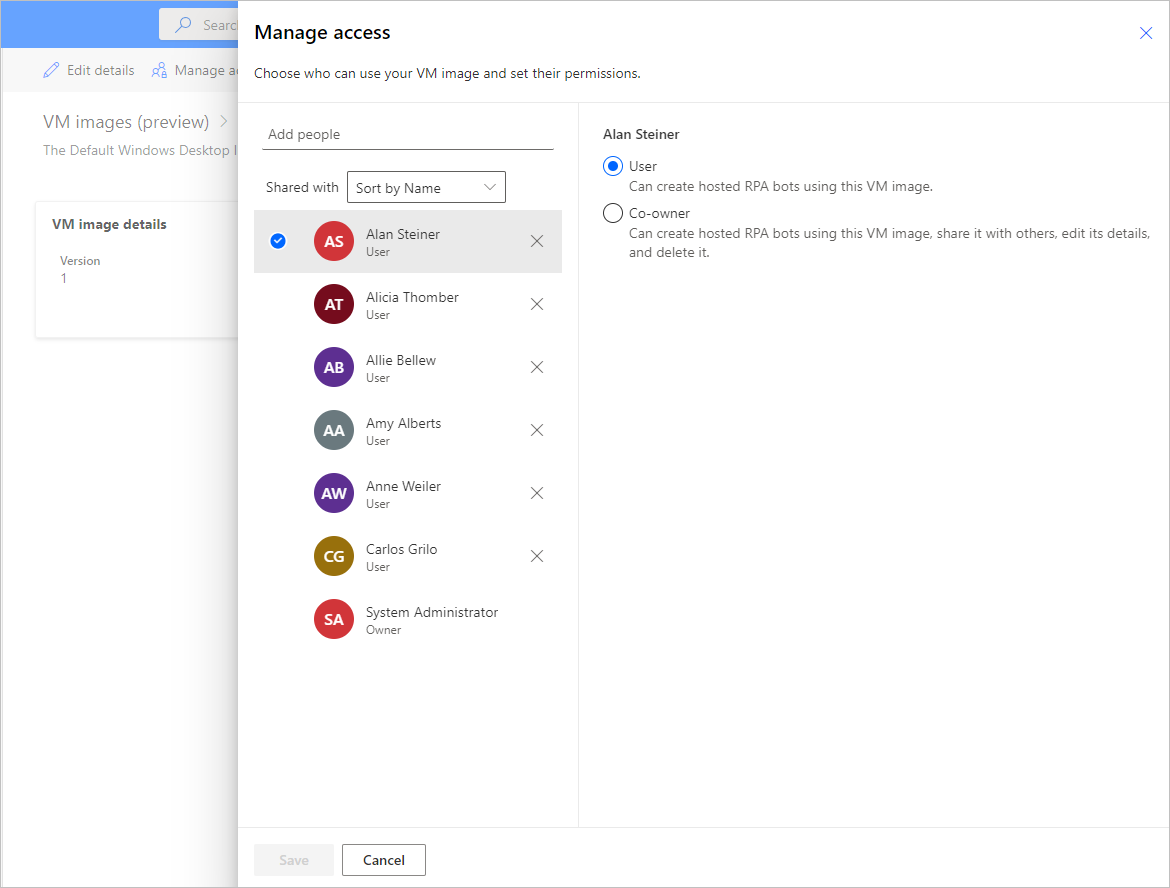
Szolgáltatott számítógép létrehozása
Szolgáltatott számítógép létrehozása:
Jelentkezzen be Power Automate.
Lépjen a Gépek figyelése>elemre.
Válassza az Új szolgáltatott számítógép> lehetőséget.
A szolgáltatott számítógép létrehozása varázslóban:
Adja meg a szolgáltatott számítógép nevét, és opcionálisan adjon meg egy leírást.
Válassza ki a szolgáltatott számítógép használni kívánt VM-kép. Elérhető egy javasolt alapértelmezett Windows 11 rendszerkép, az Alapértelmezett Windows asztali kép . Ha nem látja, győződjön meg arról, hogy követte az Előfeltételek című témakörbenleírt lépéseket.
Másik lehetőségként kiválaszthat egy egyéni VM-kép , amely meg van osztva a fiókjával.
Ha szükséges, válassza ki azt az egyéni hálózati kapcsolatot , amellyel ki szeretné építeni a szolgáltatott számítógép. Ellenkező esetben automatikusan csatlakozik a Microsoft által üzemeltetett hálózathoz.
Tekintse át és hozza létre szolgáltatott számítógép.
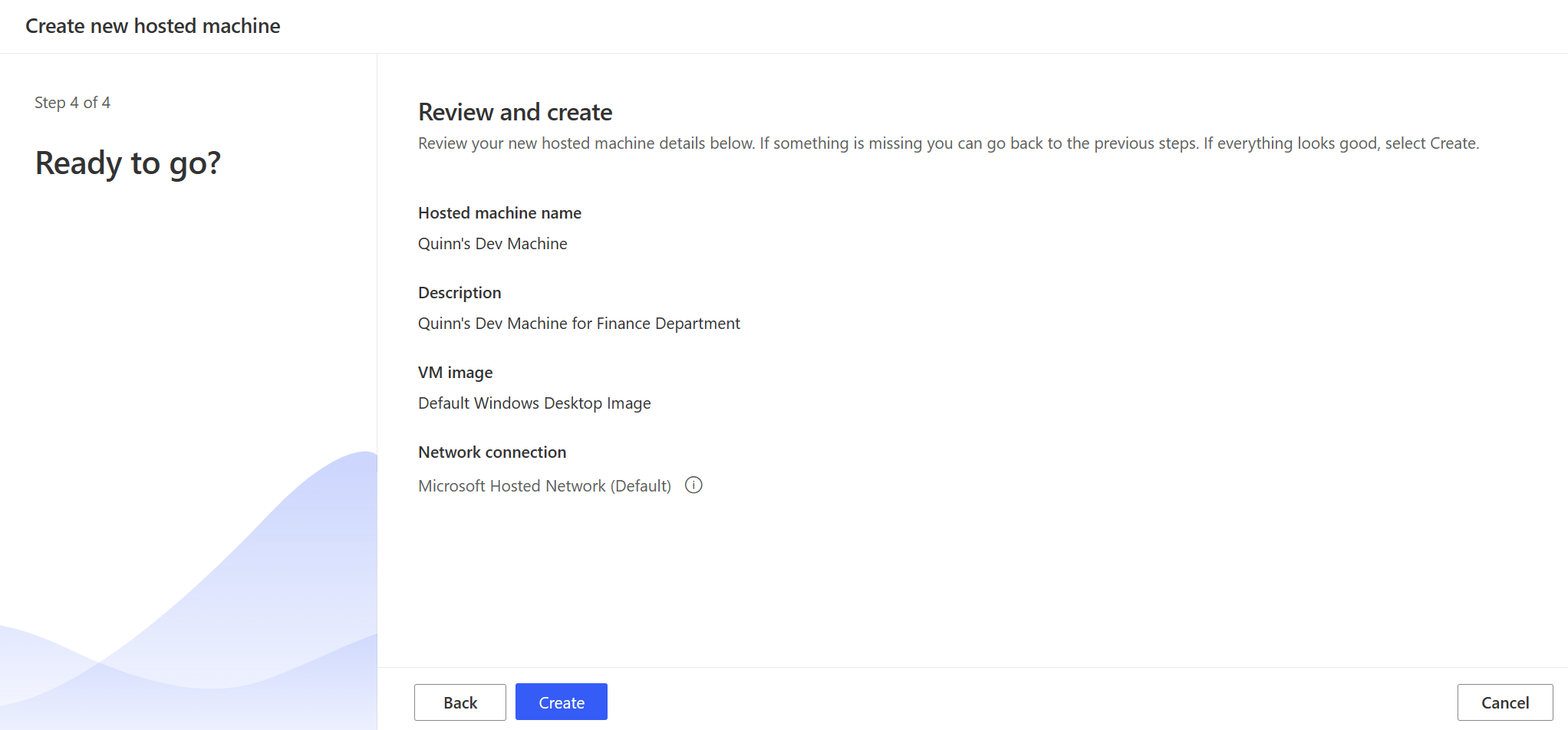
Feljegyzés
A szolgáltatott számítógép kiépítés szükséges idő a szolgáltatott számítógép konfigurációjától függően változik. Több mint 30 percet is igénybe vehet, amíg a gép készen áll a hozzáférésre.
Hozzáférés egy szolgáltatott számítógép
Jelentkezzen be Power Automate.
Lépjen a Gépek figyelése>elemre.
Válassza a Gépek lapot
Válassza ki a szolgáltatott számítógép a gépek listájából.
A készülék részleteit tartalmazó oldalon vegye figyelembe a következő részleteket:
- Gép típusa: szolgáltatott számítógép
- Kapcsolat állapota: Csatlakoztatva
- Készülék állapota: Aktív
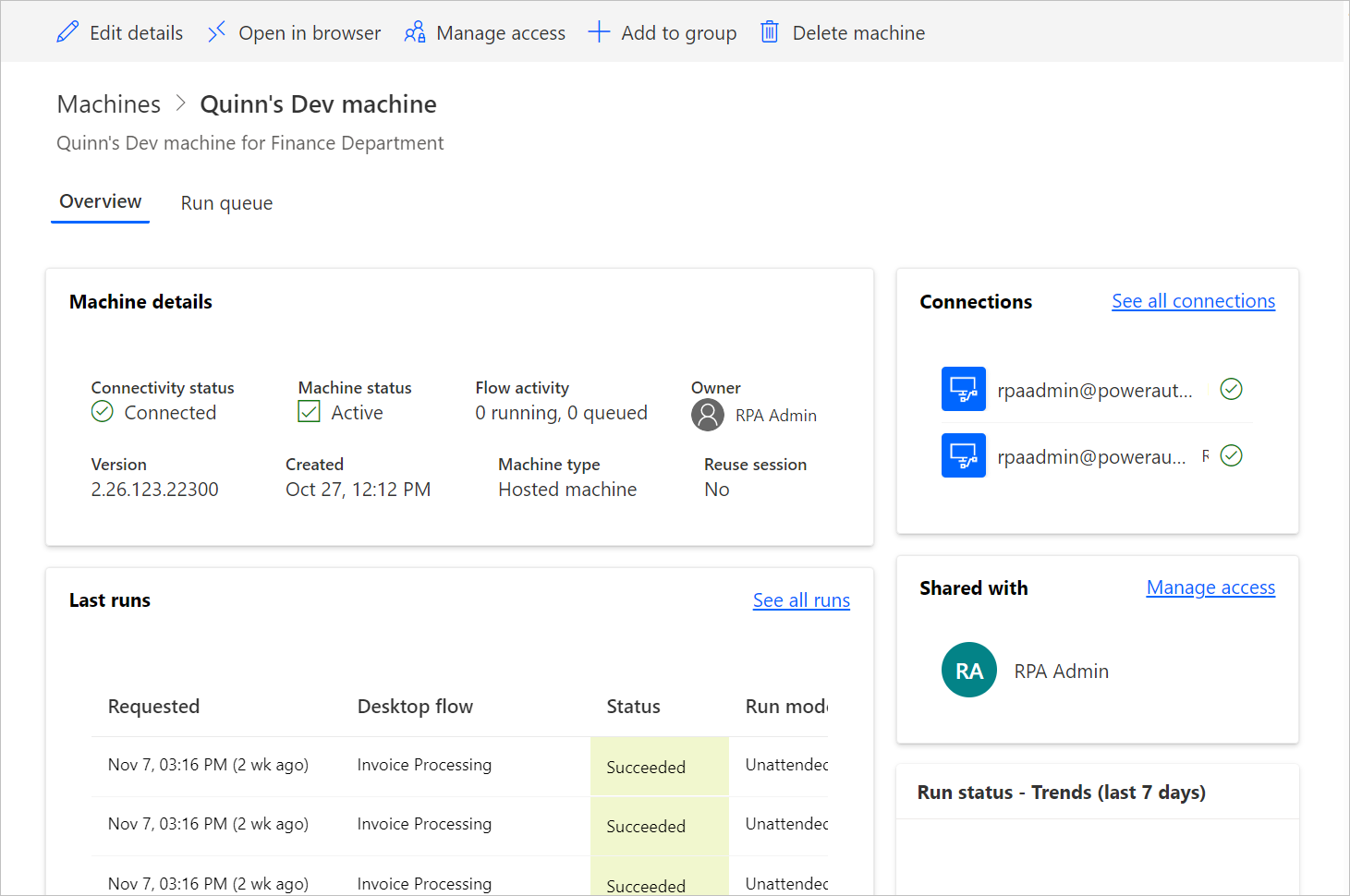
Válassza a Megnyitás böngészőben lehetőséget.
Megnyílik egy új lap a böngészőben, és betölti a szolgáltatott számítógép hozzáférést. Bejelentkezés munkahelyi vagy iskolai fiókkal.
A szolgáltatott számítógép előre regisztrálva van a Power Automate környezetben.
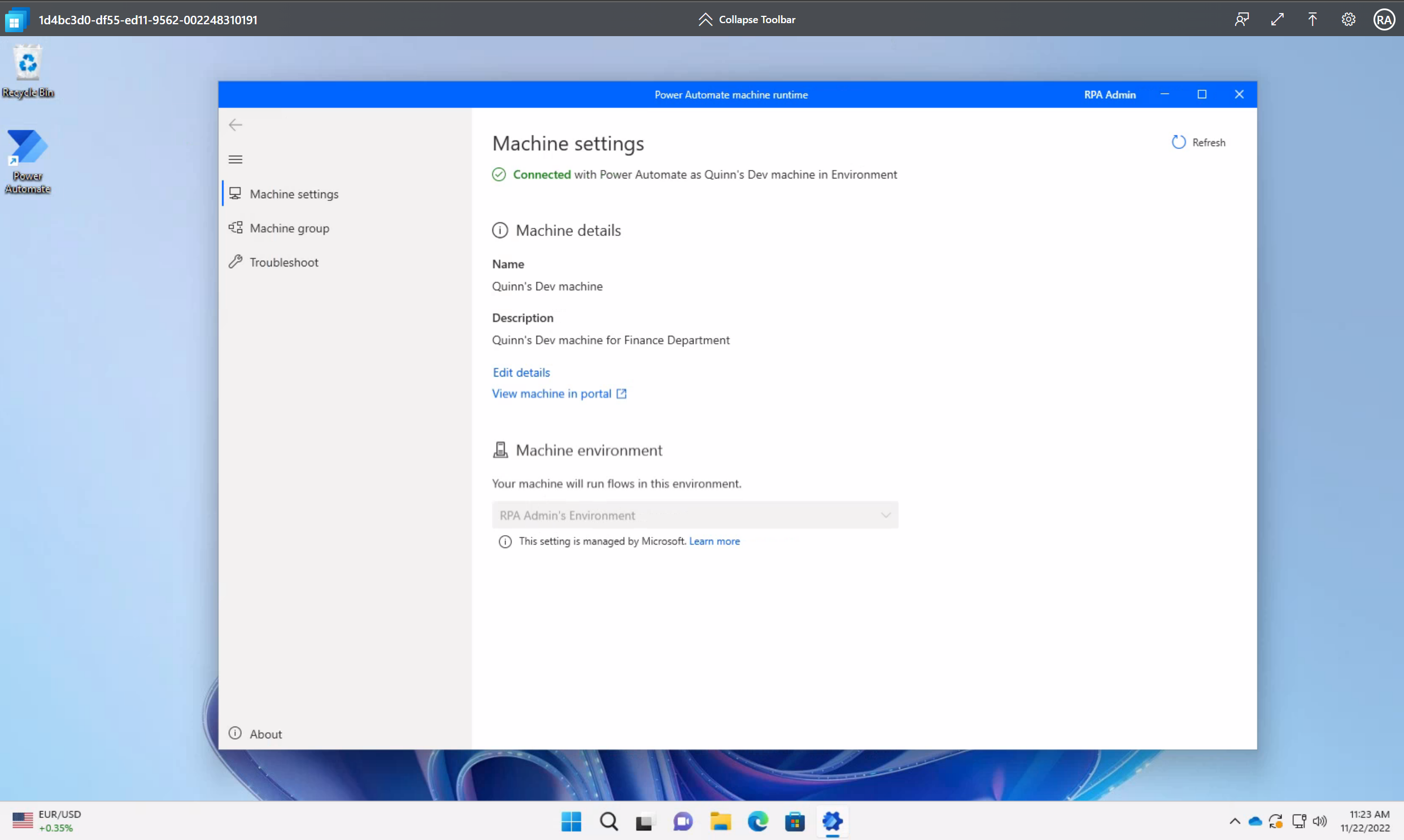
Egyéni virtuálisgép-rendszerképek használata a szolgáltatott számítógép
Az üzemeltetett gépeket személyre szabhatja, ha saját Windows-rendszerképet ad meg közvetlenül a Azure Compute katalógusból. Ez a funkció lehetővé teszi, hogy az összes alkalmazás telepítve legyen az üzemeltetett gépeken.
Azure Compute-katalógus létrehozása az Azure-ban és rendszerkép hozzáadása
Nyissa meg az Azure Portalt.
Hozzon létre egy új Azure Compute katalógust, és válassza a szerepköralapú hozzáférés-vezérlés (RBAC) lehetőséget a Megosztás lapon.
Válassza az Áttekintés + létrehozás lehetőséget, majd az összes beállítás érvényesítése után válassza a Létrehozás lehetőséget.
Miután létrehozott egy Azure Compute katalógust, hozzon létre egy rendszerkép-definíciót a Rendszerkép-definíció és rendszerképverzió létrehozása lépéseitkövetve. A rendszerképet pontosan azon a helyen kell létrehoznia, ahol üzembe helyezzük az üzemeltetett gépeket. A következő leképezés találja a környezetével Geo:
- Ausztrália: Kelet-Ausztrália
- Ázsia: Kelet-Ázsia
- Brazília: Dél-Brazília
- Kanada: Közép-Kanada
- Európa: Észak-Európa
- Franciaország: Közép-Franciaország
- Németország: Nyugat-Németország középső régiója (korlátozott, kérését a következő címre küldje: hostedrpa@microsoft.com
- India: Közép-India
- Japán: Kelet-Japán
- Korea: Korea középső régiója
- Norvégia: Kelet-Norvégia
- Svájc: Észak-Svájc
- Egyesült Arab Emírségek: Egyesült Arab Emírségek északi régiója
- Egyesült Királyság: Egyesült Királyság déli régiója
- Egyesült Államok: USA keleti régiója
Képpel kapcsolatos követelmények
Az egyéni virtuálisgép-rendszerképeknek meg kell felelniük az alábbi követelményeknek:
- Windows 10 Enterprise 20H2-es vagy újabb verzió
- Windows 11 Enterprise 21H2 vagy újabb
- 2. generációs kép
- Általános VM-kép
- Egymunkamenetes virtuálisgép-rendszerképek (több munkamenet nem támogatott)
- Nincs helyreállítási partíció. A helyreállítási partíciók eltávolításával kapcsolatos további információkért lépjen a Windows Server következő parancsra: partíció törlése
- Alapértelmezett 64 GB-os operációsrendszer-lemezméret. Az operációsrendszer-lemez mérete automatikusan 256 GB-ra módosul
- A rendszerkép-definícióban biztonsági típusként engedélyezni kell a megbízható indítást
Az Azure-előfizetés olvasó engedélyének megosztása Windows 365 szolgáltatásnévvel
Ahhoz, hogy a VM-kép üzemeltetett gépekhez használhassa, meg kell adnia Windows 365 szolgáltatásnevet a következő engedélyekkel:
- Olvasó engedélyt az Azure-előfizetéshez.
Egyéni rendszerkép feltöltésekor olyan fiókkal kell bejelentkeznie, amely az előfizetés tulajdonosa vagy rendszergazdája.
Az Azure Compute-katalógus megosztása a készítőkkel Power Automate
A kép Power Automate használata előtt az utolsó lépés a kép megosztása a Power Automate készítőkkel.
A Azure Portal a katalógusban Azure Compute katalógust.
Nyissa meg a Access Control (IAM) beállításait.
Válassza a Szerepkör-hozzárendelés hozzáadása lehetőséget>.
Rendeljen legalább engedély olvasó es hozzáférést azokhoz a Power Automate készítőkhöz, akikkel meg szeretné osztani a katalógust. Ezután válassza a Tovább lehetőséget.
Válassza a Tagok kiválasztása lehetőséget , és keresse meg azokat a Power Automate készítőket, akikkel meg szeretné osztani a tartalmat.
Miután kiválasztotta az összes hozzáadni kívánt tagot, tekintse át az engedélyeket és a felhasználókat, és rendelje hozzá őket.
Új egyéni VM-kép hozzáadása
Jelentkezzen be Power Automate.
Lépjen a Gépek figyelése>elemre.
Válassza az Új VM-kép> lehetőséget.
Adja meg a VM-kép nevét, leírását és a használatot.
- VM-kép neve: A kép azonosítására szolgáló egyedi név.
- VM-kép leírása: A kép opcionális leírása.
- Használja a következővel: Válassza az vagy szolgáltatott számítógép vagy mindkettő lehetőséget, ha azt szeretné, hogy a rendszerkép üzemeltetett gépekkel és szolgáltatott számítógép csoportokkal is működjön.
Válassza ki az egyik rendszerképet, amelyhez hozzáféréssel rendelkezik a Azure Compute katalógusból.
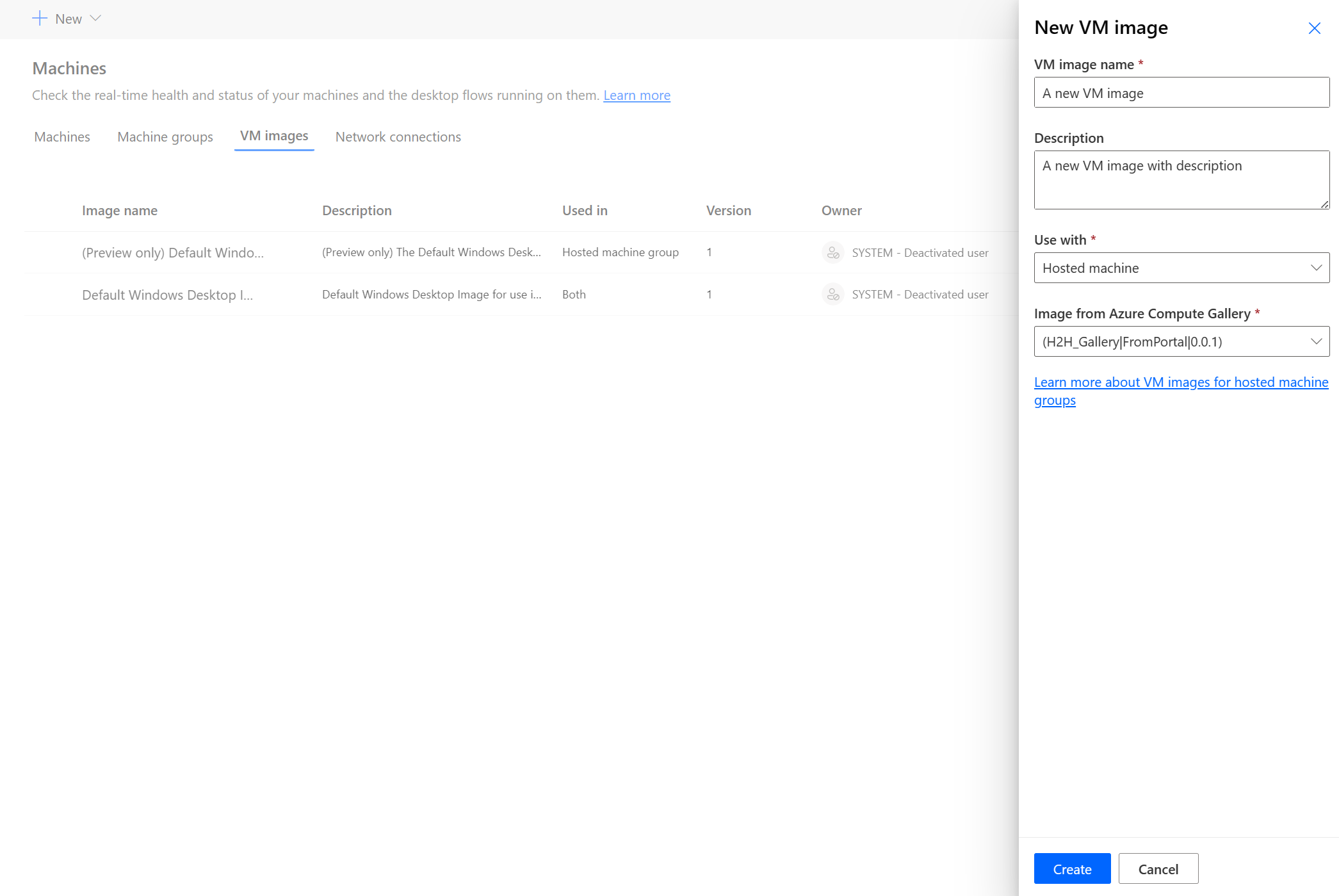
Feljegyzés
- A rendszerképet ugyanabban az Azure-régióban kell replikálni, mint a szolgáltatott számítógép.
- Az elérhető képek listája a kiválasztott használattól függően változhat.
A kép megosztása
Jelentkezzen be Power Automate.
Lépjen a Gépek virtuálisgép-rendszerképeinek> figyelése>elemre.
Válassza ki a létrehozott képet.
Válassza a Hozzáférés kezelése lehetőséget.
Válassza a Személyek hozzáadása lehetőséget , és adja meg a szervezet azon személyeinek nevét, akikkel meg szeretné osztani a képet.
Jelölje ki a személyek nevét, és válassza ki, hogy milyen engedélyekkel férhetnek hozzá a képhez.
Válassza a Mentés parancsot.
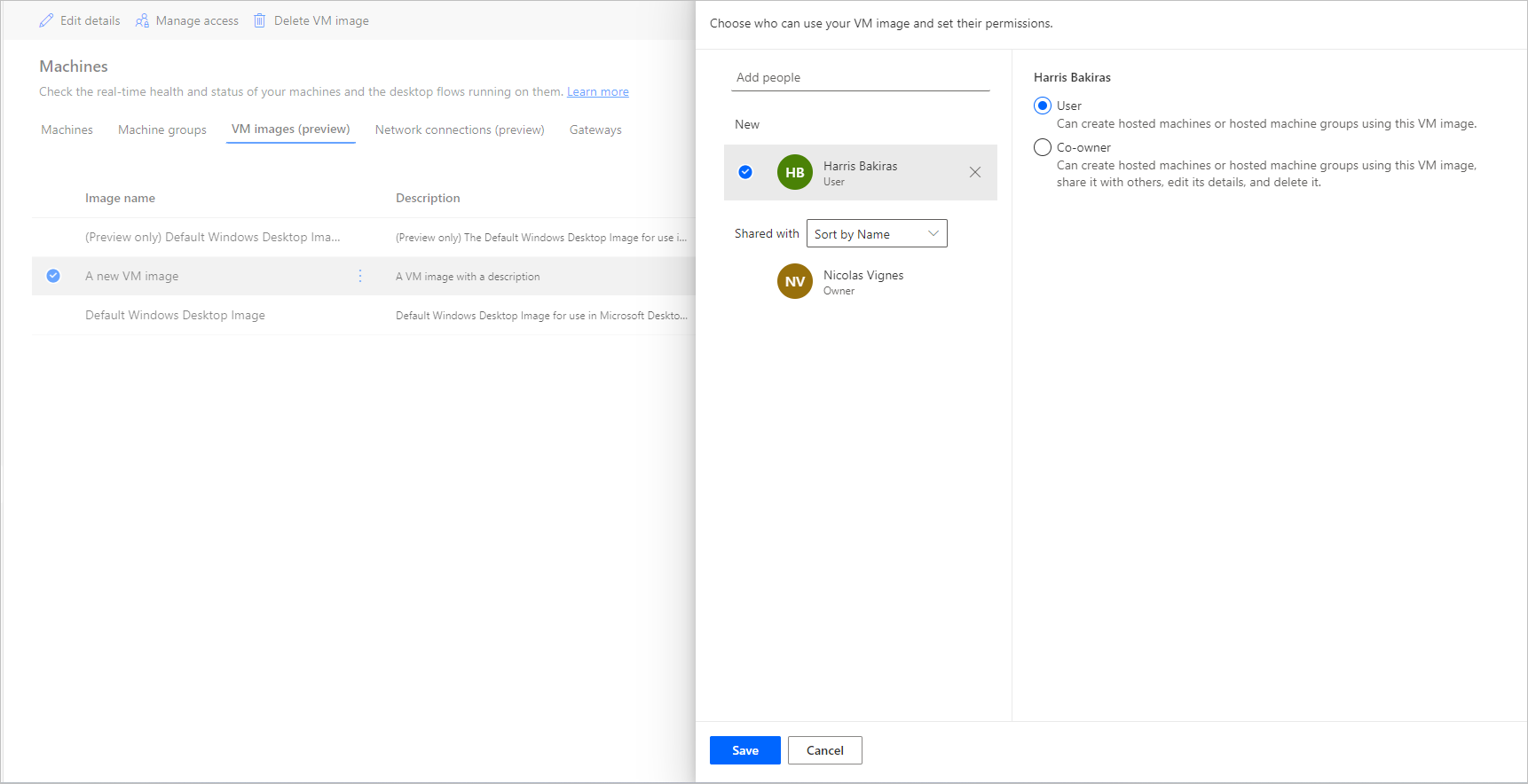
Feljegyzés
Ha egy felhasználó már nem része egy környezetnek, továbbra is inaktiváltként láthatja a felhasználót. A rendszerkép Hozzáférés kezelése szakaszában értesítést kap, ha inaktivált felhasználókkal van megosztva. Ebben a helyzetben távolítsa el a hozzáférést.
Egyéni virtuális hálózat használata az üzemeltetett gépekhez
Az üzemeltetett gépekkel csatlakozhat a saját virtuális hálózatához, hogy biztonságosan kommunikáljon egymással, az internettel és helyszíni hálózatokkal. Ha saját virtuális hálózatot biztosít az Azure-előfizetéséből, az üzemeltetett gépek automatikusan ki lesznek építve a virtuális hálózattal.
Feljegyzés
Bérlőnként legfeljebb 30 egyéni virtuális hálózat konfigurálható.
Általános hálózati követelmények
Ahhoz, hogy saját hálózatot használhasson üzemeltetett gépekkel, meg kell felelnie a következő követelményeknek:
- Az Azure-előfizetésében rendelkeznie kell egy virtuális hálózattal ugyanabban a régióban, ahol az üzemeltetett gépeket létrehozta.
- Kövesse az Azure hálózati irányelveit.
- Egy alhálózat a virtuális hálózaton belül és egy elérhető IP-címtér.
- Hálózati kapcsolat engedélyezése a szükséges szolgáltatásokhoz.
A virtuális hálózatot ugyanazon a helyen kell létrehozni, mint az üzemeltetett gépeket. A következő leképezés találja a környezetével Geo:
- Ausztrália: Kelet-Ausztrália
- Ázsia: Kelet-Ázsia
- Brazília: Dél-Brazília
- Kanada: Közép-Kanada
- Európa: Észak-Európa
- Franciaország: Közép-Franciaország
- Németország: Nyugat-Németország középső régiója (korlátozott, kérését a következő címre küldje: hostedrpa@microsoft.com
- India: Közép-India
- Japán: Kelet-Japán
- Korea: Korea középső régiója
- Norvégia: Kelet-Norvégia
- Svájc: Észak-Svájc
- Egyesült Arab Emírségek: Egyesült Arab Emírségek északi régiója
- Egyesült Királyság: Egyesült Királyság déli régiója
- Egyesült Államok: USA keleti régiója
A hibrid csatlakozású üzemeltetett gépekre vonatkozó Microsoft Entra további követelmények
Saját hálózat és kiépítés Microsoft Entra hibrid csatlakoztatott gépek használatához a következő követelményeknek kell megfelelnie:
Tartományi követelmények
- Az infrastruktúrát úgy kell konfigurálnia, hogy automatikusan Microsoft Entra hibrid csatlakozást biztosítson minden olyan eszközhöz, amely a tartomány a helyszíni Active Directory. Ez a konfiguráció lehetővé teszi azok felismerését és kezelését a felhőben.
- Microsoft Entra A hibrid csatlakozású üzemeltetett gépekhez rendszeres időközönként hálózati rálátásra van szükség a helyszíni tartományvezérlőkhöz. E kapcsolat nélkül az eszközök használhatatlanná válnak. További információ: A hibrid csatlakozás üzembe helyezésének Microsoft Entra megtervezése.
- Ha meg van adva szervezeti egység, győződjön meg arról, hogy létezik és érvényes.
- Egy Active Directory felhasználói fiók, amely megfelelő engedélyekkel rendelkezik ahhoz, hogy a számítógépet az Active Directory-tartomány megadott szervezeti egységéhez csatlakoztassa. Ha nem ad meg szervezeti egységet, a felhasználói fióknak megfelelő engedélyekkel kell rendelkeznie a számítógép Active Directory tartományhoz való csatlakoztatásához.
- Az üzemeltetett gépek létrehozóinak szinkronizált identitással kell Active Directory azonosítóval rendelkezniük Microsoft Entra .
Szerepkörre és identitásra vonatkozó követelmények
Az üzemeltetett gépek felhasználóit hibrid identitásokkal kell konfigurálni, hogy helyszíni és a felhőben is hitelesíteni tudják az erőforrásokat.
DNS-követelmények
A hibrid illesztési Microsoft Entra követelmények részeként az üzemeltetett gépeknek képesnek kell lenniük csatlakozni helyszíni Active Directory. Ehhez az szükséges, hogy az üzemeltetett gépek fel tudják oldani a helyszíni AD-környezet DNS-rekordjait. Konfigurálja az Azure Virtual Network, ahol az üzemeltetett gépek ki vannak építve az alábbiak szerint:
- Győződjön meg arról, hogy az Azure Virtual Network rendelkezik hálózati kapcsolattal a DNS-kiszolgálókhoz, amelyek fel tudják oldani a Active Directory tartományt.
- Az Azure Virtual Network Gépház válassza a DNS-kiszolgálók, majd az Egyéni lehetőséget.
- Adja meg azoknak a DNS-kiszolgálóknak az IP-címét, amelyek fel tudják oldani az Active Directory tartományi szolgáltatások tartományát.
A virtuális hálózat megosztása Windows 365 szolgáltatásnévvel
Ha a virtuális hálózatot üzemeltetett gépekhez használja, meg kell adnia Windows 365 szolgáltatásnevet a következő engedélyekkel:
- Olvasó engedély az Azure-előfizetéshez
- Windows 365 hálózati adapter közreműködő engedélye a megadott erőforráscsoporthoz
- Windows 365 hálózati felhasználói engedély a virtuális hálózaton
Feljegyzés
A 2023. november 26. előtt létrehozott virtuális hálózatok esetében a Hálózati közreműködő szerepkör az erőforráscsoportra és a virtuális hálózatra is alkalmazza az engedélyeket. Az új RBAC-szerepkörök konkrétabb engedélyekkel rendelkeznek. A meglévő szerepkörök manuális eltávolításához és az új szerepkörök hozzáadásához tekintse meg az alábbi táblázatot az egyes Azure-erőforrásokon használt meglévő szerepkörökről. A meglévő szerepkörök eltávolítása előtt győződjön meg arról, hogy a frissített szerepkörök hozzá vannak rendelve.
| Azure-erőforrás | Meglévő szerepkör (2023. november 26. előtt) | Frissített szerepkör (2023. november 26. után) |
|---|---|---|
| Resource group | Hálózati közreműködő | Windows 365 hálózati adapter közreműködő |
| Virtuális hálózat | Hálózati közreműködő | Windows 365 hálózati felhasználó |
| Előfizetés | Olvasó | Olvasó |
A virtuális hálózat megosztása a készítőkkel Power Automate
A virtuális hálózatra Power Automate való hivatkozás előtti utolsó lépés a virtuális hálózat megosztása a Power Automate készítőkkel.
Nyissa meg az Azure Portalt.
A Azure Portal a virtuális hálózathoz.
Nyissa meg a Access Control (IAM) beállításait.
Válassza a Szerepkör-hozzárendelés hozzáadása lehetőséget>.
Rendel olvasó jen legalább engedélyes hozzáférést azokhoz a Power Automate készítőkhöz, akikkel meg szeretné osztani a virtuális hálózatot. Ezután válassza a Tovább lehetőséget.
Válassza a Tagok kiválasztása lehetőséget , és keresse meg azokat a Power Automate készítőket, akikkel meg szeretné osztani a tartalmat.
Miután kiválasztotta az összes hozzáadni kívánt tagot, tekintse át az engedélyeket és a felhasználókat, és rendelje hozzá őket.
Új hálózati kapcsolat hozzáadása
Jelentkezzen be Power Automate.
Lépjen a Gépek figyelése>elemre.
Válassza az Új hálózati kapcsolat lehetőséget>.
Adja meg a hálózati kapcsolat nevét, leírását és a használatot.
- Hálózati kapcsolat neve: A hálózati kapcsolat azonosítására szolgáló egyedi név.
- Leírás: A hálózati kapcsolat opcionális leírása.
Válassza ki az Azure-ban elérhető Azure-beli virtuális hálózatok egyikét, amely megfelel a hálózati követelményeknek.
Válassza ki a szolgáltatott számítógép által használt alhálózatot .
Válassza ki a gép által használt tartományhoz való csatlakozás típusát .
Ha a "Microsoft Entra hibrid illesztés" van kiválasztva, a következő információkra van szükség:
- DNS-tartománynév : Az üzemeltetett gépek csatlakoztatásához és kiépítéséhez használni kívánt Active Directory-tartomány DNS-neve. Például: corp.contoso.com.
- Szervezeti egység (nem kötelező): A szervezeti egység (OU) egy Active Directory-tartományon belüli tároló, amely felhasználókat, csoportokat és számítógépeket tárolhat. Győződjön meg arról, hogy ez a szervezeti egység engedélyezve van a Csatlakozás. Microsoft Entra A kiépítés meghiúsul, ha ez a szervezeti egység nem szinkronizálódik.
- Felhasználónév UPN: Az üzemeltetett gépek Active Directory tartományhoz való csatlakoztatásához használni kívánt felhasználónév egyszerű felhasználónév (UPN) formátumban. Például, svcDomainJoin@corp.contoso.com. Ennek a szolgáltatásfióknak engedéllyel kell rendelkeznie ahhoz, hogy számítógépeket csatlakoztasson a tartományhoz, és ha be van állítva, a cél szervezeti egységhez.
- Tartományi jelszó : A felhasználó jelszava.
Feljegyzés
Az új hálózati kapcsolat hibrid csatlakozású tartományhoz való csatlakozási típussal Microsoft Entra való kiépítés 10–15 percet vesz igénybe.
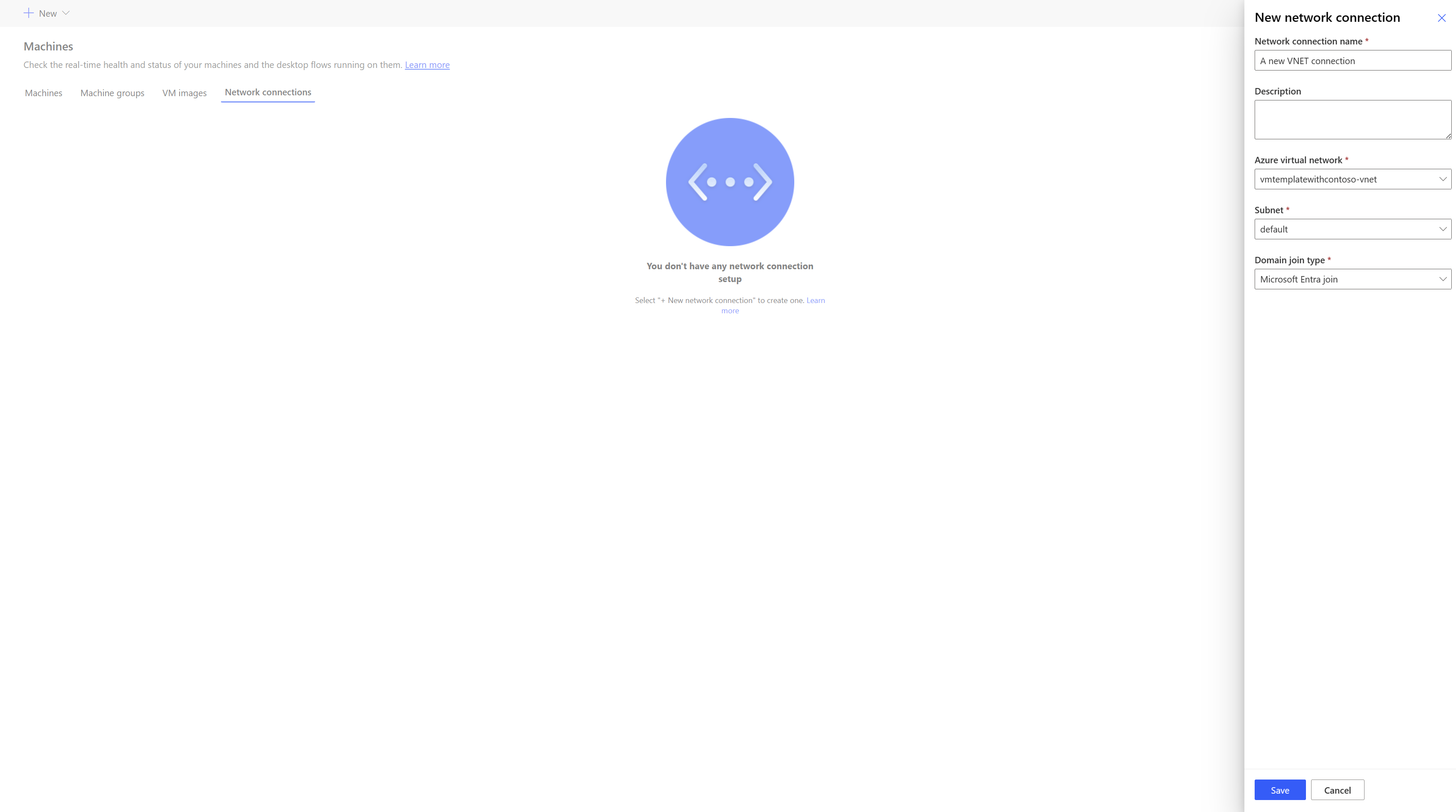
A hálózati kapcsolat megosztása
Jelentkezzen be Power Automate.
Lépjen a Monitor Machines Network connection (Gépek hálózati kapcsolatának figyelése>) részre>.
Válassza ki a létrehozott hálózati kapcsolatot.
Válassza a Hozzáférés kezelése lehetőséget.
Válassza a Személyek hozzáadása lehetőséget , és adja meg a szervezeten belül azoknak a személyeknek a nevét, akikkel meg szeretné osztani a hálózati kapcsolatot.
Válassza ki a személyek nevét, és válassza ki, hogy milyen engedélyekkel férhetnek hozzá a hálózati kapcsolathoz.
Válassza a Mentés parancsot.
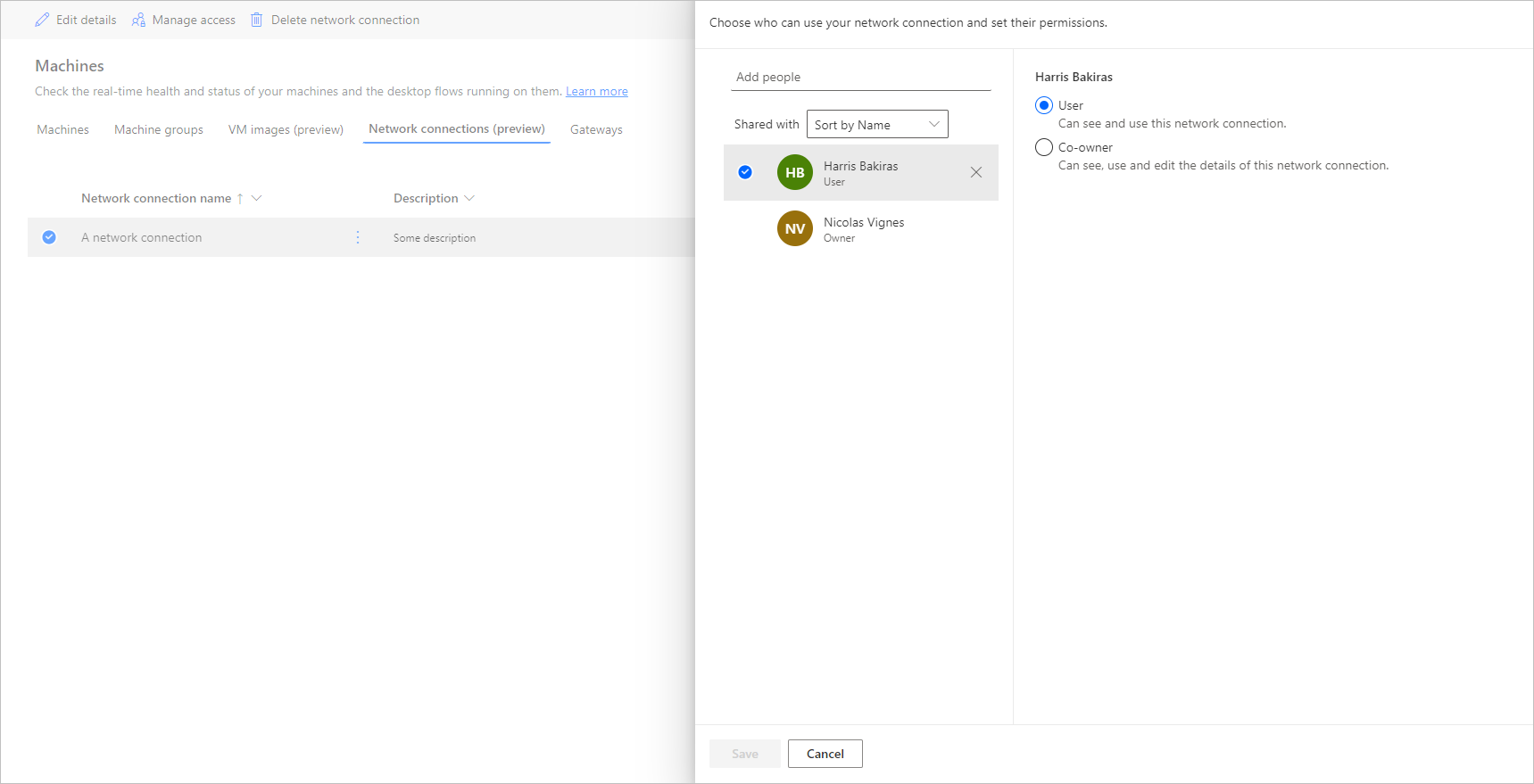
Feljegyzés
Ha egy felhasználó már nem része egy környezetnek, továbbra is inaktiváltként láthatja a felhasználót. A hálózati kapcsolat Hozzáférés kezelése szakaszában értesítést kap, ha inaktivált felhasználókkal van megosztva. Ebben a helyzetben távolítsa el a hozzáférést.
Hosztolt gépek listájának megtekintése
Miután létrehozta a szolgáltatott számítógép egy környezetben, megtekintheti annak részleteit a Power Automate portálon.
- Jelentkezzen be Power Automate.
- Lépjen a Gépek figyelése>elemre.
- Válassza a Gépek lehetőséget.
A lista üzemeltetett és standard gépeket is tartalmaz. A lista minden eleméhez megtekintheti a következőket:
- A gép neve.
- A gép leírása.
- A Power Automate gép asztali verziója
- Az a gépcsoport, amelyhez tartozik, ha egy gépcsoport része.
- A gépen futó folyamatok száma.
- A gépen várólistára helyezett folyamatok száma.
- A számítógépcsophez való hozzáférés típusa.
- A számítógép tulajdonosa.
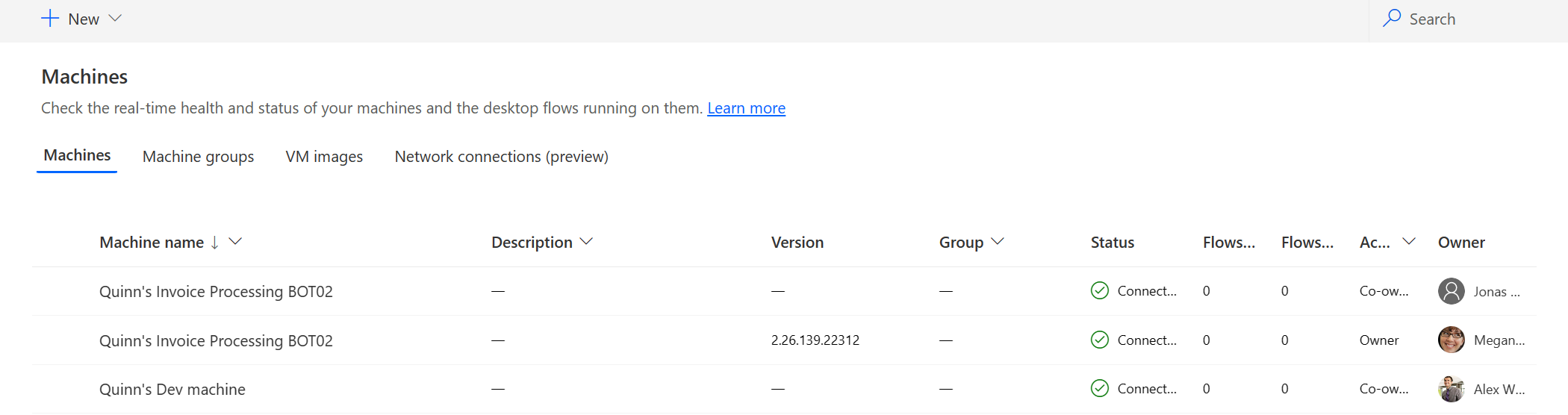
Ha kiválaszt egy szolgáltatott számítógép a listából, a szolgáltatott számítógép részleteit tartalmazó lapra jut, ahol a következőket teheti:
- Tekintse meg és szerkessze a készülék részleteit.
- Nyissa meg a készüléket.
- Adja hozzá a készüléket egy gépcsoport.
- A futtatási várólista figyelése.
- Korábbi futtatások megtekintése.
- Sorolja fel a gépre hivatkozó meglévő kapcsolatokat.
- Tekintse meg a kiépítési hibákat a gépen, ha vannak ilyenek.
- A készülék hozzáférésének kezelése.
- Törölje a készüléket.
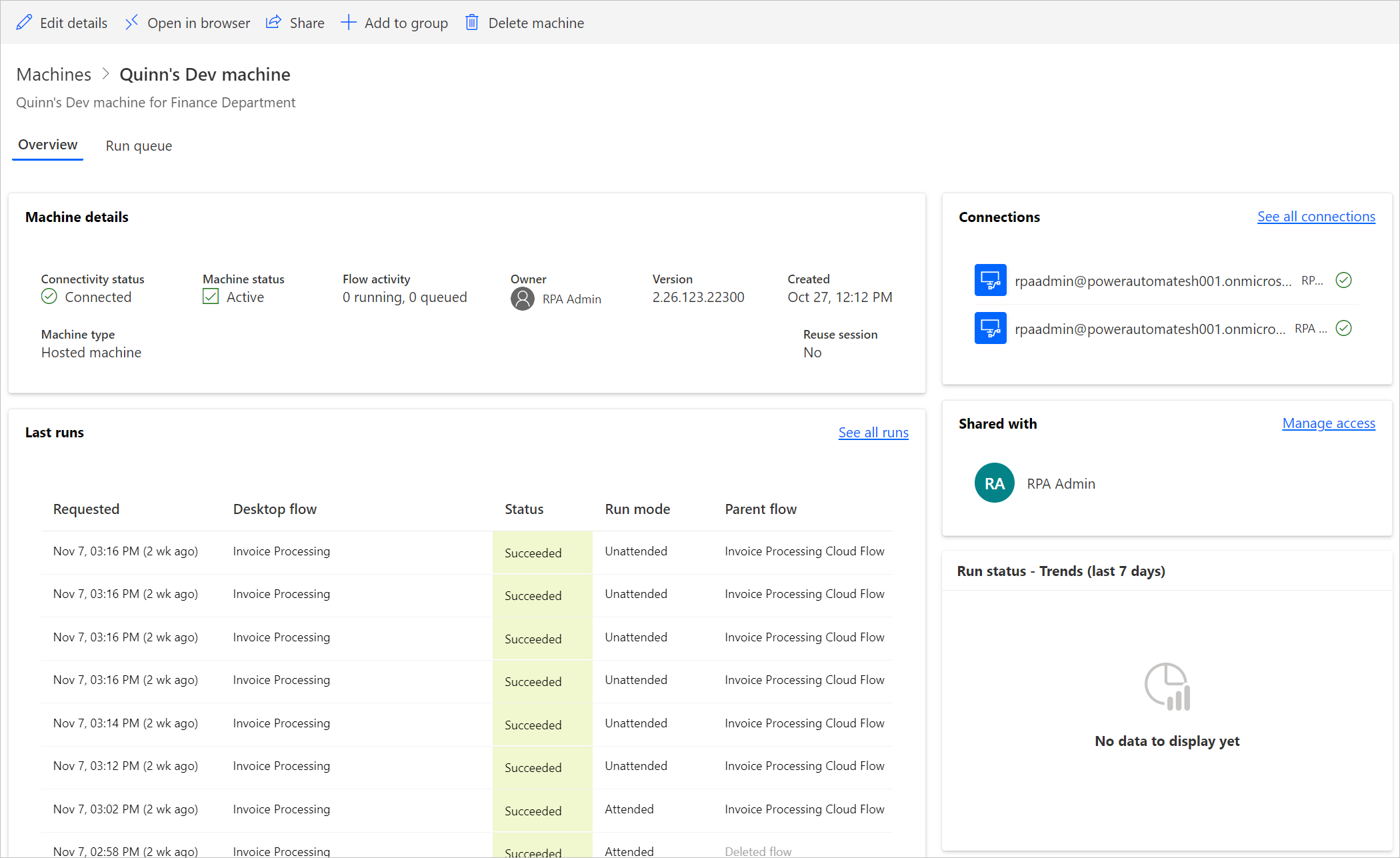
Üzemeltetett gépek megosztása
Az üzemeltetett gépeket megoszthatja más felhasználókkal, hogy asztali folyamatokat futtassanak a létrehozó kapcsolatával. Szolgáltatott számítógép megosztása:
Jelentkezzen be Power Automate.
Lépjen a Gépek figyelése>elemre.
Válassza a Gépek lapot.
Válasszon ki egy szolgáltatott számítógép a listából, és navigáljon a részletek oldalára.
Válassza a Hozzáférés kezelése lehetőséget.
Adja meg azt a felhasználónevet vagy e-mail-címet, amellyel meg szeretné osztani a szolgáltatott számítógép, és válassza ki a hozzáadni kívánt felhasználót.
Minden felhasználóhoz különböző engedélyeket adhat meg: Felhasználó vagy Társtulajdonos.
A felhasználói engedély csak azt teszi lehetővé a megcélzott felhasználó számára, hogy asztali folyamatokat futtasson a kiválasztott szolgáltatott számítógép. A társtulajdonos is szerkesztheti a szolgáltatott számítógép részleteit.
Feljegyzés
- A bejelentkezési hozzáférés csak a szolgáltatott számítógép létrehozója számára érhető el.
- A felügyelet nélküli asztali folyamat futtatható olyan munkahelyi vagy iskolai fiókkal, amely eltér a szolgáltatott számítógép létrehozójától, feltéve, hogy hozzáadja a fiókot a szolgáltatott számítógép.
- Ha egy felhasználó már nem része egy környezetnek, továbbra is inaktiváltként láthatja a felhasználót. A szolgáltatott számítógép Hozzáférés kezelése szakaszában értesítést kap, ha inaktivált felhasználókkal van megosztva. Ebben a helyzetben távolítsa el a hozzáférést.
Asztali folyamatok futtatása üzemeltetett gépeken
Power Automate Lehetővé teszi az asztali folyamatok aktiválását az üzemeltetett gépeken, ugyanúgy, mint a standard gépeken. Ennek a funkciónak a megvalósításához asztali folyamat kapcsolatra van szükség a szolgáltatott számítógép.
Az asztali folyamatok felhőfolyamatokból történő aktiválásával kapcsolatos további információkért lásd: Asztali folyamatok aktiválása felhőfolyamatokból.
Feljegyzés
Ha felügyelet nélküli asztali folyamatokat az alapértelmezett virtuálisgép-rendszerkép beállítással szeretné futtatni a szolgáltatott számítógép, le kell tiltania a hálózati szintű hitelesítést a gépen.
Üzemeltetett gépek újraindítása
Power Automate Lehetővé teszi az üzemeltetett gépek újraindítását a Power Automate portálról. A szolgáltatott számítógép újraindítása:
Jelentkezzen be Power Automate.
Lépjen a Gépek figyelése>elemre.
Válassza a Gépek lapot.
Válasszon ki egy szolgáltatott számítógép a listából, és navigáljon a részletek oldalára.
Válassza a Restart machine (Számítógép újraindítása) lehetőséget .
Feljegyzés
Az újraindítás szolgáltatott számítógép eltarthat néhány percig. Kérjük, várjon néhány percet, mielőtt megpróbálna hozzáférni a szolgáltatott számítógép.
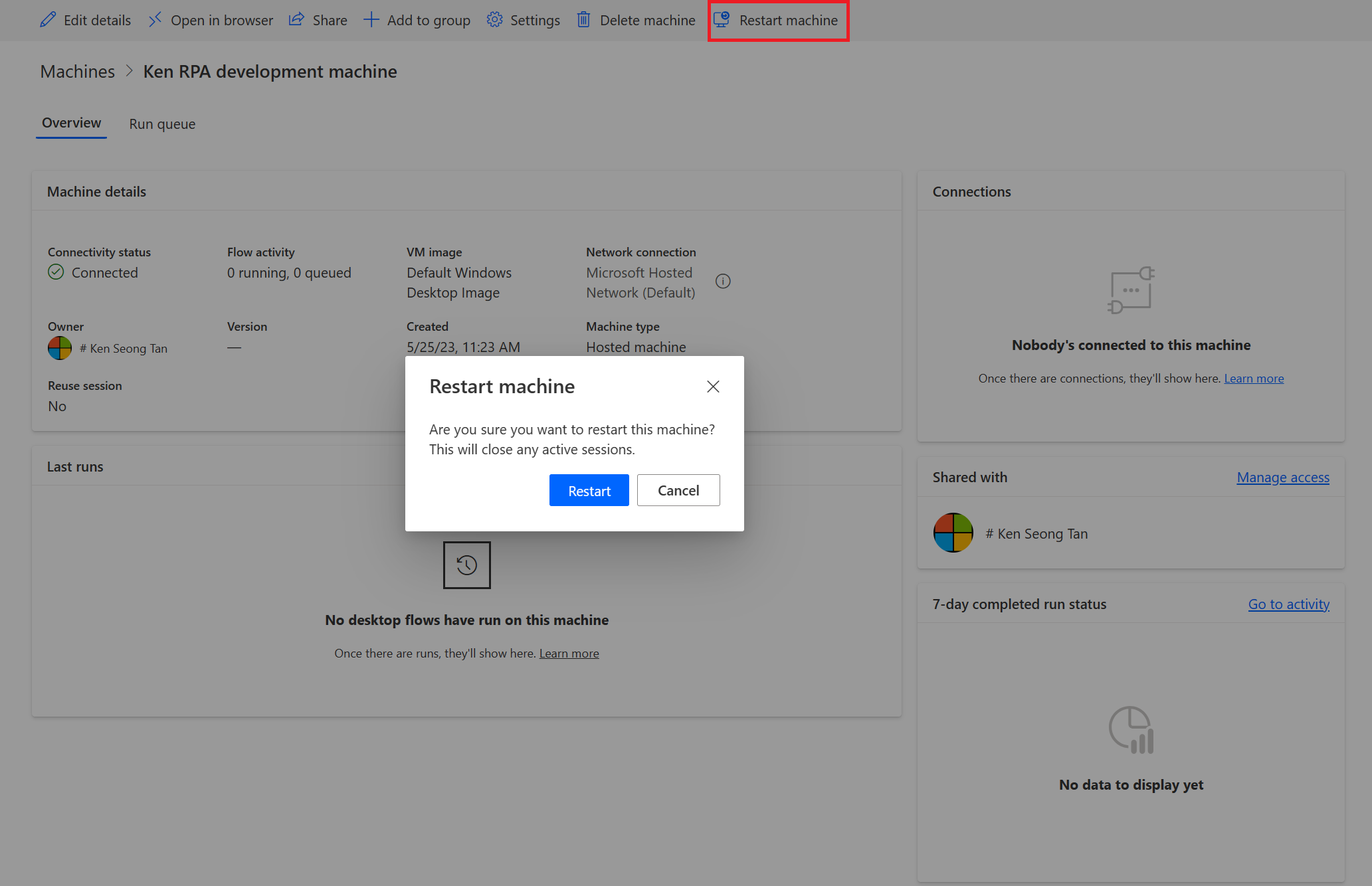
Biztonsági szerepkörökön alapuló engedélyek
Szolgáltatott számítógép engedélyek és szerepkörök iterációk a következőkön felülDesktop Flows Machine Management engedélyek és szerepkörök. A szolgáltatott számítógép csoport ugyanazokat a szabályokat és jogosultságokat követi, mint a normál csoport.
Szolgáltatott számítógép és jogosultságok létrehozása
Ez a szakasz az üzemeltetett gépek engedélyeit ismerteti.
Környezetfejlesztő szerep
Alapértelmezés szerint a környezetfejlesztő szerepkör üzemeltetett gépeket hozhat létre a környezetükben. Az üzemeltetett gépek használatához jogosultságokat igénylő entitások a következők:
- Folyamatgép
- Folyamatgépcsoport
- Folyamatgépkép
- Flow Machine Network (ha egyéni virtuális hálózatot használ a szolgáltatott számítógép)
A környezetfejlesztő szerepkör egyéni virtuálisgép-rendszerképeket hozhat létre és oszthat meg, mivel ezekhez a műveletekhez létrehozási és hozzáfűzési jogosultságok szükségesek a Flow Machine rendszerképhez.
A környezetfejlesztő szerepkör egyéni virtuális hálózatot hozhat létre és oszthat meg, mivel ezekhez a műveletekhez létrehozási és hozzáfűzési jogosultságok szükségesek a Flow Machine hálózaton.
A rendszergazdák az asztali folyamatok részeként megadott szerepköröket is használhatják. A asztali folyamat biztonsági szerepkörökről további információt a Gépek kezelése című témakörben talál.
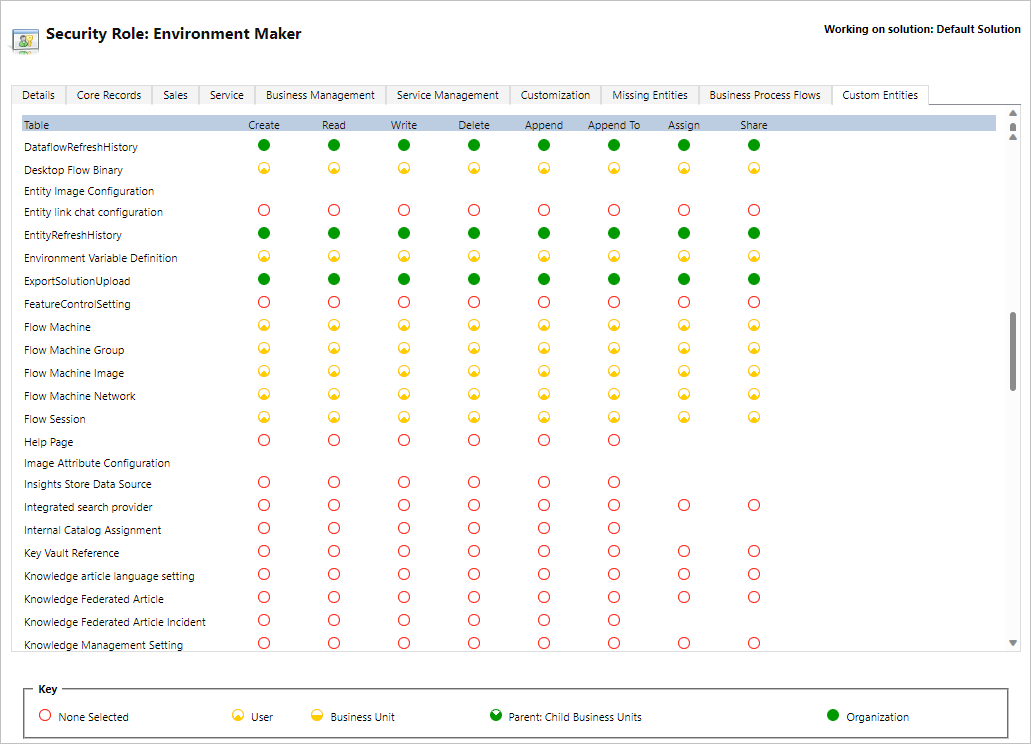
Desktop Flows gép tulajdonosi szerepköre
Alapértelmezés szerint a Desktop Flows gép tulajdonosa létrehozhat üzemeltetett gépeket, de nem hozhat létre egyéni virtuálisgép-rendszerképeket vagy egyéni virtuális hálózatot. Csak korábban megosztott egyéni virtuálisgép-rendszerképeket vagy egyéni virtuális hálózatokat használhatnak a saját szolgáltatott számítógép.
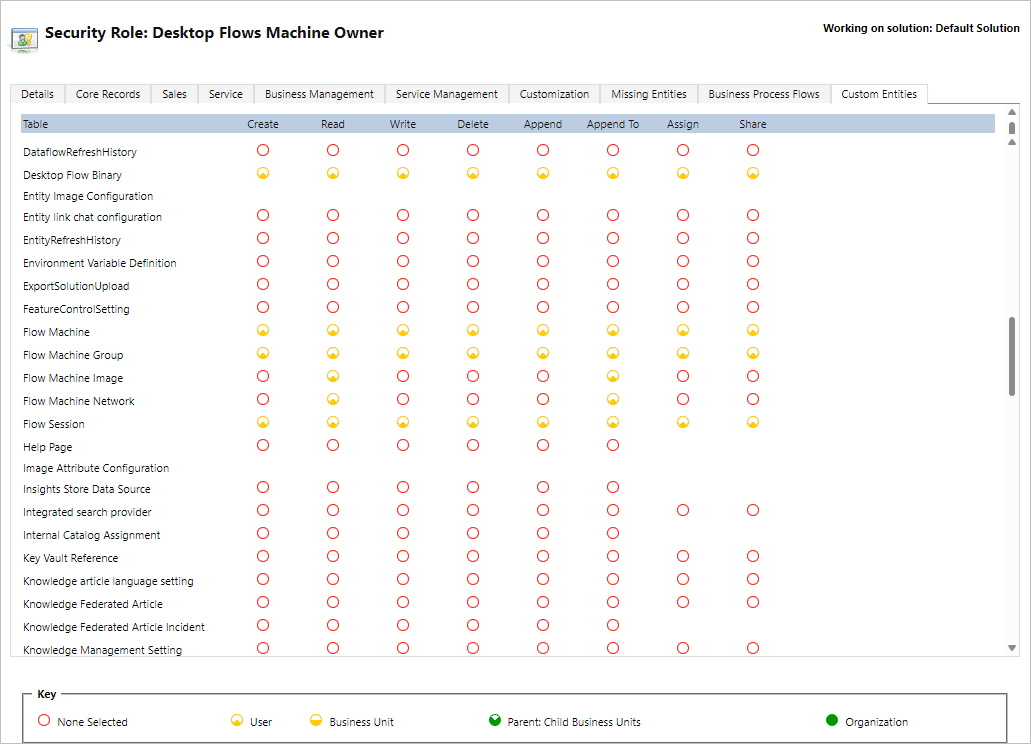
Asztali folyamatok gépkonfigurációs rendszergazdai szerepköre
Az Asztali folyamatok gép konfigurációjának rendszergazdai szerepköre szerepkör csak a Flow Machine Image és a Flow Machine Network entitásokhoz biztosít teljes körű jogosultságokat. Különösen lehetővé teszi az ezzel a szerepkörrel rendelkező felhasználók számára, hogy megosszák/megszüntessék a virtuálisgép-rendszerképeket és a virtuális hálózatot, amelyek a környezetükben létrehozott üzemeltetett gépekhez használhatók. Az előre kiépített virtuálisgép-rendszerképek és virtuális hálózatok megosztásáról az üzemeltetett gépek létrehozásacímű témakörben talál további információt.
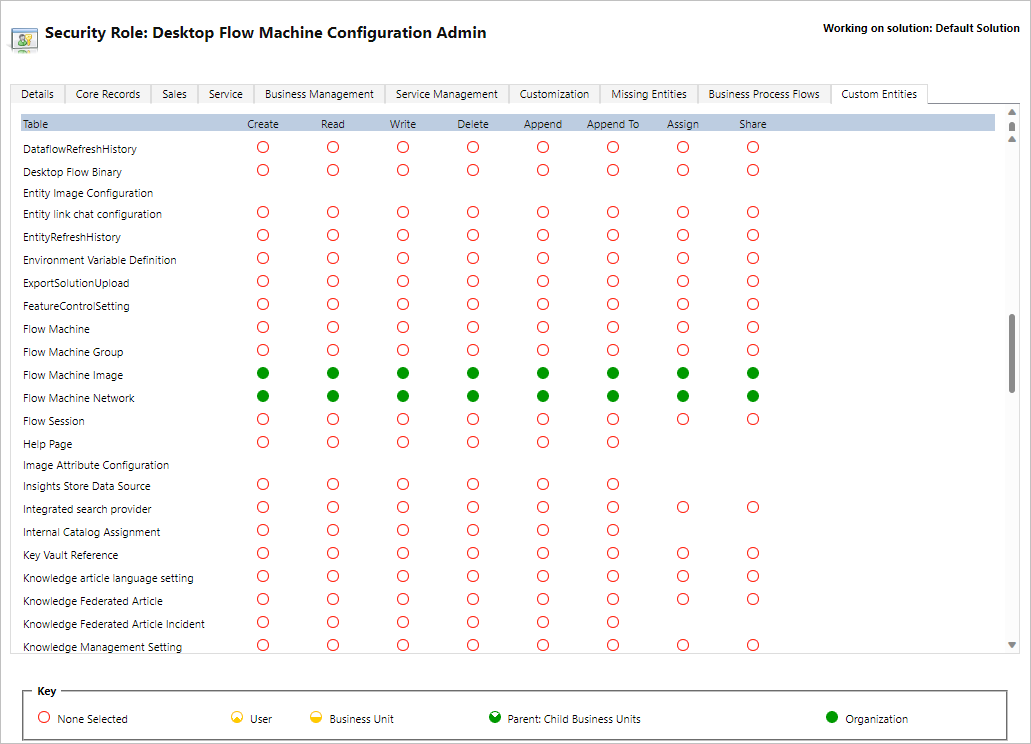
Üzemeltetett gépek korlátozásai
Ez a szakasz az üzemeltetett gépek korlátozásait mutatja be.
Földrajzi elérhetőségek/korlátozások
Az alábbi lista a nyilvános felhőben támogatott összes földrajzi Power Platform helyet megjeleníti:
- Ausztrália
- Ázsia
- Brazília
- Kanada
- Európa
- Franciaország
- Németország (korlátozott, küldje el kérését ide: hostedrpa@microsoft.com
- India
- Japán
- Korea
- Norvégia
- Svájc
- Egyesült Arab Emírségek
- Egyesült Királyság
- Egyesült Államok
Feljegyzés
Az üzemeltetett gépek még nem érhetők el szuverén felhőkben.
Azure-bérlő országot/régiót és a támogatott földrajzi helyeket a nyilvános felhőben
A szolgáltatott számítógép korlátozott metaadatokat tárol a bérlő országának/régiójának földrajzi helyén, amely eltérhet a Power Automate környezet régiójától. Alapértelmezés szerint az üzemeltetett gépek földrajzi közötti támogatása engedélyezve van. A rendszergazdák és a környezeti rendszergazdák letilthatják vagy engedélyezhetik a funkciót a Power Platform felügyeleti központból.
Jelentkezzen be a Power Platform felügyeleti központjába.
Lépjen a Környezetek elemre, és válassza ki a megfelelő környezetet.
Válassza a Beállítások funkciók> lehetőséget.
Az üzemeltetett RPA alattválassza a Földrajzi helyek közötti támogatás engedélyezése üzemeltetett gépeken kapcsolót a funkció letiltásához vagy engedélyezéséhez.
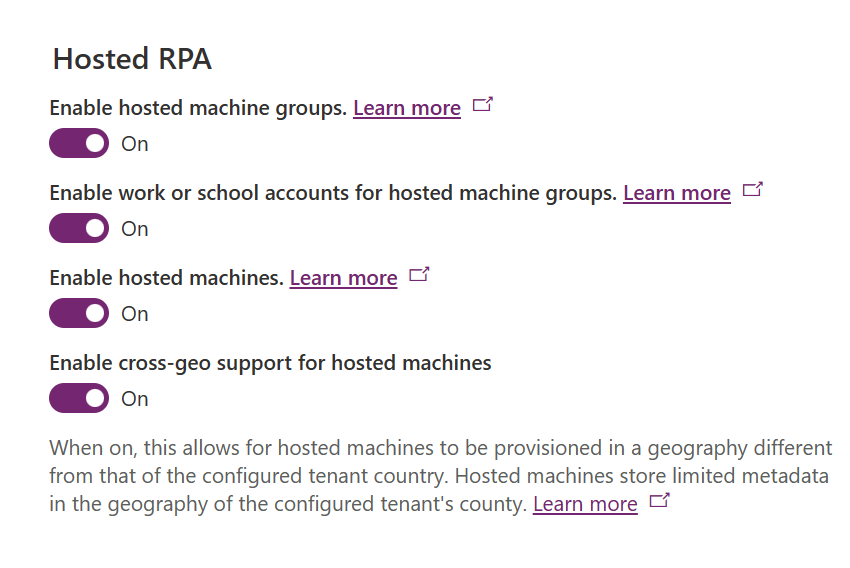
Válassza a Mentés parancsot.
Feljegyzés
A funkció környezeti szinten való letiltása korlátozza az üzemeltetett gépek létrehozását, ha a bérlő Azure-beli országa vagy régiója nem tartozik a környezet régiójának Power Automate azonos hatókörébe. A bérlő országának/régiójának ellenőrzése az Azure-ban:
Nyissa meg az Azure Portalt.
Nyissa meg a Bérlői tulajdonságok szolgáltatást. Az ország vagy régió az egyik tulajdonságként érhető el.
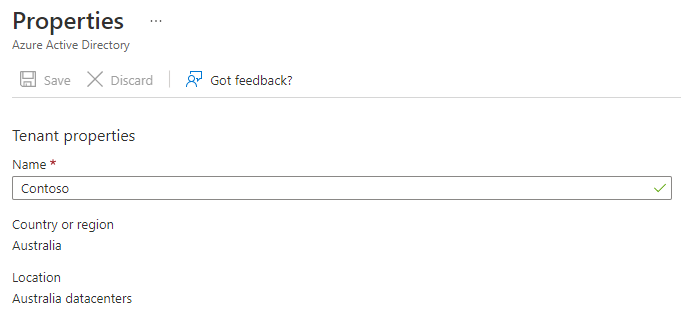
A fel nem használt erőforrások törlése
A hosztolt folyamat licenccel nem rendelkező környezetekben megtisztítjuk a Power Automate fel nem használt erőforrásokat, hogy szolgáltatásunk mindenki számára elérhető legyen. A 14 napig inaktív szolgáltatott számítógép automatikusan törlődik. A törölt szolgáltatott számítógép továbbra is látható, de már nem használható. Az inaktív szolgáltatott számítógép olyan gép, amely nem futtat folyamatot, és nem használja Power Automate az asztalt az elmúlt 14 napban.
Feljegyzés
Az üzemeltetett gépek funkció használatának folytatásához törölnie kell az inaktív szolgáltatott számítógép, majd újra létre kell hoznia egy újat. Újra kell konfigurálnia a felhőfolyamatokhoz társított kapcsolatokat.
Üzemeltetett gépek hibaelhárítása
Az üzemeltetett gépek hibaelhárításával kapcsolatos információkért tekintse meg az üzemeltetett gépek hibaelhárítását.